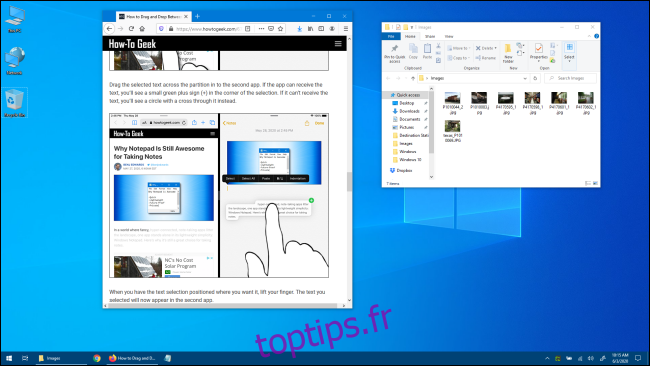Parfois, vous devez voir rapidement votre bureau dans Windows 10, mais vous ne voulez pas minimiser fastidieusement chaque fenêtre d’application ouverte ou les déplacer et perdre leur mise en page. Heureusement, plusieurs façons vous permettent de voir rapidement le bureau, puis de reprendre là où vous vous étiez arrêté. Voici comment.
Table des matières
Comment afficher le bureau à l’aide du bouton de la barre des tâches
Disons que vous naviguez avec désinvolture sur votre site Web préféré et que plusieurs fenêtres sont ouvertes comme ceci:
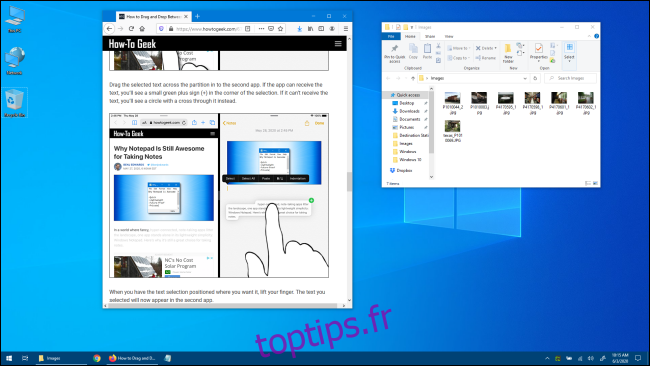
Si vous souhaitez voir un élément sur votre bureau rapidement sans perturber la disposition de votre fenêtre, cliquez sur la petite zone à droite de la petite ligne verticale à l’extrême droite de la barre des tâches.
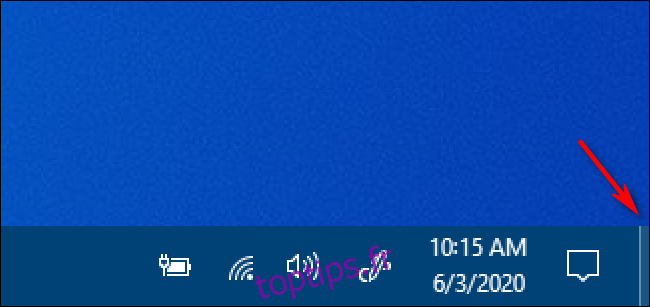
C’est vrai – cette petite tranche de la barre des tâches est en fait un bouton «Afficher le bureau». Une fois que vous avez cliqué dessus, les fenêtres de votre application disparaîtront temporairement et vous verrez le bureau.

Ce bouton de la barre des tâches fonctionne comme un interrupteur à bascule. Si vous cliquez à nouveau dessus, votre Windows réapparaîtra là où il était auparavant.
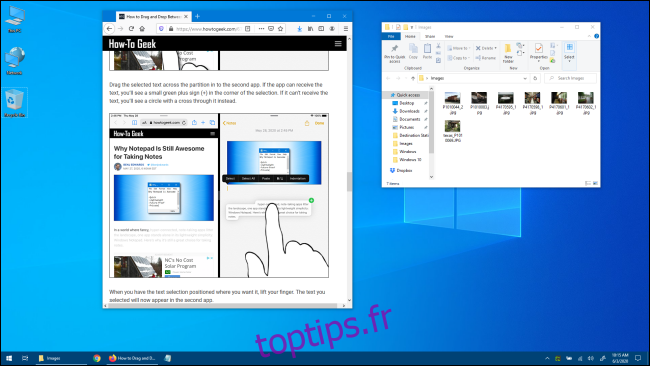
Très utile. Si vous n’aimez pas utiliser ce petit bouton, il est possible de créer votre propre raccourci «Afficher le bureau» que vous pouvez placer sur la barre d’outils Lancement rapide ou l’épingler à la barre des tâches elle-même. Vous pouvez également afficher le bureau en utilisant quelques autres méthodes que nous aborderons ensuite.
Comment jeter un œil sur le bureau à l’aide de la barre des tâches
Windows 10 inclut une deuxième façon de voir rapidement le bureau appelée Aero Peek. Pour l’utiliser, recherchez d’abord le petit bouton «Afficher le bureau» à l’extrême droite de la barre des tâches. Cela ressemble à ceci:
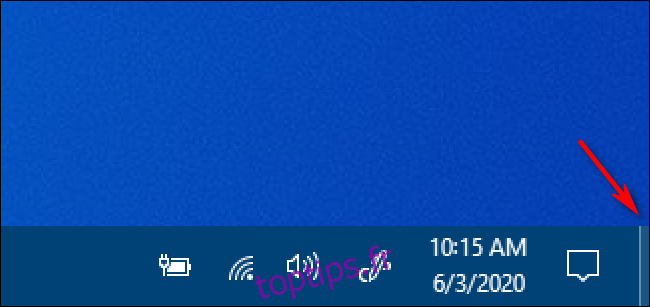
Faites un clic droit sur le bouton «Afficher le bureau» et un petit menu apparaîtra.
Ce menu a deux options. Le premier, «Afficher le bureau», est une action. Si vous cliquez dessus, vous verrez le bureau comme si vous aviez cliqué avec le bouton gauche de la souris. La deuxième option, nommée «Peek At Desktop», est un paramètre à bascule. Si vous cliquez dessus, une coche apparaîtra à sa gauche.
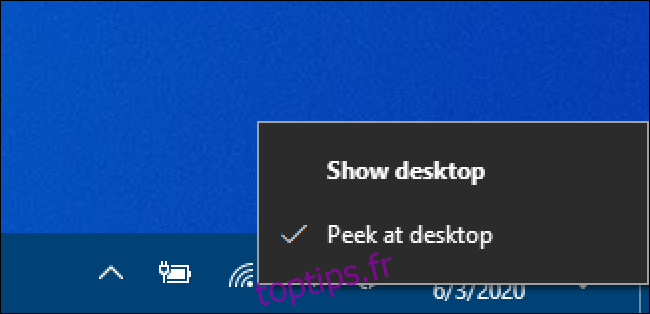
Après cela, si vous placez le curseur de votre souris sur le bouton «Afficher le bureau», vous verrez un aperçu rapide du bureau avec des approximations des fenêtres d’application actuelles affichées sous forme de contours translucides.

Lorsque vous éloignez votre souris, les fenêtres de votre application réapparaissent. Une fois que la nouveauté s’estompe et que vous souhaitez désactiver Aero Peek, cliquez à nouveau avec le bouton droit sur le bouton « Afficher le bureau » et décochez l’option « Peek At The Desktop ».
Comment afficher le bureau en cliquant avec le bouton droit sur la barre des tâches
Vous pouvez également afficher le bureau rapidement en cliquant avec le bouton droit de la souris sur la barre des tâches. Lorsqu’un menu apparaît, sélectionnez « Afficher le bureau ».
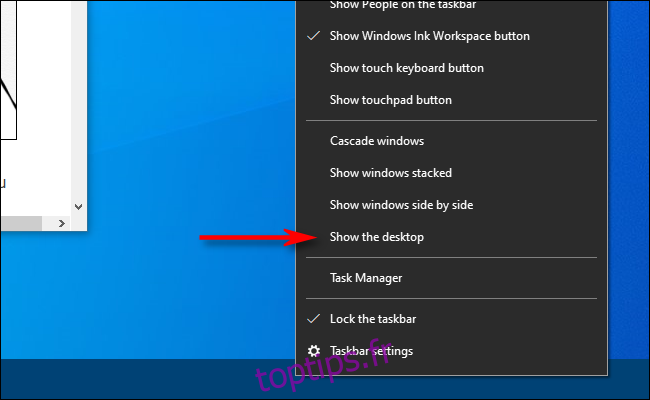
Comme pour les méthodes ci-dessus, toutes les fenêtres de votre application seront temporairement masquées. Pour les ramener, cliquez à nouveau avec le bouton droit sur la barre des tâches. Cette fois, sélectionnez « Afficher les fenêtres ouvertes », et ils reviendront comme avant.
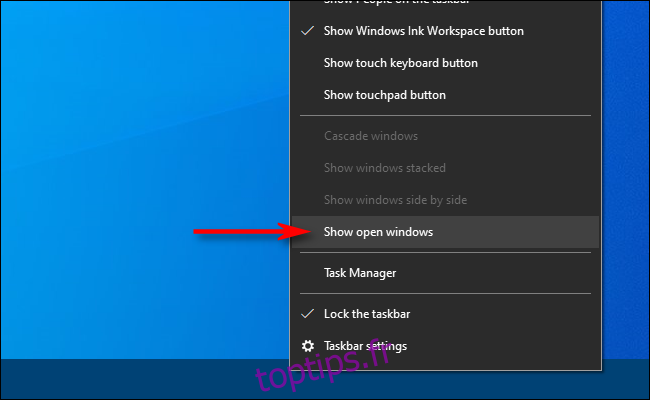
Comment afficher le bureau à l’aide d’un raccourci clavier
Si vous préférez utiliser un raccourci clavier pour masquer temporairement les fenêtres de votre application et afficher le bureau, appuyez sur Windows + D. Comme le bouton « Afficher le bureau », ce raccourci fonctionne comme une bascule. Pour ramener vos fenêtres d’application, appuyez à nouveau sur Windows + D.
Autres aventures en montrant le bureau
Si vous possédez une souris ou un périphérique de pointage avec des boutons supplémentaires, il est généralement possible d’assigner la fonction «Afficher le bureau» à un bouton. Par exemple, vous pouvez configurer le bouton de la molette de défilement du milieu de cette façon, et lorsque vous souhaitez voir rapidement votre bureau, cliquez simplement sur le bouton. Les configurations varient en fonction du logiciel utilitaire de souris (ou des pilotes) que vous utilisez. Quelle que soit la façon dont vous le configurez, vous aurez probablement l’impression d’utiliser Windows 10 plus efficacement. S’amuser!