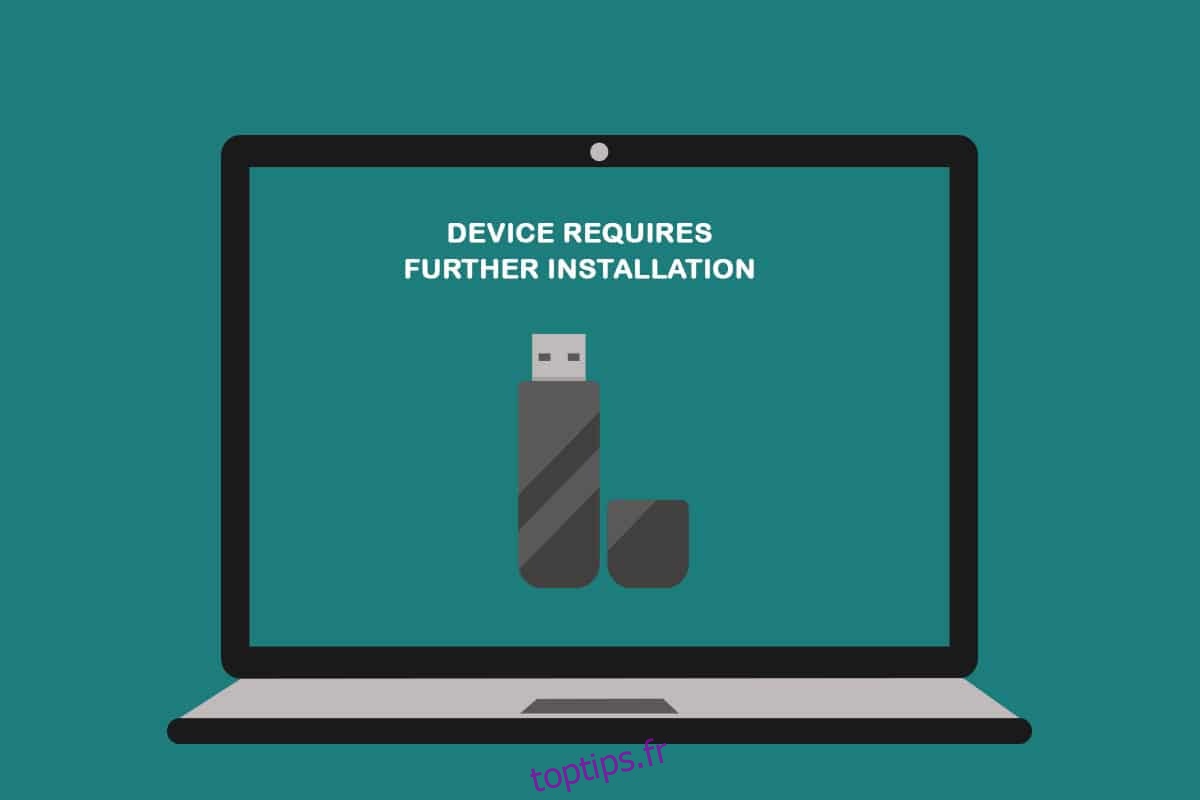Avez-vous déjà essayé d’accéder aux périphériques de stockage secondaires et avez-vous reçu des messages d’erreur ? Pour être précis, avez-vous reçu un message tel qu’un périphérique USB nécessite une installation supplémentaire ? Un message similaire s’est-il affiché lors de l’utilisation d’une connexion Bluetooth car un périphérique Bluetooth nécessite une installation supplémentaire ? Si oui, vous n’aurez plus à répondre à ces questions car cet article propose des solutions pour l’appareil qui nécessite d’autres erreurs d’installation sur votre PC. Plusieurs méthodes pour corriger l’erreur sont expliquées dans cet article, essayez de mettre en œuvre les méthodes pour corriger cette erreur et vous pourrez utiliser les appareils en toute simplicité.
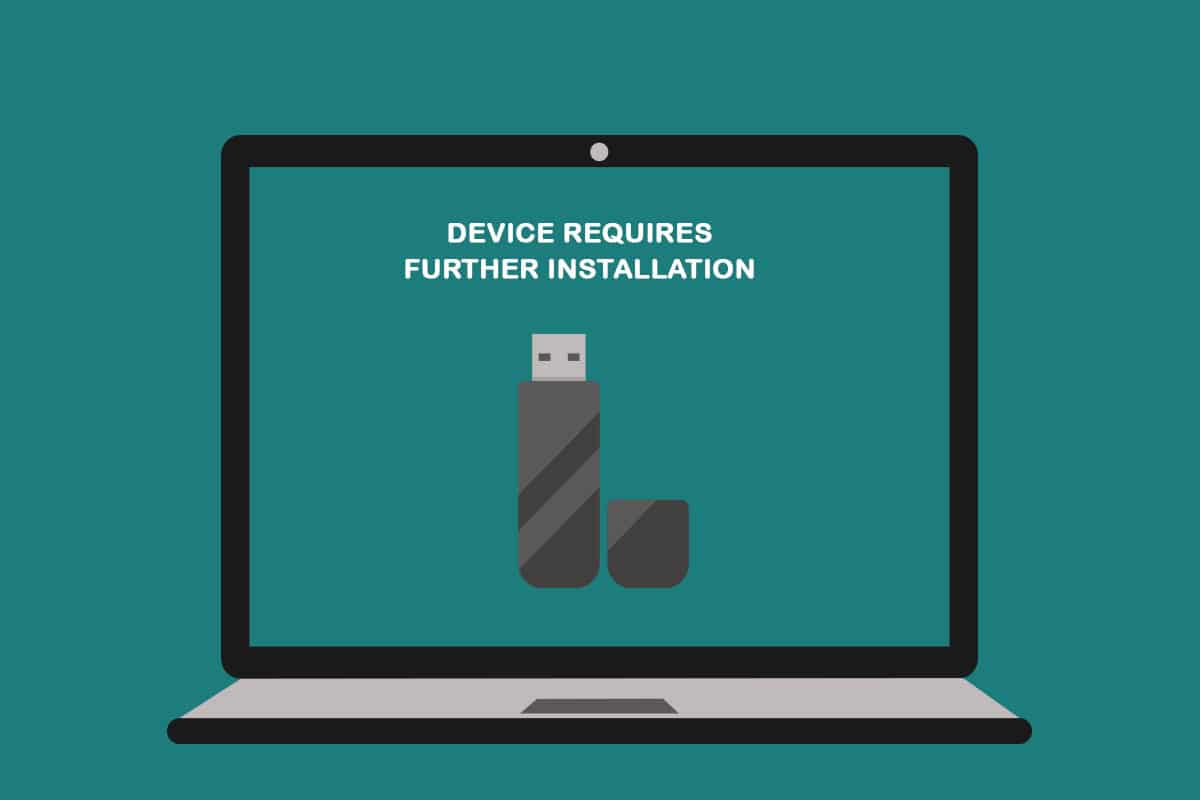
Table des matières
Comment réparer le périphérique nécessite une installation supplémentaire sur Windows 10
Avant de tenter de résoudre l’erreur d’installation, il est nécessaire de comprendre les causes possibles de cette erreur.
Ne pas analyser l’événement final ou l’horodatage : vous devez avoir regardé le premier événement d’utilisation du pilote et peut ne pas analyser l’horodatage final sur la liste des événements.
Pilote de périphérique corrompu : le pilote du périphérique est peut-être corrompu ou a dû être mal configuré.
Windows obsolète sur votre PC : Windows sur votre PC peut être obsolète et ne pas prendre en charge votre appareil.
Une version incorrecte du pilote de périphérique Intel PROSet : Le pilote de périphérique Intel PROSet installé sur votre PC doit être d’une version incompatible et peut ne pas être pris en charge sur votre PC.
Méthodes de dépannage de base
Avant d’essayer des méthodes compliquées pour corriger l’erreur, vous pouvez essayer de résoudre le problème en utilisant les méthodes simples décrites dans cette section. Si le problème est dû à des problèmes momentanés, il peut être facilement corrigé avec ces méthodes.
1. Redémarrez l’ordinateur
La première méthode préliminaire que vous pouvez essayer consiste à redémarrer votre PC pour résoudre le problème. Pour redémarrer votre PC, appuyez sur la touche Windows, cliquez sur le bouton Power du menu Démarrer, et sélectionnez l’option Redémarrer dans la liste affichée.
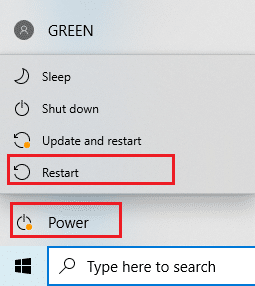
2. Mettez à jour Windows
Si vous utilisez une version obsolète de Windows, vous ne pourrez peut-être pas utiliser les fonctionnalités du système d’exploitation. Vous devez mettre à jour Windows pour résoudre ce problème, puis vous pourrez utiliser l’appareil sans que l’appareil nécessite d’autres erreurs d’installation. Lisez notre guide sur Comment télécharger et installer la dernière mise à jour de Windows 10.
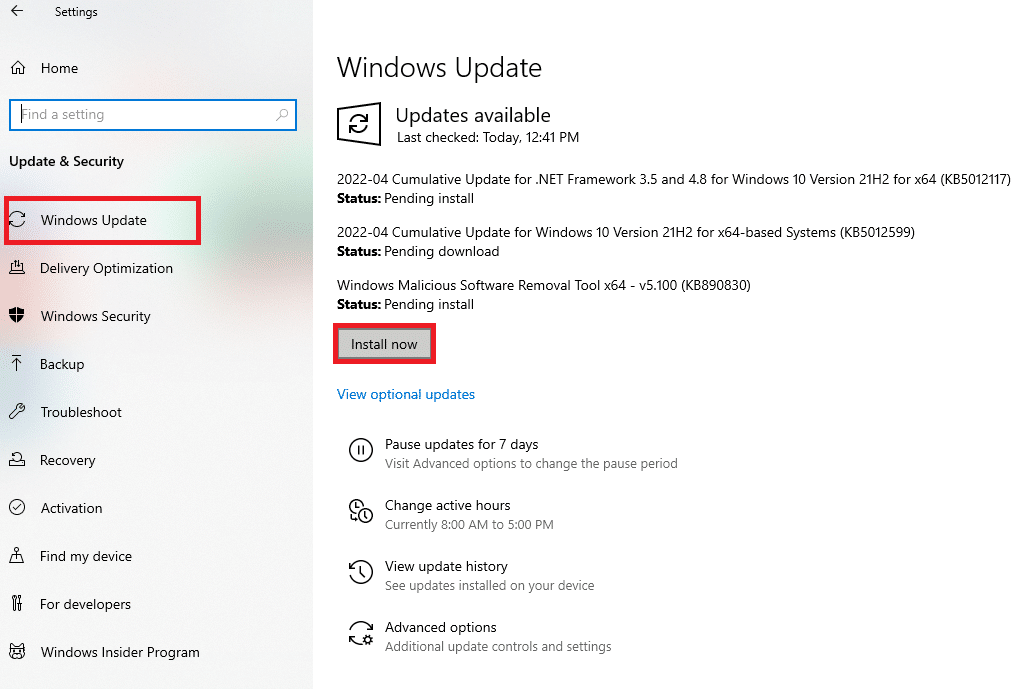
3. Réparer les fichiers corrompus
Si le problème se situe sur votre PC, vous devrez peut-être réparer les fichiers et les logiciels sur votre PC. Lisez notre guide sur Comment réparer les fichiers système sur Windows 10.
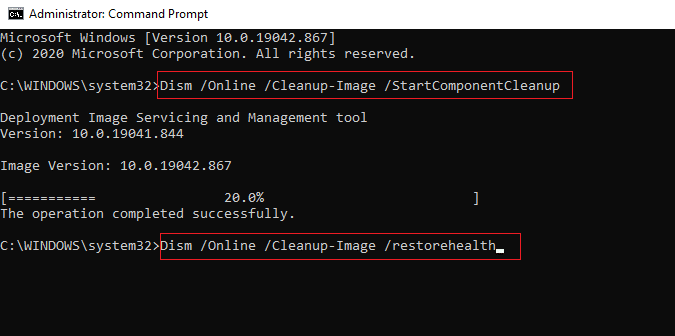
Méthode 1 : vérifier l’horodatage final
Si vous n’avez pas remarqué l’horodatage final du pilote de périphérique, vous ne pourrez peut-être pas savoir s’il y a un problème avec le pilote de périphérique ou non. Cette section répertorie les étapes qui peuvent être suivies pour vérifier le dernier horodatage du pilote de périphérique.
Option I : dans un périphérique USB
La méthode pour vérifier le dernier horodatage du pilote de périphérique USB problématique est discutée ici.
1. Appuyez sur la touche Windows, tapez Gestionnaire de périphériques et cliquez sur Ouvrir.

2. Développez l’option Contrôleurs Universal Serial Bus dans la liste et cliquez sur le périphérique USB qui doit être vérifié.
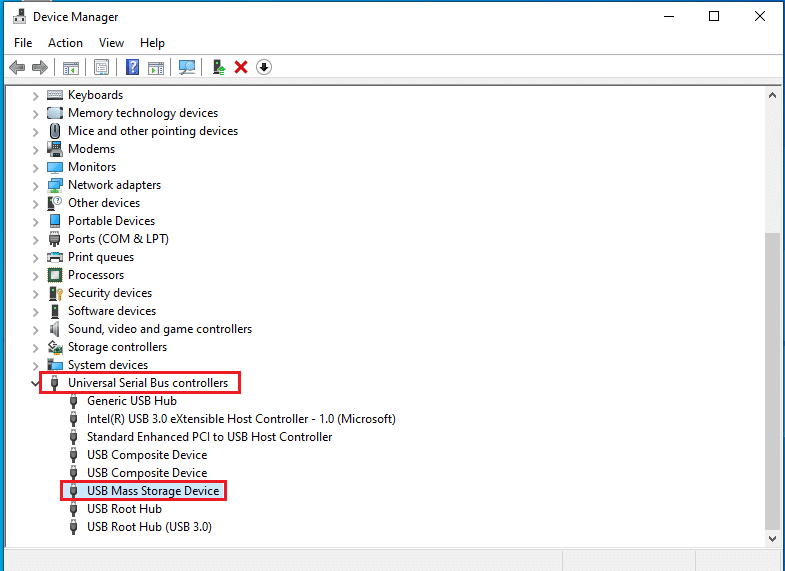
3. Faites un clic droit sur l’appareil et sélectionnez l’option Propriétés dans le menu pour lancer le menu des propriétés de l’appareil.
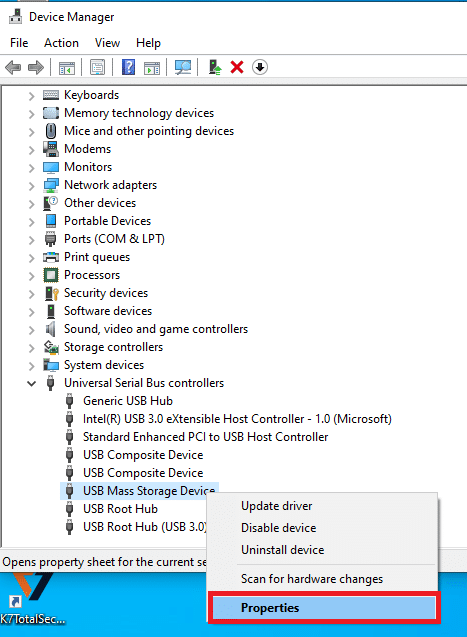
4. Accédez à l’onglet Événements et recherchez le dernier horodatage dans la liste.
Remarque : si l’horodatage de l’appareil indique Appareil démarré, l’appareil est parfait pour fonctionner et ne nécessite aucune autre modification.
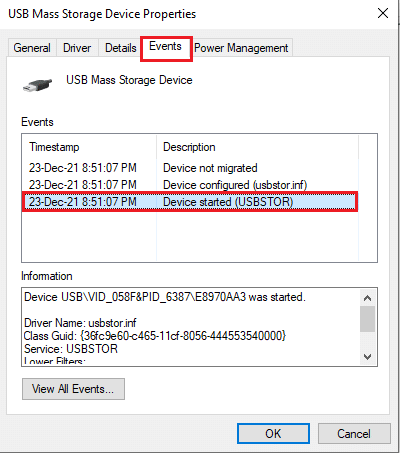
Option II : dans l’appareil Bluetooth
Cette section traite de la méthode d’analyse du dernier horodatage du pilote de périphérique Bluetooth sur votre PC pour réparer le périphérique nécessitant un problème d’installation supplémentaire.
1. Lancez le Gestionnaire de périphériques à partir de Windows Search.

2. Développez l’option Bluetooth dans la liste et cliquez sur le périphérique Bluetooth qui doit être vérifié.
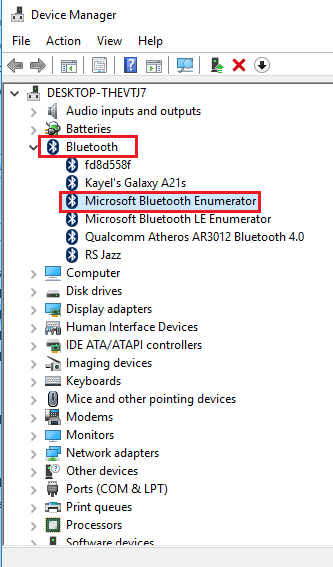
3. Faites un clic droit sur l’appareil et sélectionnez l’option Propriétés dans le menu pour lancer le menu des propriétés de l’appareil.
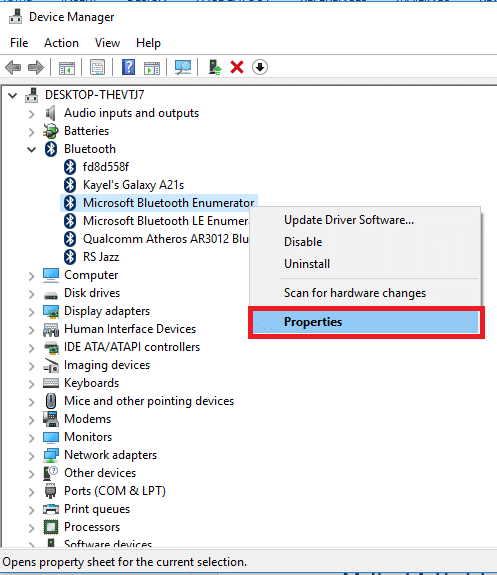
4. Accédez à l’onglet Événements et recherchez le dernier horodatage dans la liste.
Remarque : si l’horodatage de l’appareil indique Appareil démarré, l’appareil est parfait pour fonctionner et ne nécessite aucune autre modification.
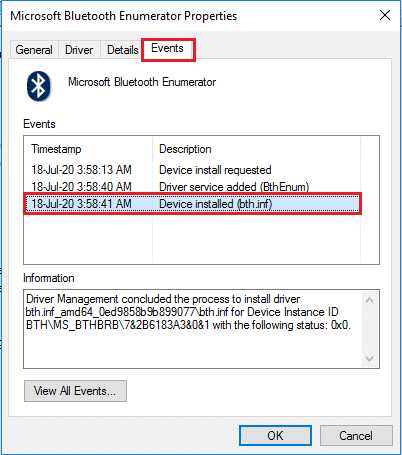
Méthode 2 : effacer les fichiers temporaires
S’il y a des fichiers corrompus sur votre lecteur de disque local (C:), vous devez effacer tous les fichiers temporaires. Cela vous aidera à utiliser l’appareil et vous aidera à réparer l’appareil nécessitant d’autres messages d’erreur d’installation.
1. Appuyez simultanément sur les touches Windows + R pour lancer la boîte de dialogue Exécuter.
2. Tapez clearmgr.exe et cliquez sur le bouton OK pour lancer la fenêtre Nettoyage de disque : sélection de lecteur.
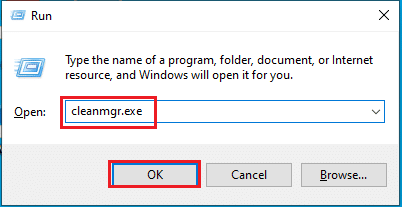
3. Choisissez (C:) dans le menu déroulant Lecteurs et cliquez sur le bouton OK.
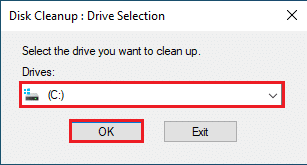
4. Dans la fenêtre Nettoyage de disque, sélectionnez les fichiers dans la liste et cliquez sur le bouton OK pour effacer tous les fichiers de la liste.
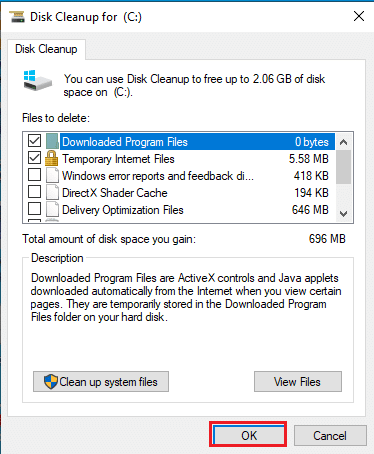
5. Redémarrez votre PC après avoir effacé tous les fichiers sur le lecteur (C:) et vous pourrez réparer le périphérique nécessitant une autre erreur d’installation.
Méthode 3 : mettre à jour le pilote de périphérique
L’utilisation d’un pilote de périphérique obsolète peut ne pas vous aider à utiliser toutes les fonctionnalités du périphérique. Vous apprendrez la méthode pour mettre à jour le pilote de l’appareil dans cette section.
Remarque : Si vous ne parvenez pas à mettre à jour les pilotes de périphérique, vous pouvez démarrer votre PC en mode sans échec, puis essayer de mettre à jour les pilotes de périphérique. Lisez notre guide sur Comment démarrer en mode sans échec dans Windows 10.
Option I : Mettre à jour le pilote USB
La méthode de mise à jour du pilote de périphérique USB sélectionné est expliquée dans cette section.
1. Ouvrez le Gestionnaire de périphériques à partir de la recherche Windows.

2. Développez l’option Contrôleurs Universal Serial Bus dans la liste et cliquez sur le périphérique USB qui doit être vérifié.
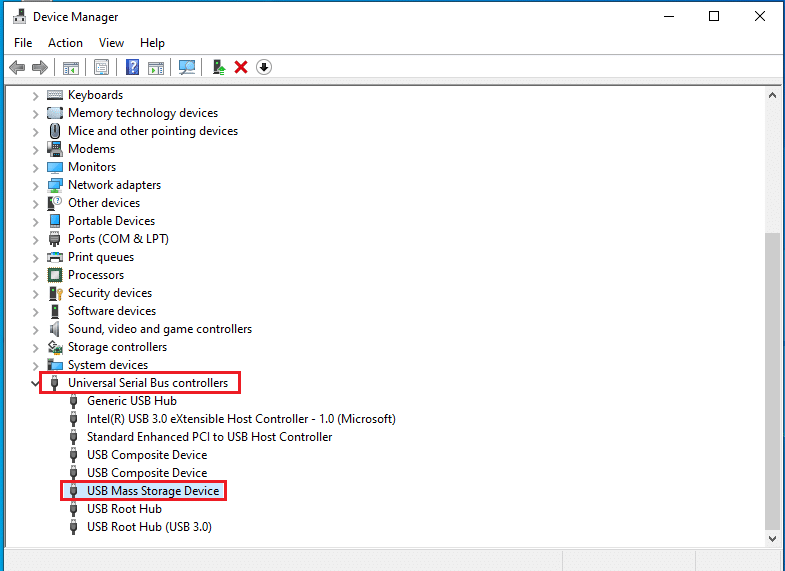
3. Faites un clic droit sur le périphérique et sélectionnez l’option Mettre à jour le pilote dans le menu pour mettre à jour le pilote de périphérique sélectionné.
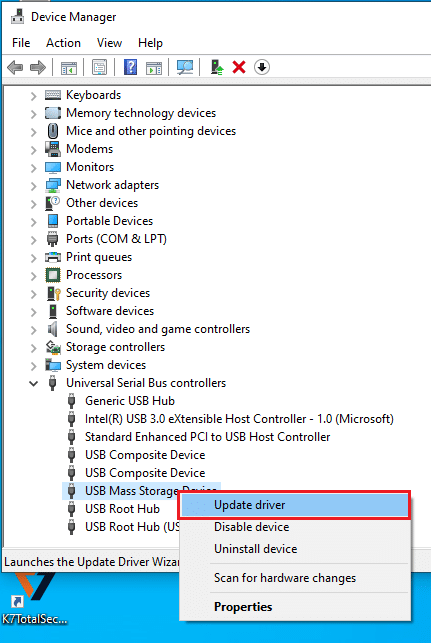
4. Dans la fenêtre de mise à jour des pilotes, sélectionnez l’option Rechercher automatiquement les pilotes et attendez un certain temps jusqu’à ce que votre PC recherche les mises à jour.
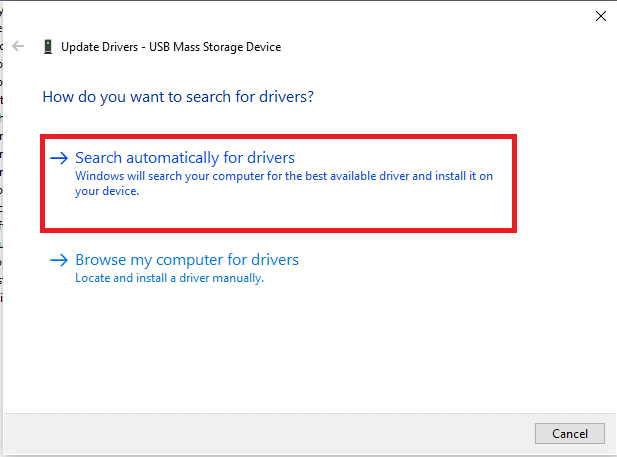
5. Windows téléchargera et installera automatiquement les mises à jour disponibles.
Remarque : Sinon, vous recevrez un message indiquant que les meilleurs pilotes pour votre appareil sont déjà installés si des mises à jour sont maintenant disponibles.
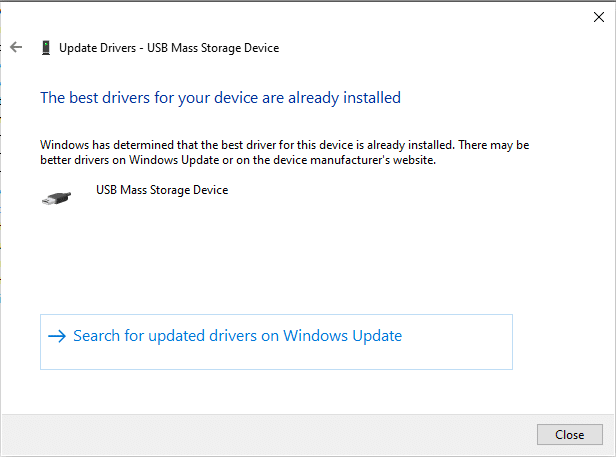
Option II : Mettre à jour le pilote Bluetooth
Si vous recherchez une méthode pour mettre à jour le pilote de périphérique de votre périphérique Bluetooth, vous pouvez suivre les étapes ci-dessous. Vous pouvez mettre à jour le pilote du périphérique Bluetooth en téléchargeant le pilote correspondant à votre architecture Windows sur le site officiel d’Intel.
Remarque : Cette méthode est exclusivement adaptée à la mise à jour du pilote de périphérique Bluetooth intégré de votre PC.
1. Recherchez le bon pilote pour votre périphérique Bluetooth (par exemple Intel) dans la liste disponible et cliquez sur le bouton Télécharger sur la page.
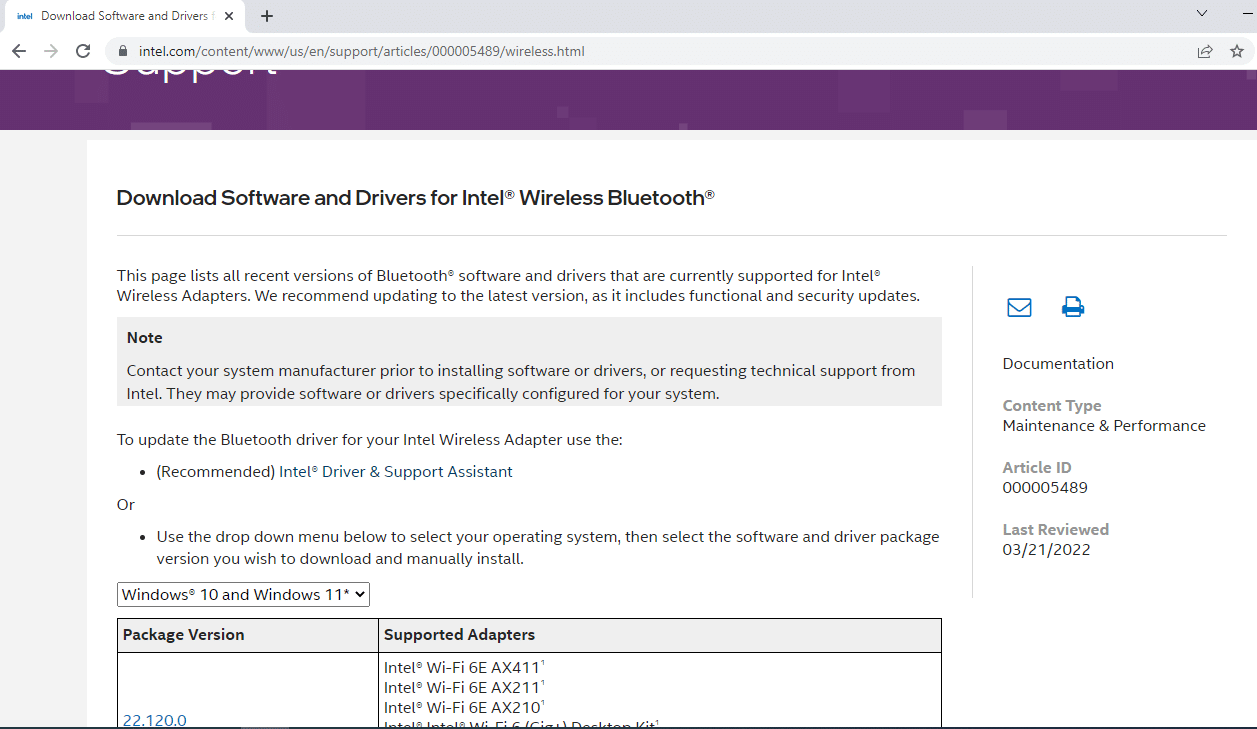
2. Cliquez sur le bouton J’accepte et suivez les étapes de l’assistant d’installation pour télécharger le pilote sur votre PC.
3. Une fois le pilote téléchargé sur votre PC, ouvrez le fichier .exe et suivez les étapes de l’assistant pour installer le pilote.
4. Enfin, redémarrez le PC et vous devez pouvoir utiliser votre appareil sans aucune erreur.
Méthode 4 : désinstaller le pilote de périphérique
Si aucune des options ne fonctionne pour vous, vous pouvez essayer de désinstaller le pilote de périphérique de votre PC. Les étapes d’exécution de la méthode sont expliquées dans cette section pour réparer le périphérique nécessitant un problème d’installation supplémentaire.
Option I : désinstaller le pilote USB
Vous pouvez mettre à jour le pilote de périphérique USB en suivant les étapes mentionnées ci-dessous.
1. Lancez le Gestionnaire de périphériques.

2. Ensuite, développez l’option Contrôleurs Universal Serial Bus dans la liste et cliquez sur le périphérique USB qui doit être vérifié.
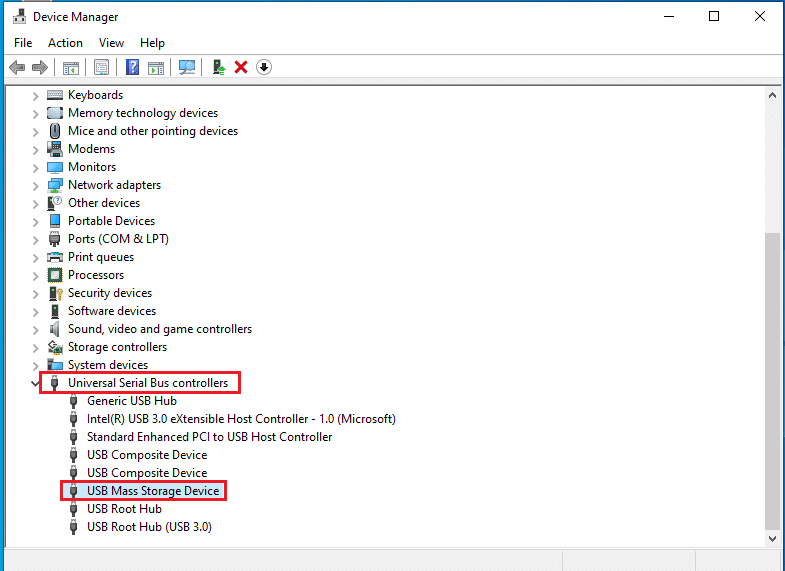
3. Faites un clic droit sur le périphérique et sélectionnez l’option Désinstaller le périphérique dans le menu pour désinstaller le pilote de périphérique sélectionné.
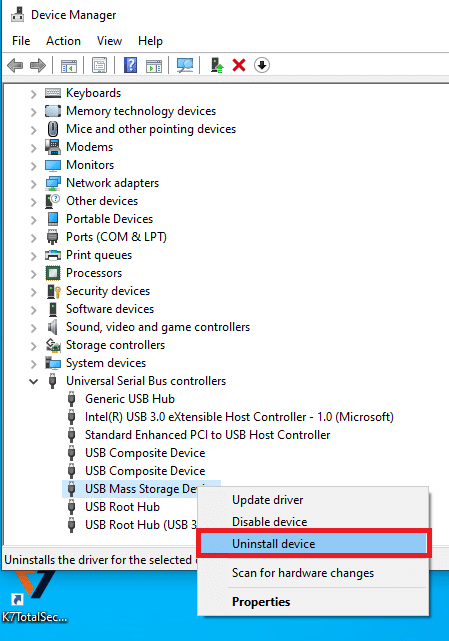
4. Dans la fenêtre Désinstaller le périphérique, cliquez sur le bouton Désinstaller pour désinstaller le pilote sur votre PC.
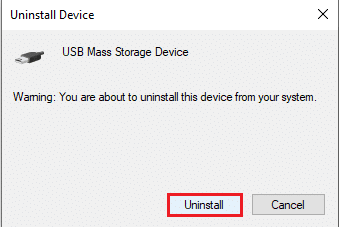
5. Enfin, redémarrez votre PC. Vous pouvez voir automatiquement le pilote de périphérique manquant installé sur votre appareil.
Option II : désinstaller le pilote Bluetooth
Désinstallez le pilote de périphérique Bluetooth en mettant en œuvre les étapes décrites dans cette section pour réparer le périphérique USB nécessitant un problème d’installation supplémentaire.
1. Accédez au Gestionnaire de périphériques.
2. Développez l’option Bluetooth dans la liste et cliquez sur le pilote Intel(R) Wireless Bluetooth(R).
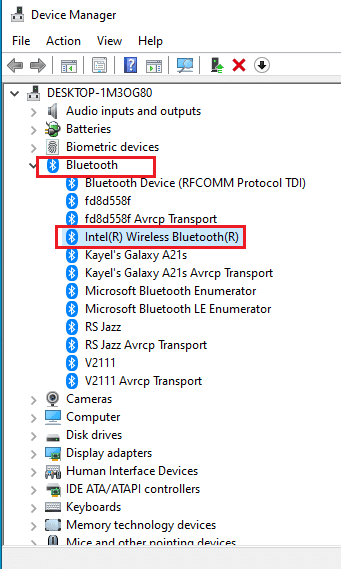
3. Faites un clic droit sur le périphérique et sélectionnez l’option Désinstaller le périphérique dans le menu pour désinstaller le pilote de périphérique sélectionné.
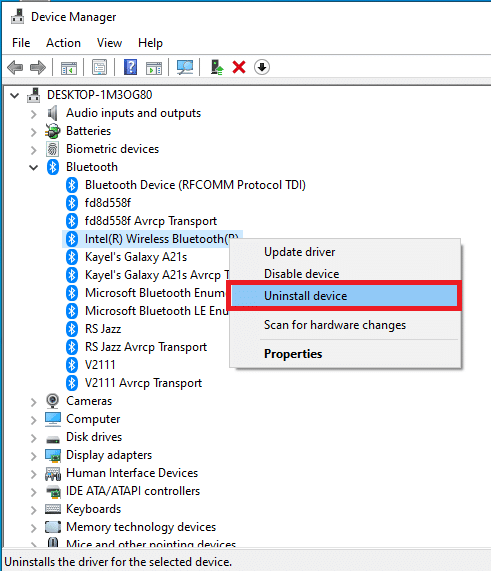
4. Dans la fenêtre Désinstaller le périphérique, cliquez sur le bouton Désinstaller pour désinstaller le pilote du périphérique de votre PC.
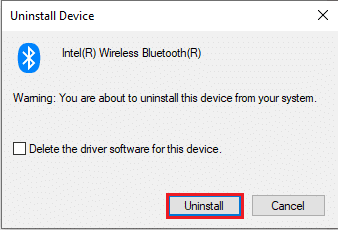
Méthode 5 : Installer le pilote sans fil Intel PROSet
Cette méthode convient si vous avez été confronté à un périphérique USB nécessitant un problème d’installation supplémentaire lors de l’utilisation du pilote Intel Dual Band Wireless sur votre PC. Si tel est le cas, vous pouvez installer manuellement le pilote correct sur votre PC en suivant les étapes de cette section.
1. Ouvrez la page du pilote sans fil Intel PROSet et cliquez sur le bouton Télécharger maintenant en fonction de votre architecture Windows.
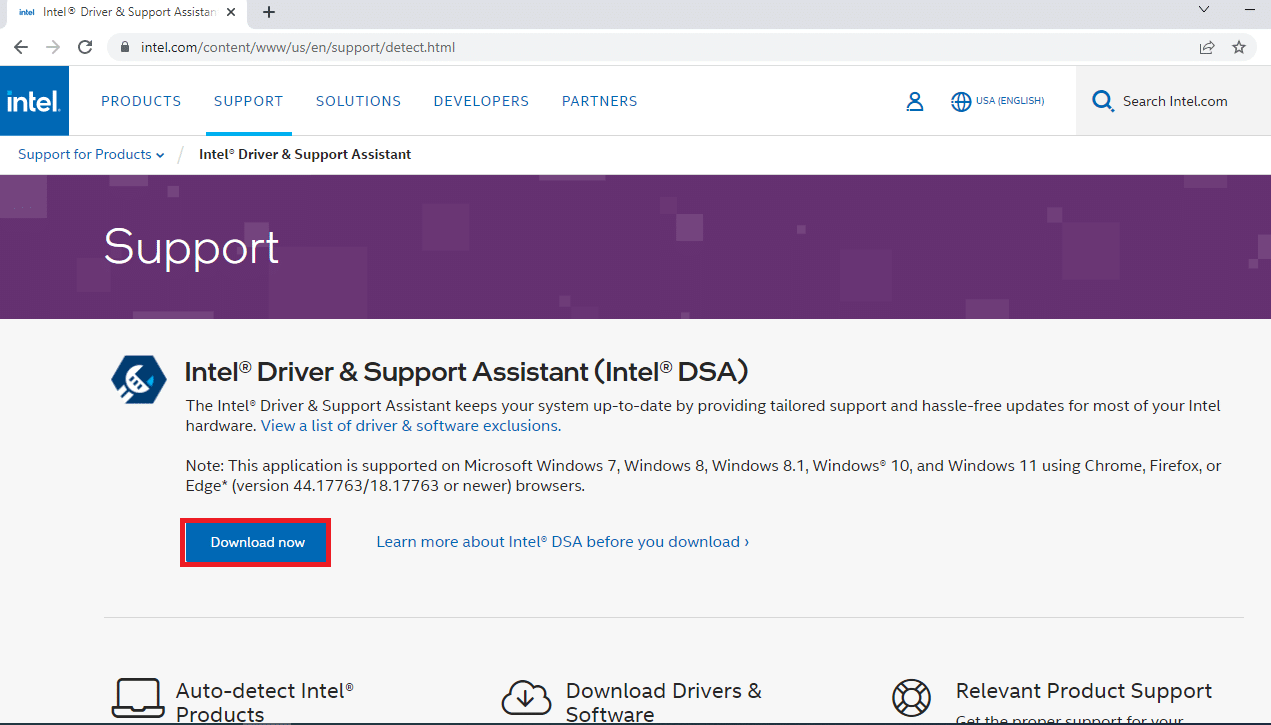
2. Cliquez sur le bouton J’accepte et suivez les étapes de l’assistant d’installation pour télécharger le pilote sur votre PC.
3. Une fois le pilote téléchargé sur votre PC, ouvrez le fichier .exe et suivez les étapes de l’assistant pour installer le pilote.
4. Enfin, redémarrez le PC et vous devez pouvoir utiliser votre appareil sans aucune erreur.
***
L’article décrit les méthodes pour réparer le périphérique nécessite une autre erreur d’installation sur Windows 10. Si vous rencontrez des erreurs lors de l’utilisation de votre périphérique USB ou Bluetooth, car le périphérique USB nécessite une installation supplémentaire ou le périphérique Bluetooth nécessite une installation supplémentaire, vous pouvez utiliser les méthodes décrites pour résoudre le problème. publier. Veuillez déposer vos suggestions et n’hésitez pas à poster vos questions pour plus d’explications dans la section des commentaires ci-dessous.