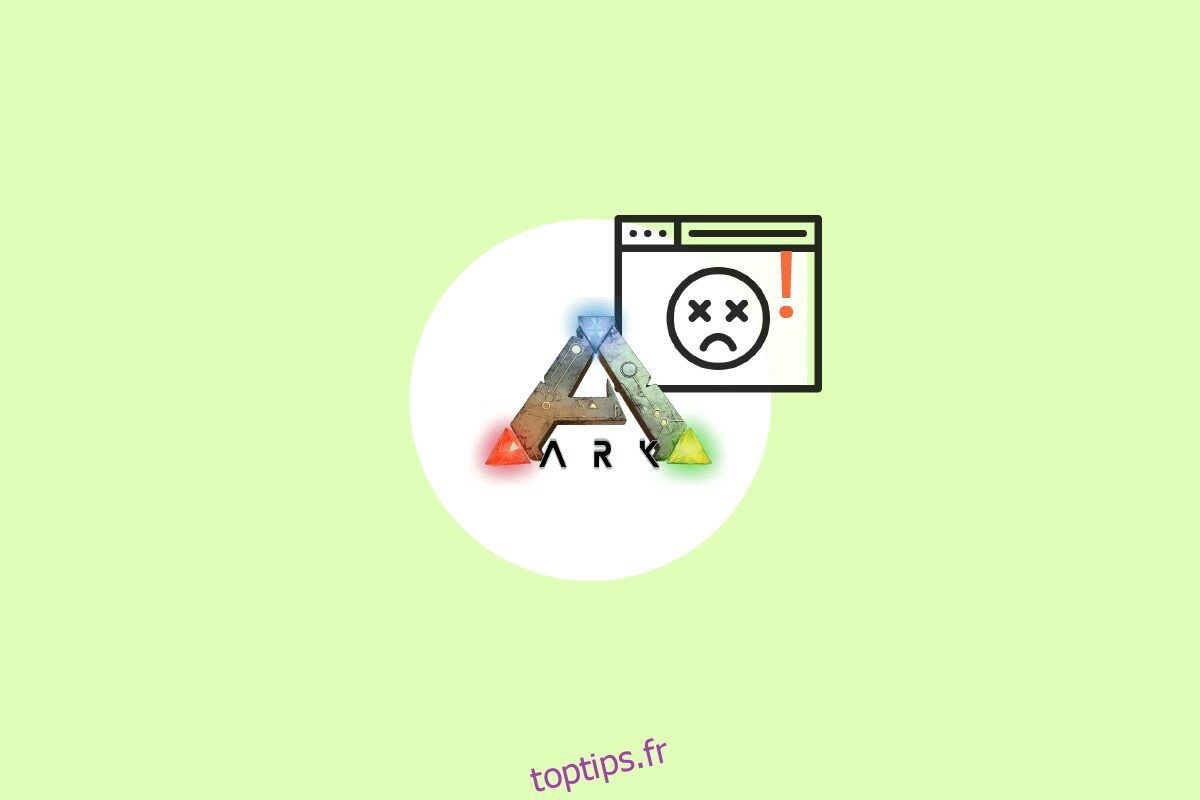Les jeux de survie sont toujours fascinants si vous êtes un joueur passionné. Ces jeux vous permettent également de rester engagé, actif et de ressentir de la soudaineté. Avec autant d’attributs intéressants, cela peut être un vrai casse-tête s’il plante souvent en jouant. ARK: Survival Evolved est un jeu de survie aventureux bourré d’action sorti en 2017 par Studio Wildcard. Ce jeu est devenu populaire après sa sortie et a été salué comme le meilleur, mais aucun jeu intensif n’est sans bugs. Les utilisateurs d’Ark ont signalé que le jeu n’arrêtait pas de planter entre les sessions. Cet article vous guidera avec toutes les méthodes pour résoudre le problème de plantage d’ark.
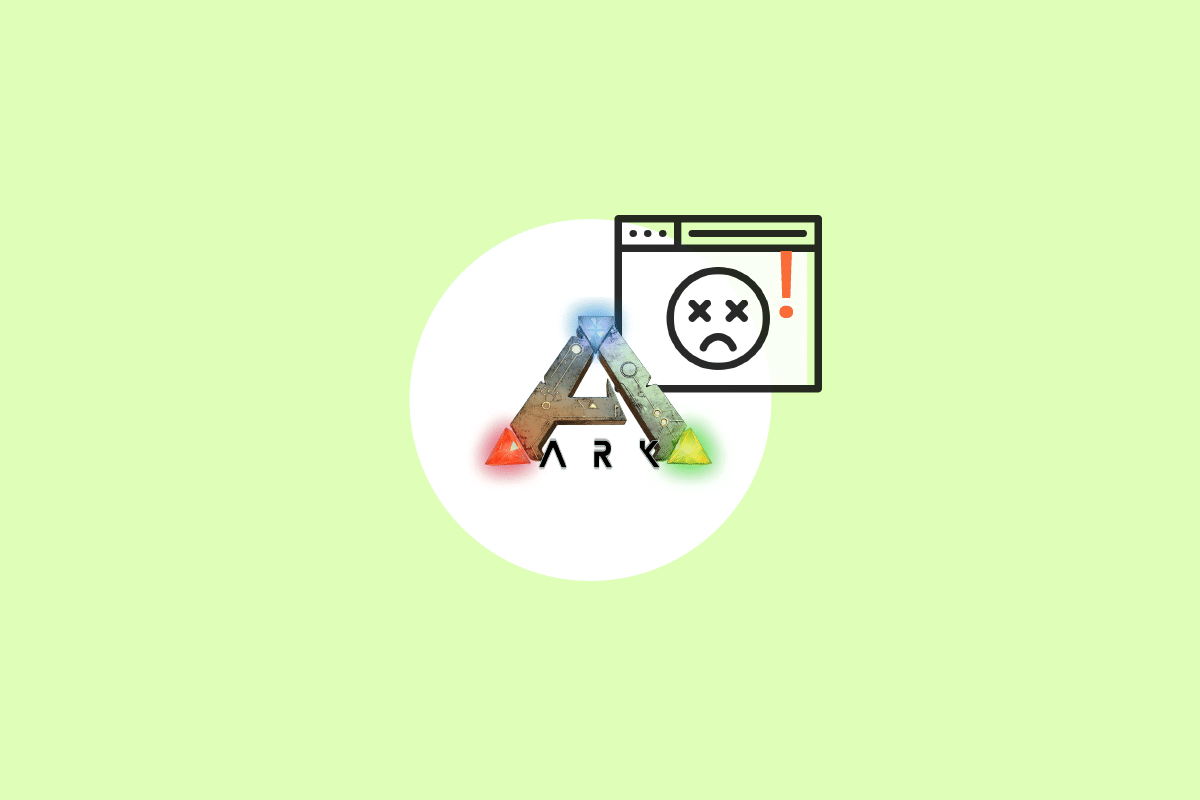
Table des matières
Comment réparer ARK continue de planter sous Windows 10
Avant de plonger directement dans la solution, découvrez les causes de la raison pour laquelle Ark continue de planter.
- Présence d’un antivirus ou d’un pare-feu actif
- Pilote graphique obsolète ou récemment mis à jour
- Composants matériels défectueux
- Fichiers ou dossiers de jeu ARK corrompus ou manquants
- Si le PC ne répond pas aux exigences minimales du jeu
- Moins d’espace sur le disque dur
- Problème dans le jeu ARK : Survival Evolved ou dans le client Steam lui-même.
- Paramètre de jeu incompatible concernant les graphismes, la résolution, la mise à jour du correctif, etc.
- Options d’alimentation en conflit
- Overclocking GPU
Méthodes de dépannage de base
1. Redémarrez le PC : la première étape de dépannage de base pour toute erreur Windows consiste à redémarrer votre PC. En effet, l’utilisation de votre système pendant de longues heures sans redémarrage entraîne des problèmes de RAM, de lenteur, des erreurs de connectivité Internet et des problèmes de performances. Si l’un de ces facteurs est à l’origine du problème de plantage de l’arche, il suffit de redémarrer votre PC pour résoudre l’erreur.
2. Assurez-vous que les exigences système sont satisfaites : le jeu ARK est largement connu pour son intensité contrairement aux autres jeux. De ce fait, il est possible que votre ordinateur ne puisse pas le gérer parfois. Ainsi, il est impératif de respecter la configuration minimale requise pour une expérience de jeu fluide. Lisez les exigences ci-dessous et assurez-vous que tous les composants nécessaires sont disponibles
- Configuration minimale requise
Système opérateur
Windows 7/8/8.1/10 (version 64 bits uniquement)
Processeur
Intel i3 ou AMD Ryzen 3
Mémoire
8 Go de RAM
Graphique
NVIDIA GeForce GTX 460 / AMD HD6850
DirectX
Version 9.0c
Stockage
50 Go
- Configuration recommandée
Système opérateur
Windows 7/8/8.1/10 (version 64 bits uniquement)
Processeur
Intel i5 ou AMD Ryzen 5
Mémoire
16 Go de RAM
Graphique
NVIDIA GeForce GTX 1050
DirectX
Variante 11
Stockage
50 Go
Si l’une des exigences mentionnées ci-dessus n’est pas remplie, vous devez d’abord mettre à jour votre matériel avant d’essayer d’autres méthodes.
Méthode 1 : mettre à jour ou restaurer le pilote graphique
Le pilote graphique est une partie essentielle de votre système et est responsable du contrôle et du fonctionnement de tous les composants liés aux graphiques. Ainsi, il est nécessaire de maintenir les pilotes graphiques à jour pour leur bon fonctionnement dans votre Windows. Lisez notre guide sur 4 façons de mettre à jour les pilotes graphiques dans Windows 10 pour en savoir plus.

Au contraire, il est également possible que parfois cette mise à jour ait causé le problème de plantage de l’arche et pour un tel scénario, vous devez annuler la mise à jour récente des pilotes graphiques. Pour en savoir plus sur la restauration des mises à jour des pilotes, consultez notre guide Comment restaurer les pilotes sous Windows 10. De plus, pour plus d’informations sur les problèmes de pilotes graphiques, lisez le guide Comment savoir si votre carte graphique est en train de mourir.
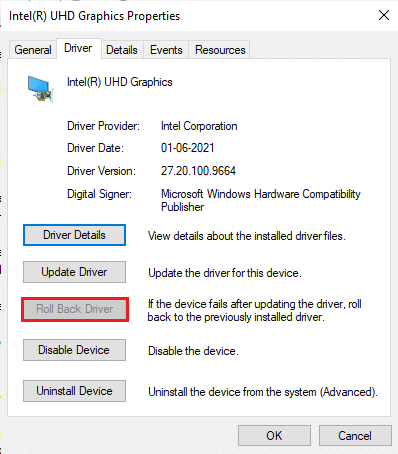
Méthode 2 : vérifier l’intégrité du fichier de jeu
Si les fichiers du jeu ARK Survival Evolved sont manquants ou corrompus sur votre système, il y a de fortes chances que vous rencontriez un problème de plantage de l’arche. Maintenant, si vous avez l’application Steam en tant que client-serveur pour jouer au jeu, vous devez vérifier l’intégrité du fichier du jeu via son serveur. Pour exécuter cette méthode, consultez notre guide sur la façon de vérifier l’intégrité des fichiers de jeu sur Steam.
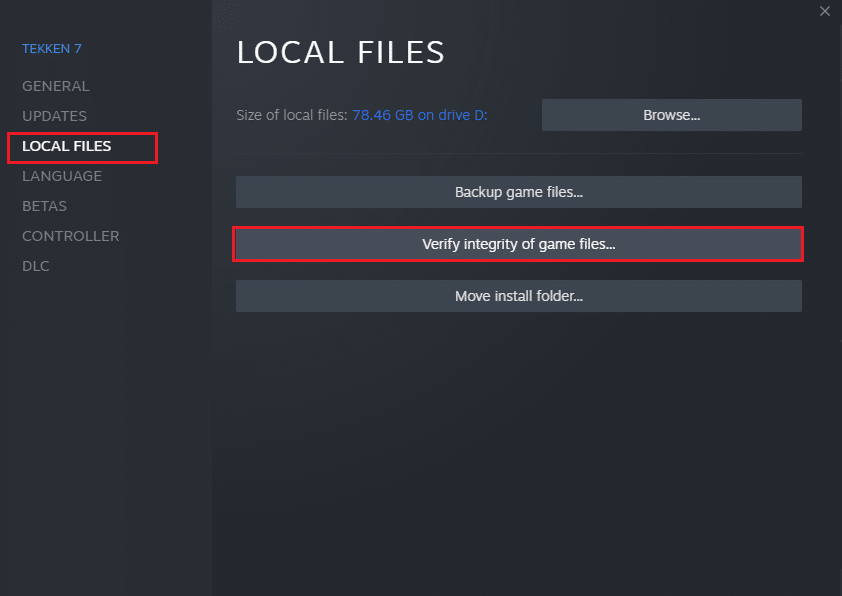
Méthode 3 : Mettre à jour le correctif ARK
Les pépins et les erreurs dans un jeu sont inévitables. Parfois, ces problèmes ont un impact sur le fichier du jeu et peuvent affecter le déroulement du jeu. Lorsque ces problèmes sont signalés aux développeurs de jeux, ils les résolvent et publient la version mise à jour sans ces bogues. Cela, il faut vérifier et mettre à jour le nouveau patch s’il y en a un. Pour ce faire, suivez les étapes ci-dessous pour réparer ARK qui continue de planter sur un problème de PC.
1. Double-cliquez sur l’application icône Steam et lancez-la.
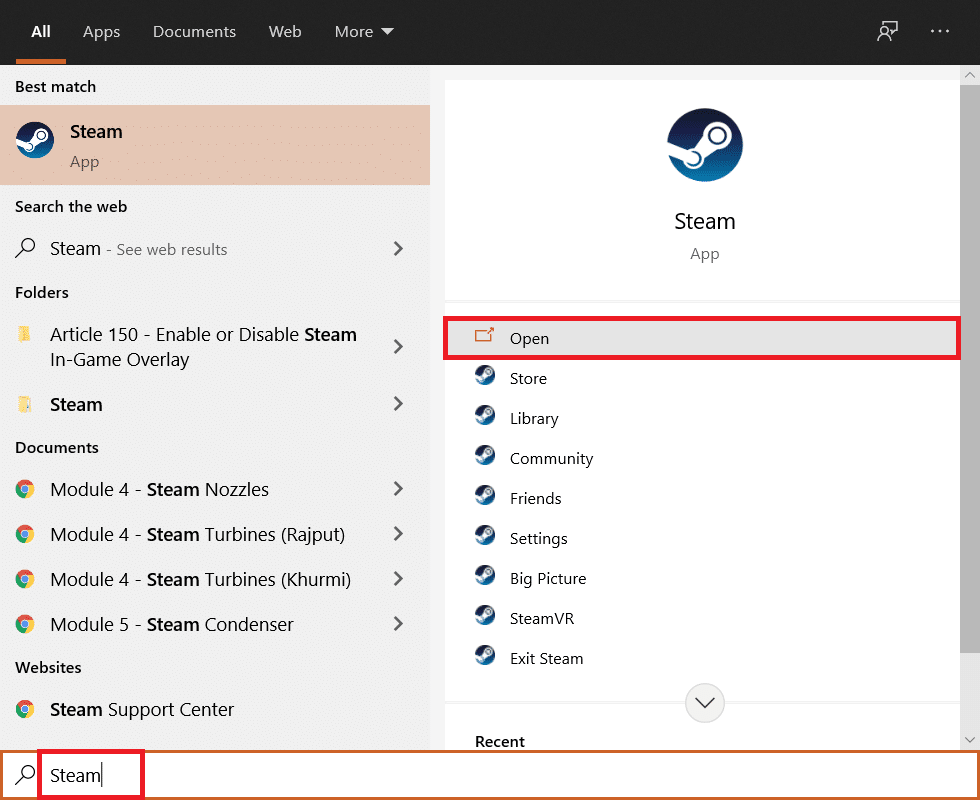
2. Dans la fenêtre Steam, sélectionnez l’option BIBLIOTHÈQUE.
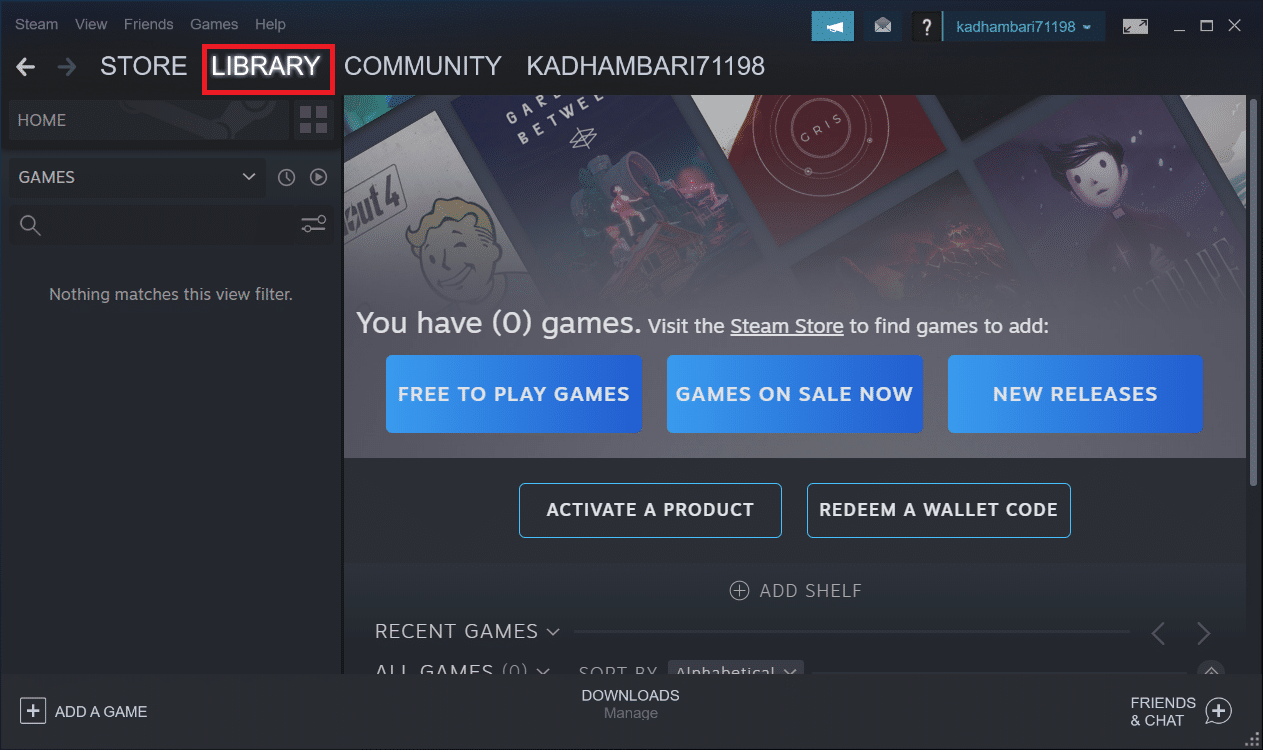
3. Localisez et cliquez avec le bouton droit sur le jeu Ark: Survival Evolved. Ensuite, sélectionnez Propriétés dans le menu contextuel.
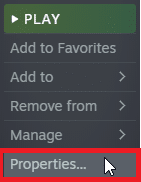
4. Passez à l’onglet Mises à jour. Ensuite, assurez-vous de conserver l’option Toujours garder ce jeu à jour dans la section Mises à jour automatiques.
Lorsque cette option est activée, l’application se met automatiquement à jour lorsqu’un correctif est disponible.
Vous pouvez également consulter le site Web officiel d’ARK Survival pour connaître la disponibilité des mises à jour et les télécharger manuellement.
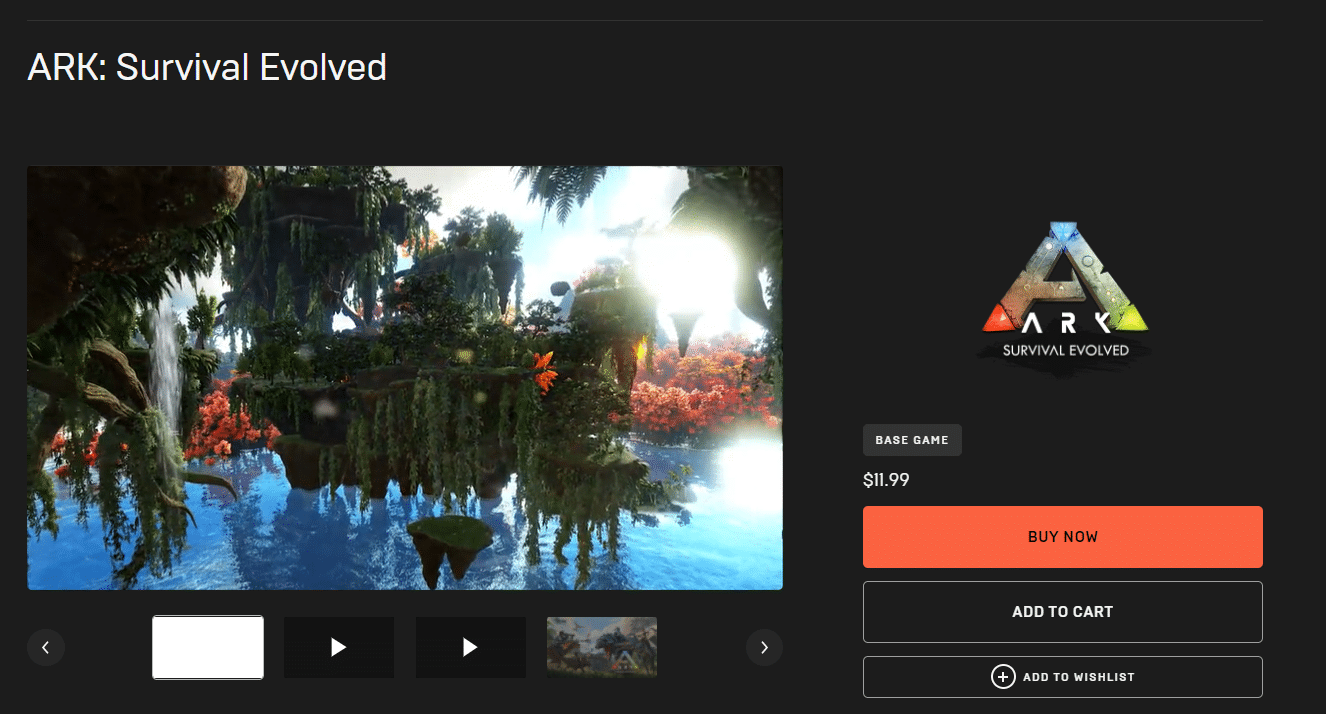
Une fois terminé, fermez l’application Steam. Ensuite, relancez-le et vérifiez si l’arche continue de planter le problème du PC est corrigé.
Méthode 4 : Désactiver l’antivirus (le cas échéant)
Le fait largement connu que tout le monde sait à propos de tout antivirus est qu’il protège l’ordinateur contre toute sorte de menace malveillante. Vous pourriez même le dire comme un ange gardien. Parfois, ses restrictions peuvent être écrasantes. Dans ce cas, il est possible que ces programmes antivirus ou pare-feu empêchent le bon fonctionnement des fichiers de jeu. Par conséquent, vous devez désactiver votre antivirus ou votre pare-feu Windows Defender immédiatement pour le moment. Lisez notre guide sur la façon de désactiver temporairement l’antivirus sur Windows 10 pour désactiver l’antivirus pendant un certain temps.
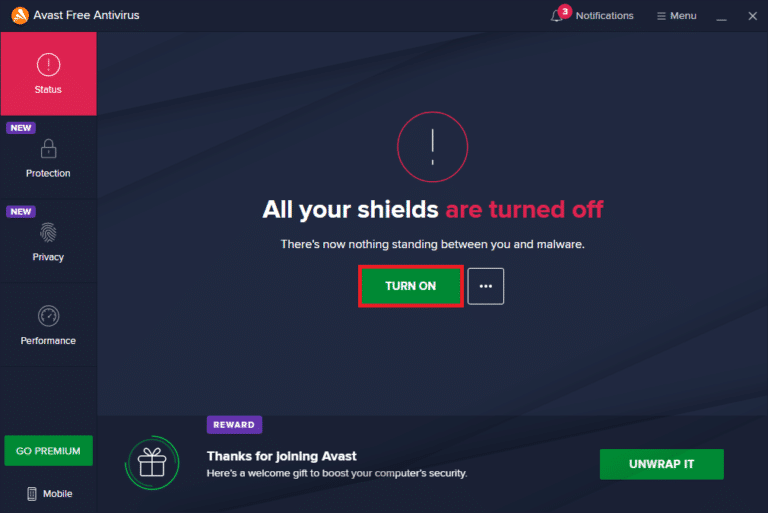
Consultez également notre guide sur la façon de désactiver le pare-feu Windows 10 pour désactiver le pare-feu Windows Defender.
Remarque : il n’est pas recommandé de désactiver le pare-feu Windows Defender car il protège votre PC contre les logiciels malveillants.
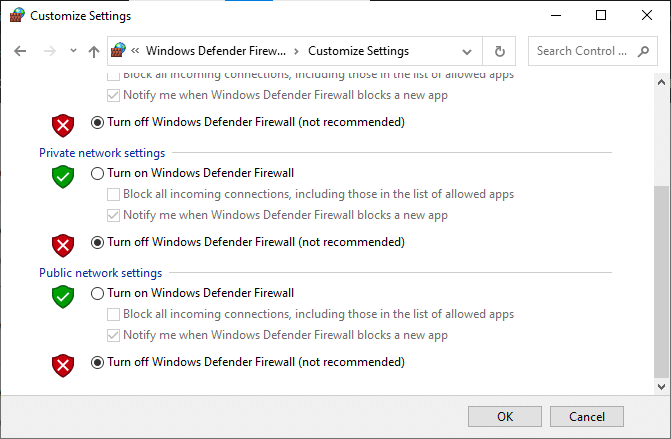
Méthode 5 : Modifier les paramètres de compatibilité
Si le problème de plantage de l’arche persiste sous Windows 10, lancez simplement le jeu en mode de compatibilité. La méthode est parfois extrêmement utile et il n’y a aucun mal à essayer cette solution une fois. Suivez les instructions pour exécuter le jeu en mode de compatibilité.
1. Faites un clic droit sur le raccourci du jeu ARK: Survival Evolved sur le bureau et sélectionnez Propriétés dans le menu contextuel.
2. Passez à l’onglet Compatibilité.
3. Ensuite, activez Exécuter ce programme en mode de compatibilité pour sous la section Mode de compatibilité et sélectionnez le système d’exploitation approprié dans le menu déroulant.
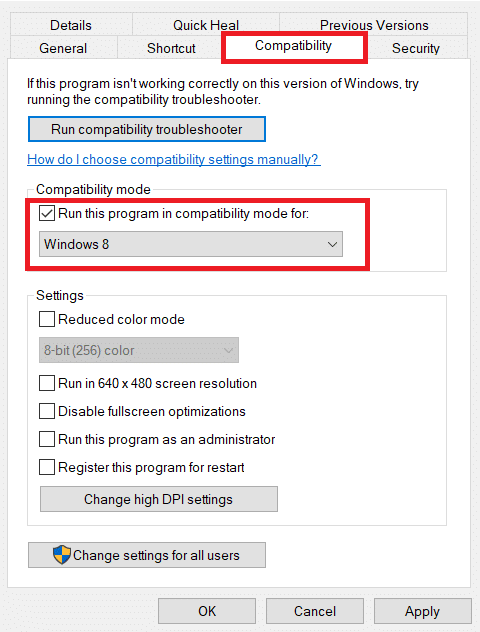
4. Ensuite, cochez l’option Exécuter ce programme en tant qu’administrateur dans la section Paramètres.
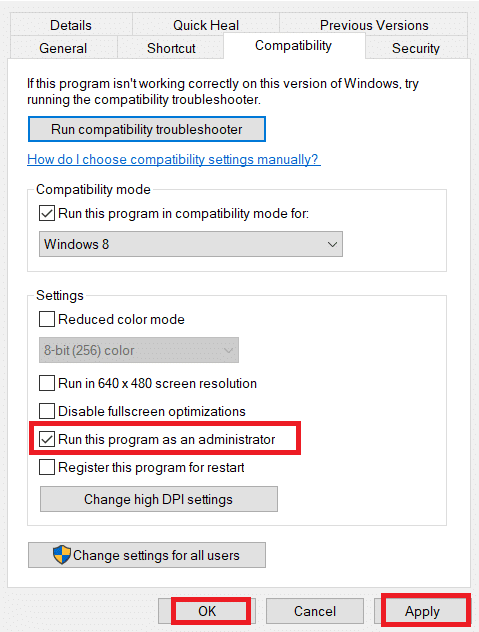
5. Enfin, sélectionnez Appliquer puis cliquez sur OK pour enregistrer les modifications apportées.
6. Lancez le jeu ARK: Survival Evolved et vérifiez si le problème de plantage d’ARK persiste.
Méthode 6 : Modifier les paramètres de lancement
Les paramètres de lancement de jeu incompatibles pourraient être la raison du problème de plantage d’ARK. Par conséquent, pour remédier à ce problème, modifiez quelques paramètres de lancement pertinents, puis lancez le jeu. Pour ce faire, suivez les étapes indiquées ci-dessous.
1. Lancez l’application Steam à partir de Windows Search.
2. Dans la fenêtre Steam, sélectionnez l’option BIBLIOTHÈQUE.
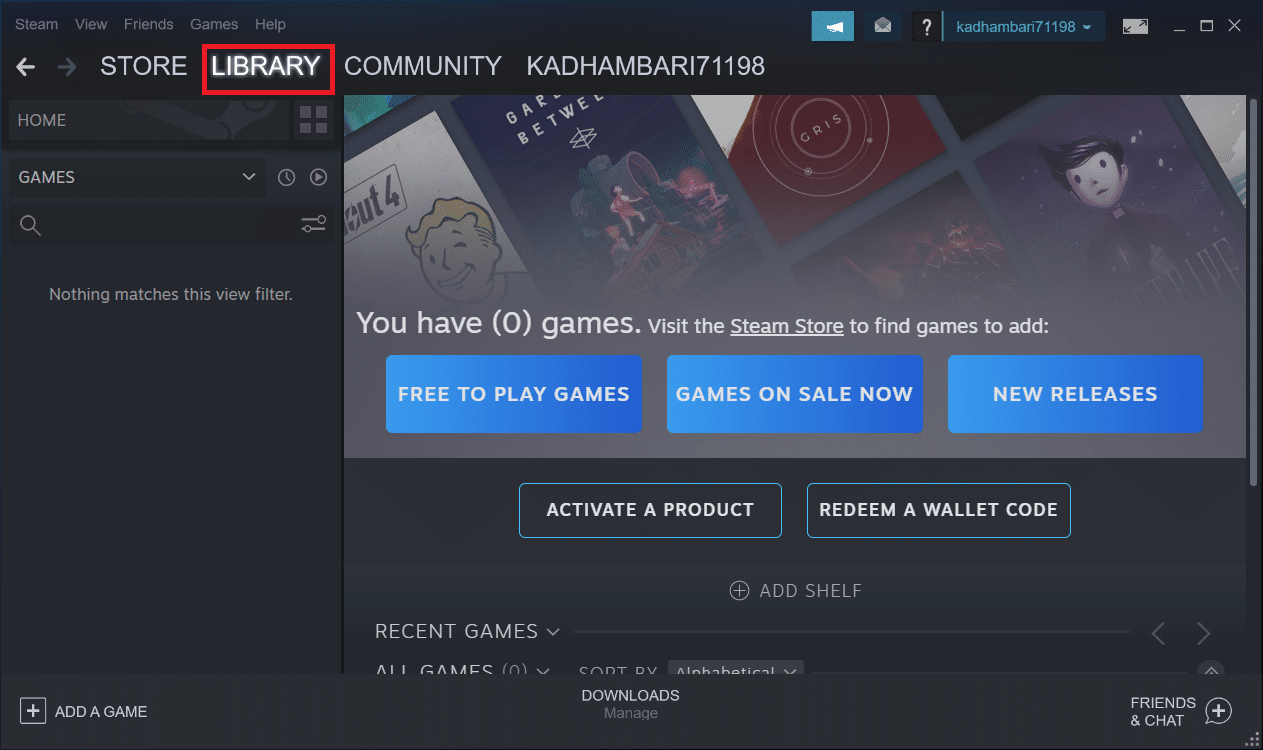
3. Localisez et cliquez avec le bouton droit sur le jeu Ark: Survival Evolved. Ensuite, sélectionnez Propriétés dans le menu contextuel.
4. Passez à l’onglet Général et sélectionnez le bouton DÉFINIR LES OPTIONS DE LANCEMENT….
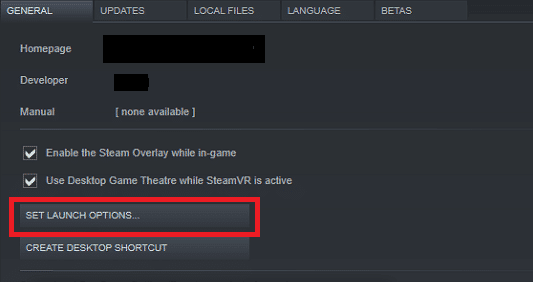
5. Entrez le texte suivant et cliquez sur OK. Le texte saisi ci-dessous garantira que votre PC utilise DirectX11.
-USEALLAVAILABLECORES -sm4 -d3d11
6. Fermez l’application Steam. Ensuite, relancez-le et vérifiez si ARK continue de planter le problème du PC est corrigé.
Méthode 7 : Modifier les options d’alimentation
Habituellement, le mode équilibré est défini comme plan d’alimentation par défaut sur n’importe quel PC Windows 10. L’attribut distinct de ce mode est qu’il permettra d’économiser autant d’énergie que possible, ce qui à son tour utilise moins de ressources. Ce scénario provoque le plantage du jeu ARK. Ainsi, il est recommandé de modifier le plan d’alimentation en mode haute performance. Lisez notre guide sur Comment changer le plan d’alimentation sur Windows 10 et mettez en œuvre les instructions qui y sont données. Mais assurez-vous de le régler en haute performance car ce mode est pertinent pour les jeux en cours d’exécution.
Remarque : Assurez-vous que votre PC est branché avant toute modification.
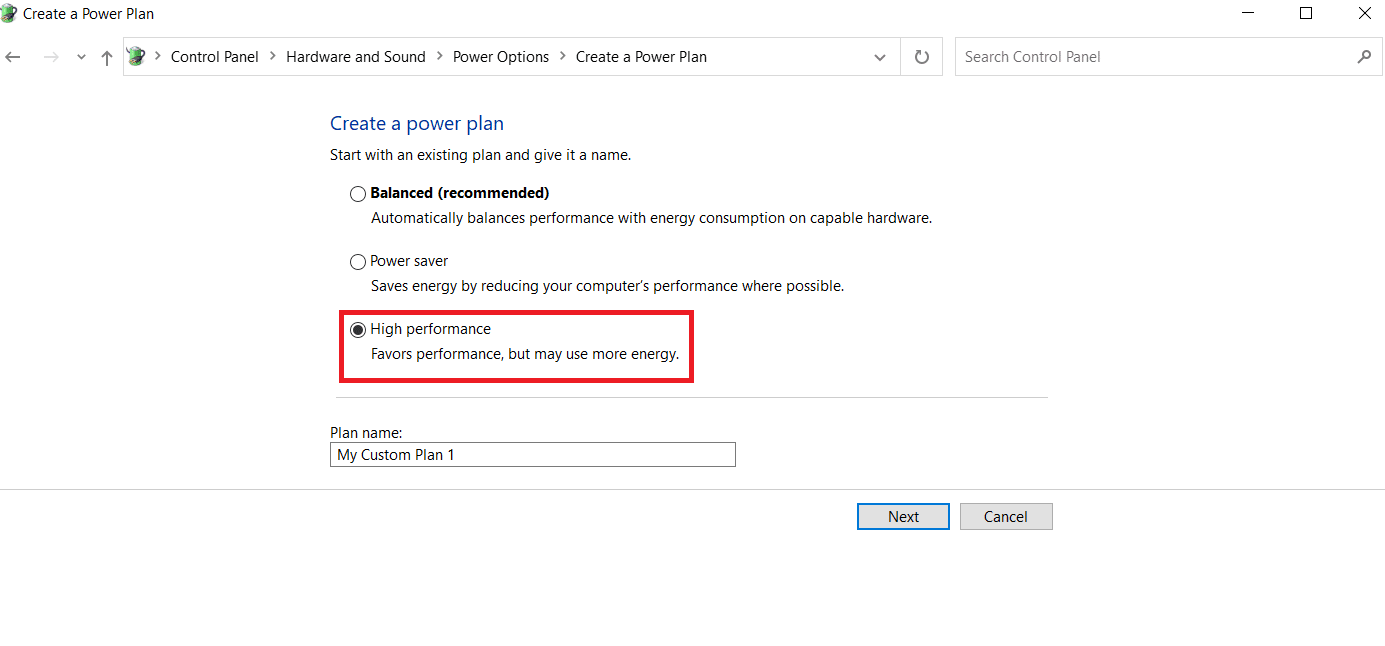
Méthode 8 : Effectuez un nettoyage de disque
De nombreux joueurs ont résolu le problème de plantage de l’arche en libérant de l’espace sur le disque dur sur lequel le jeu ARK est installé. Ainsi, si vous rencontrez des problèmes avec ARK, le problème se bloque souvent, puis effectuez un nettoyage de disque pour libérer de l’espace. Pour ce faire, suivez les étapes indiquées ci-dessous.
1. Appuyez simultanément sur les touches Windows + E et lancez l’explorateur de fichiers.
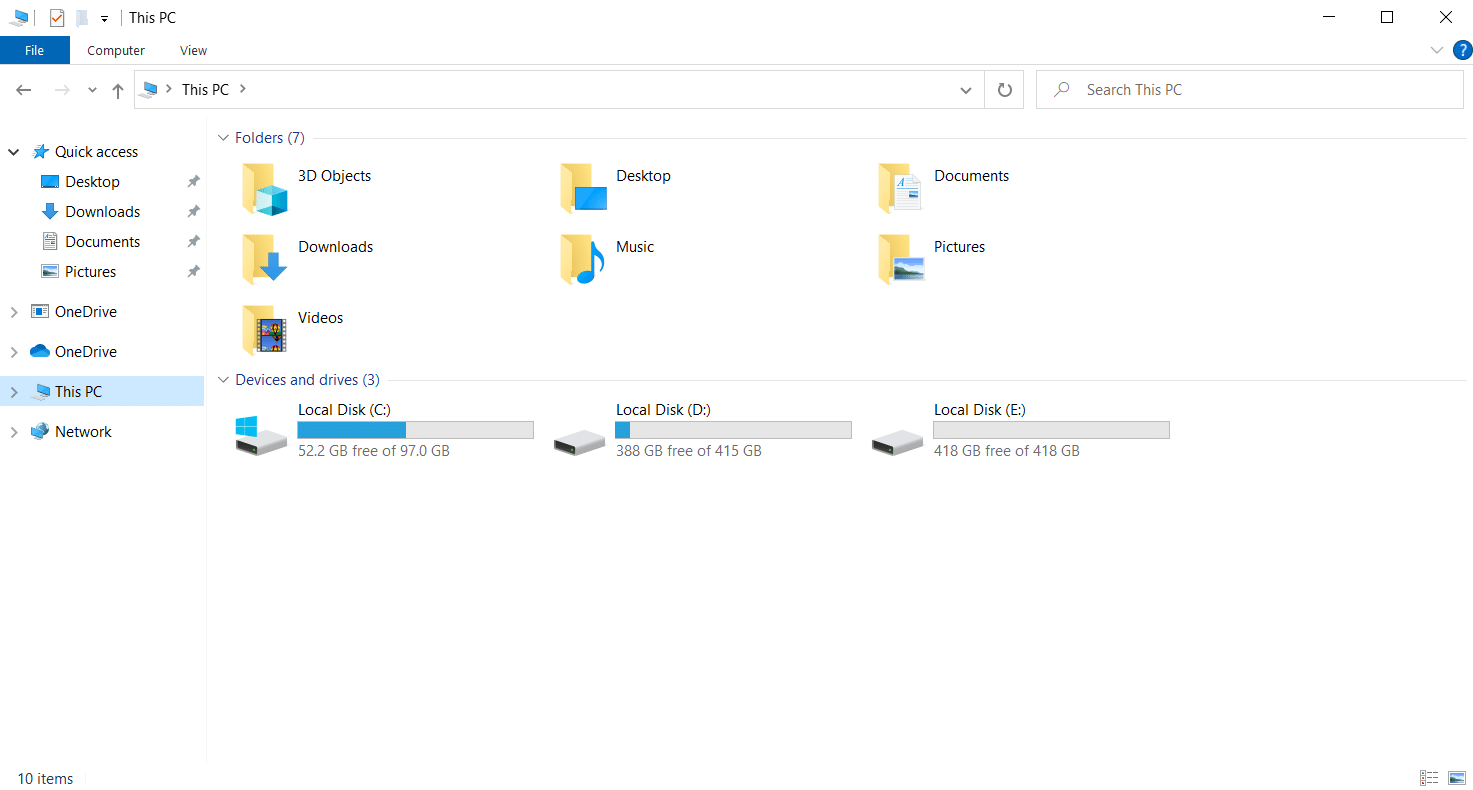
2. Cliquez avec le bouton droit sur la partition de disque local sur laquelle le jeu est installé et sélectionnez Propriétés dans le menu contextuel.
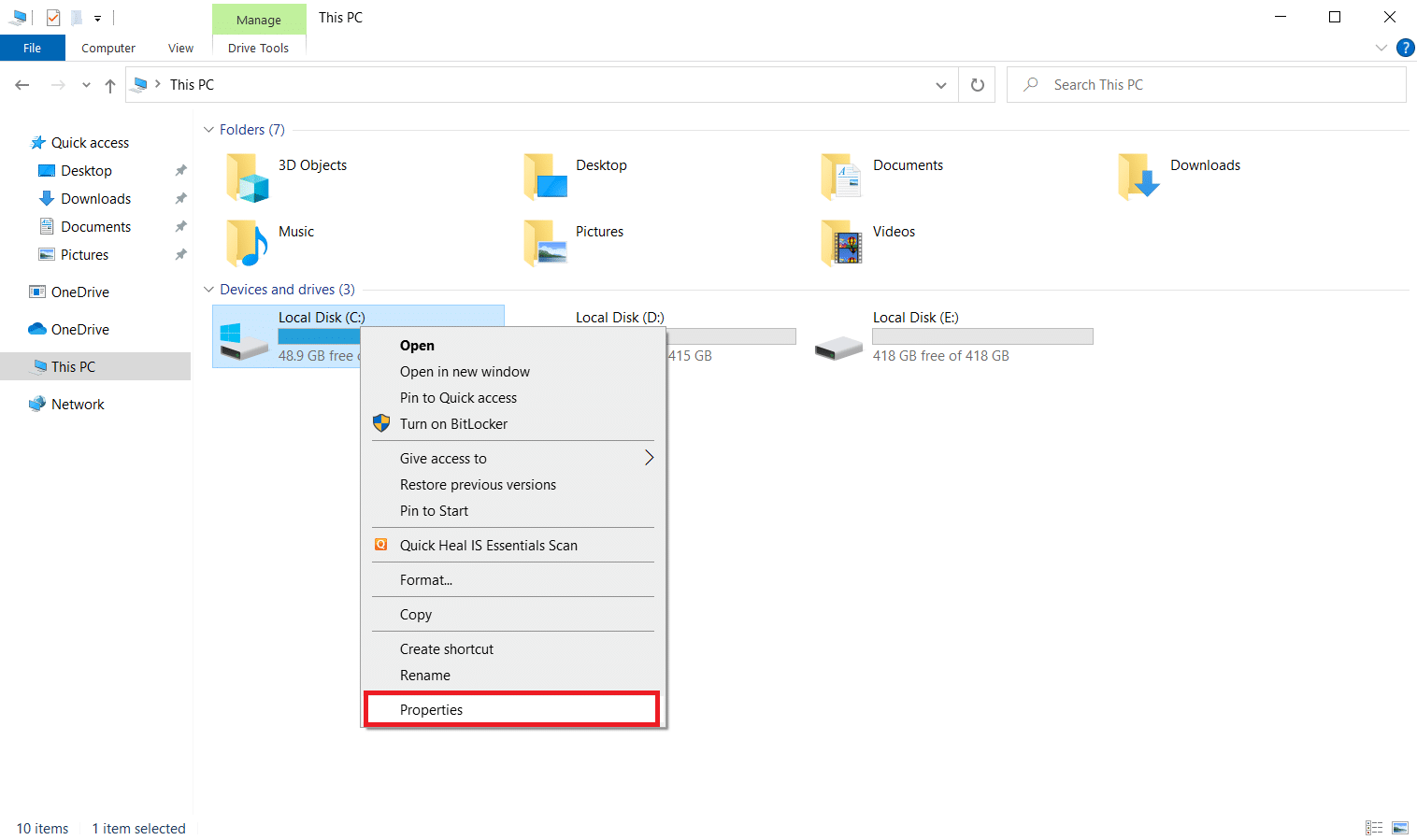
3. Accédez à l’onglet Général et cliquez sur le bouton Nettoyage de disque.
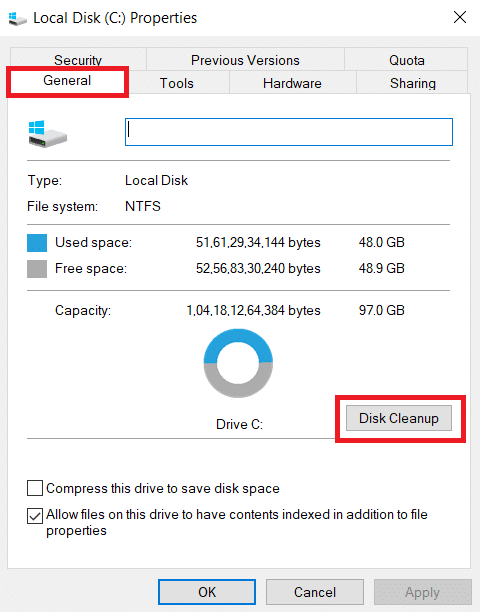
4. Suivez notre guide pour utiliser le nettoyage de disque sur Windows 10.
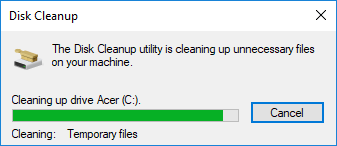
5. Attendez que le processus de nettoyage de disque soit complètement exécuté. Ensuite, vérifiez s’il y a au moins 4 Go d’espace libre sur votre disque. Si l’espace libre ne correspond pas à cette limite minimale, choisissez les fichiers système non requis et nettoyez-les.
Une fois ces instructions suivies, vérifiez si vous pouvez jouer au jeu ARK sans interruption.
Méthode 9 : Effacer le cache dans les téléchargements Steam
Les caches sont des composants qui accumulent et stockent des données pour servir rapidement à l’avenir. Et, lorsque ces caches sont empilés à un niveau anormal, le problème se pose alors comme si l’arche continuait de planter dans Steam. Par conséquent, il est recommandé de vider ce cache pour exécuter le jeu sans interruption. Voici comment faire.
1. Lancez l’application Steam.
2. Dans la fenêtre Steam, sélectionnez l’option BIBLIOTHÈQUE et cliquez sur l’icône Paramètres présente dans le coin supérieur droit de la page, comme indiqué.
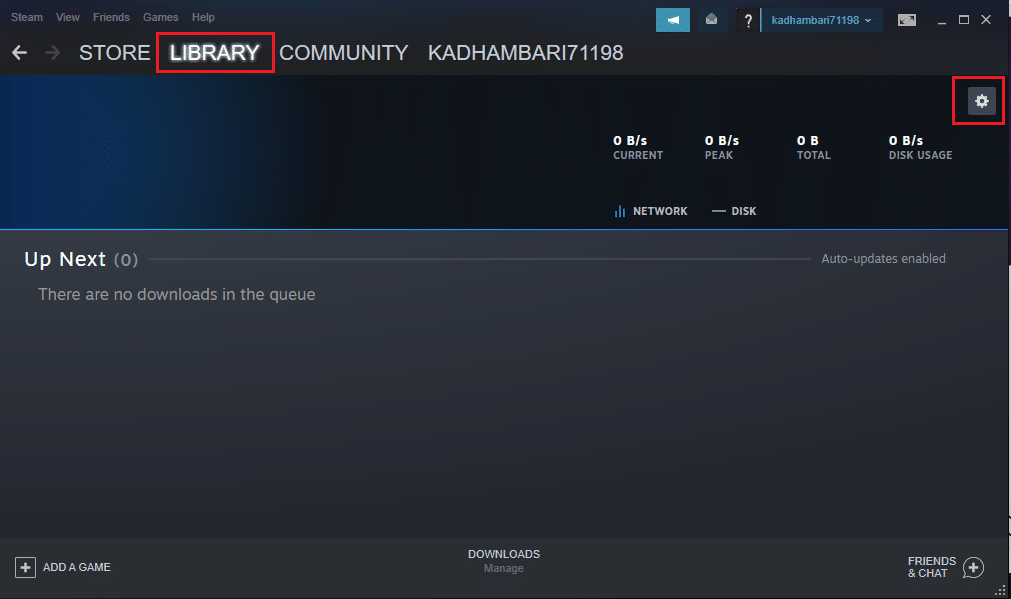
3. Sélectionnez l’onglet Téléchargements vers sur la page Paramètres Steam. Ensuite, cliquez sur EFFACER LE CACHE DE TÉLÉCHARGEMENT comme surligné.
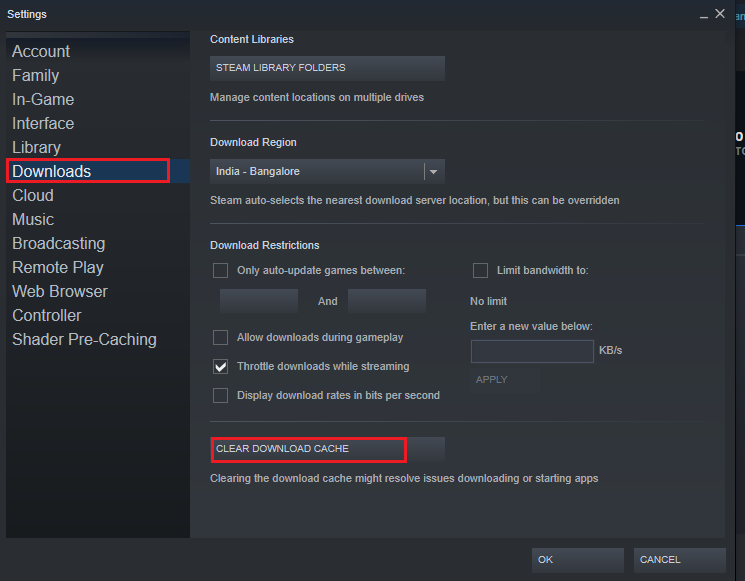
4. Dans l’invite contextuelle Steam – Effacer le cache de téléchargement, cliquez sur OK pour confirmer le processus.
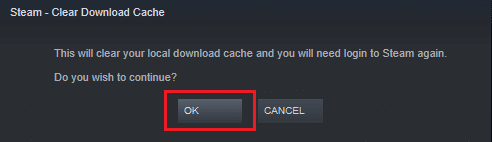
5. Une fois le cache de téléchargement Steam vide, fermez l’application. Relancez-le et reconnectez-vous. Ensuite, vérifiez si l’arche continue de planter le problème du PC a été résolu.
Méthode 10 : ajuster la résolution du jeu
Essayez de modifier la résolution du jeu et vérifiez si l’arche continue de planter le problème se prolonge. En effet, la haute résolution peut parfois affecter les performances de l’ordinateur si ses optimisations dépassent la limite habituelle. Ainsi, suivez les étapes ci-dessous pour le faire.
1. Fermez l’application Steam.
2. Appuyez simultanément sur les touches Windows + E et lancez l’explorateur de fichiers.
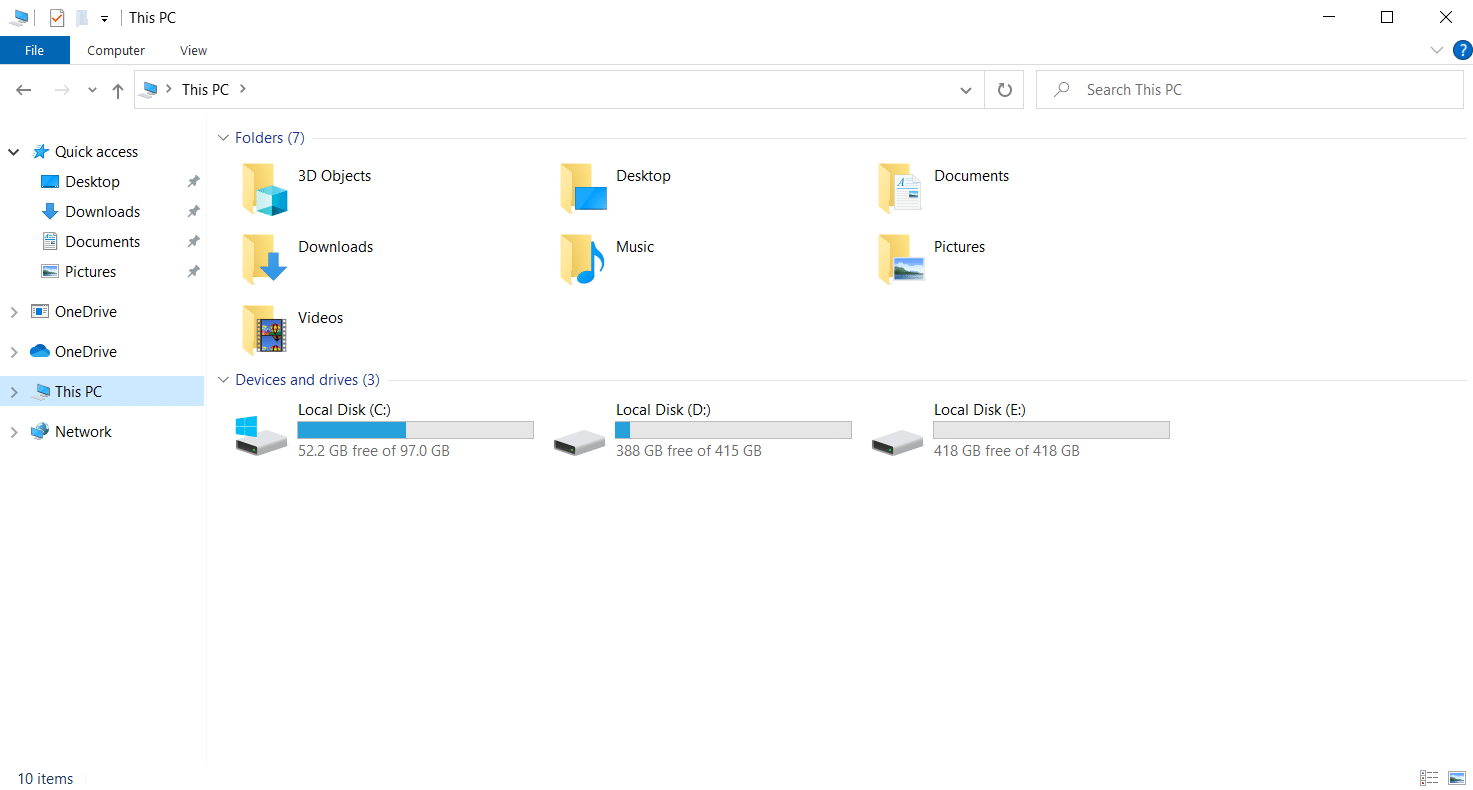
3. Accédez au chemin suivant.
steamappscommonARKShooterGameSavedConfig
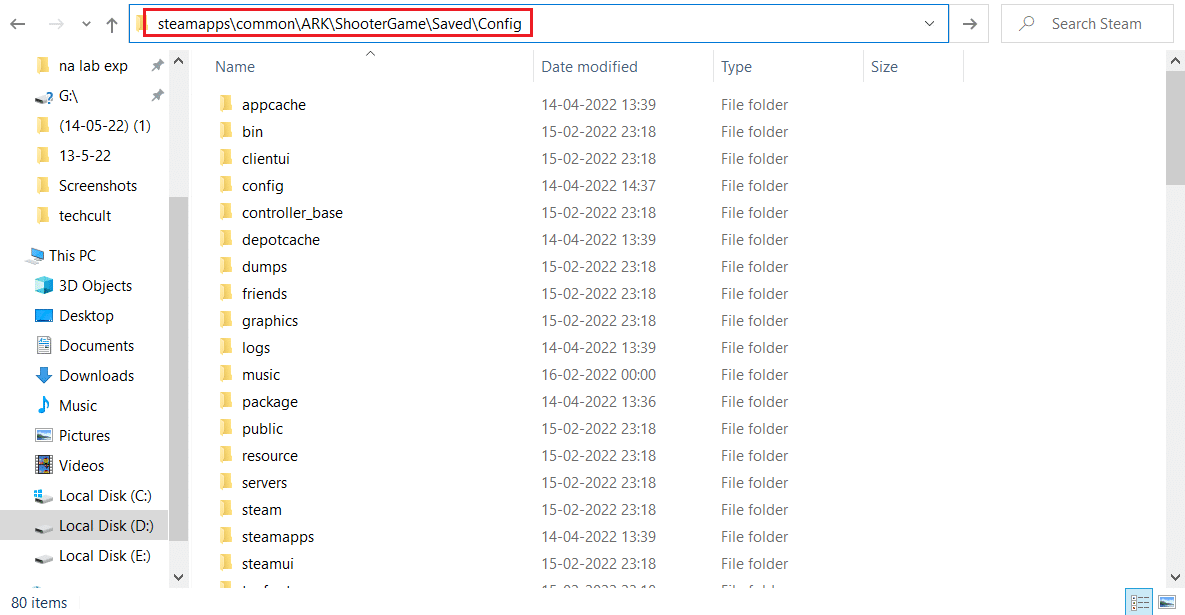
4. Recherchez le dossier GameUserSettings.ini. Ensuite, faites un clic droit et ouvrez-le avec Notepad Editor.
5. Assurez-vous de modifier les paramètres conformément aux détails mentionnés ci-dessous.
ResolutionSizeX=1920 ResolutionSizeY=1080 bUseDesktopResolutionForFullscreen=False FullscreenMode= 0 bUseVSync=False
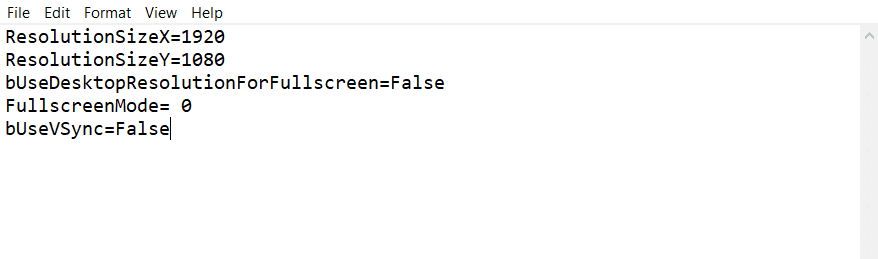
6. Une fois terminé, enregistrez les modifications dans le fichier. Ensuite, relancez le jeu et voyez si ARK continue de planter sur PC, le problème apparaît toujours.
Méthode 11 : Sélectionnez le GPU pertinent
Les ordinateurs portables de jeu contiennent généralement deux GPU. L’un est le GPU dédié tandis que l’autre est intégré. Désormais, les processeurs de jeu changent entre ces deux GPU en fonction de leur scénario de consommation d’énergie. Mais si votre ordinateur portable est configuré pour un GPU spécifique, le jeu peut planter. Ainsi, sélectionnez NVIDIA GPU dans le panneau de configuration pour corriger ce problème.
1. Lancez le panneau de configuration NVIDIA à partir du menu Démarrer ou de l’icône de raccourci sur le bureau.
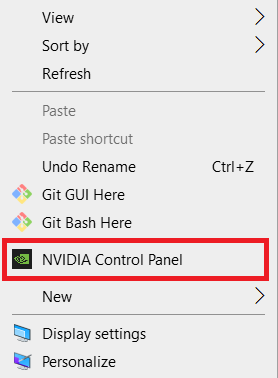
2. Dans la fenêtre du panneau de configuration NVIDIA, sélectionnez l’option Configurer Surround, PhysX dans la section Paramètres 3D du volet de gauche.
3. Dans le volet de droite, cliquez sur le menu déroulant Processeur sous la section des paramètres PhysX. Ensuite, sélectionnez le GPU destiné dans le menu contextuel.
4. Une fois modifié, cliquez sur Appliquer pour enregistrer la modification apportée. Enfin, vérifiez si le problème que vous rencontrez est résolu.
Méthode 12 : Underclock GPU
L’overclocking GPU supprime la limitation de la carte graphique et lui permet de fonctionner au-dessus de sa limite de sécurité. Ainsi, ce processus peut parfois provoquer des erreurs. Par conséquent, il est nécessaire de ne pas franchir la limite. En effet, à l’avenir, la limitation pourrait arrêter le fonctionnement de votre carte graphique. Et ce GPU overclocké pourrait être la raison pour laquelle Ark continue de planter. Bien que la cause directe ne soit pas trouvée, de nombreux utilisateurs ont révélé que la réduction de l’overclocking du GPU résolvait le problème de crash de l’arche.
Méthode 13 : réinstaller le jeu ARK
Si rien n’a fonctionné jusqu’à présent, désinstallez le jeu et réinstallez-le via le serveur Steam. Espérons que de cette façon, l’arche continue de planter le problème est résolu. Voici comment faire.
1. Ouvrez l’application Steam.
2. Accédez à Bibliothèque à partir de sa page d’accueil.
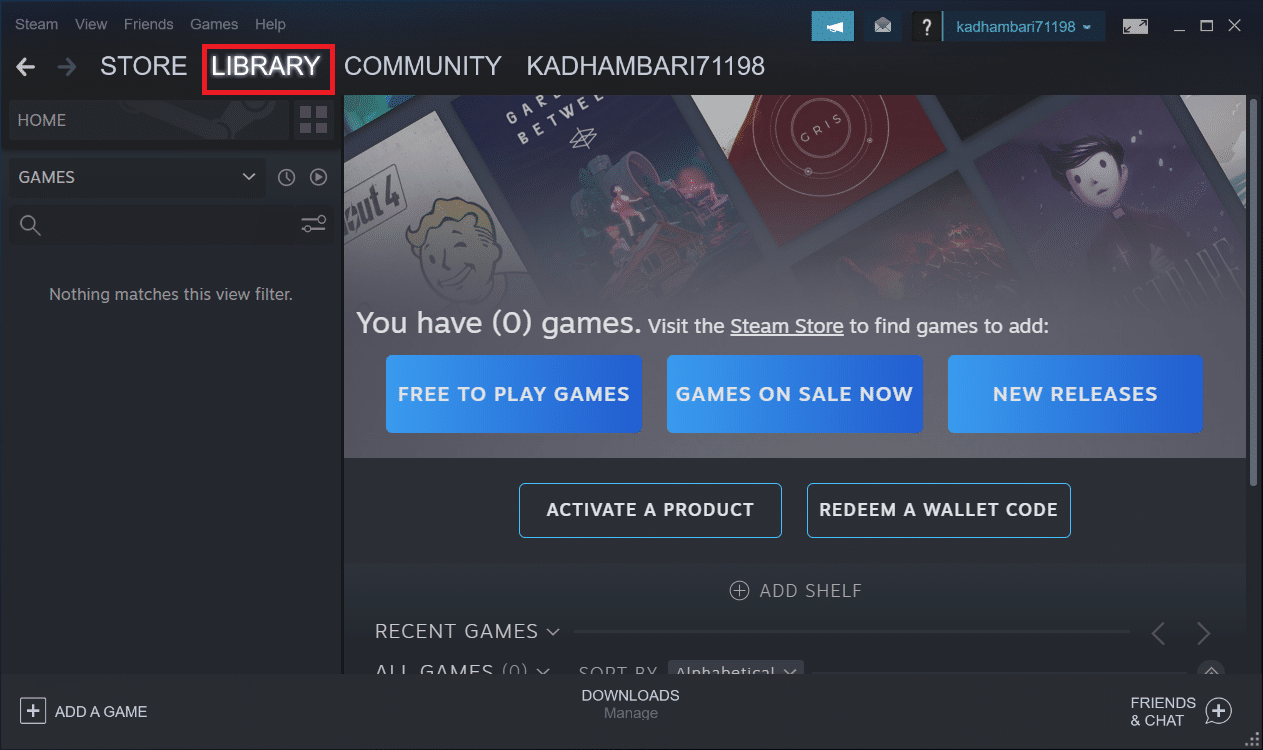
2. Maintenant, désinstallez ARK du serveur Steam.
3. Fermez l’application Steam et quittez Steam de votre PC.
4. Appuyez simultanément sur les touches Windows + E et lancez l’explorateur de fichiers.
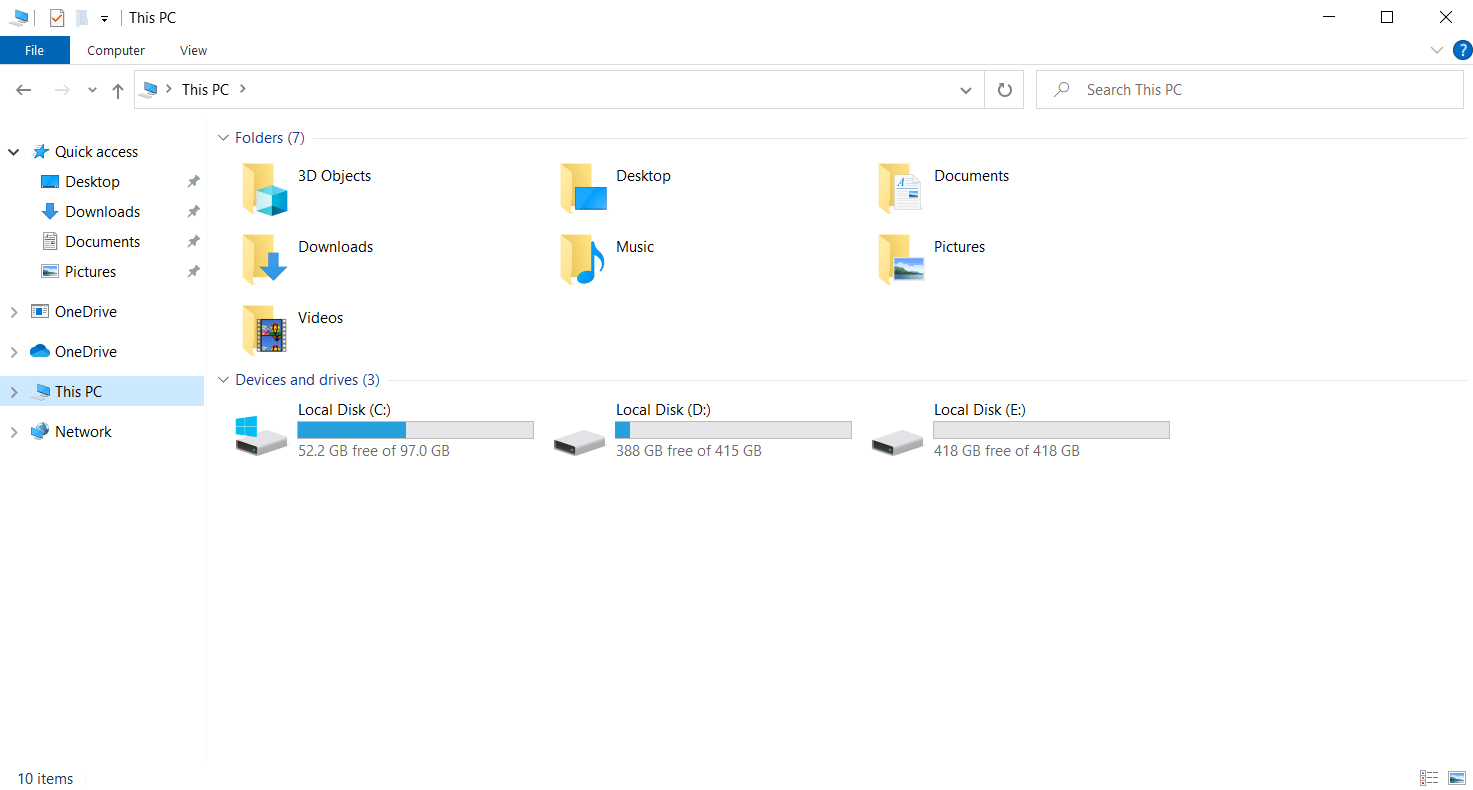
5. Accédez au chemin d’accès indiqué ci-dessous.
C:Program Files (x86) Steamsteamappscommon
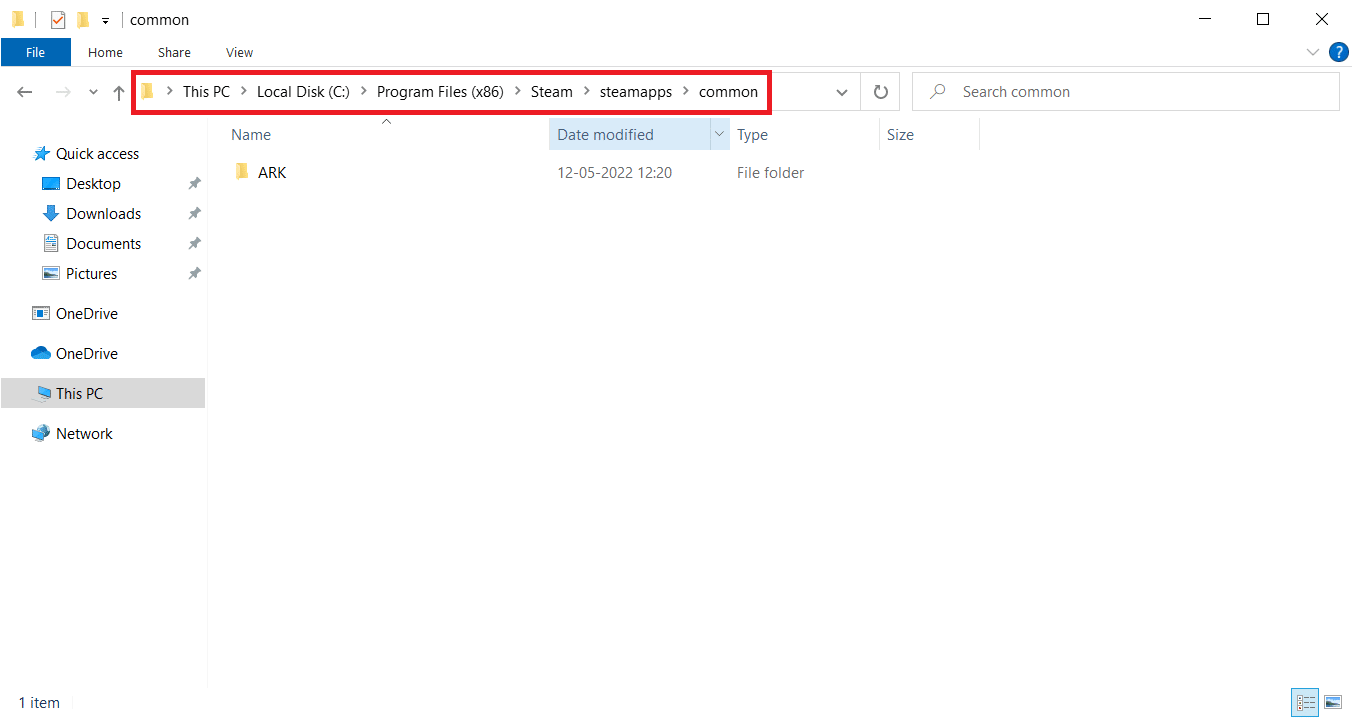
6. Cliquez avec le bouton droit sur le dossier ARK et sélectionnez Supprimer dans le menu contextuel pour supprimer complètement le jeu.
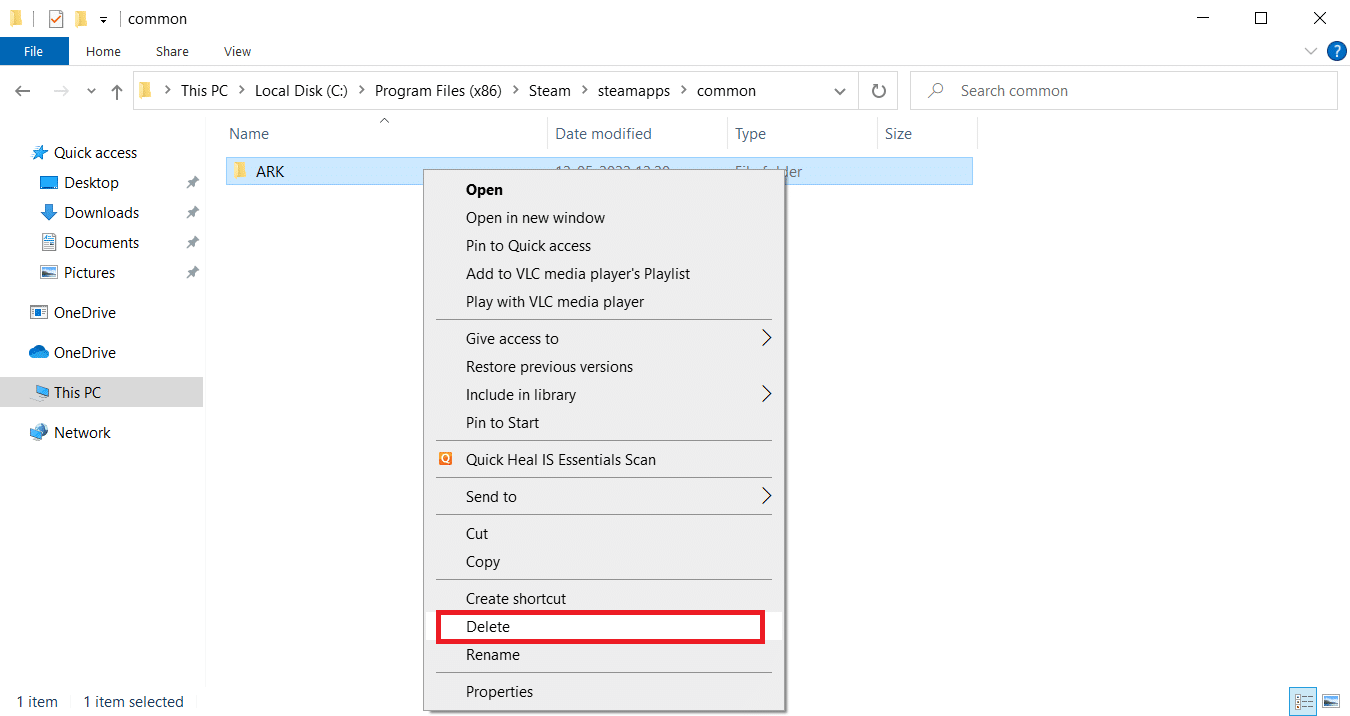
7. Lancez à nouveau le client Steam et réinstallez le jeu. Enfin, vérifiez si ARK continue de planter sur le problème du PC est résolu.
Méthode 14 : réinstaller le client Steam
Si aucune des solutions mentionnées ci-dessus n’a fonctionné, vérifiez si les fichiers appartenant au client Steam sont manquants ou corrompus. Par conséquent, réinstallez l’application Steam et résolvez le problème de plantage de l’arche. Lisez notre guide sur les façons de réparer et de réinstaller Steam pour en savoir plus.
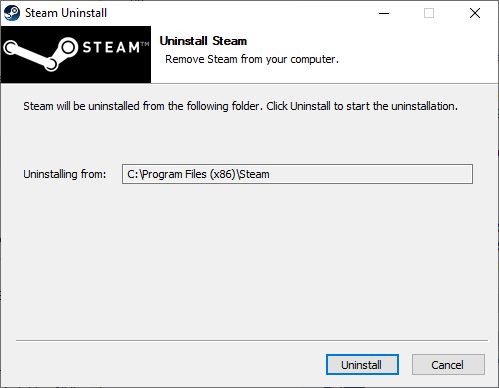
***
Nous espérons que ce guide vous a été utile et que vous avez résolu le problème de plantage d’ARK sous Windows 10. Faites-nous savoir quelle méthode a le mieux fonctionné. N’hésitez pas à nous contacter pour toute question ou suggestion via la section des commentaires ci-dessous.