Le récepteur Logitech Unifying permet aux appareils Logitech de se synchroniser et de communiquer sans fil avec votre ordinateur. Vous pouvez connecter des périphériques tels qu’un clavier, une souris et d’autres périphériques à votre système. Cela élimine le besoin de six récepteurs USB séparés sur un PC. Certains clients ont signalé que le récepteur Logitech Unifying ne fonctionnait pas. Dans cet article, nous vous apprendrons quoi faire si le récepteur Logitech Unifying n’est pas identifié.
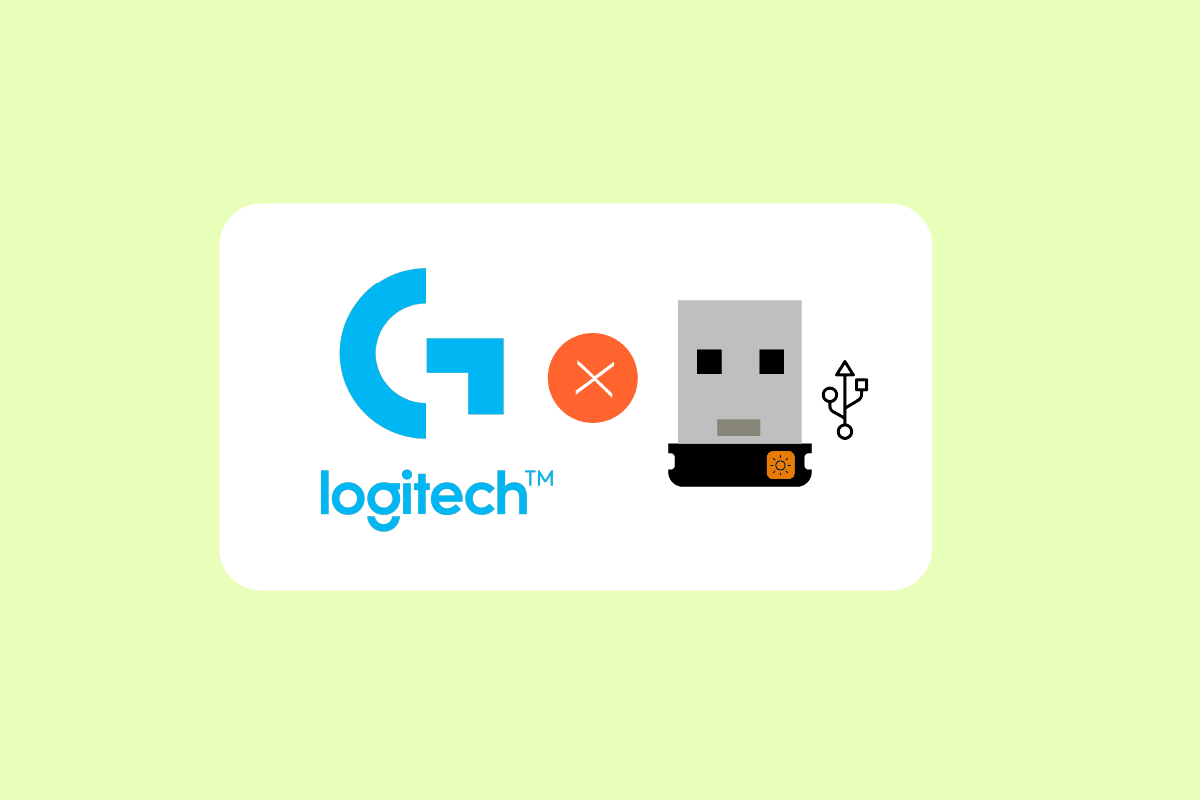
Table des matières
Comment réparer le récepteur Logitech Unifying ne fonctionne pas sous Windows 10
Certaines raisons pour lesquelles le récepteur Logitech Unifying ne fonctionne pas sont les suivantes :
Mise à jour Windows : après qu’une mise à jour Windows ait endommagé le récepteur, il n’a pas pu synchroniser les appareils, provoquant un tollé généralisé.
Logiciel Unifying : Votre ordinateur peut nécessiter le logiciel Logitech Unifying pour que le module fonctionne correctement.
Fichier pilote : Le récepteur peut ne pas fonctionner si le fichier pilote n’est pas installé.
Applications en conflit : le récepteur peut entrer en conflit avec certains programmes tiers.
Configuration incorrecte : il est possible que le récepteur ait été configuré de manière incorrecte, ce qui l’a conduit à cesser de fonctionner.
Corrections préliminaires
Avant de commencer, assurez-vous que vous disposez d’un accès administrateur à votre ordinateur et que le récepteur Unifying n’est pas physiquement endommagé. Assurez-vous que tous les pilotes du chipset sont également installés. Vérifiez si l’une de vos connexions de dongle est desserrée. La procédure est la suivante :
- Retirez le couvercle noir du dongle.
- Maintenant, soit en plaçant un morceau de papier à l’intérieur, soit en pressant les points ensemble, rapprochez les points de contact.
- Replacez le capuchon pour terminer le dongle.
Si le problème persiste, essayez les solutions de base suivantes :
- Essayez de connecter le dongle à un autre port USB.
Connectez le dongle à un autre système pour vérifier si le problème vient du dongle.
Redémarrez votre PC car un simple redémarrage résoudrait tous les problèmes mineurs.
Méthode 1 : Installer le logiciel Unifying
La première étape, et la plus critique, consiste à installer le logiciel unificateur sur votre ordinateur. Logitech propose un logiciel spécifique pour configurer vos appareils afin qu’ils fonctionnent avec le récepteur Unifying. Par conséquent, vous devez d’abord le configurer sur votre ordinateur.
1. Visitez le logiciel Logitech Unifying à partir du site Web officiel.
2. Choisissez Windows 10 dans la liste déroulante.
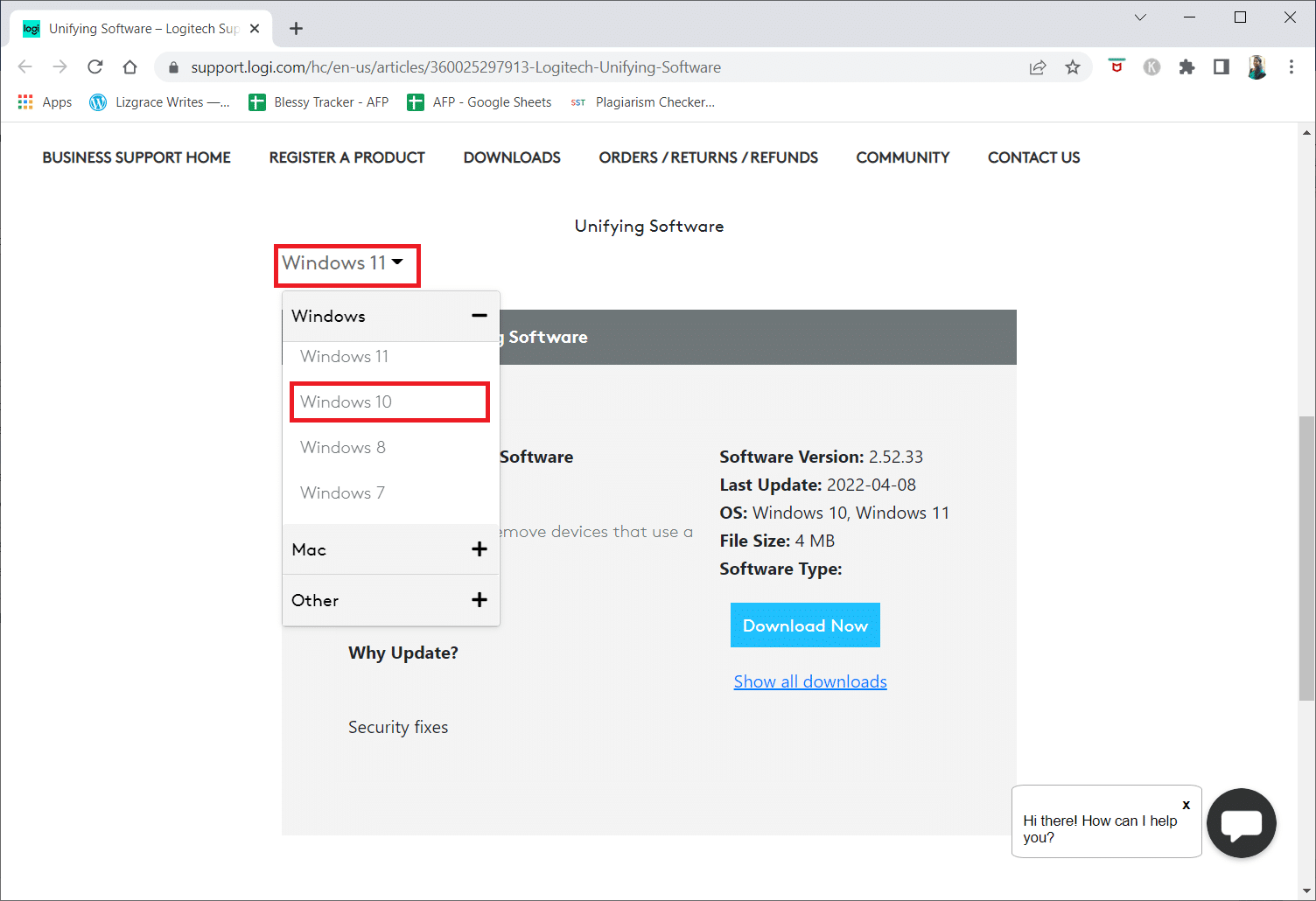
3. Cliquez sur le bouton Télécharger maintenant.
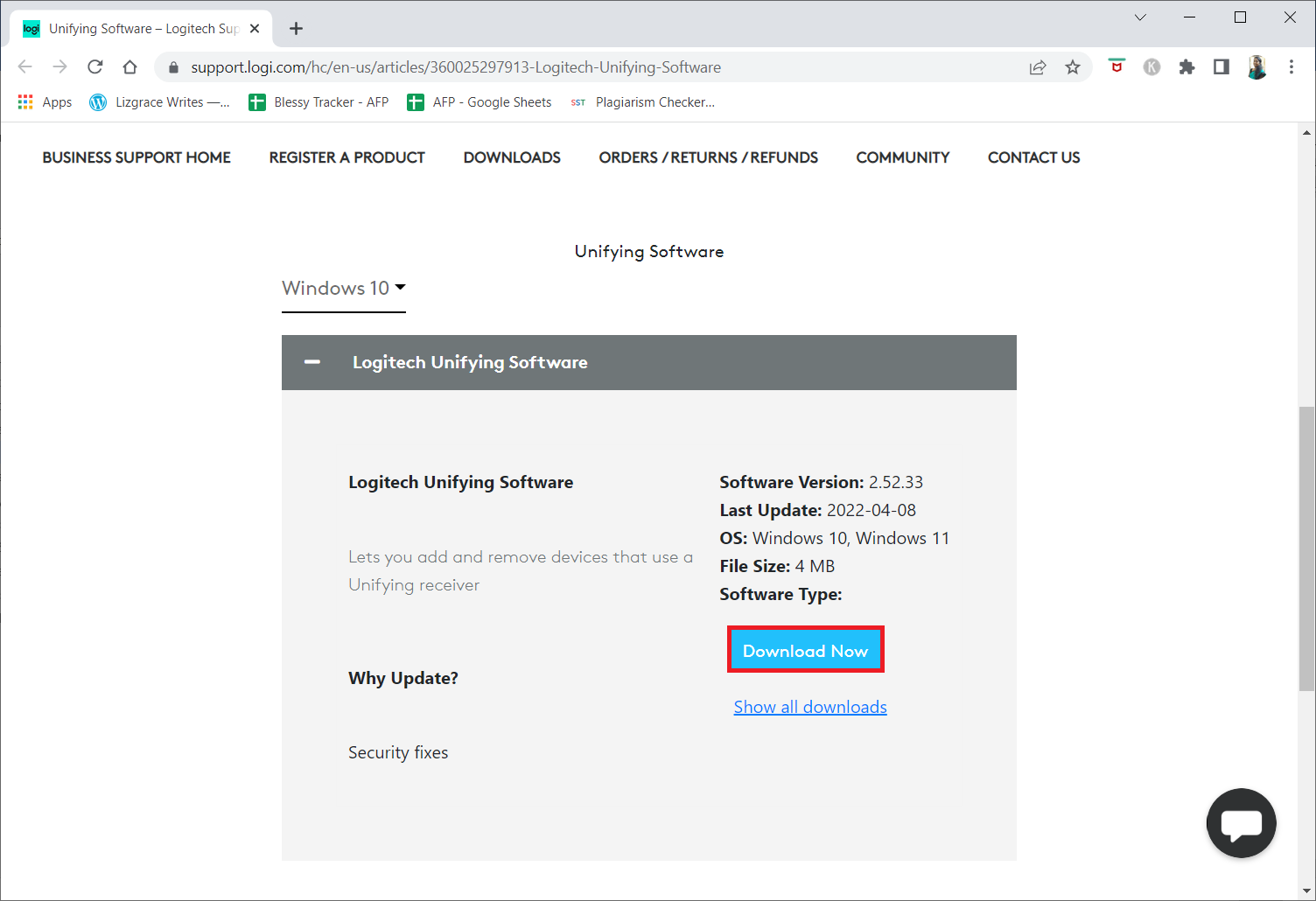
4. Cliquez sur le fichier exécutable téléchargé pour installer et exécuter l’application.
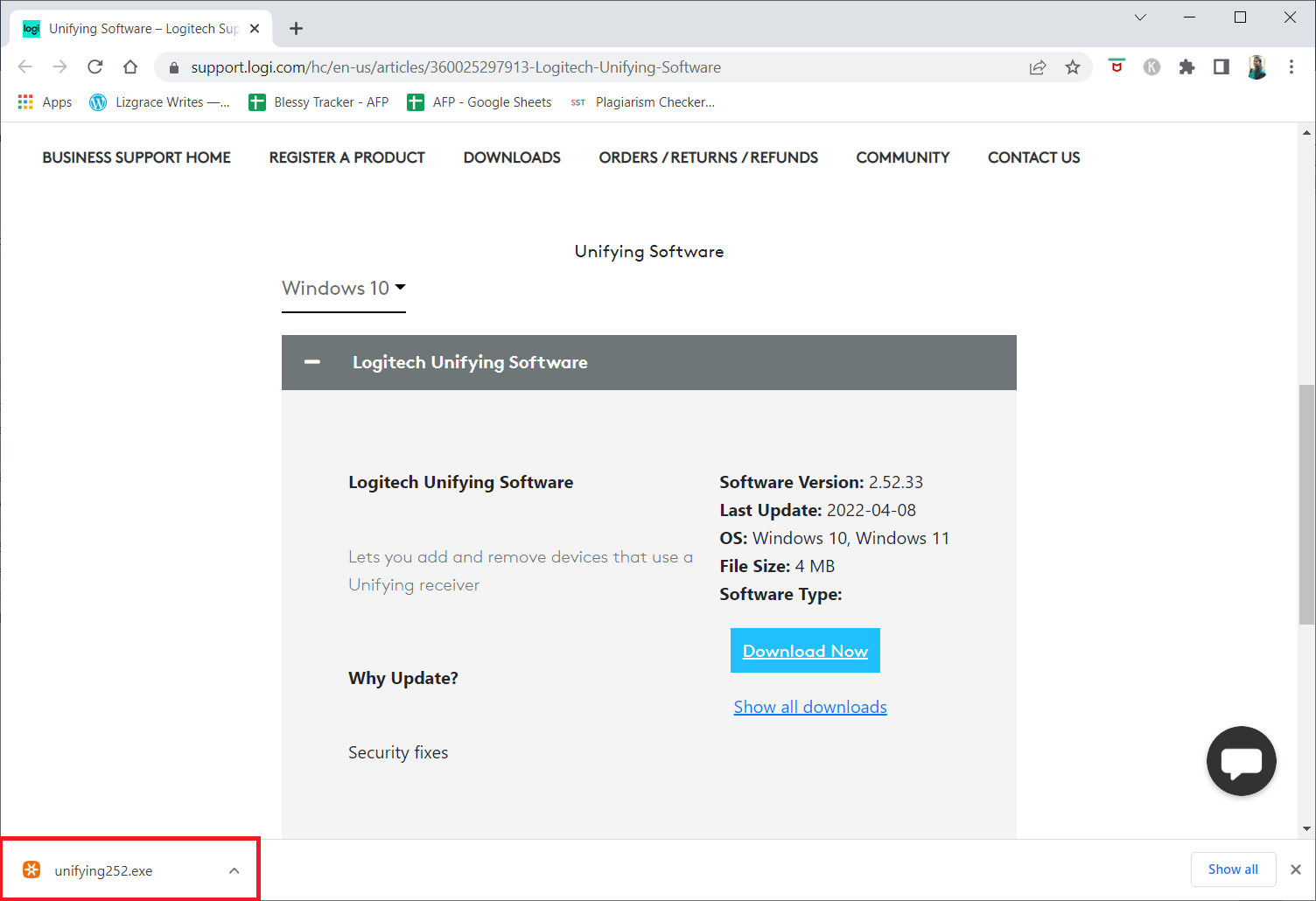
5. Cliquez sur Oui dans l’invite Contrôle de compte d’utilisateur.
6. Sélectionnez l’option J’accepte les termes du contrat de licence et cliquez sur Installer dans la fenêtre de configuration.
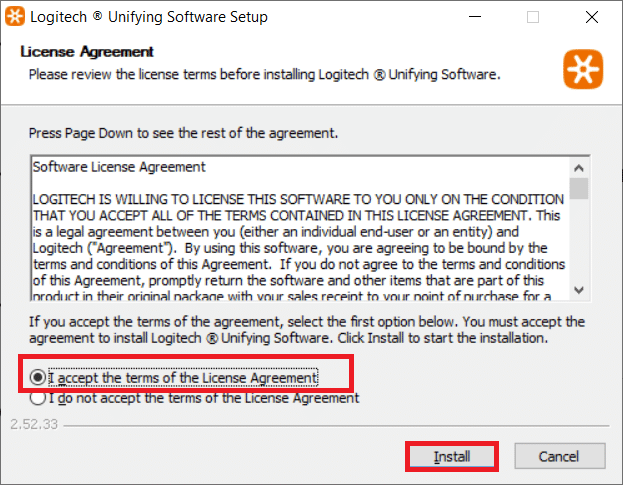
7. Cliquez sur Terminer.
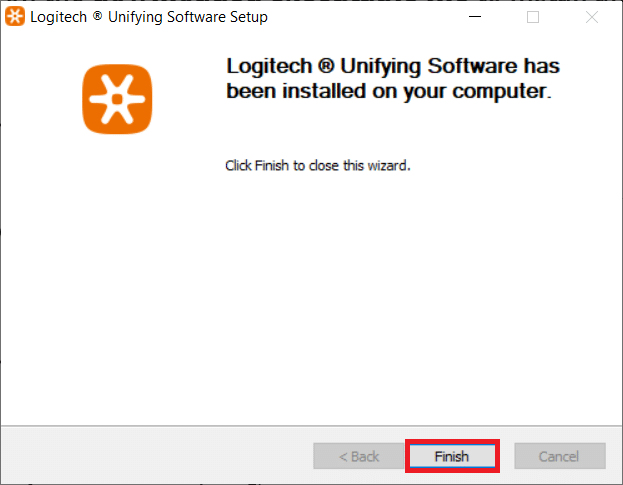
8. Fermez la fenêtre en cliquant sur le bouton Fermer.
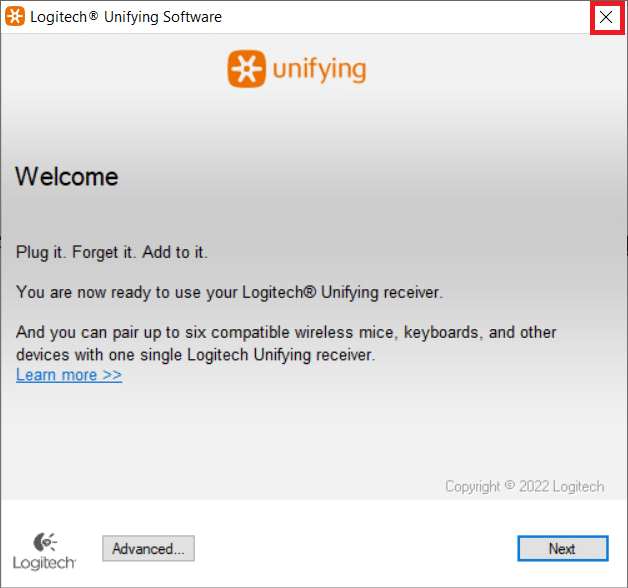
9. Ensuite, redémarrer le PC.
10. Après avoir redémarré le système, appuyez sur la touche Windows. Tapez le logiciel Logitech Unified et cliquez sur Exécuter en tant qu’administrateur.
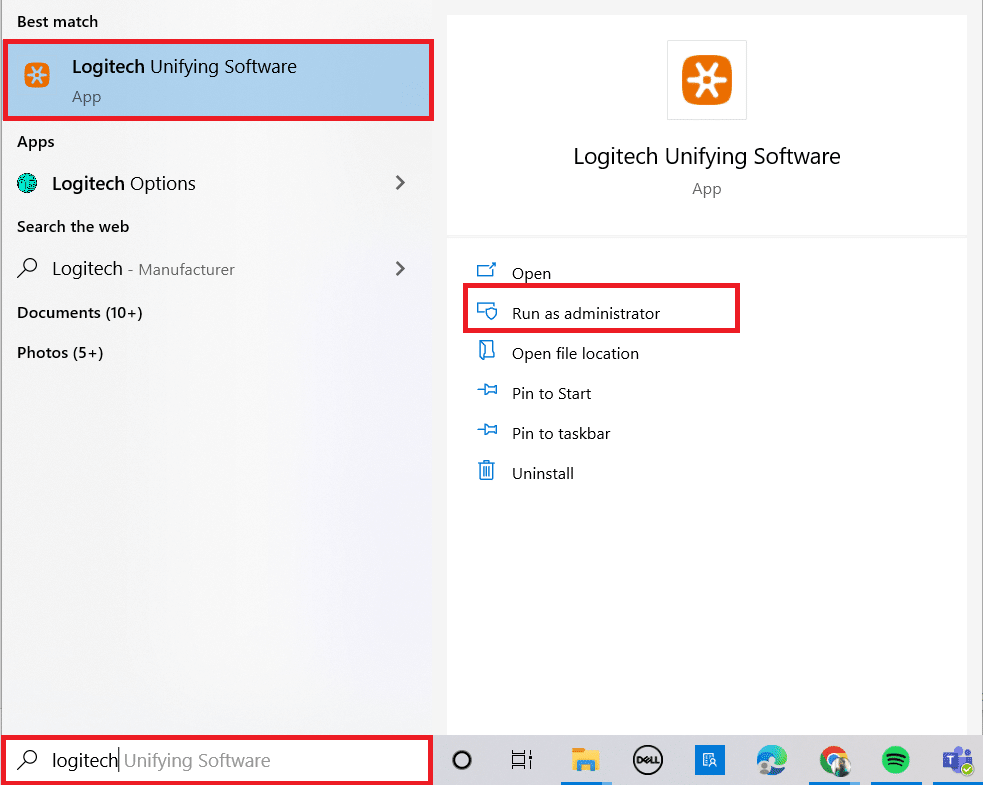
11. Maintenant, connectez vos périphériques Logitech et suivez les instructions à l’écran pour voir si le problème de non-fonctionnement du récepteur Logitech Unifying a été réparé.
Méthode 2 : Mettre à jour les pilotes du récepteur Logitech
Un problème avec le pilote du récepteur peut parfois empêcher la reconnaissance du récepteur Logitech Unifying. Vous devez mettre à niveau le pilote pour résoudre ce problème de récepteur Logitech qui ne fonctionne pas.
1. Appuyez sur la touche Windows, tapez Gestionnaire de périphériques et appuyez sur la touche Entrée.
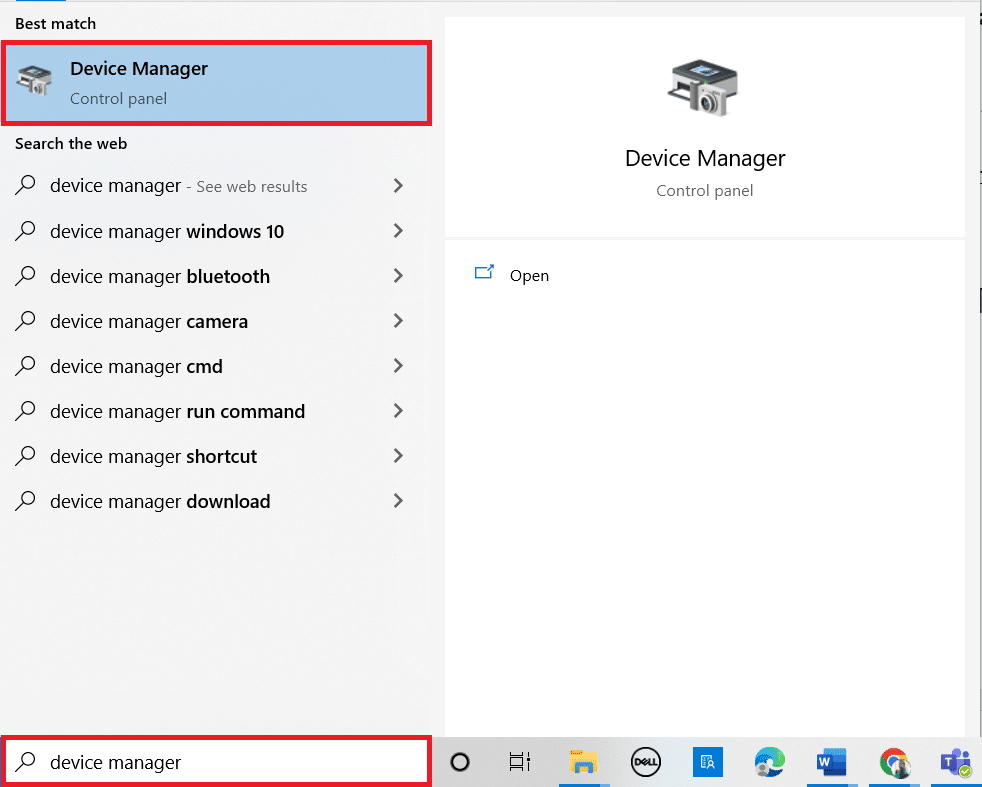
2. Double-cliquez sur Souris et autres périphériques de pointage pour développer les pilotes.
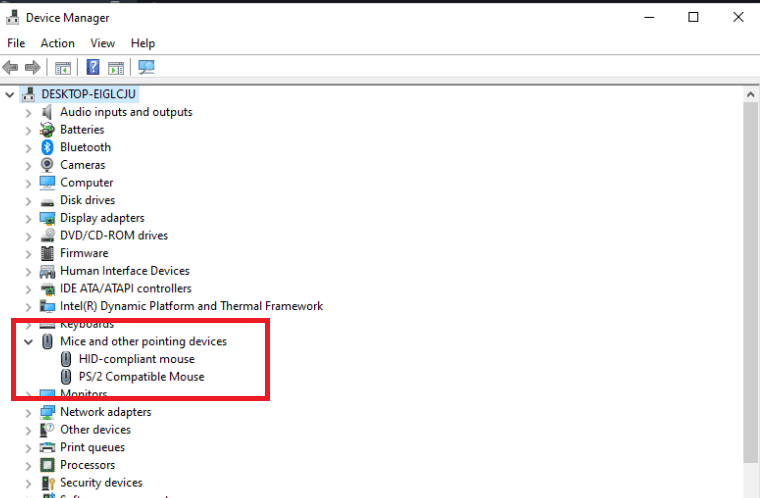
3. Maintenant, faites un clic droit sur la souris compatible HID et sélectionnez Désactiver le périphérique.
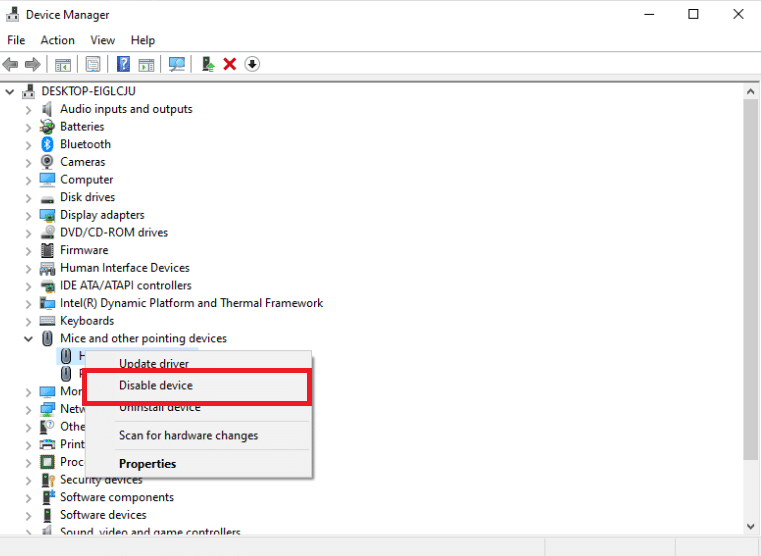
4. Maintenant, téléchargez le logiciel Logitech Unifying et exécutez-le en tant qu’administrateur comme dans la méthode précédente.
Méthode 3 : copier le fichier du pilote
Si votre récepteur unificateur ne fonctionne pas, assurez-vous que le bon fichier de pilote est chargé sur votre ordinateur. Un pilote USB est inclus avec chaque version de Windows qui permet aux périphériques de communication tels que le récepteur Logitech Unifying de fonctionner avec votre ordinateur. Votre récepteur de souris ne fonctionnera pas si le fichier de pilote requis est absent de votre PC actuel.
1. Appuyez simultanément sur les touches Windows + E pour lancer l’explorateur de fichiers.
2. Accédez au chemin d’accès au fichier suivant.
C:WindowsINF
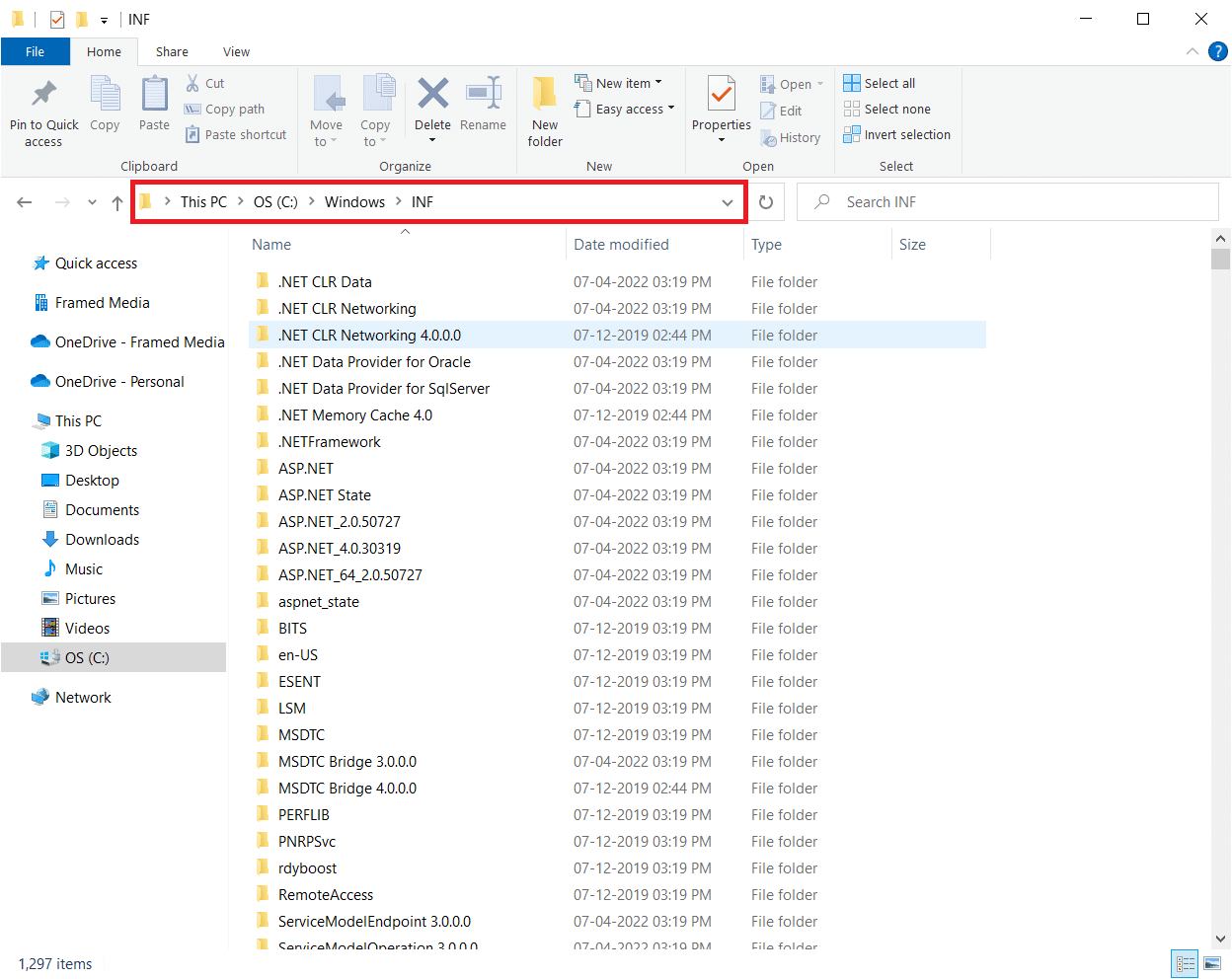
3. Recherchez les deux fichiers suivants : usb.inf et usb.PNF.
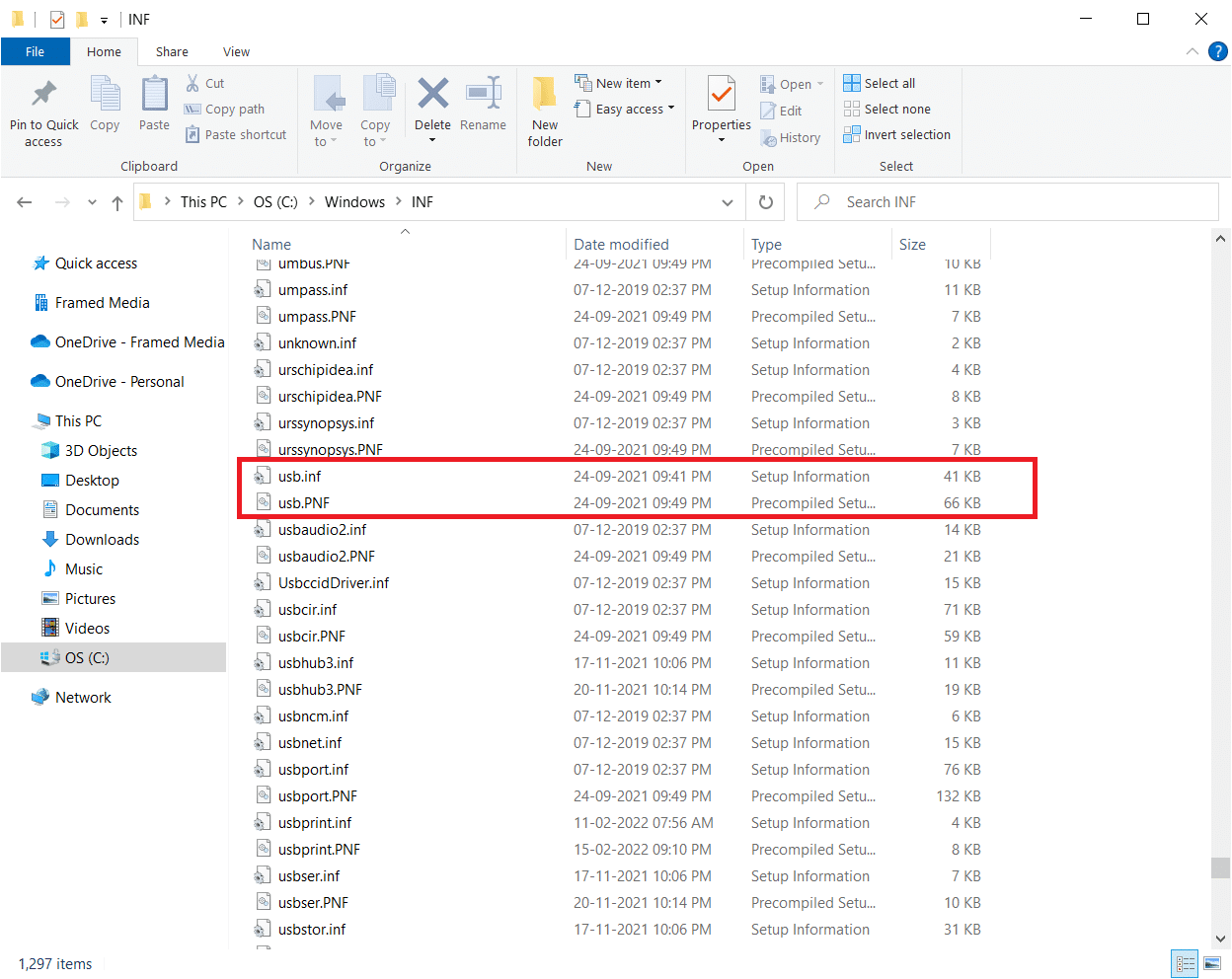
4. Si vous ne trouvez pas les fichiers, copiez-les à partir d’un autre PC qui utilise Logitech Unifying Receiver et collez-les dans le répertoire mentionné ci-dessus.
5. Après l’installation, redémarrez votre PC pour voir si le problème de non-fonctionnement du récepteur Logitech Unifying a été résolu.
Méthode 4 : désinstaller le logiciel problématique
Dans plusieurs circonstances, les clients ont affirmé que d’autres programmes tiers étaient en conflit avec le module récepteur, l’empêchant de fonctionner. MotionInJoy est une application remarquable. Si vous avez le programme MotionInJoy Gamepad sur votre ordinateur, vous devez le désinstaller car il entraîne l’arrêt du fonctionnement du récepteur Logitech Unifying.
1. Appuyez simultanément sur les touches Windows + R pour lancer la boîte de dialogue Exécuter.
2. Entrez appwiz.cpl et appuyez sur la touche Entrée pour ouvrir Programmes et fonctionnalités.
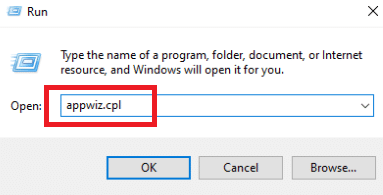
3. Faites un clic droit sur le MotionInJoy que vous pensez incompatible et choisissez Désinstaller.
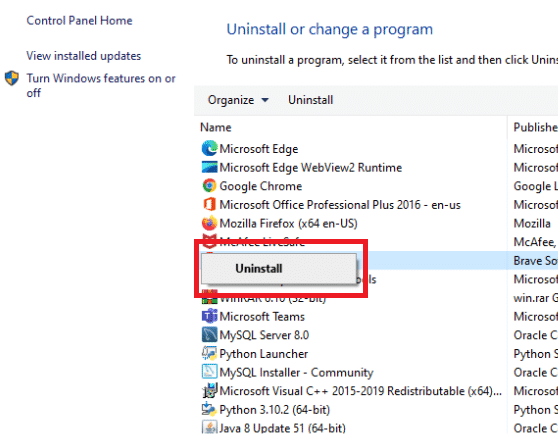
4. Suivez les instructions à l’écran pour terminer le processus de désinstallation et redémarrez le PC.
Méthode 5 : désinstaller les pilotes de périphérique
Sinon, vous devez effacer les fichiers de pilote de programme en conflit. Vous pouvez suivre les étapes pour l’application en conflit, mais nous vous guiderons tout au long de la désinstallation des pilotes d’application MotionInJoy. Suivez notre guide pour désinstaller les pilotes de périphériques sous Windows 10.
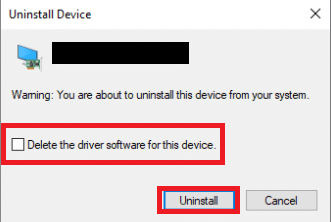
Suivez également les étapes ci-dessous pour supprimer les clés de registre.
1. Appuyez simultanément sur les touches Windows + R pour ouvrir la boîte de dialogue Exécuter.
2. Tapez regedit et appuyez sur la touche Entrée pour lancer l’Éditeur du Registre.
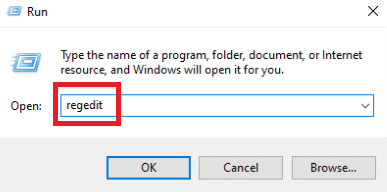
3. Cliquez sur Oui dans l’invite Contrôle de compte d’utilisateur.
4. Cliquez sur le menu Edition de l’éditeur de registre, puis sur Rechercher.
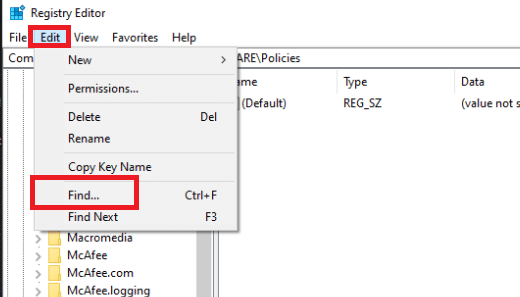
5. Tapez DS3 dans la zone de recherche de l’éditeur de registre et appuyez sur la touche Entrée.
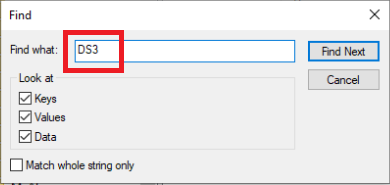
6. Maintenant, faites un clic droit sur les fichiers DS3 un par un et sélectionnez Supprimer.
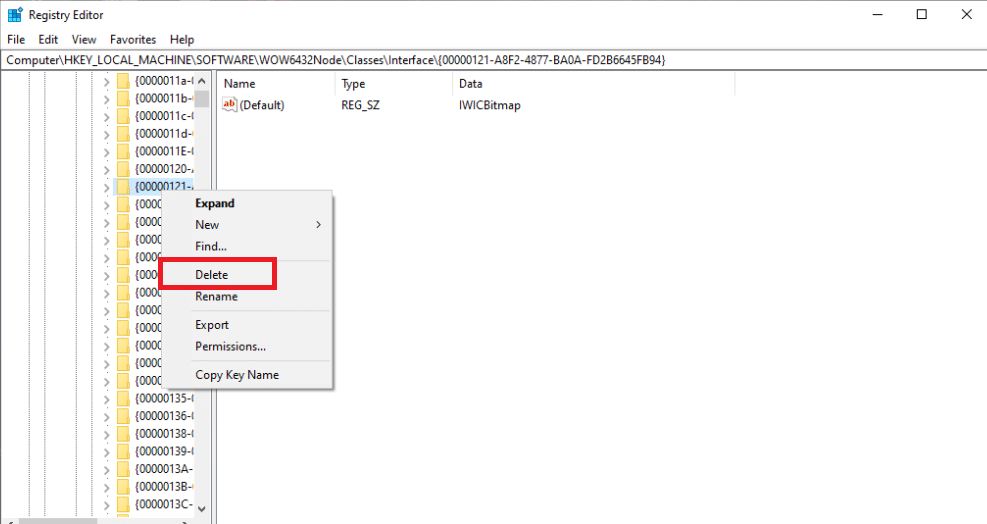
7. Retirez le dongle Logitech et redémarrez le PC.
8. Une fois le système redémarré, branchez le dongle Logitech.
Méthode 6 : Utiliser SetPoint
Une autre alternative qui fonctionne pour certaines personnes consiste à utiliser le programme Logitech SetPoint. Vous devriez également essayer cette option car le logiciel Logitech SetPoint fonctionne souvent mieux avec les claviers plus anciens. SetPoint est un programme qui permet aux utilisateurs de configurer les boutons de la souris et les touches du clavier et d’ajuster d’autres paramètres de l’appareil. L’installation de SetPoint, affirment-ils, a immédiatement reconnu les périphériques connectés.
1. Visitez le site Web officiel de Logitech SetPoint.
2. Choisissez Windows 10 dans la liste déroulante.
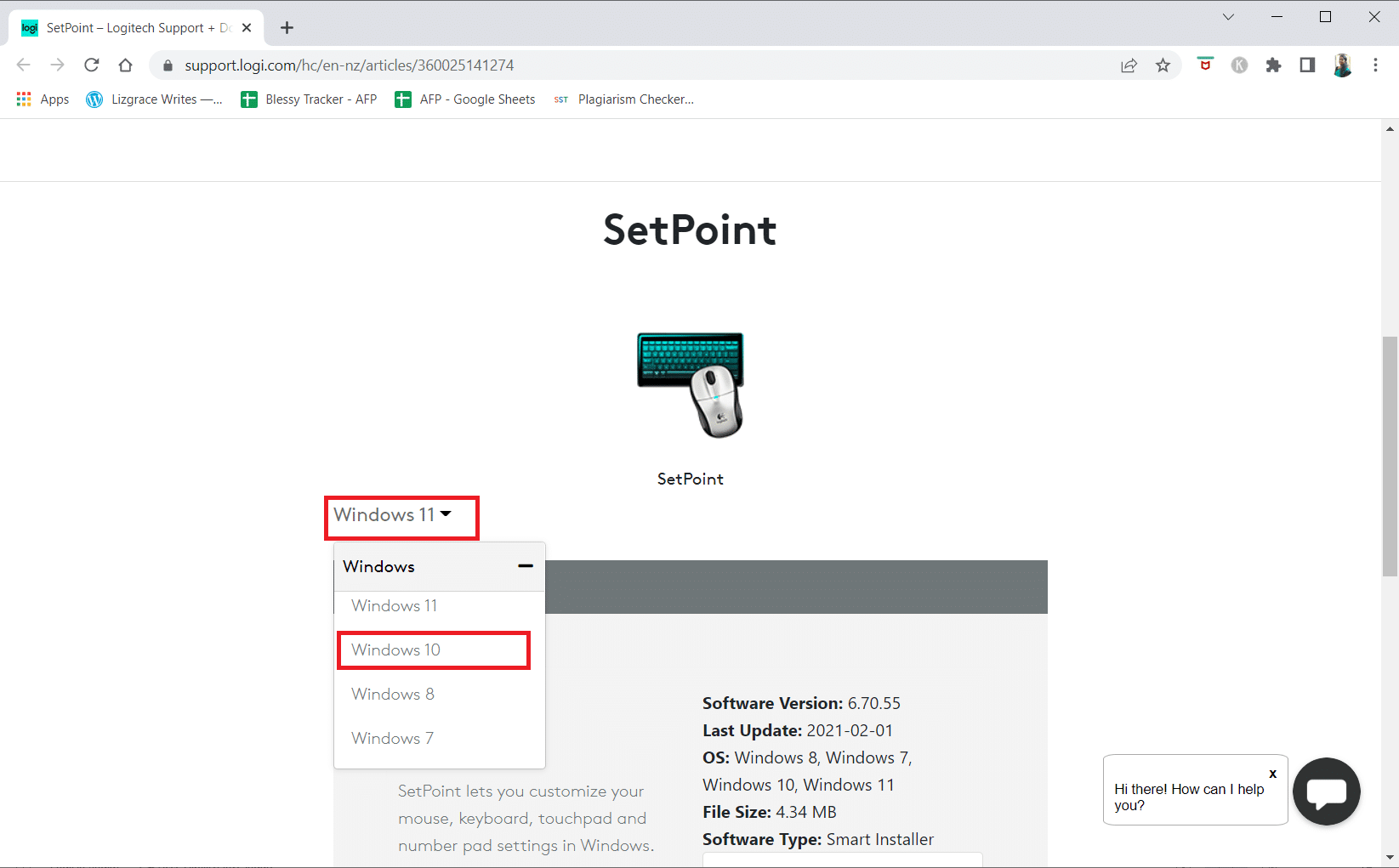
3. Cliquez sur le bouton Télécharger maintenant.
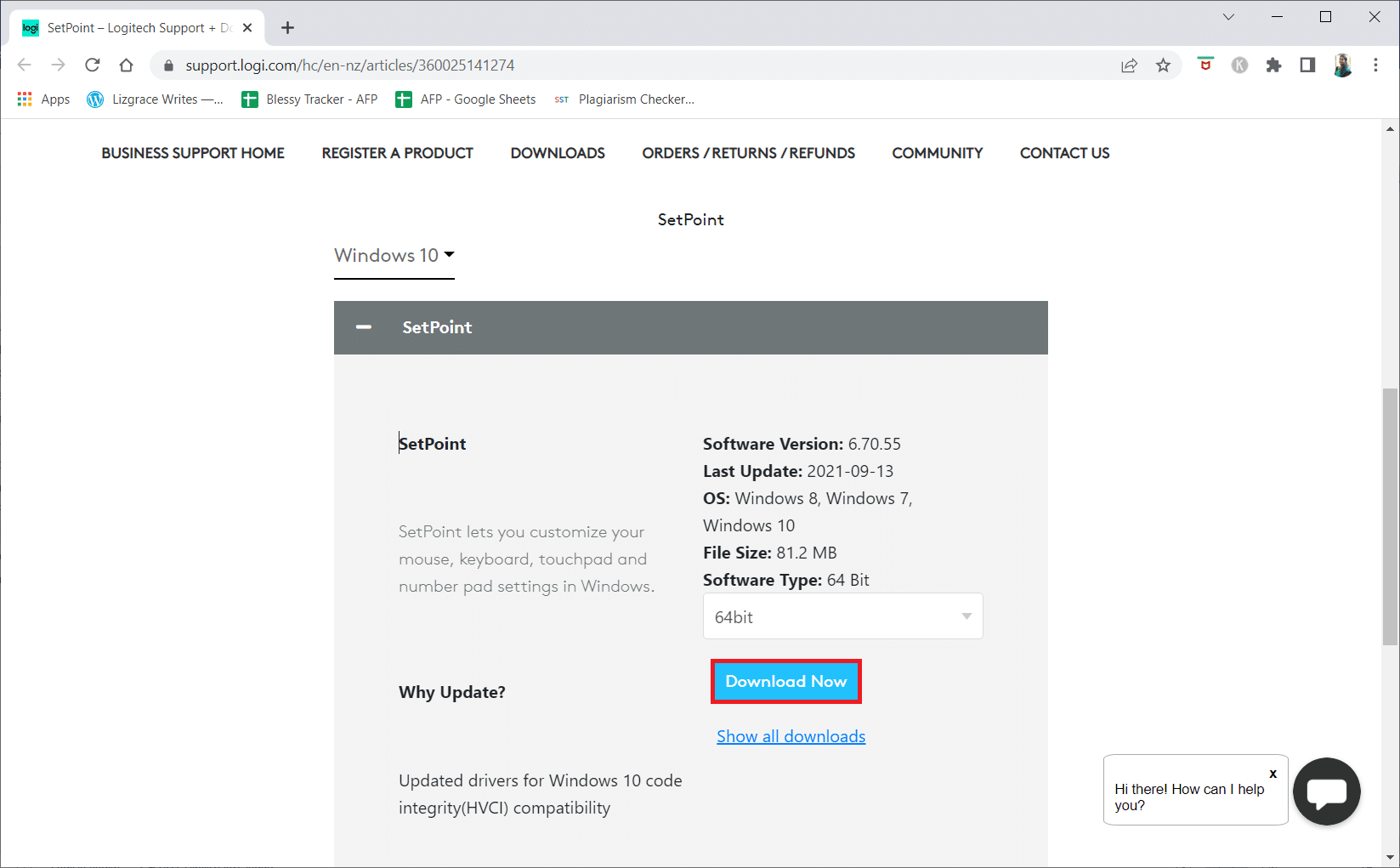
4. Cliquez sur le fichier exécutable téléchargé pour installer et exécuter l’application.
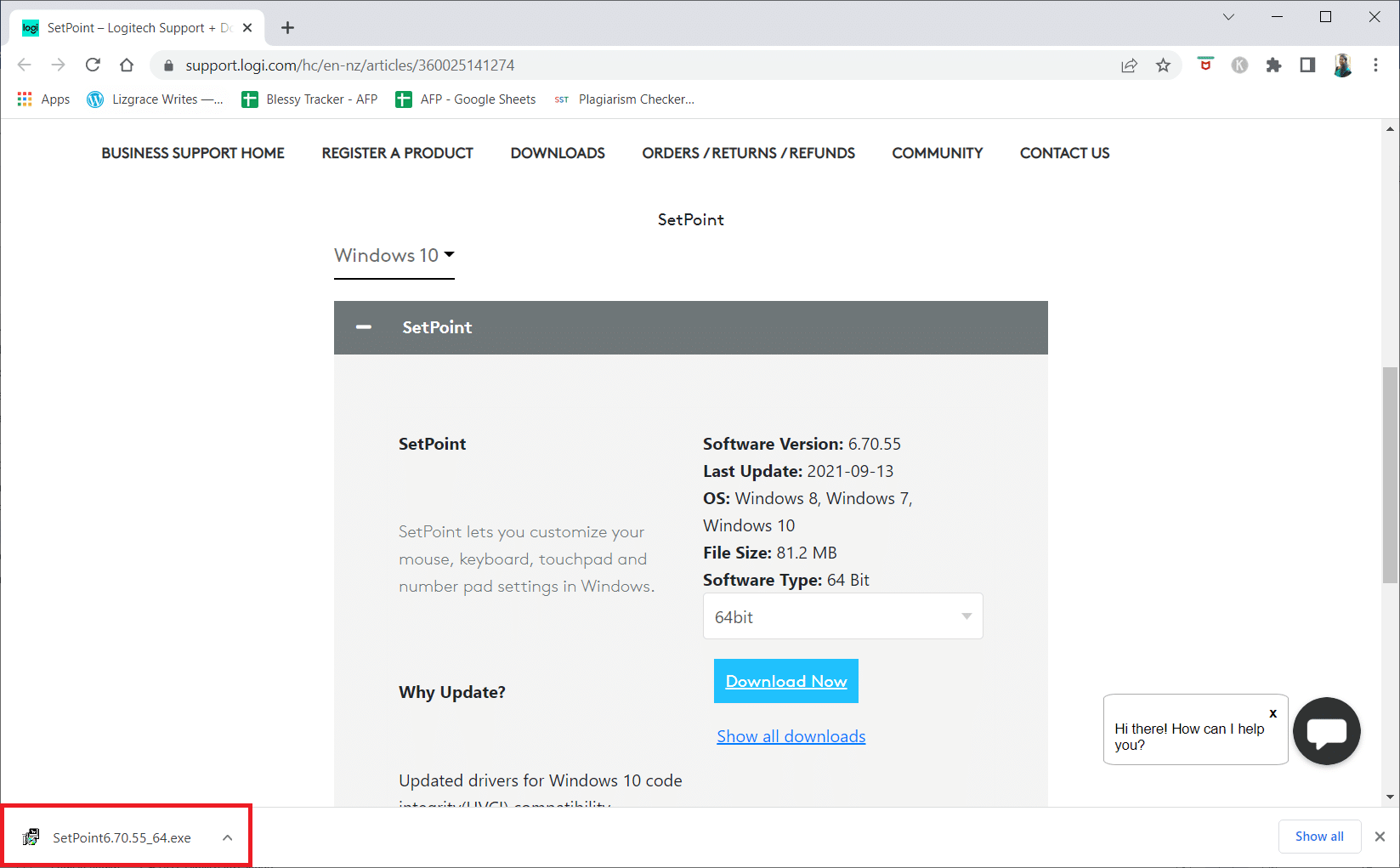
5. Cliquez sur Oui dans l’invite Contrôle de compte d’utilisateur.
6. Cliquez sur Suivant dans la fenêtre de configuration.
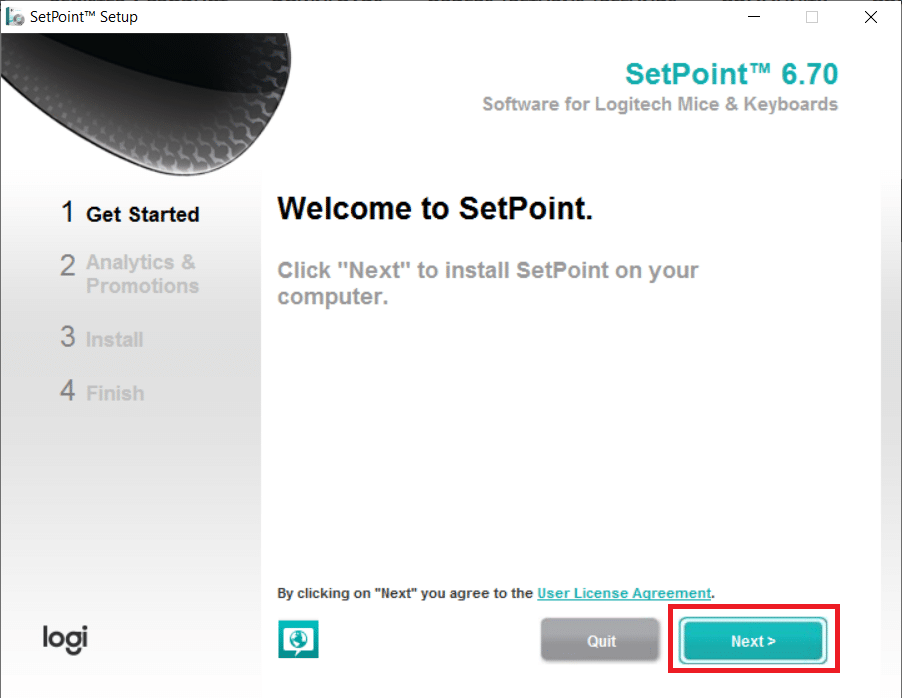
7. Cliquez sur Oui, bien sûr ! bouton.
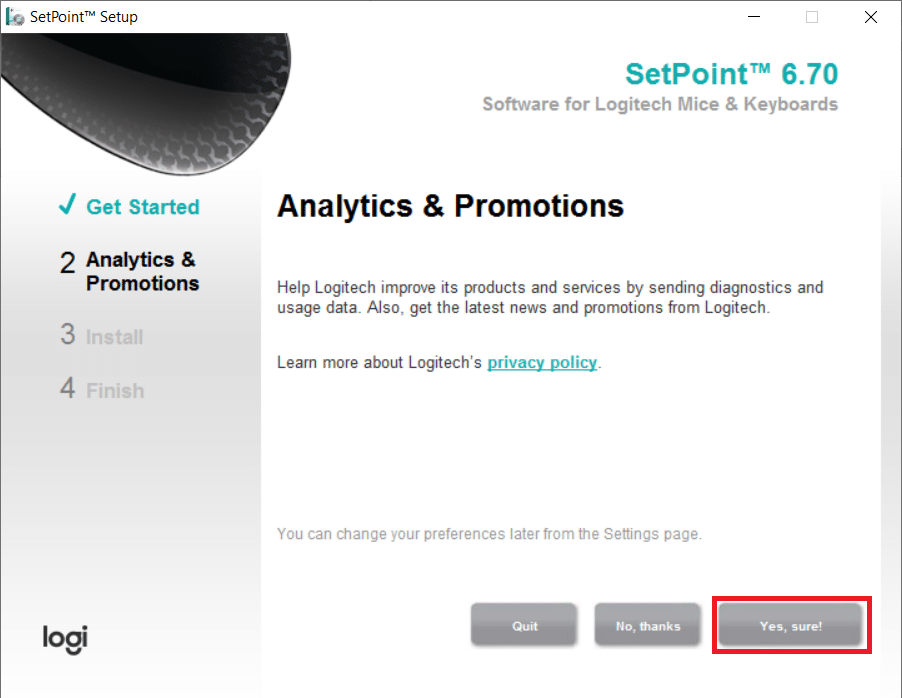
8. Cliquez sur Terminer.
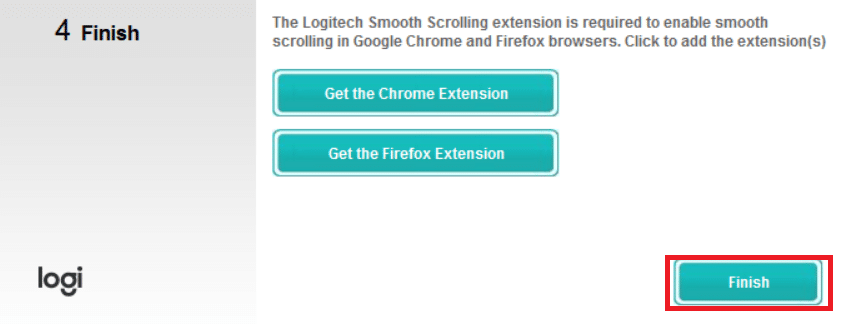
9. Ensuite, redémarrez votre PC après l’installation.
10. Appuyez sur la touche Windows, tapez SetPoint et cliquez sur Exécuter en tant qu’administrateur.
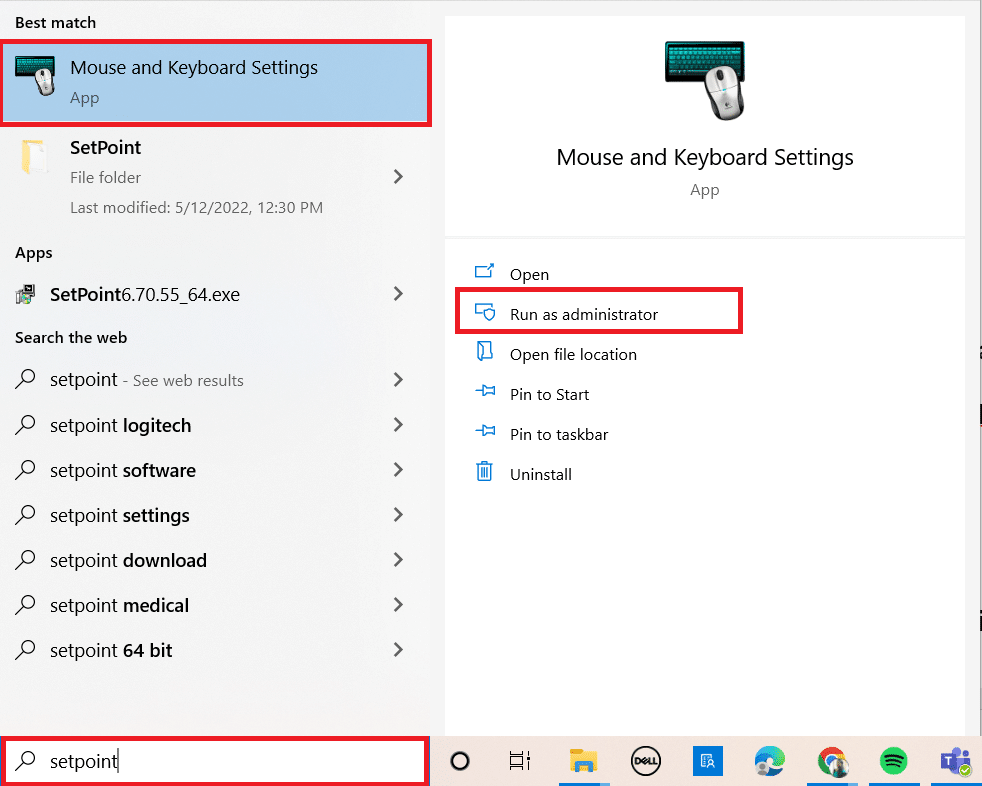
Méthode 7 : désinstaller les mises à jour récentes
Si tous les autres remèdes pour votre récepteur Logitech Unifying ont été explorés, nous pouvons supprimer la mise à jour Windows défectueuse. Après avoir installé une mise à jour Windows sur leur PC, de nombreuses personnes ont déclaré que leur gadget était devenu inutilisable.
1. Appuyez simultanément sur les touches Windows + R pour lancer la boîte de dialogue Exécuter.
2. Entrez appwiz.cpl et appuyez sur Entrée pour ouvrir Programmes et fonctionnalités.
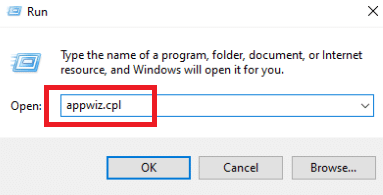
3. Cliquez sur Afficher les mises à jour installées.
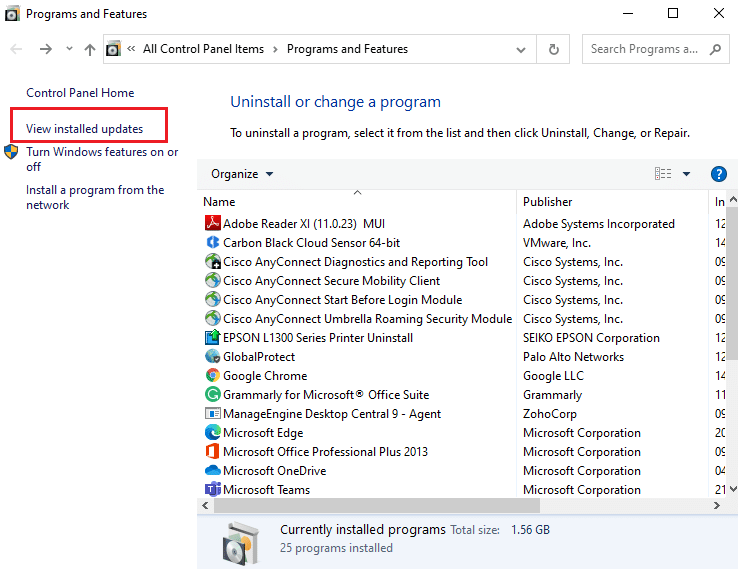
4. Sélectionnez la mise à jour la plus récente et cliquez sur l’option Désinstaller.

5. Confirmez l’invite, le cas échéant, et redémarrez votre PC.
Méthode 8 : Désactiver l’économie d’énergie pour USB
Il est probable que vous souffriez d’une fonction d’économie d’énergie de Windows si votre appareil est en cours d’exécution mais cesse de fonctionner au milieu de quoi que ce soit lorsque vous utilisez votre souris. Il désactive efficacement le pilote pour prolonger la durée de vie de votre batterie. Cette approche peut désactiver l’option d’économie d’énergie pour vos pilotes USB. Pour ce faire, suivez ces étapes :
1. Lancez le Gestionnaire de périphériques à partir de la recherche Windows.
2. Double-cliquez sur les contrôleurs Universal Serial Bus pour développer les pilotes.
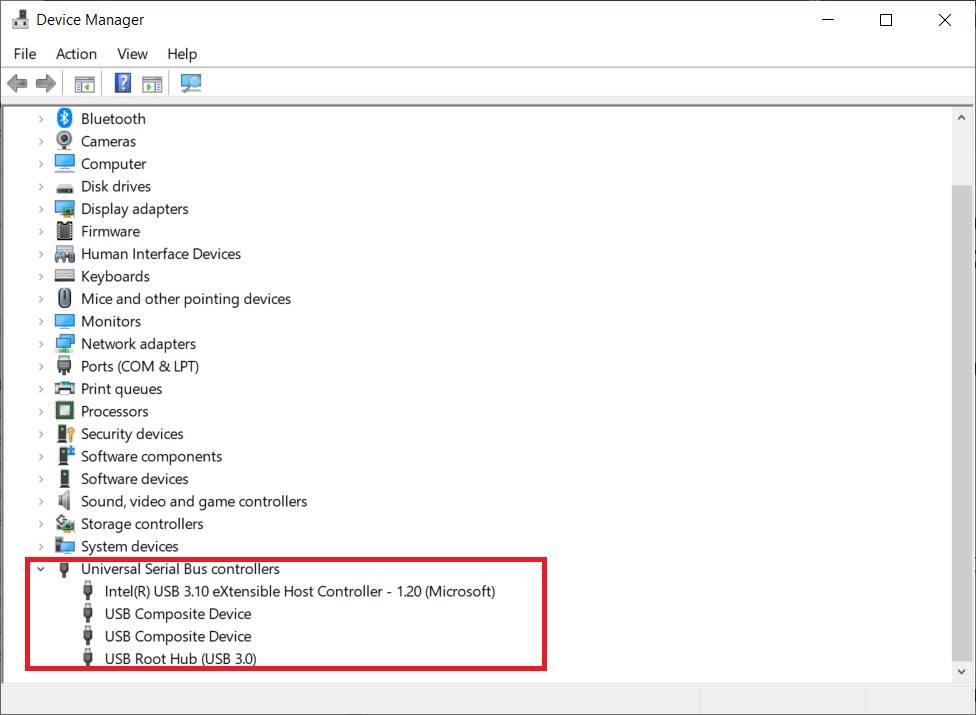
3. Cliquez avec le bouton droit sur le pilote USB Logitech et sélectionnez Propriétés.
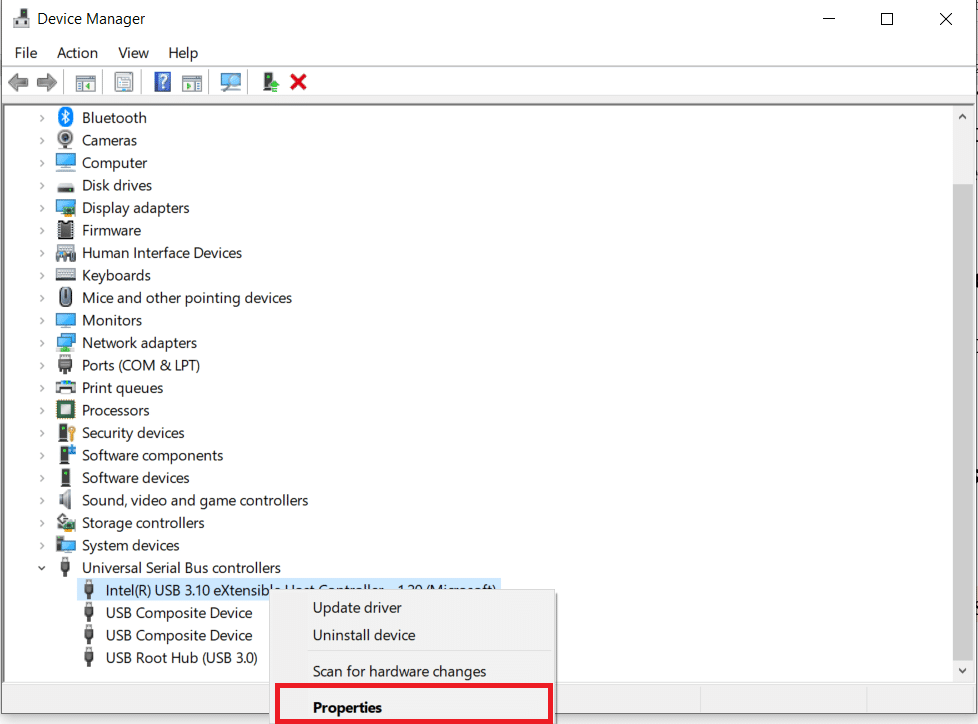
4. Maintenant, allez sur la page Gestion de l’alimentation et décochez toutes les options.
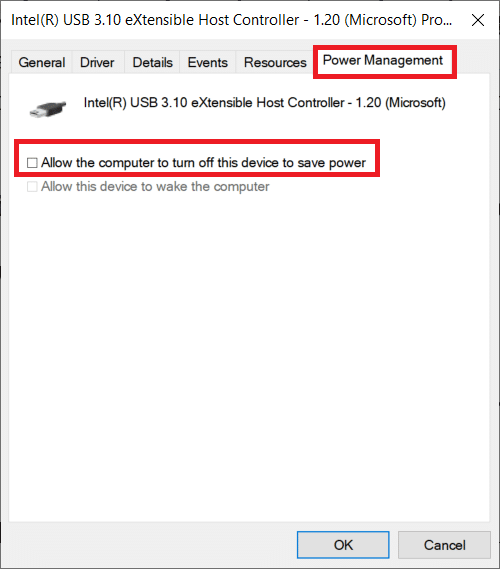
5. Cliquez sur OK et redémarrez votre PC.
Méthode 9 : Redémarrez le PC
Si aucune des méthodes précédentes ne fonctionne, vous devez essayer de redémarrer correctement votre ordinateur. Le cycle d’alimentation est le processus d’épuisement total de l’alimentation de votre ordinateur pour réinitialiser tous les paramètres temporaires. Si votre ordinateur est en erreur, cela résoudra le problème.
1. Appuyez simultanément sur la touche Alt + F4.
2. Sélectionnez l’option Arrêter et appuyez sur la touche Entrée.
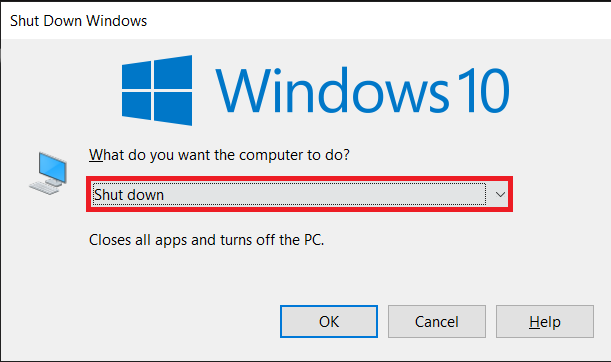
3. Maintenant, déconnectez tous vos périphériques système. Ceci s’applique également aux concentrateurs USB.

4. Retirez le câble d’alimentation de l’ordinateur et maintenez le bouton d’alimentation enfoncé pendant au moins 30 secondes.
5. Démontez la batterie pendant 30 secondes si vous utilisez un ordinateur portable.

6. Après cela, attendez 5 à 10 minutes avant de reconnecter quoi que ce soit.
***
Nous espérons que vous avez trouvé ces informations utiles et que vous avez pu résoudre le problème du récepteur Logitech Unifying ne fonctionnant pas sous Windows 10. Veuillez nous indiquer quelle technique vous a été la plus bénéfique. Veuillez utiliser le formulaire ci-dessous si vous avez des questions ou des commentaires. Aussi, faites-nous savoir ce que vous voulez apprendre ensuite.

