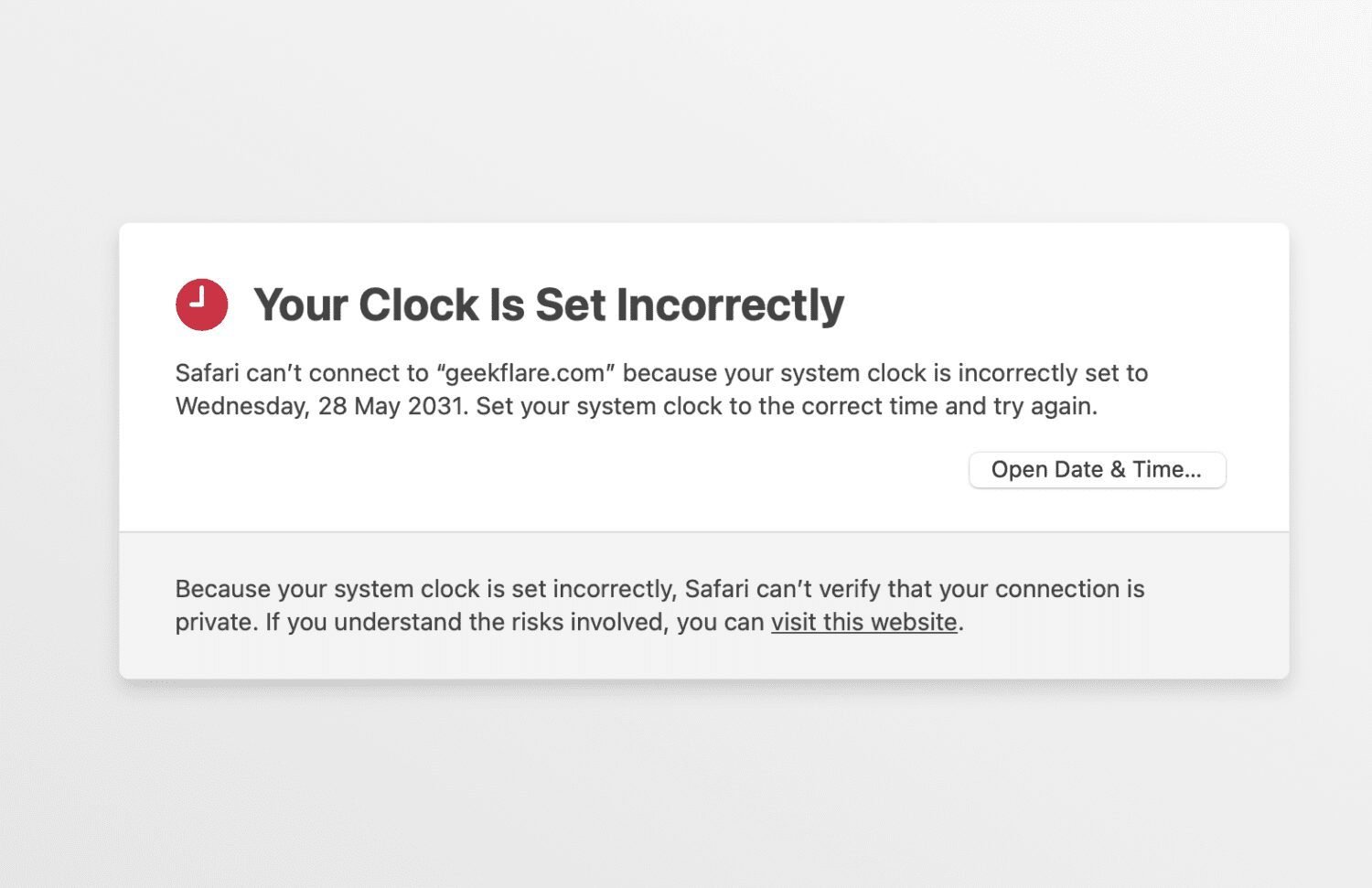L’erreur « Votre horloge est en avance » sur les navigateurs Web sur Mac peut être vraiment ennuyeuse lorsqu’elle vous empêche d’accéder à un site Web important à un moment critique. Lisez la suite pour savoir comment résoudre ce problème pour de bon !
La date et l’heure du système sont devenues un facteur décisif pour plusieurs choses sur votre Mac. Des téléchargements de fichiers à l’exécution des fichiers et de la navigation sur le site Web aux téléchargements d’applications, tout dépend de la date et de l’heure du système et du serveur.
Parfois, une inadéquation de la date et de l’heure entre le système, le serveur ou le support de relais peut faire des ravages sur votre Mac, comme l’arrêt de l’accès à partir de sites Web ou d’applications. Cet article vous montre les meilleures étapes éprouvées pour résoudre une telle nuisance.
Table des matières
Qu’est-ce que l’erreur « Votre horloge est en avance » sur Mac ?
L’erreur « Votre horloge est en avance » apparaît principalement sur le navigateur Google Chrome sur Mac. Si vous avez modifié manuellement la date et l’heure de macOS pour une raison quelconque et que vous avez oublié de le faire, vous pouvez voir l’erreur ci-dessus lorsque vous naviguez sur le net.
La page d’erreur affiche également les détails techniques de l’erreur, qui est « NET :: ERR_CERT_DATE_INVALID ». Sur Safari, vous verrez à la place l’erreur « Votre horloge est mal réglée ».
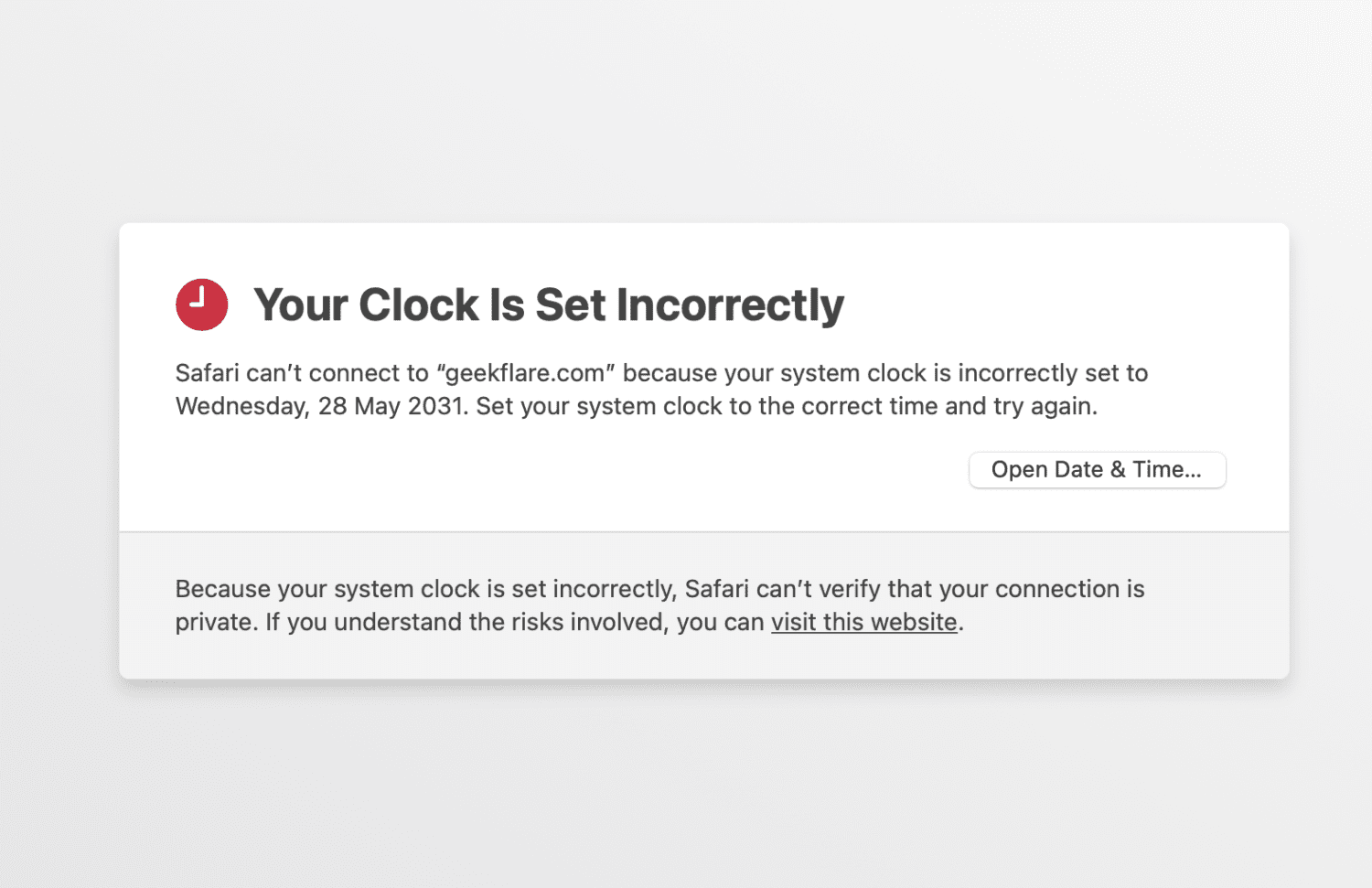
Alternativement, si votre Mac est obsolète, si le navigateur Web est ancien ou si la base de données du résolveur de certificats SSL est obsolète, vous pouvez également voir les erreurs mentionnées ci-dessus. Principalement, vous ne pourrez pas accéder aux sites Web avec cryptage SSL sur Safari et Chrome.
Principales causes de l’erreur « Votre horloge est en avance » sur Mac
#1. Date et heure incorrectes
Si vous entrez manuellement la date et l’heure de votre appareil Mac, ou s’il y a un problème avec la pile de l’horloge, votre machine Mac peut avoir des données et une heure incorrectes. C’est souvent la raison derrière cette erreur.
#2. Incompatibilité entre le fuseau horaire et la région Mac
Supposons que vous visitiez un pays étranger et que vous deviez modifier le fuseau horaire de votre Mac en fonction du nouveau pays. Cependant, vous avez oublié de corriger la région du macOS. Cela crée un conflit entre le fuseau horaire et la région macOS. Selon de nombreux utilisateurs, c’est aussi un fauteur de troubles potentiel.
#3. Cache du navigateur daté
Parfois, nous avons tendance à utiliser un navigateur Web pendant une longue période sans effacer ses données de cache. Si tel est le cas sur votre appareil Mac, cela peut vous causer cette erreur.
#4. Certificats de site Web obsolètes
Même si le Mac a la date et l’heure correctes, mais que le certificat SSL du site Web a expiré auparavant, il vous affichera ce message d’erreur.
#5. Problème de connexion Internet
Les utilisateurs de Mac peuvent également rencontrer cette erreur « Votre horloge est en avance » en raison de certains problèmes avec leurs FAI. Cependant, le problème est généralement temporaire lorsqu’il est causé par des problèmes de connectivité Internet.
#6. Réseau privé virtuel (VPN)
White essayant d’accéder au site Web à l’aide d’un VPN, le serveur utilisé par le fournisseur VPN pourrait avoir une date et une heure incorrectes. Pour cette raison également, vous pouvez rencontrer l’erreur « Votre horloge est en avance » sur Mac.
#7. Échec de la sauvegarde de l’alimentation PRAM ou NVRAM
Le paramètre RAM (PRAM) ou RAM non volatile (NVRAM) d’un appareil Mac tire son énergie de différentes sources pour enregistrer vos données lorsque vous éteignez l’appareil. Si ceux-ci n’ont pas d’alimentation de secours, cette erreur se produit.
Maintenant que vous savez que « Votre horloge est en avance », laissez-nous explorer différentes méthodes pour résoudre ce problème ci-dessous :
Comment réparer l’erreur « Votre horloge est en avance » sur Mac
Réinitialiser la date et l’heure du système
Suivez ces étapes pour définir la date et l’heure automatiques sur Mac :
- Cliquez sur le menu Pomme dans la barre de menus Mac.
- Sélectionnez Paramètres système (sur Ventura) ou Préférences système (sur Monetery).
- Cliquez sur Général dans le panneau de navigation de gauche et choisissez Date et heure dans la liste de droite des éléments de l’interface utilisateur.
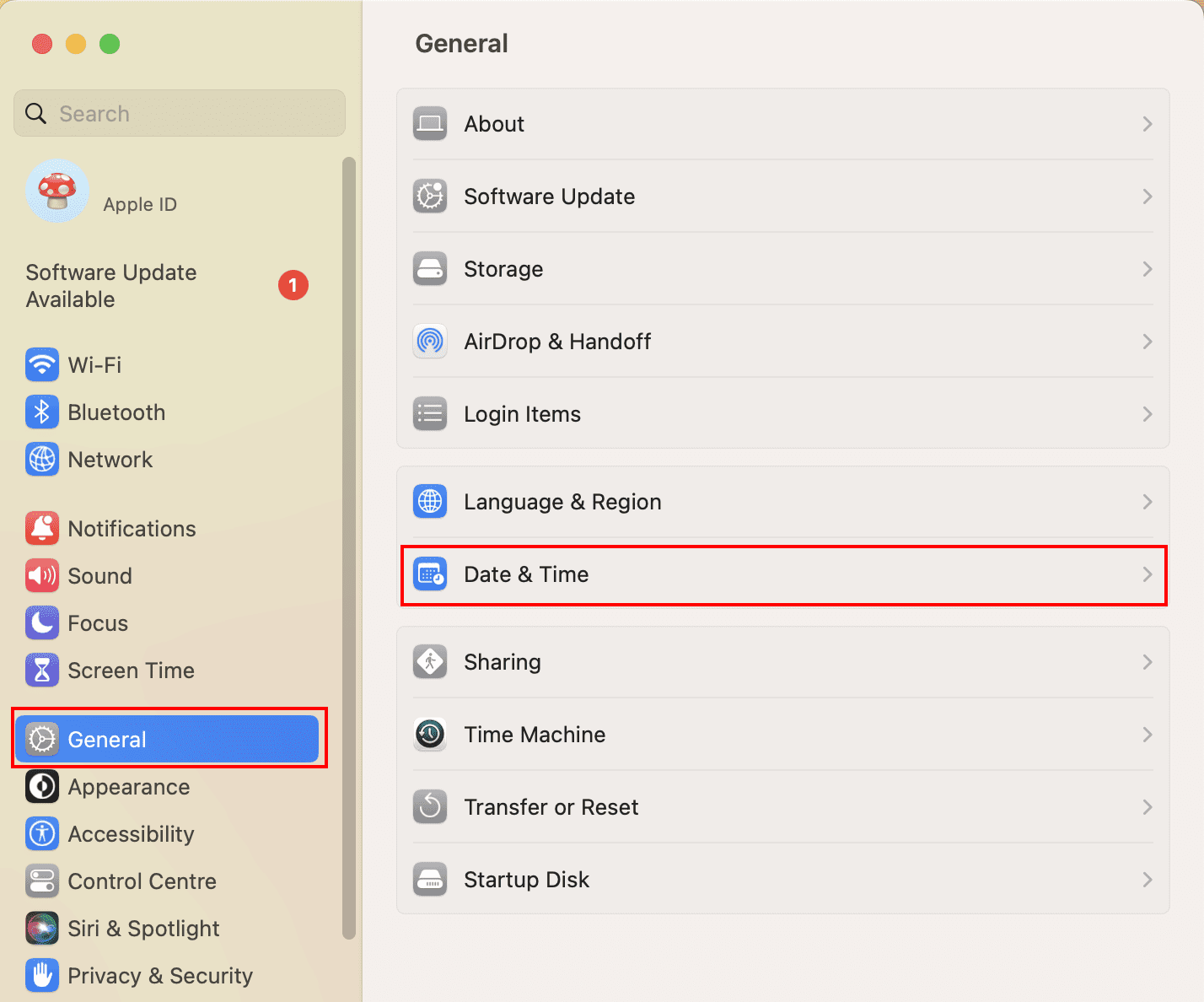
- Faites glisser le bouton bascule vers la droite pour l’élément d’interface utilisateur Définir l’heure et la date automatiquement.
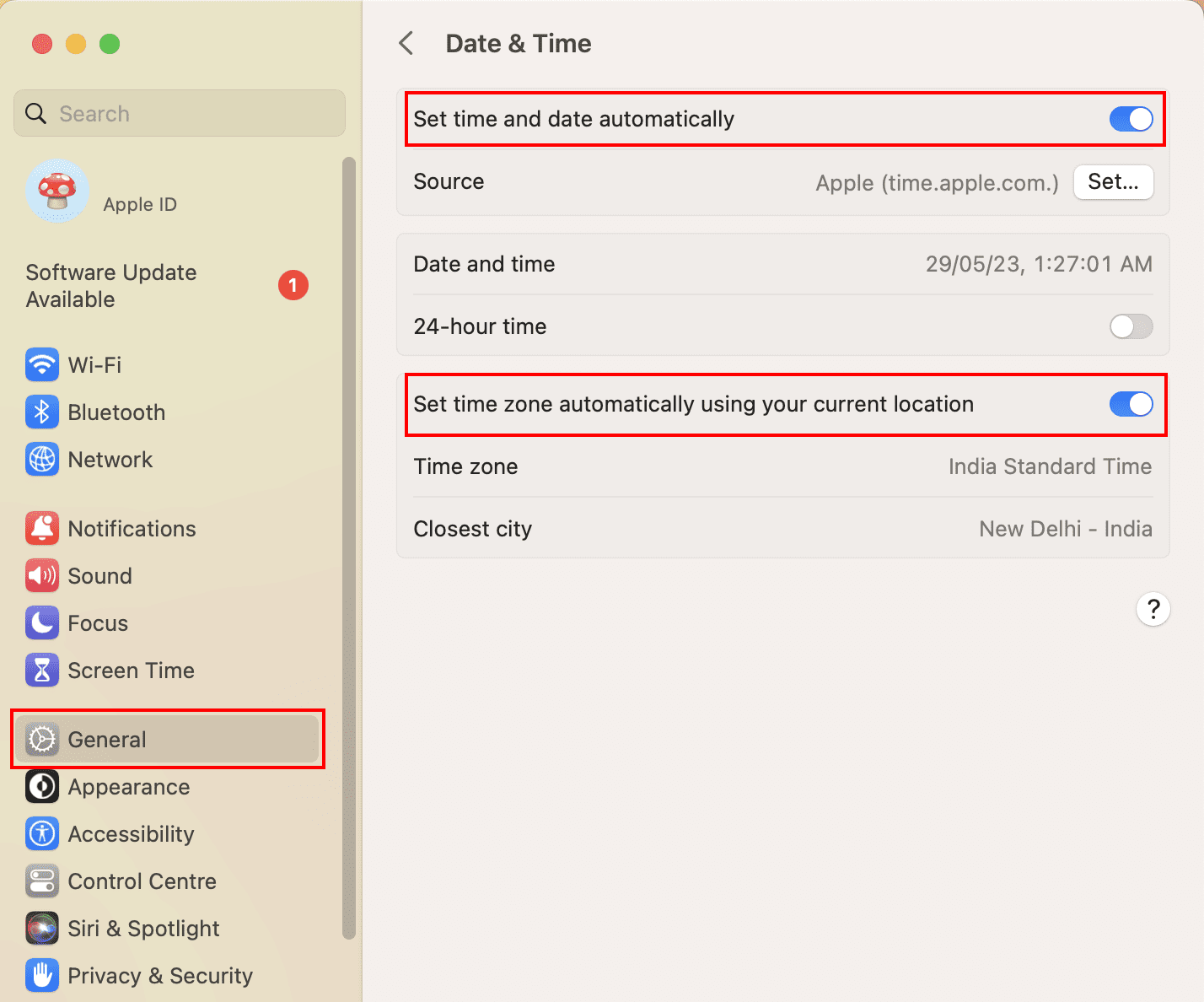
- De plus, pour l’élément d’interface utilisateur Définir le fuseau horaire…, activez le bouton bascule.
- Sur macOS Monetery ou les éditions antérieures, vous verrez un onglet séparé pour le fuseau horaire.
- Cliquez dessus pour trouver le réglage automatique du fuseau horaire.
Redémarrez le système, puis essayez d’accéder au site Web que vous tentiez de visiter. Ça devrait marcher !
Régler manuellement la date et l’heure
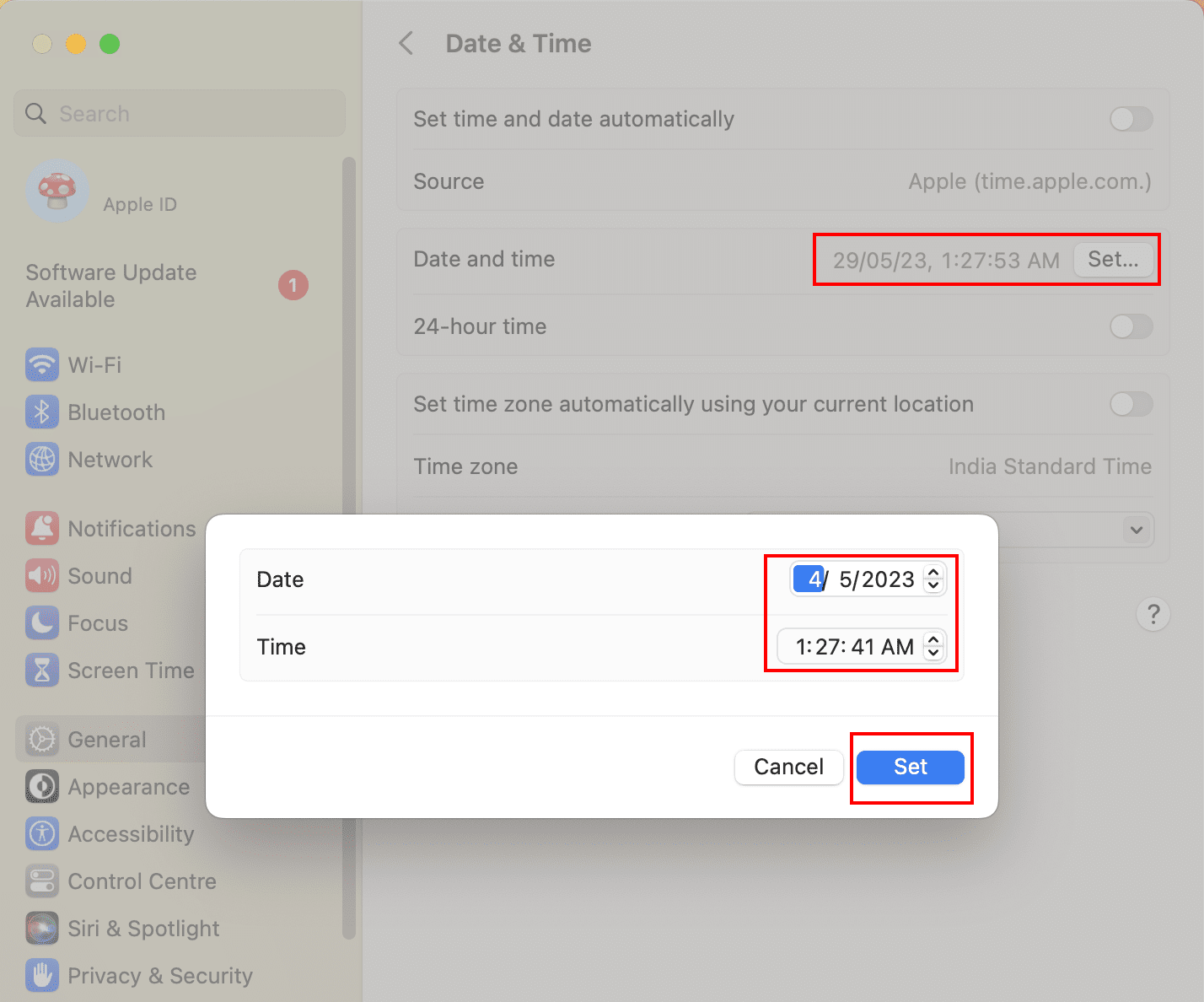
Parfois, vous pouvez passer de la date et de l’heure manuelles à automatique, puis revenir à automatique pour résoudre le problème. Inversez simplement les étapes ci-dessus pour définir manuellement une date et une heure sur Mac. Il vous suffit de cliquer sur le bouton Définir… à l’extrémité droite de l’élément de l’interface utilisateur Date et heure sur macOS pour choisir une valeur différente de la date et de l’heure actuelles.
Mettre à jour macOS
L’erreur est très fréquente sur macOS Catalina et les éditions antérieures. Ainsi, vous devez mettre à jour le système d’exploitation de votre Mac. Découvrez ci-dessous comment cela se fait :
- Appuyez sur le logo Apple dans le coin supérieur gauche et choisissez Préférences Système.
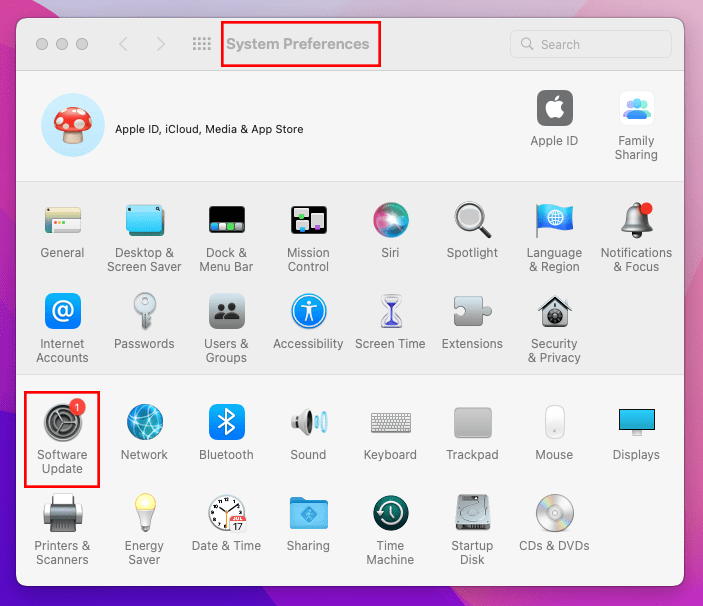
- Dans la boîte de dialogue qui s’ouvre, cliquez sur Mise à jour logicielle.
- Maintenant, cliquez sur Mettre à niveau maintenant pour installer les principales mises à niveau du système d’exploitation, comme le passage à macOS Ventura depuis Monterey.
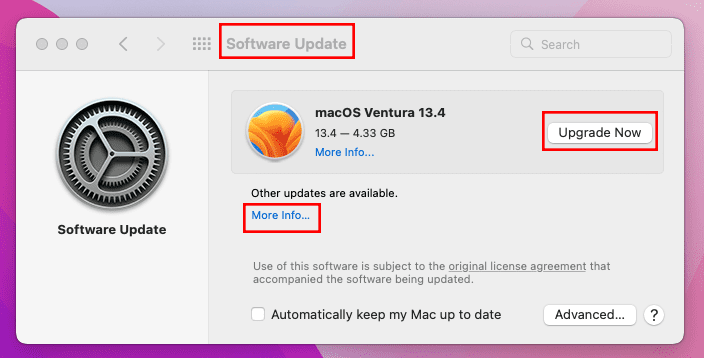
- S’il n’y a pas de mises à jour majeures, cliquez sur Plus d’infos… dans la section Autres mises à jour disponibles pour appliquer les mises à jour système régulières.
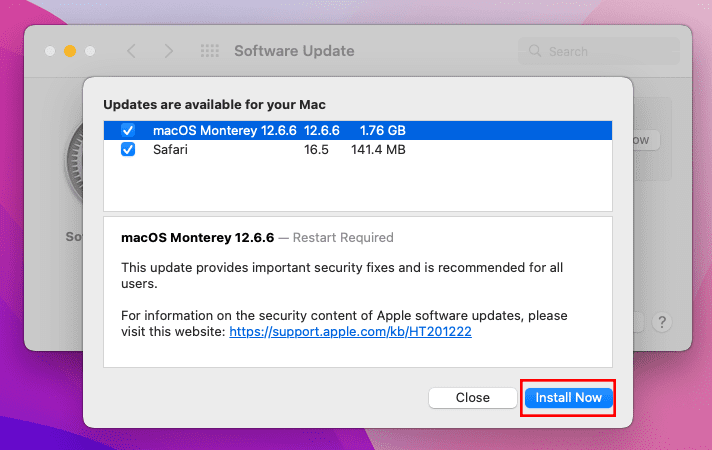
Essayez d’accéder au site Web après un redémarrage du système et vérifiez si le problème persiste ou non.
Obtenez les derniers certificats racine
Lorsque la date et l’heure du système, ainsi que le fuseau horaire, sont corrects, il peut s’agir d’un problème avec la base de données de certificats SSL de votre Mac. Retrouvez ci-dessous les étapes pour mettre à jour les certificats SSL :
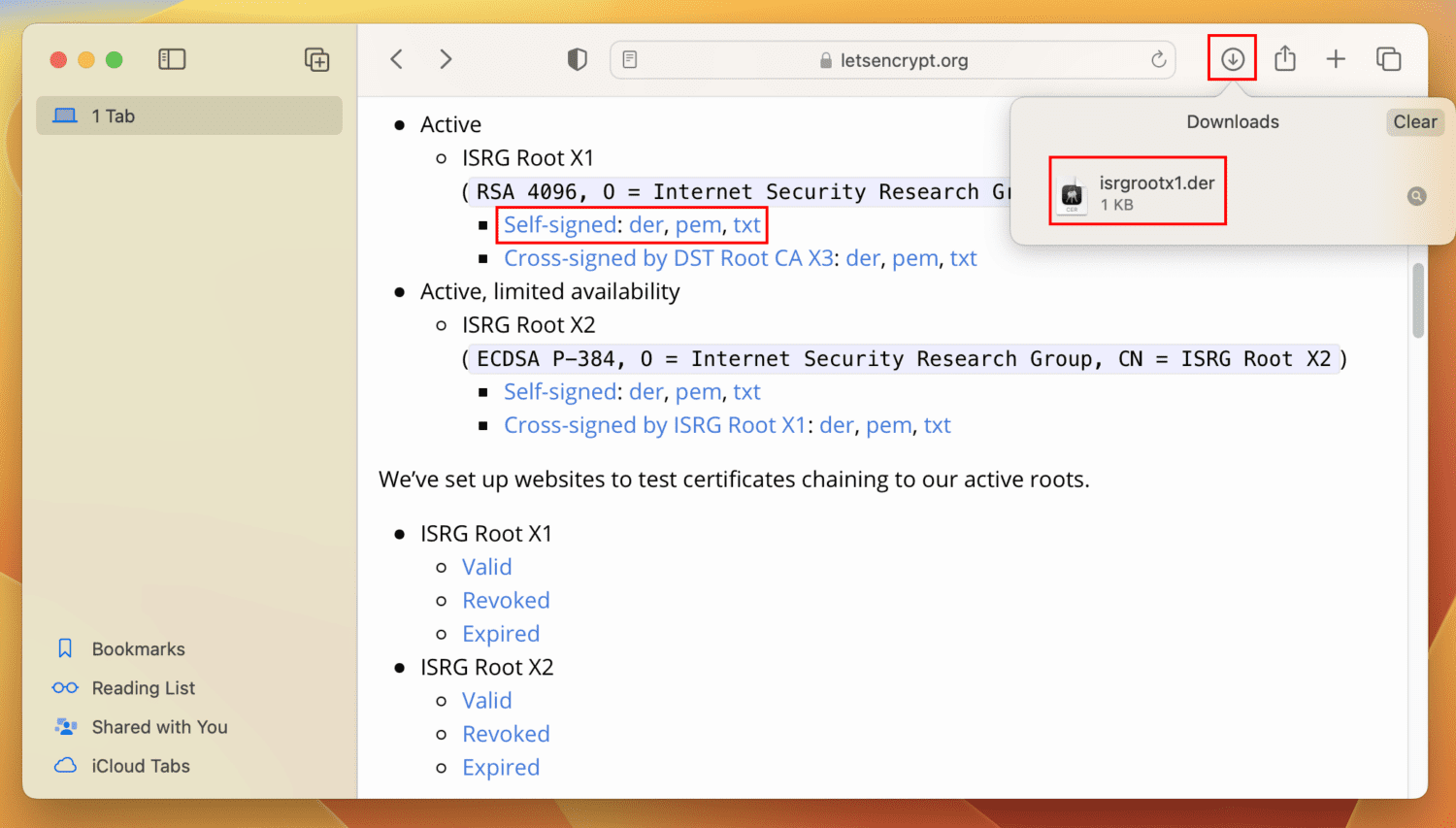
- Cliquez sur Autoriser dans la fenêtre contextuelle.
- Un fichier de trousseau sera téléchargé dans votre dossier de téléchargements désigné pour Safari sur Mac.
- Cliquez sur l’icône Téléchargements sur Safari et double-cliquez sur le fichier Trousseau.
- Cliquez sur le bouton Ajouter dans la boîte de dialogue Ajouter des certificats.
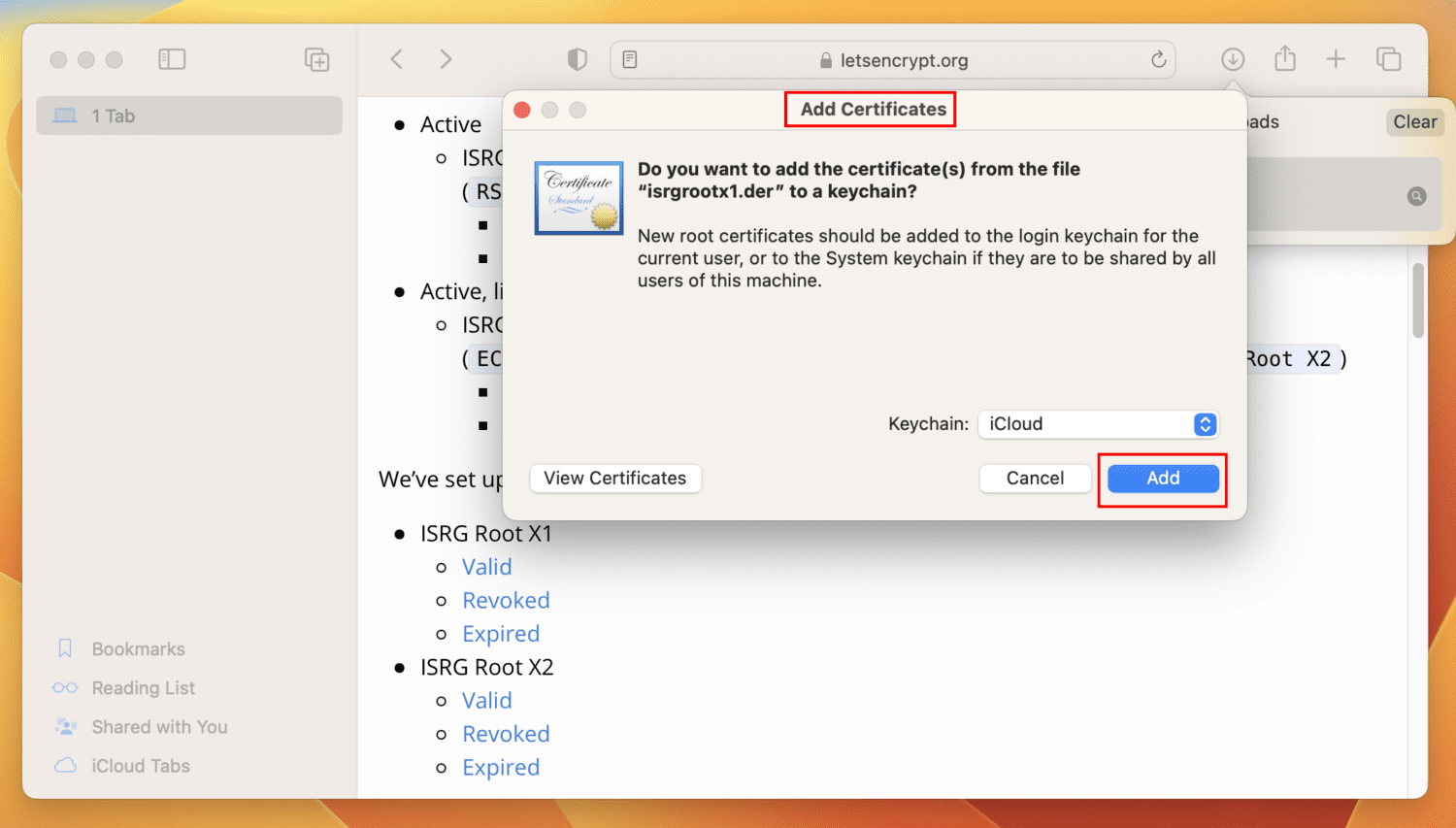
Effacer le cache du navigateur et les cookies
Si vous n’avez pas vidé le cache du navigateur et les cookies depuis longtemps, c’est le bon moment pour le faire. Voici les étapes rapides que vous pouvez essayer :
Sur Safari
- Lancez Safari et cliquez sur le menu Safari dans la barre de menus Mac.
- Choisissez Préférences (sur Monetery) ou Paramètres (sur Ventura).
- La boîte de dialogue Général s’ouvre. Là, cliquez sur Avancé.
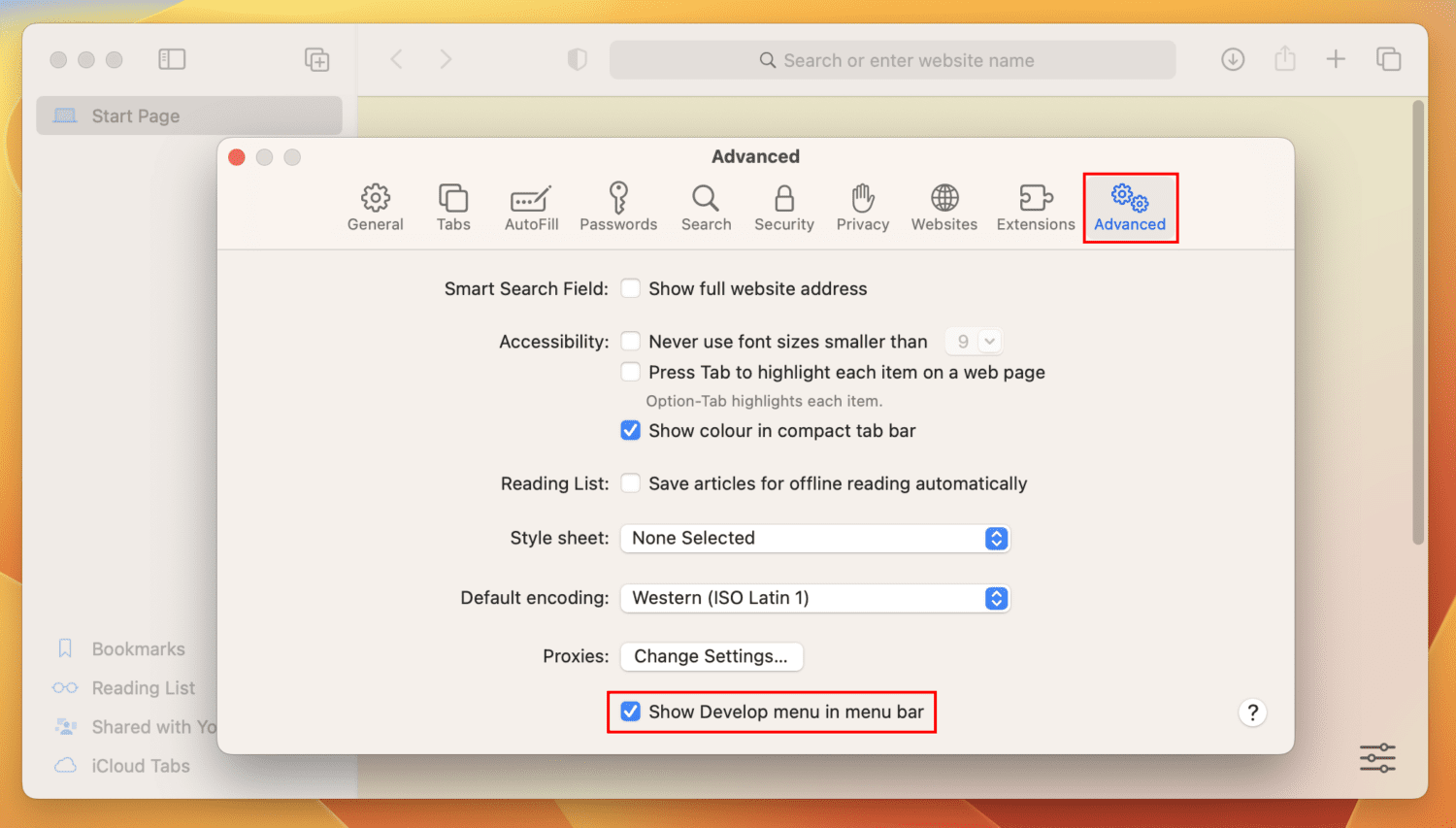
- Cochez la case de l’option Afficher le menu Développer dans la barre de menus.
- Maintenant, regardez la barre de menus Mac et vous trouverez le menu Développer pour Safari. Cliquez dessus.
- Dans le menu contextuel qui s’ouvre, cliquez sur l’élément d’interface utilisateur Vider les caches.
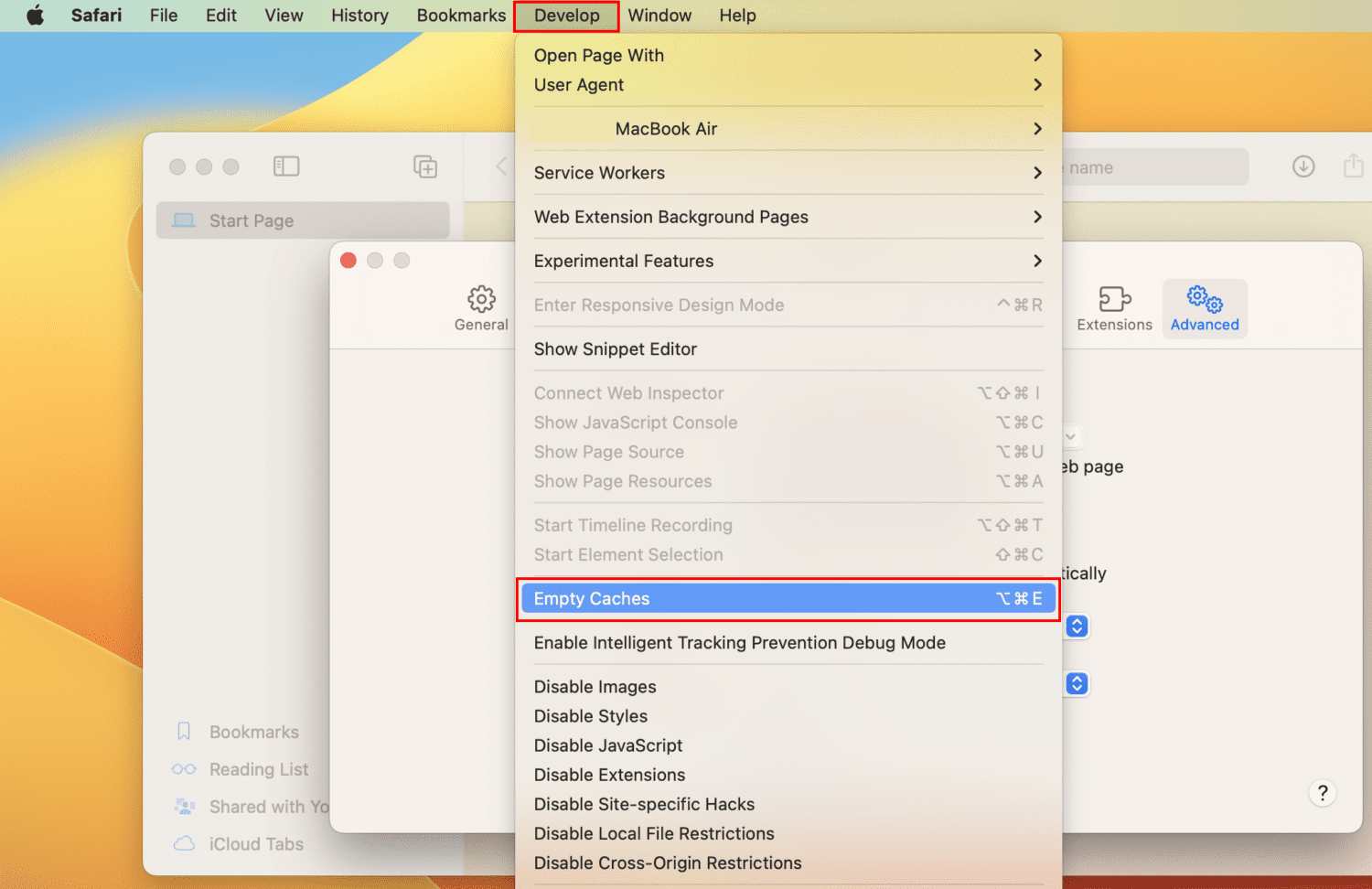
- Alternativement, vous pouvez appuyer sur Option + Commande + E pour effacer le cache Safari.
Sur Chrome
- Exécutez le navigateur Chrome et cliquez sur le menu Chrome dans la barre de menus Mac.
- Cliquez sur le bouton Paramètres sur Ventura ou sur le bouton Préférences sur Monterey.
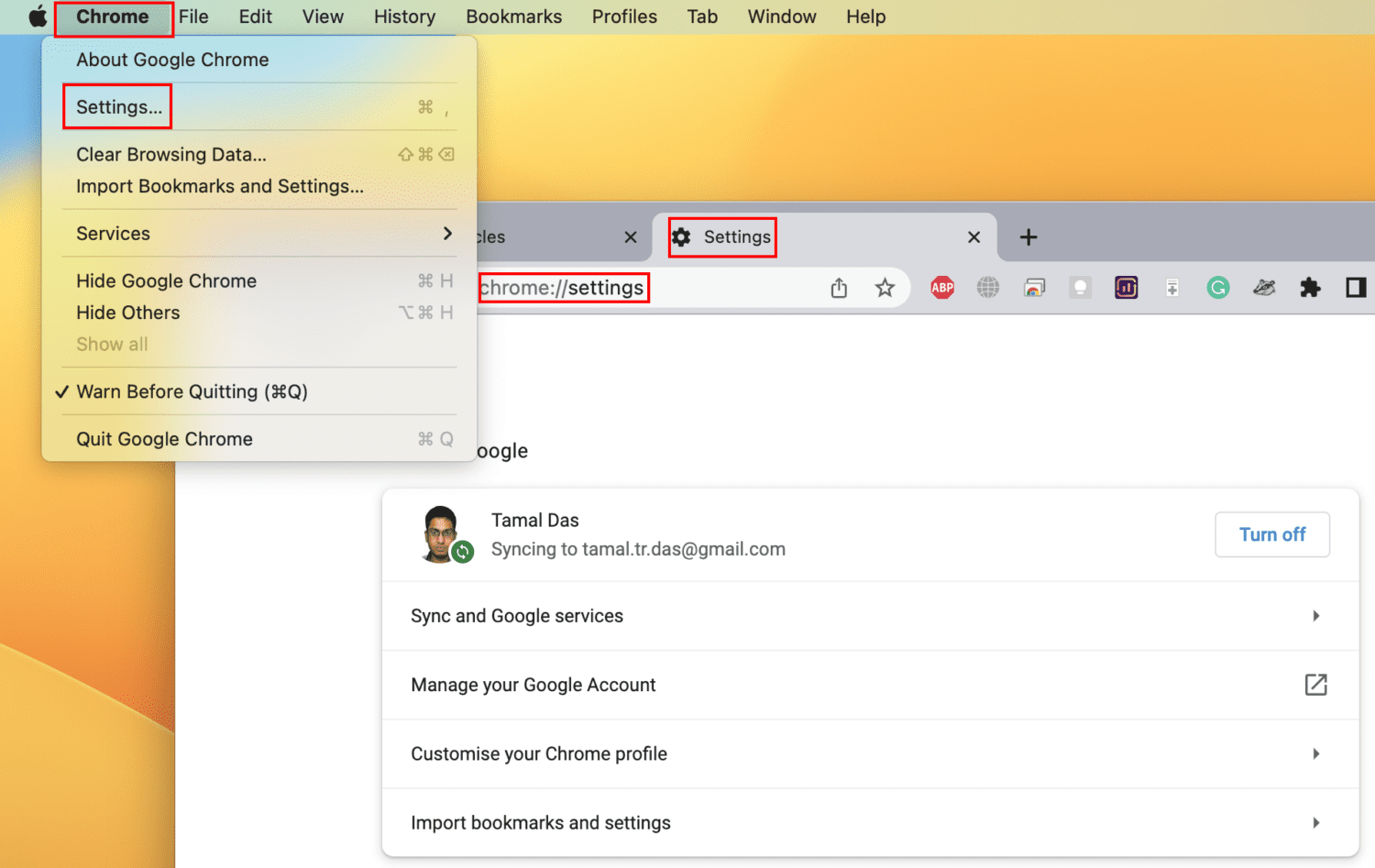
- Vous devriez maintenant voir l’onglet Paramètres Chrome sur le navigateur Google Chrome.
- Là, cliquez sur le menu hamburger ou trois lignes dans le coin supérieur gauche et choisissez Confidentialité et sécurité.
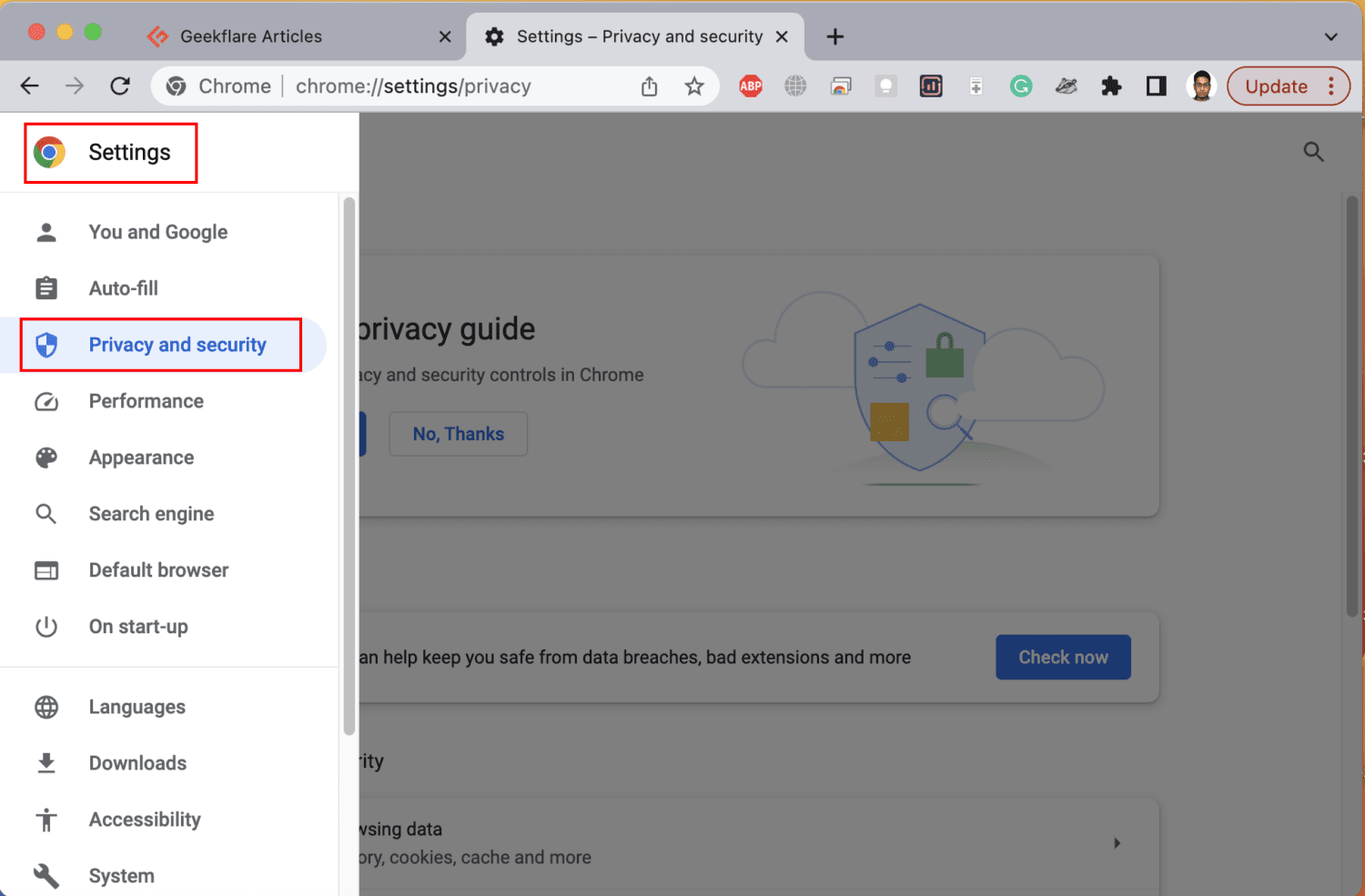
- Maintenant, cliquez sur Effacer les données de navigation et cochez les options suivantes sous l’onglet Basique :
- Cookies et autres données du site
- Images et fichiers en cache
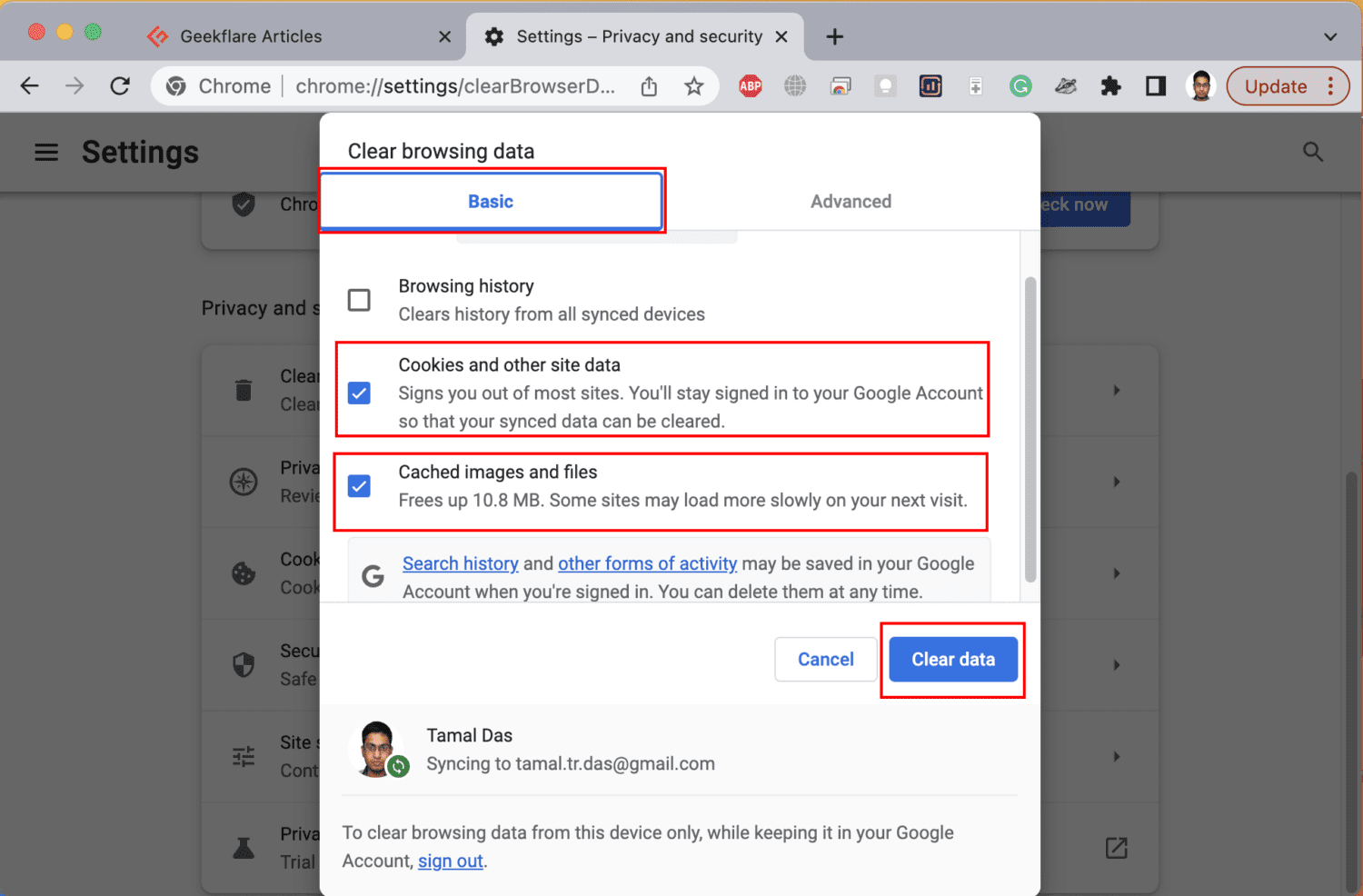
- Appuyez sur le bouton Effacer les données.
Utiliser le serveur DNS (Domain Name System) manuel
Sur le lieu de travail ou à l’école pour les portails de sites Web commerciaux ou institutionnels, vous pouvez être confronté à l’erreur « Votre horloge est en avance » en raison d’une résolution DNS incorrecte. Dans une telle situation, vous devez contacter l’administrateur système pour obtenir le nom de serveur DNS correct pour ce site Web spécifique.
Une fois que vous avez l’adresse IP du serveur DNS, suivez ces étapes pour l’ajouter à votre Mac :
- Cliquez sur le logo Apple dans la barre de menus Mac et choisissez Réseau sur la gauche.
- Sur le côté droit, sélectionnez le réseau Internet que vous souhaitez modifier.
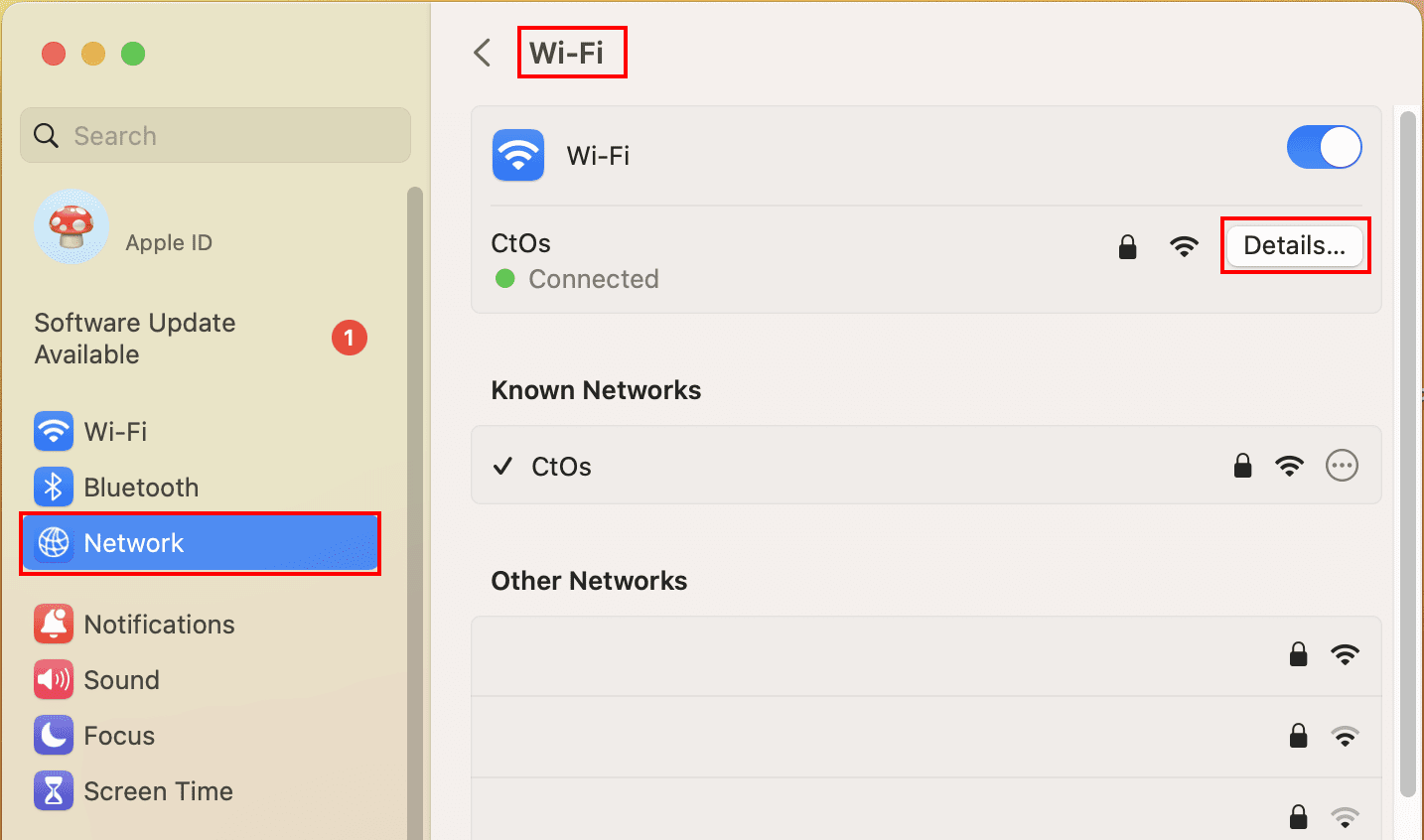
- Ensuite, cliquez sur le bouton Détails.
- Dans le menu de gauche, cliquez sur DNS et sélectionnez l’icône plus (+) sur le côté droit.
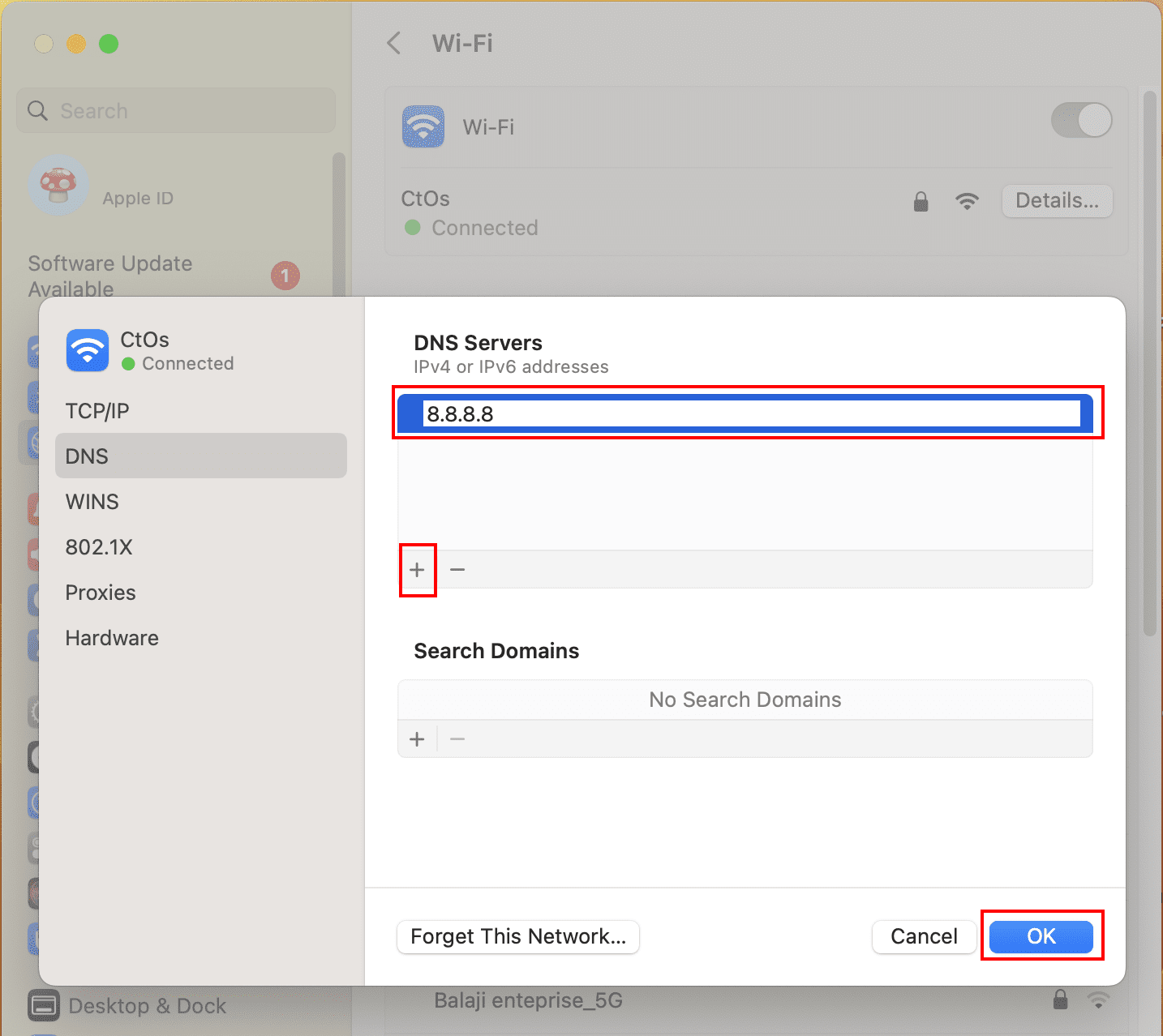
- Entrez l’adresse IP du serveur DNS comme suggéré par l’administrateur informatique et cliquez sur OK.
Une fois que vous avez obtenu l’adresse IP correcte du serveur DNS sur votre Mac, vous ne devriez plus rencontrer de problèmes pour accéder aux sites Web scolaires ou professionnels qui utilisent Internet et l’intranet.
Réinitialiser le cache du certificat SSL
Supposons que vous ayez modifié les certificats SSL sur votre Mac et que l’erreur ci-dessus ait commencé à apparaître par la suite. Dans ce cas, vous pouvez réinitialiser les certificats par défaut en suivant ces étapes :
- Cliquez sur le Spotlight et tapez Clé.
- Choisissez Keychain Access dans les résultats de la recherche.
- Appuyez sur le menu d’accès au trousseau en haut et choisissez Préférences ou Paramètres.
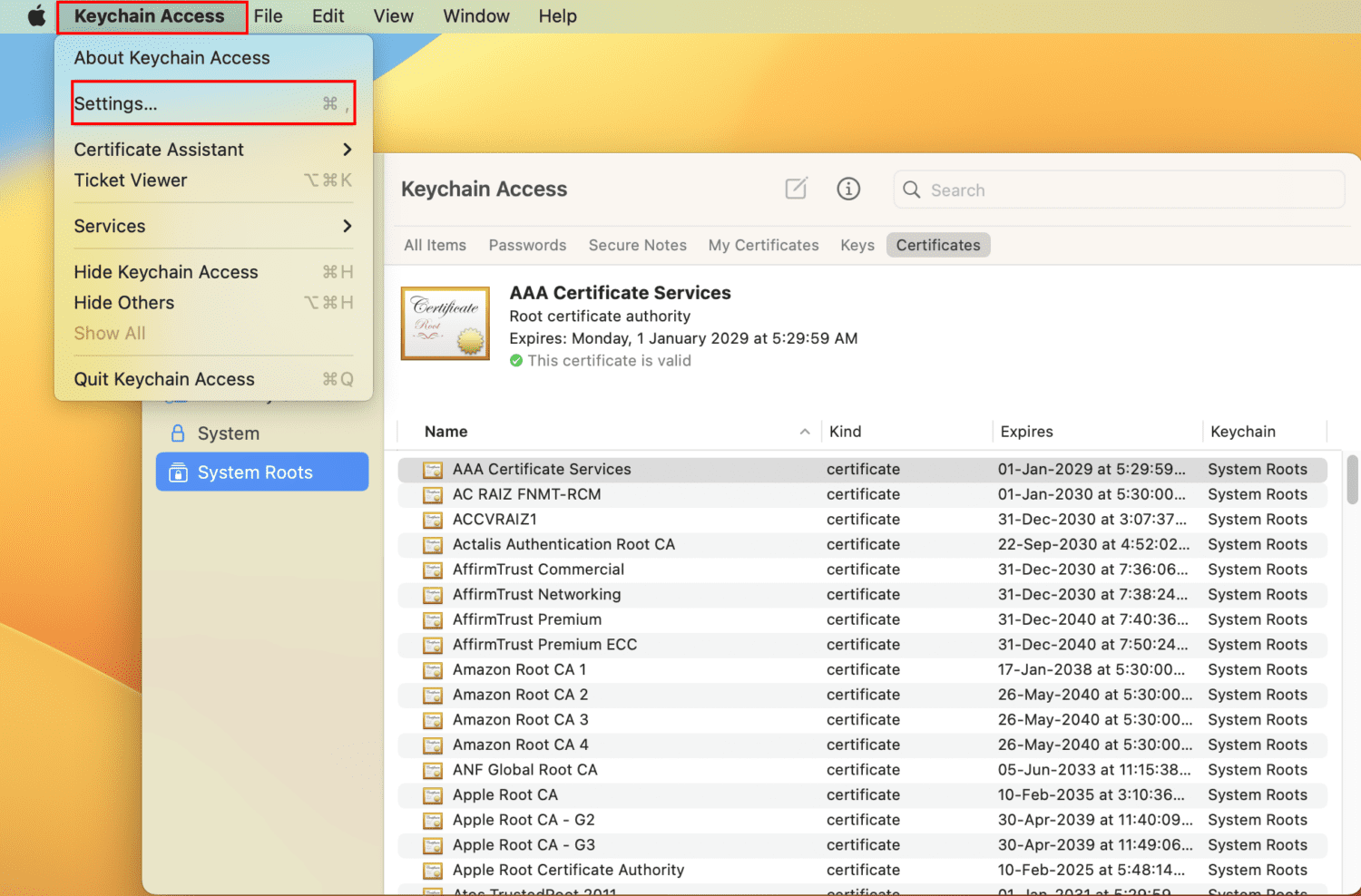
- Dans la boîte de dialogue Préférences ou Paramètres, cliquez sur Réinitialiser les trousseaux par défaut.
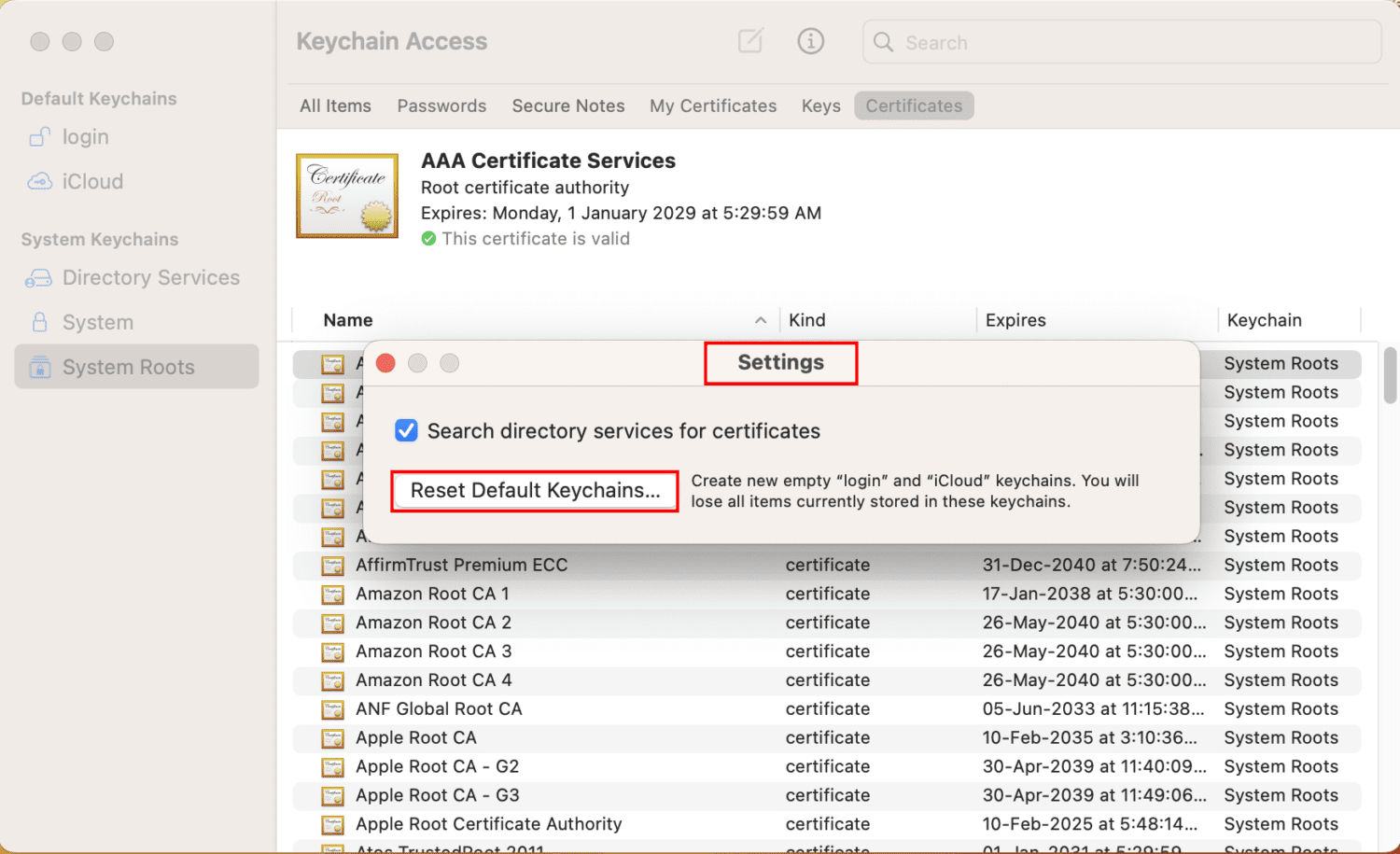
Après avoir réinitialisé les certificats SSL, redémarrez l’appareil et essayez d’accéder aux sites Web cibles. Vous devriez pouvoir accéder aux sites Web.
Ignorer les erreurs SSL sur les navigateurs Web
Vous pouvez également exécuter Google Chrome dans un mode spécial lorsqu’il ignore toutes les erreurs SSL. Vous ne devez utiliser cette méthode qu’une ou deux fois si l’erreur « Votre horloge est en avance » ne s’affiche que pour un ou deux sites Web.
N’utilisez pas ce mode tout le temps. Votre système ne sera pas en mesure de détecter les sites Web de phishing et de spam qui pourraient endommager l’ordinateur. Si vous comprenez les risques, essayez ces étapes à votre propre discrétion :
- Ouvrez l’application Terminal depuis Spotlight.
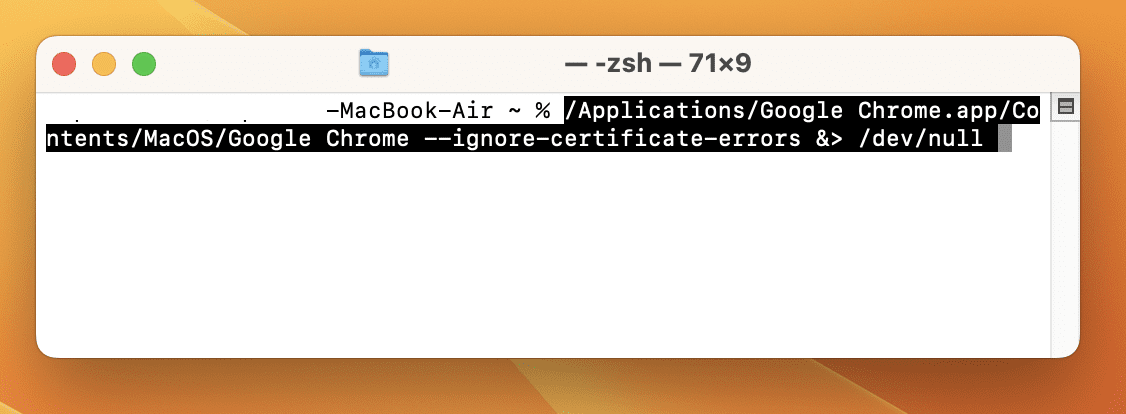
- Copiez et collez la commande suivante et appuyez sur Entrée :
/Applications/Google Chrome.app/Contents/MacOS/Google Chrome --ignore-certificate-errors &> /dev/null
- Ouvrez Chrome immédiatement et vous devriez pouvoir naviguer même si les sites cibles ont des problèmes SSL.
Maintenant, essayez d’accéder au site Web cible. Si vous pouvez accéder au site Web, faites votre travail. Une fois cela fait, redémarrez le Mac pour remettre Chrome en mode standard.
Contacter l’assistance Apple
Si le problème apparaît à plusieurs reprises et que vous avez effectué tout ce qui précède, il s’agit probablement d’un problème avec la PRAM ou la NVRAM de votre Mac au plus profond de son matériel. Étant donné que les MacBook et les iMac sont moins modifiables que les PC Windows, il n’y a pas beaucoup de méthodes de bricolage que vous pouvez essayer.
Il est toujours préférable de contacter un centre de service agréé Apple dans votre localité en le recherchant sur le portail de service et d’assistance en personne d’Apple.
Comment éviter l’erreur « Votre horloge est en avance » sur Mac
#1. Activer la synchronisation automatique de l’heure
Gardez toujours votre Mac sur les paramètres de synchronisation automatique de la date et de l’heure. Cela permet au système de vérifier périodiquement auprès des serveurs Apple les dates et heures exactes.
#2. Sélectionnez le bon fuseau horaire
Le fuseau horaire de votre MacBook ou iMac doit correspondre au fuseau horaire du fournisseur de services Internet. De plus, le fuseau horaire défini doit correspondre aux paramètres de langue et de région de macOS. Si vous gardez un œil sur ces petits détails, vous ne devriez pas être confronté à l’erreur « Votre horloge est en avance ».
#3. Mettre à jour macOS régulièrement
Réglez toujours le paramètre de mise à jour macOS sur automatique. Le système appliquera les mises à jour lorsqu’elles seront disponibles auprès d’Apple. Lorsque votre ordinateur est à jour, il contient tous les certificats SSL nécessaires et ouvre tous les sites Web légitimes sans aucun problème.
#4. Redémarrez votre Mac périodiquement
Le redémarrage de votre Mac peut aider à actualiser les processus système et à résoudre les problèmes mineurs, y compris les problèmes liés au temps. C’est une bonne pratique de redémarrer votre Mac au moins une fois par semaine.
Ne t’inquiète pas! Vous ne perdrez pas les applications et les autres fenêtres ouvertes si vous activez le paramètre suivant lors du redémarrage : Rouvrez les fenêtres lors de la reconnexion.
#5. Utilisez des VPN premium et fiables
Avec la culture de travail à distance et mondiale, les VPN sont devenus un outil indispensable pour tous. Même si vous utilisez le Mac uniquement pour le divertissement et à la maison, vous aurez peut-être besoin d’un VPN pour accéder à du contenu qui n’est pas accessible dans votre région.
Au lieu d’utiliser des VPN peu fiables et gratuits, essayez ces VPN pour les entreprises pour un accès Internet haut débit sans faille depuis n’importe quelle région et fuseau horaire.
Emballer
Ce sont donc toutes les façons possibles de corriger l’erreur « Votre horloge est en avance » sur votre MacBook ou iMac. Vous pouvez également essayer les idées de dépannage ci-dessus si vous rencontrez l’erreur « Votre horloge est en retard » sur Chrome ou Safari sur Mac.
Ensuite, découvrez ces outils logiciels d’optimisation Mac pour un Mac optimisé et optimisé sur le lieu de travail ou à la maison.