Vous pouvez sécuriser votre Mac à l’aide d’un mot de passe ou d’un Touch ID, mais que faire si vous souhaitez verrouiller individuellement des applications spécifiques? Il n’y a pas de solution Apple officielle, mais vous pouvez utiliser une application tierce pour faire le travail.
Nous avons trouvé que l’utilitaire gratuit AppLocker était la meilleure option pour verrouiller vos applications. C’est une simple application de barre de menus qui vous permet de protéger les applications par mot de passe à l’aide d’un mot de passe. Vous pouvez protéger une application gratuitement, mais vous devrez payer 9,99 $ pour mettre à niveau et déverrouiller la limite et activer la prise en charge du déverrouillage Touch ID et Bluetooth.
Commencez par installer le AppLocker app depuis l’App Store sur votre Mac.
Lorsque vous ouvrez l’application, vous trouverez une nouvelle icône dans la barre de menus. Vous verrez une fenêtre contextuelle vous demandant de définir un mot de passe. Ici, cliquez sur le bouton «Configurer mon mot de passe».
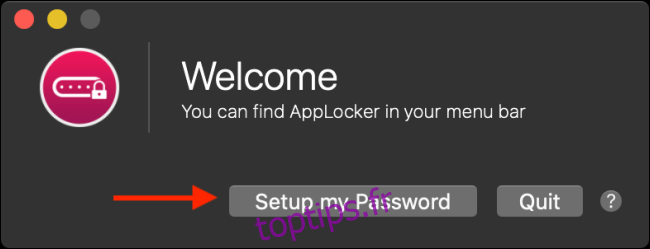
Dans le menu Préférences, créez votre mot de passe (quelque chose que vous n’oublierez pas), et si vous avez un MacBook avec Touch ID, vous pouvez également cocher l’option «Activer Touch ID». Maintenant, cliquez sur «Enregistrer le mot de passe», puis cliquez sur le bouton rouge Fermer dans le coin supérieur gauche pour quitter le volet Préférences.
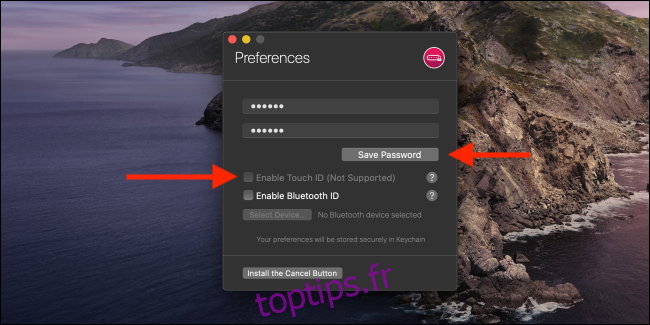
Allez dans la barre de menu et cliquez sur l’icône AppLocker. Vous verrez dans la liste déroulante que l’application est verrouillée. Entrez votre mot de passe et cliquez sur le bouton «Entrée» pour déverrouiller l’application.
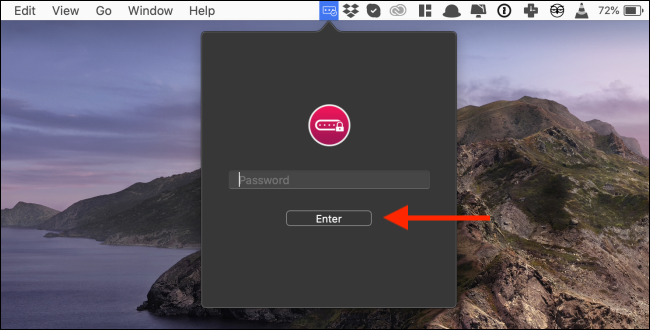
Ici, commencez par cocher l’option «Commencer à la connexion». Il s’assurera qu’AppLocker démarre automatiquement chaque fois que vous démarrez votre Mac et verrouille toutes vos applications sélectionnées. Ensuite, cliquez sur le signe plus (+) pour ajouter une application.
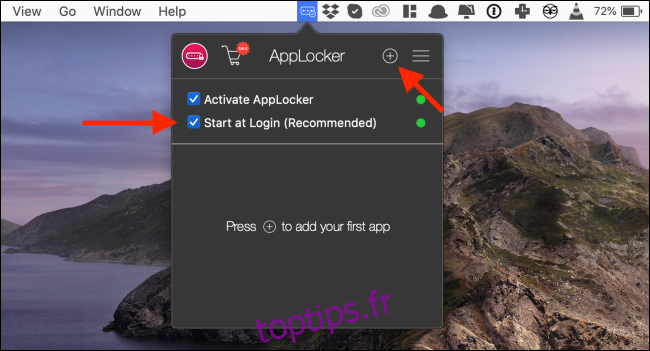
Dans la nouvelle fenêtre, recherchez une application sur votre Mac, puis cliquez dessus pour ajouter instantanément le programme à la liste des applications verrouillées.
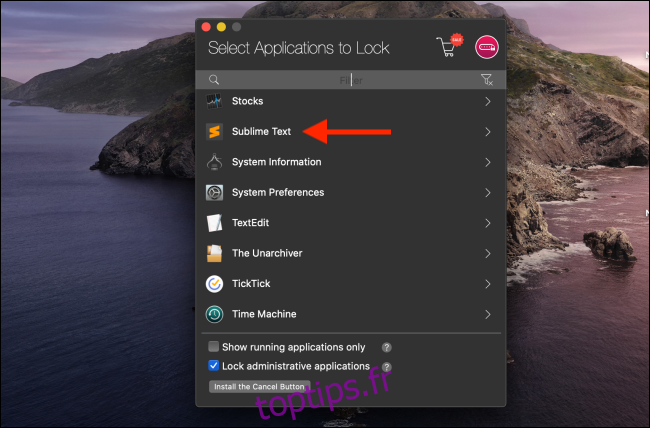
Maintenant, lorsque vous quittez l’application et essayez de la lancer à nouveau, AppLocker vous demandera un mot de passe.
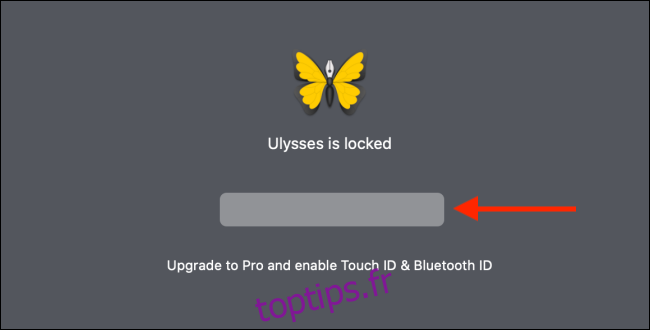
Si vous souhaitez supprimer une application de la liste verrouillée, revenez à l’application de la barre de menus, entrez votre mot de passe, puis cliquez sur le bouton «X» à côté du nom de l’application.
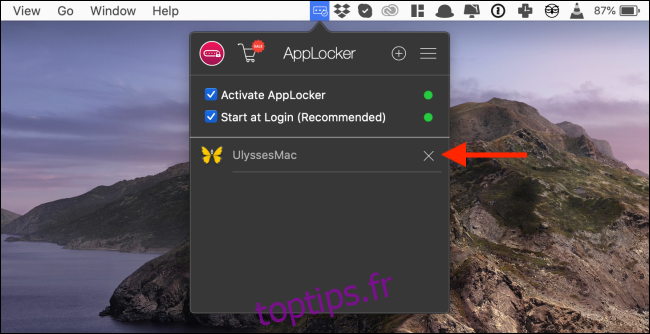
AppLocker ne fonctionne que lors du lancement d’une application. Si une application est ouverte et que vous y revenez, elle sera toujours à l’état déverrouillé. Si vous souhaitez verrouiller vos applications au quotidien, assurez-vous de quitter l’application lorsque vous vous éloignez de votre Mac. Vous pouvez également utiliser le raccourci «Commande» avec «+» pour verrouiller instantanément toutes les applications.
Si vous utilisez l’application Apple Notes, sachez que vous pouvez également protéger par mot de passe des notes individuelles.

