Les écrans des MacBook sont généralement configurés pour fonctionner avec une résolution ajustée. Cette approche tire parti des pixels supplémentaires des écrans à haute résolution pour améliorer la netteté du texte, tout en conservant une taille d’affichage uniforme. Cependant, cette méthode peut conduire à un effet de «zoom», où tous les éléments apparaissent plus grands qu’ils ne le devraient.
Si vous choisissez d’utiliser la résolution native de l’écran sans mise à l’échelle, vous bénéficierez d’un espace de travail considérablement plus grand, ce qui peut s’avérer très pratique pour ceux qui cherchent à maximiser l’espace disponible sur un MacBook de petite taille.
Explorez d’abord les réglages intégrés
Apple propose des options pour modifier le niveau de zoom de l’affichage, accessibles via les paramètres « Moniteurs » dans les Préférences Système :
Si vous utilisez actuellement les paramètres par défaut, il est conseillé de les tester avant d’opter pour une solution tierce.
Utiliser le mode natif avec l’utilitaire Retina Display Menu
Retina Display Menu est une application simple qui se place dans la barre de menus et vous permet de choisir une résolution personnalisée à partir d’une liste déroulante. Bien qu’elle soit plus ancienne, cette application fonctionne sans problème sur macOS Mojave. Si elle devait ne plus fonctionner à l’avenir, vous pouvez envisager SwitchResX, une application payante qui a été mise à jour plus récemment.
Téléchargez le fichier DMG de l’application à partir du lien disponible en bas de la page, puis ouvrez-le. Vous pourrez ensuite sélectionner la résolution désirée via l’icône dans la barre de menus.
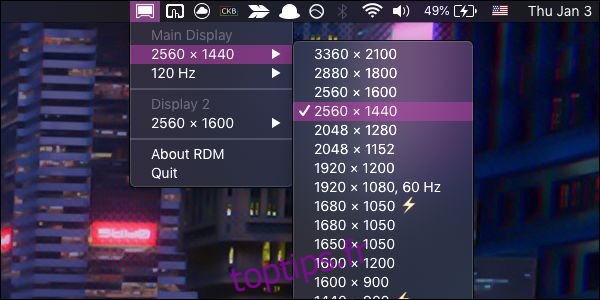
RDM vous offre la possibilité d’opter pour des résolutions supérieures à la résolution native de votre écran, mais l’image risque d’être floue car elle nécessitera une interpolation. Mon MacBook 13 pouces a par exemple une résolution native de 2560 × 1600, mais il peut être configuré pour fonctionner au plus près de la résolution 4K avec mise à l’échelle. Cependant, le résultat est souvent peu esthétique et les éléments peuvent être trop petits pour une lecture confortable. Il est donc recommandé de privilégier la résolution native. Vous trouverez votre résolution native dans l’onglet « Moniteurs » de la section « À propos de ce Mac ».
RDM prend en charge la gestion de plusieurs écrans simultanément et permet même de modifier la fréquence de rafraîchissement des écrans haute fréquence, même si cela peut être limité si vous utilisez un câble DisplayPort plus ancien.
L’application présente quelques inconvénients et bogues. Même si elle est configurée pour se lancer au démarrage, elle ne chargera pas votre résolution par défaut, vous obligeant à la sélectionner manuellement. De plus, si vous utilisez plusieurs moniteurs, le fait de débrancher votre écran secondaire rétablira les paramètres par défaut de l’écran de votre MacBook et vous devrez à nouveau choisir la résolution que vous souhaitez utiliser. Il arrive parfois qu’elle ne réagisse pas correctement et que vous deviez sélectionner la résolution deux fois. Malgré ces petits désagréments, l’application remplit globalement bien son rôle.
Crédits d’image : guteksk7/ Shutterstock