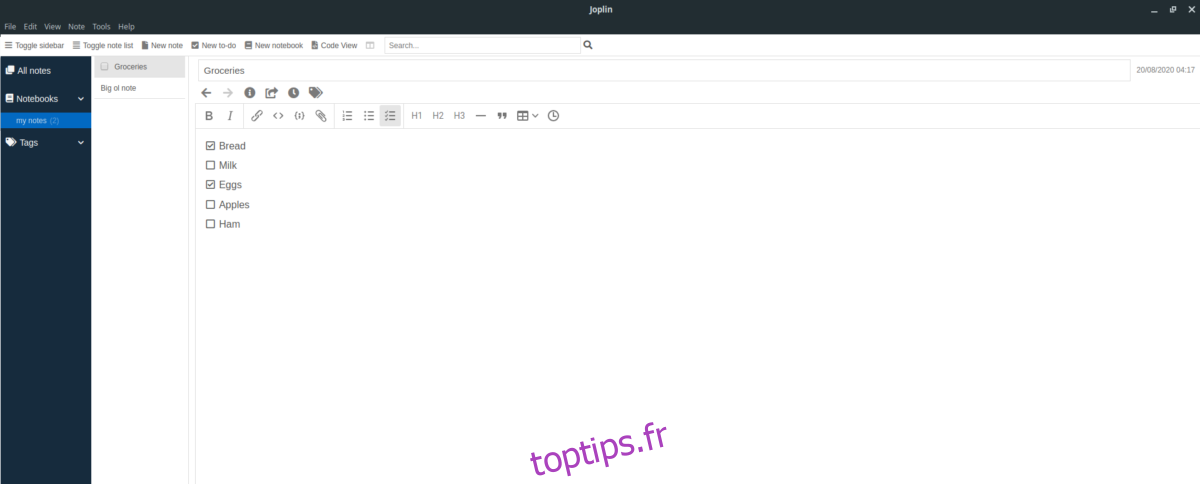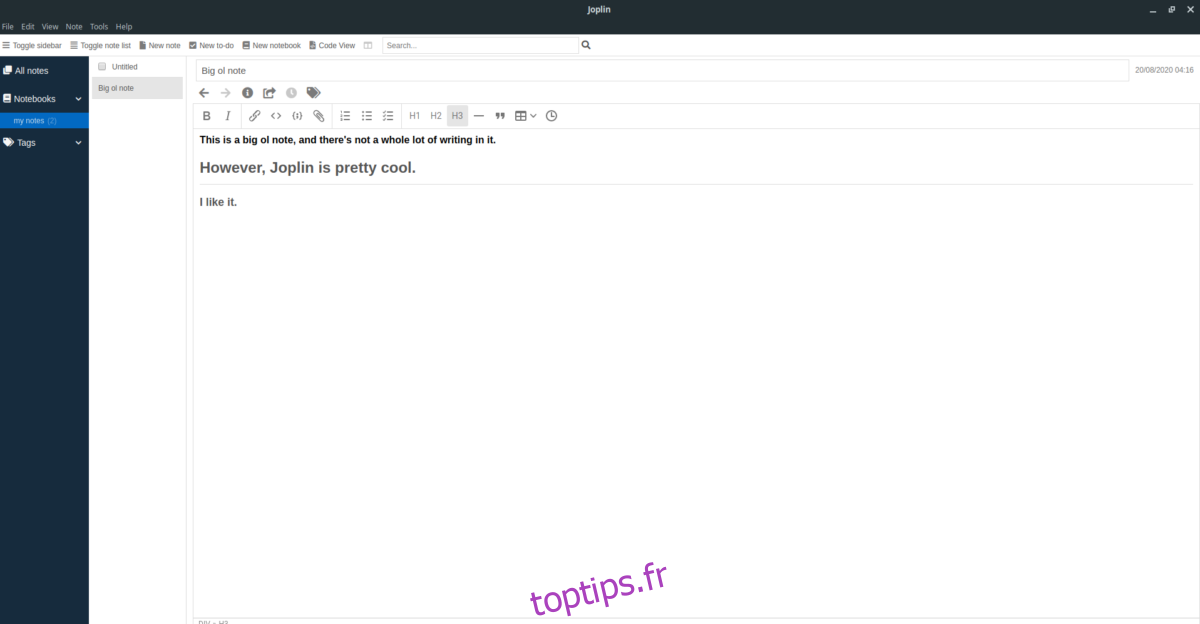Joplin est une application de notes gratuite et open source pour Linux et d’autres plates-formes. Il permet aux utilisateurs d’écrire des notes complexes et belles dans le balisage, sans s’embourber dans des termes de codage de balisage complexes. Dans ce guide, nous allons vous montrer comment configurer Joplin sous Linux.
Table des matières
Joplin sous Linux
L’application Joplin est installable de plusieurs manières sous Linux. Le moyen le plus courant d’installer l’application sur une grande variété de systèmes d’exploitation Linux consiste à utiliser leur script d’installation générique. Le deuxième meilleur moyen est via le magasin Snap. Il est également possible de configurer Joplin via Arch Linux AUR si vous utilisez Arch ou Manjaro. Dans ce guide, nous couvrirons les trois.
Installez Joplin sur Linux
Pour démarrer l’installation de Joplin sur votre PC Linux, lancez une fenêtre de terminal en appuyant sur Ctrl + Alt + T ou Ctrl + Maj + T sur le clavier. Une fois que la fenêtre du terminal est ouverte et prête à l’emploi, suivez les instructions d’installation en ligne de commande de votre méthode de configuration préférée pour que l’application fonctionne.
Installateur Linux générique
Comme Joplin n’est pas conditionné sous forme de fichier DEB ou RPM, le moyen le plus rapide de faire fonctionner le programme sur tous les systèmes d’exploitation Linux du marché consiste à utiliser un script d’installation. Il télécharge l’application et configure tout de manière soignée.
Pour exécuter le script d’installation universel, vous devrez utiliser la commande de l’outil de téléchargement wget ci-dessous.
wget https://raw.githubusercontent.com/laurent22/joplin/master/Joplin_install_and_update.sh
Après avoir téléchargé le script d’installation sur votre ordinateur, il est temps de mettre à jour les autorisations du script. La modification des autorisations est nécessaire, car vous ne pourrez pas l’exécuter en tant que programme si les autorisations restent les mêmes.
sudo chmod +x Joplin_install_and_update.sh
Une fois que les autorisations pour le script sont à jour, exécutez-le avec la commande suivante. Cependant, N’exécutez PAS le script avec les autorisations sudo ou root! L’outil d’installation de Joplin ne fonctionnera pas correctement avec Root!
./Joplin_install_and_update.sh
Une fois le script terminé, Joplin sera installé sur votre PC Linux. À l’avenir, si vous avez besoin de mettre à jour Joplin, réexécutez simplement le script.
Arch Linux AUR
Si vous êtes un utilisateur d’Arch Linux, vous pourrez mettre Joplin en marche en utilisant le référentiel Arch Linux User. Pour démarrer le processus d’installation, utilisez la commande Pacman pour installer les packages Git et Base-devel. Ces packages sont nécessaires pour interagir avec l’AUR.
sudo pacman -S git base-devel
Maintenant que les deux packages sont installés, utilisez la commande git clone pour récupérer l’outil Trizen AUR. Cet outil rendra la configuration de Joplin beaucoup plus facile.
git clone https://aur.archlinux.org/trizen.git
Configurez l’application Trizen avec la commande makepkg. Ensuite, utilisez-le pour installer le programme Joplin sur votre ordinateur.
cd trizen makepkg -Sri trizen -S joplin-appimage
Paquet Snap
Joplin est dans Ubuntu Snap Store. Donc, si votre PC Linux prend en charge Snaps (la plupart des systèmes d’exploitation Linux le font à ce stade), vous pourrez le faire fonctionner. Pour commencer, assurez-vous que le runtime Snapd est configuré. Une fois que vous avez fait, exécutez la commande suivante d’installation instantanée pour obtenir Joplin.
sudo snap install joplin-james-carroll
Utilisation de Joplin
Joplin fonctionne en donnant à l’utilisateur la possibilité de créer des blocs-notes, et dans ces blocs-notes, les utilisateurs peuvent ajouter autant de notes qu’ils le souhaitent. Par conséquent, pour commencer à écrire des notes, vous devez créer un nouveau bloc-notes. Pour créer un nouveau bloc-notes, chargez Joplin et recherchez le bouton «Nouveau bloc-notes». Cliquez dessus pour ouvrir la fenêtre de création de notebook.
Dans la fenêtre de création de cahier, écrivez le nom de votre nouveau cahier. Ensuite, cliquez sur le bouton «OK» pour le confirmer. Une fois que vous avez confirmé le nom de votre ordinateur portable, il apparaîtra dans la barre latérale gauche. Sélectionnez-le avec la souris pour y accéder.
Dans le nouveau bloc-notes, vous verrez un message indiquant «Aucune note ici. Créez-en un en cliquant sur «Nouvelle note» ». Trouvez le bouton «Nouvelle note» et cliquez dessus avec la souris. Lorsque vous sélectionnez «Nouvelle note», Joplin affichera l’éditeur de texte.
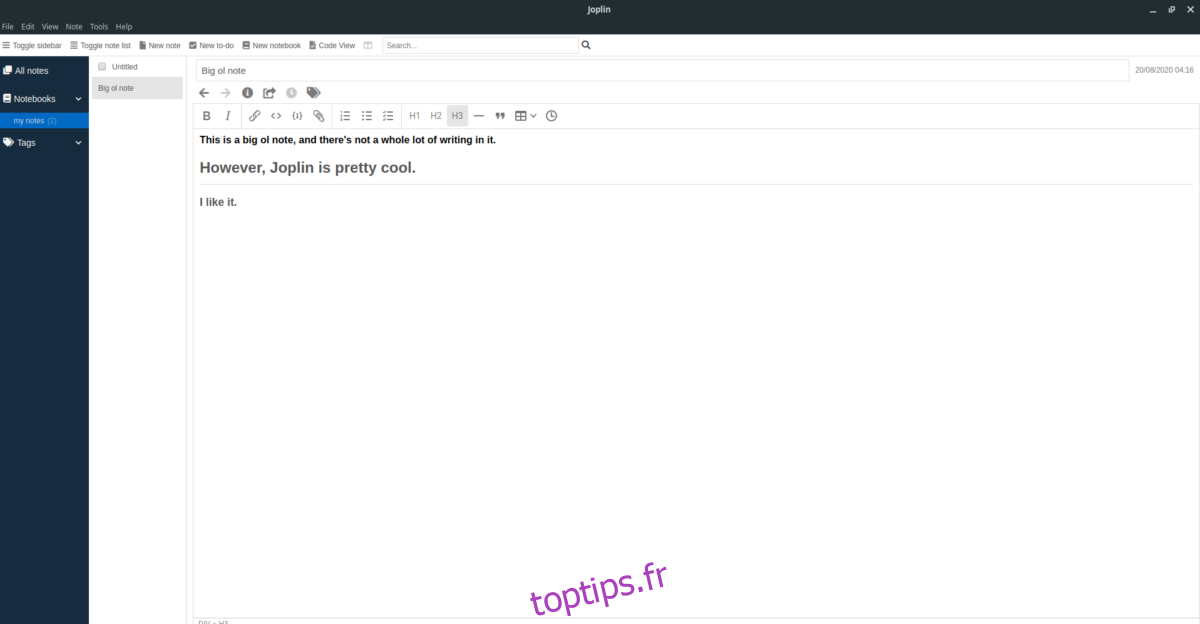
Utilisez l’éditeur de texte et ses riches outils de mise en forme pour créer vos notes. Au fur et à mesure que vous rédigez votre note, elle génère automatiquement un balisage que vous pouvez utiliser à d’autres fins. Ou, si vous êtes un expert du balisage, cliquez sur «Affichage du code», et vous serez en mesure d’écrire vos notes et de modifier le code côte à côte.
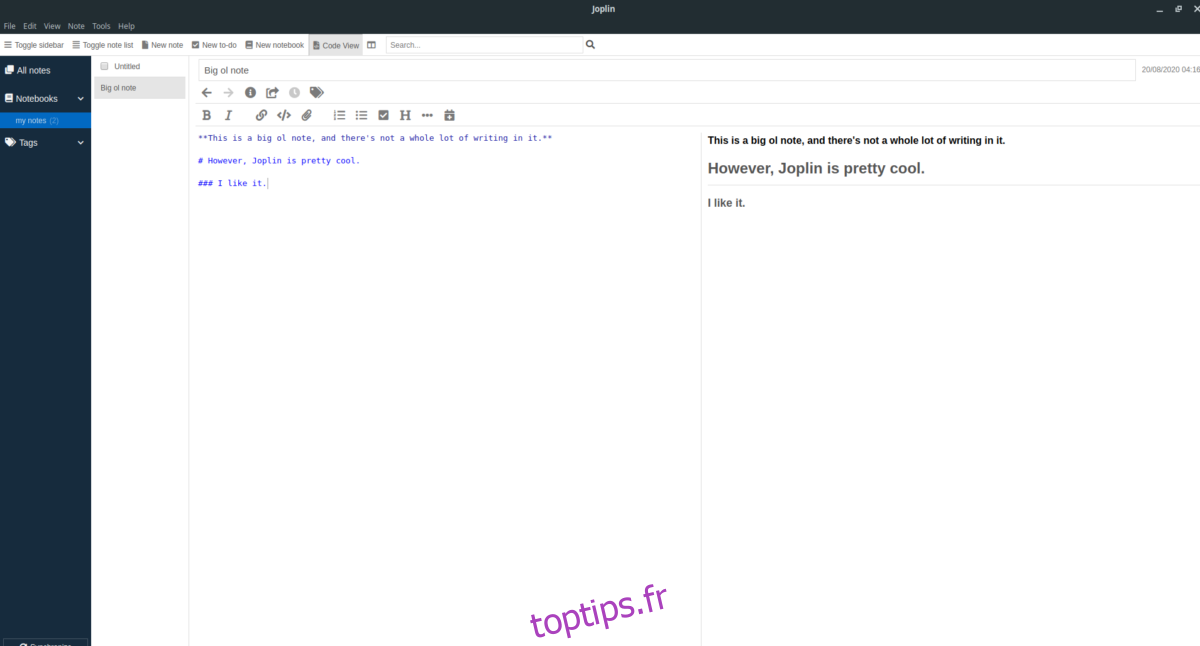
À faire
Joplin a une fonction de liste de tâches. Voici comment l’utiliser. Commencez par trouver le bouton «Nouvelle tâche» et cliquez dessus avec la souris pour créer une nouvelle liste de tâches. Vous verrez alors une liste vide apparaître dans votre bloc-notes avec une case à cocher à côté. Cliquez sur le bouton numérique et créez votre liste. Lorsque vous l’avez terminé, cochez la case et la liste sera barrée dans votre carnet Joplin.