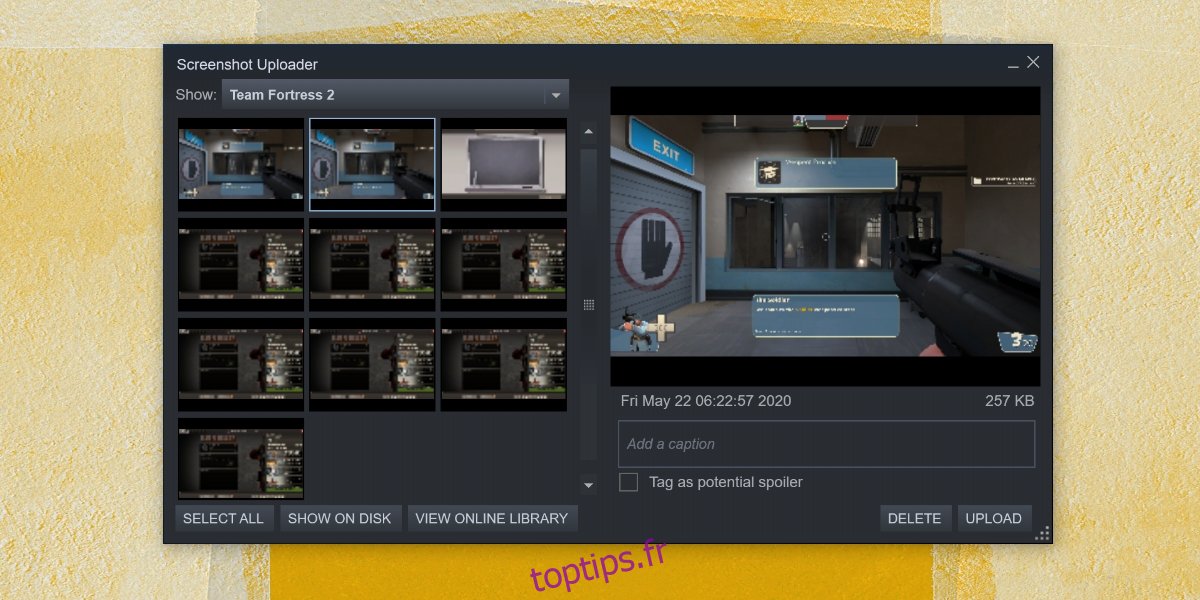Les jeux ont de très belles images et parfois, lorsque vous faites une mise à mort impressionnante, un enregistrement rapide ou une capture d’écran est en ordre. Steam abrite de nombreux jeux populaires et dispose d’un outil de capture d’écran intégré que vous pouvez utiliser si le jeu lui-même n’a pas d’option de capture d’écran.
Les captures d’écran ne sont cependant pas enregistrées dans votre photothèque. Ils sont enregistrés dans le dossier Steam. Vous ne les trouverez pas dans un dossier clairement étiqueté «Captures d’écran». Ils sont plutôt dans un dossier imbriqué dans d’autres dossiers.
Table des matières
Accéder au dossier de captures d’écran Steam
Il existe deux façons d’accéder au dossier de captures d’écran Steam; à partir de l’Explorateur de fichiers sur Windows 10 et via le propre gestionnaire de captures d’écran de Steam.
1. Gestionnaire de captures d’écran Steam
Le gestionnaire de captures d’écran Steam est la méthode la plus simple pour afficher des captures d’écran, surtout si vous avez plusieurs jeux installés et que vous avez tendance à prendre des captures d’écran dans chacun d’eux souvent.
Ouvrez Steam.
Sur l’écran d’accueil de Steam, accédez à Affichage> Captures d’écran.
Le gestionnaire de captures d’écran Steam s’ouvrira.
Utilisez la liste déroulante en haut pour sélectionner le jeu pour lequel vous souhaitez afficher les captures d’écran.
Utilisez le volet de gauche pour faire défiler les captures d’écran.
Sélectionnez une capture d’écran et vous pouvez la prévisualiser dans le volet de droite.
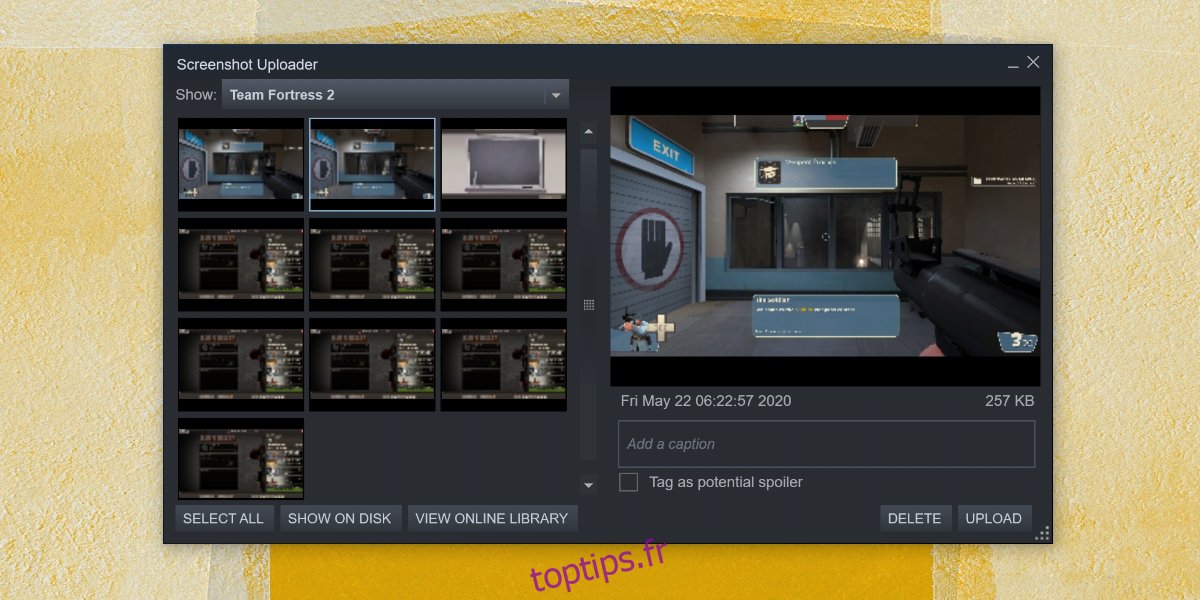
2. Captures d’écran Steam – Explorateur de fichiers
Il existe deux façons d’accéder au dossier des captures d’écran Steam dans l’Explorateur de fichiers; en naviguant manuellement vers le dossier et en passant par le gestionnaire de captures d’écran.
Explorateur de fichiers – Accès direct
Les captures d’écran sont enregistrées dans le dossier Steam. Steam, comme toutes les autres applications, s’installe sur le lecteur C par défaut, mais de nombreux utilisateurs aiment l’installer sur d’autres lecteurs plus grands. Le dossier de la bibliothèque est souvent créé dans le même lecteur et peut devenir volumineux.
Trouvez l’emplacement de votre dossier Steam. Nous avons ici trois méthodes différentes que vous pouvez utiliser pour trouver votre dossier Steam.
Si vous avez plusieurs comptes configurés. Pour trouver votre identifiant utilisateur, ouvrez Steam.
Allez dans Steam> Paramètres.
Allez dans l’onglet Interface.
Activez l’option « Afficher la barre d’adresse URL de Steam lorsqu’elle est disponible ».
Revenez sur Steam et accédez à votre profil.
Vous verrez une URL en haut. Notez le numéro. Ceci est votre identifiant de profil.
Ouvrez l’Explorateur de fichiers et accédez au dossier Steam.
Sélectionnez UserData.
Ouvrez le dossier avec le numéro qui correspond à votre ID de profil.
Accédez à 760> À distance.
Sous le dossier Remote, vous trouverez plusieurs dossiers, un pour chaque jeu pour lequel vous avez pris une capture d’écran. Ces dossiers ont des noms numériques. Ouvrez un dossier et vous y trouverez un dossier «Screenshots».
Le chemin complet ressemble à celui ci-dessous;
Steam > userdata > SteamID > 760 > remote> app ID > screenshots
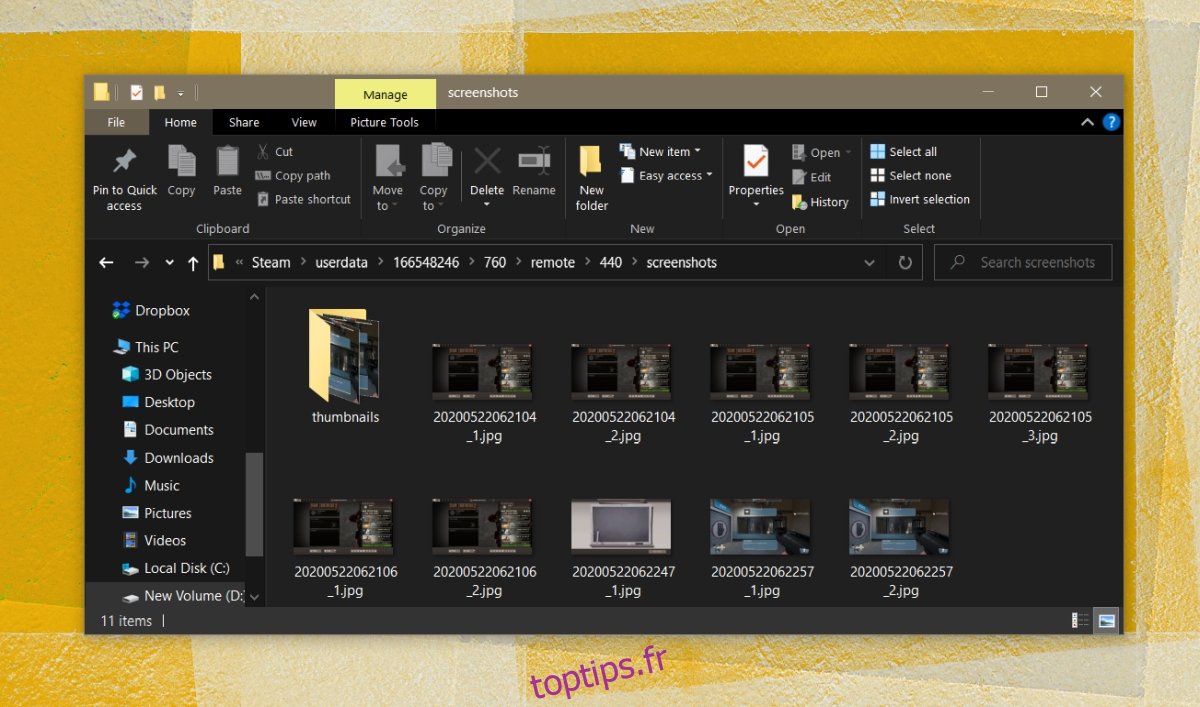
Explorateur de fichiers via Steam Screenshot Manager
Trouver manuellement une capture d’écran prise dans Steam est fastidieux. Le gestionnaire de captures d’écran Steam peut ouvrir une capture d’écran directement dans l’Explorateur de fichiers.
Ouvrez Steam.
Allez dans Steam> Capture d’écran.
Parcourez les captures d’écran d’un jeu et sélectionnez-le.
Cliquez sur le bouton «Afficher sur le disque».
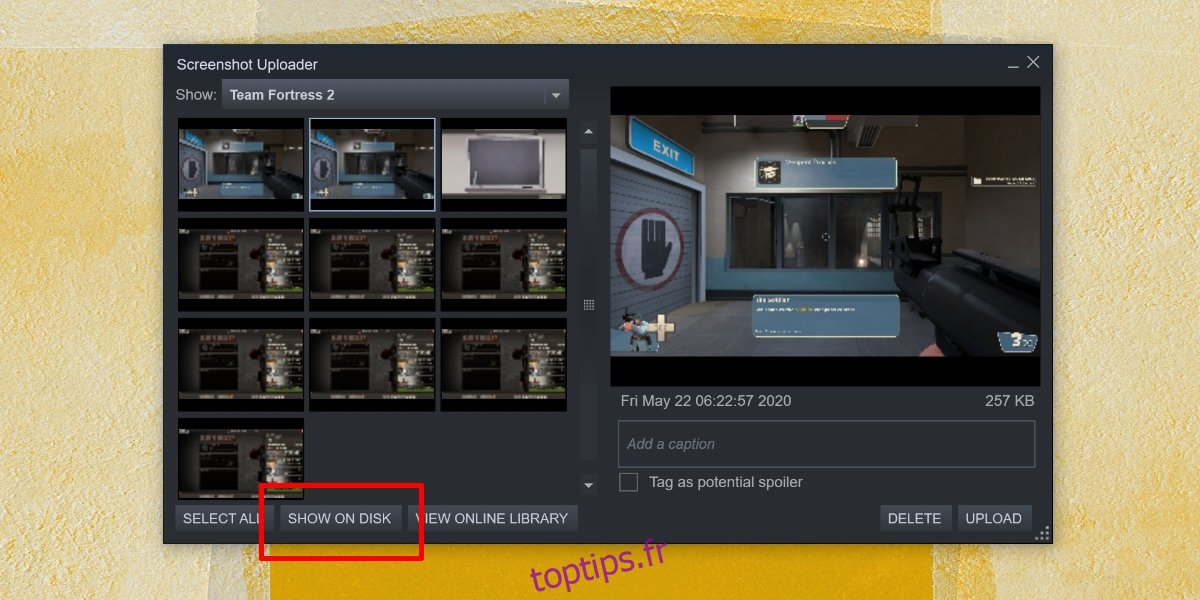
Conclusion
L’outil de capture d’écran Steam est utile lorsque les jeux bloquent d’autres outils de capture d’écran, les jeux ne disposent pas de leurs propres outils de capture d’écran ou lorsque vous souhaitez partager des captures d’écran via Steam. Si vous le souhaitez, vous pouvez modifier l’emplacement d’enregistrement des captures d’écran, mais la structure des dossiers sera toujours complexe.