Avis de non-responsabilité : certaines pages de ce site peuvent inclure un lien d’affiliation. Cela n’affecte en rien notre rédaction.
Les téléviseurs intelligents sont super. Ils vous donnent accès à une gamme d’applications telles que Netflix, Amazon Prime, etc., le tout pour un coût relativement faible. Cependant, un Chromecast peut également être installé avec Kodi, l’un des meilleurs logiciels de streaming que vous puissiez obtenir.

Veuillez noter que de nombreux addons contiennent du contenu qui n’est pas sous licence officielle et l’accès à ce contenu pourrait être illégal. En bref, si le contenu est gratuit, mais semble trop beau pour être vrai, c’est probablement le cas.
Table des matières
Qu’est-ce que Kodi ?
Kodi est un logiciel open source conçu spécifiquement pour le divertissement à domicile – et il est totalement gratuit. Bien qu’il ait été créé à l’origine pour Microsoft Xbox et appelé Xbox Media Center (XBMC), le logiciel a continué d’évoluer, créant sa propre communauté.
Offre limitée : 3 mois GRATUITS !
Contrairement à des services comme Chromecast ou Plex, Kodi est géré par la fondation à but non lucratif XBMC, mais il est constamment modifié et mis à jour par des centaines de codeurs à travers le monde. Depuis sa création en 2003, Kodi a été façonné par plus de 500 développeurs de logiciels et plus de 200 traducteurs.
Un mot d’avertissement : avant d’entrer dans les détails, nous devons vous avertir que tout ce que vous diffusez sur Kodi est visible à la fois par votre FAI et par le gouvernement. Le seul moyen infaillible de protéger votre vie privée est de vous connecter à un bon service VPN comme ExpressVPN chaque fois que vous utilisez Kodi.
Comment installer Kodi sur un Chromecast à l’aide d’une tablette ou d’un téléphone Android
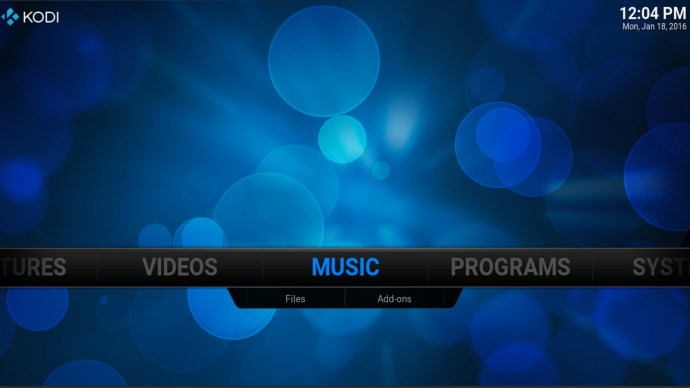
Avant de commencer, vous ne pouvez pas diffuser de contenu Kodi sur Chromecast à partir d’un appareil iOS, nous ne parlerons donc que des appareils Android pour cette méthode.
Offre limitée : 3 mois GRATUITS !
Il existe deux façons de diffuser du contenu sur Chromecast à partir de votre appareil Android connecté à Kodi : la méthode longue mais économe en énergie ; ou l’itinéraire rapide, mais gourmand en batterie.
Le long chemin :
Le chemin court :
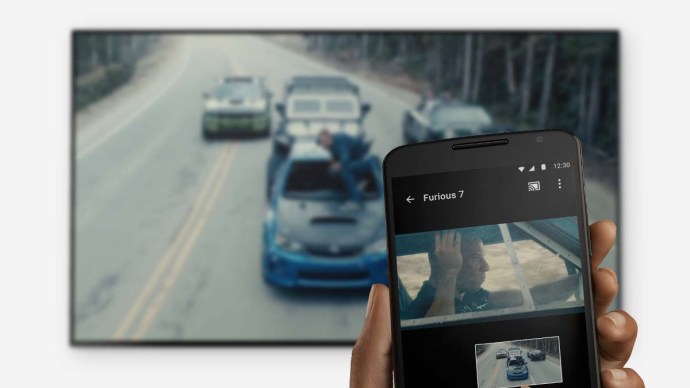
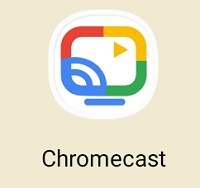
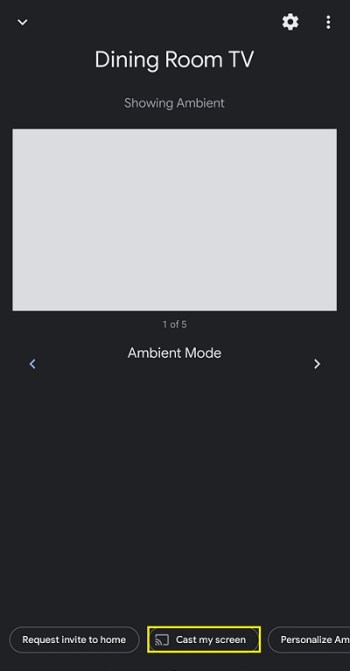
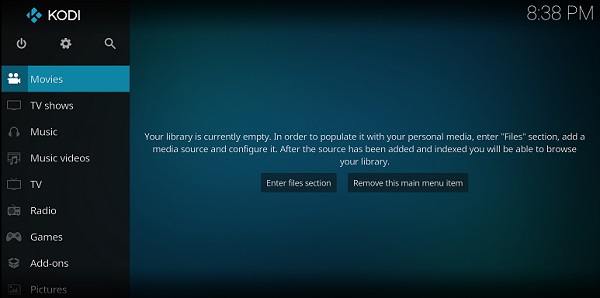
Comment diffuser Kodi à partir d’un Chromecast à l’aide d’un ordinateur
Diffuser du contenu Kodi ou XBMC sur un Chromecast à partir d’un PC n’est pas aussi difficile que vous pourriez le penser, mais – comme le streaming de contenu Android – c’est loin d’être une solution élégante à votre problème.
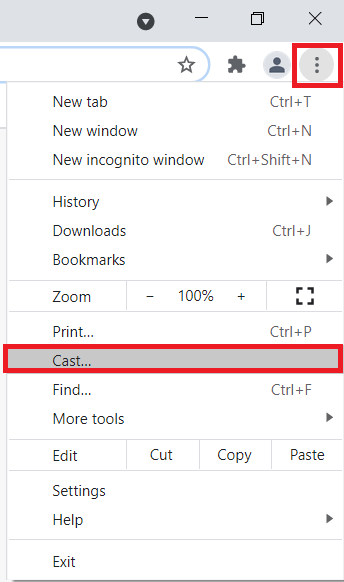
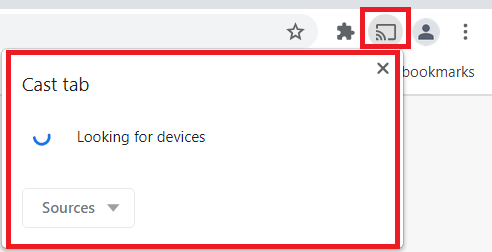
Mise en miroir de Kodi sur votre appareil Android
Étant donné que Kodi est disponible sur le Google Play Store mais pas pour l’appareil Chromecast, vous pouvez suivre ces instructions pour mettre en miroir le contenu de votre téléphone ou de votre tablette.
Offre limitée : 3 mois GRATUITS !
Veuillez noter que de nombreux addons contiennent du contenu qui n’est pas sous licence officielle et l’accès à ce contenu pourrait être illégal. Il est de la responsabilité de l’utilisateur de se conformer à toutes les lois applicables dans son pays en ce qui concerne l’utilisation. Dennis Publishing Ltd exclut toute responsabilité pour un tel contenu. Nous ne tolérons pas et ne sommes pas responsables de la violation de toute propriété intellectuelle ou d’autres droits de tiers et ne serons pas responsables envers toute partie à la suite d’un tel contenu mis à disposition. En bref, si le contenu est gratuit, mais semble trop beau pour être vrai, c’est probablement le cas.

