Est-il possible de modifier l’ordre des pages dans Word ? La réponse est oui, et selon le type de document que vous élaborez avec Microsoft Word, cette nécessité peut se présenter.
Cela se produit fréquemment avec les longs documents : la capacité de déplacer une page dans Word peut être cruciale pour la mise en page. Nous allons examiner ici différentes méthodes pour déplacer, réorganiser et restructurer les pages au sein de vos documents Microsoft Word.
Comment intervertir des pages dans Word en utilisant le volet de navigation
Le volet de navigation de Word est un atout précieux pour accéder rapidement à des sections spécifiques de votre document, sans avoir à faire défiler ou à effectuer de recherches. Cette méthode s’avère particulièrement efficace si votre document utilise des titres, notamment si chaque page débute par un titre.
- Allez dans l’onglet Affichage et cochez la case Volet de navigation.
- Dans le volet qui s’ouvre sur le côté gauche de votre écran, sélectionnez Titres.
- Pour déplacer une portion du document, cliquez sur le titre correspondant dans le volet de navigation et faites-le glisser vers son nouvel emplacement dans la liste des titres.
- Une ligne sombre apparaît pendant que vous faites glisser le titre.
- Lorsque cette ligne se trouve à l’endroit désiré, relâchez le bouton de la souris.
- Le titre et son contenu seront alors déplacés à la nouvelle position, et votre document sera mis à jour en conséquence.
Vous avez toujours la possibilité de structurer votre texte à l’aide de titres. Si ce n’est pas encore fait, sélectionnez le texte à structurer et choisissez un style de titre dans la section Styles du ruban de l’onglet Accueil.
Notez que les titres sont affichés dans le volet de navigation par ordre décroissant : Titre 1 en premier, puis Titre 2, Titre 3, etc. Pour déplacer une page entière ou une section, utilisez le titre de plus haut niveau correspondant.
Avez-vous déjà rencontré des problèmes de mise en page lors de copier-coller de contenu web dans Word ? Il existe des techniques pour éliminer la mise en forme non souhaitée durant cette opération, que ce soit sur Windows ou Mac.
Comment déplacer des pages à l’aide du couper-coller au clavier
Outre le volet de navigation, vous pouvez aussi réorganiser vos pages par la technique du couper-coller. Voici comment procéder si vous préférez cette méthode.
- Placez le curseur au début du texte de la page que vous souhaitez déplacer.
- Maintenez la touche Maj (Shift) enfoncée et appuyez sur la touche Page suivante (PgDn). Cela sélectionnera un écran de texte.
- Pour sélectionner plus de texte, continuez de maintenir Maj et d’appuyer sur Page suivante jusqu’à avoir tout sélectionné.
- Appuyez sur Ctrl + X pour couper le texte.
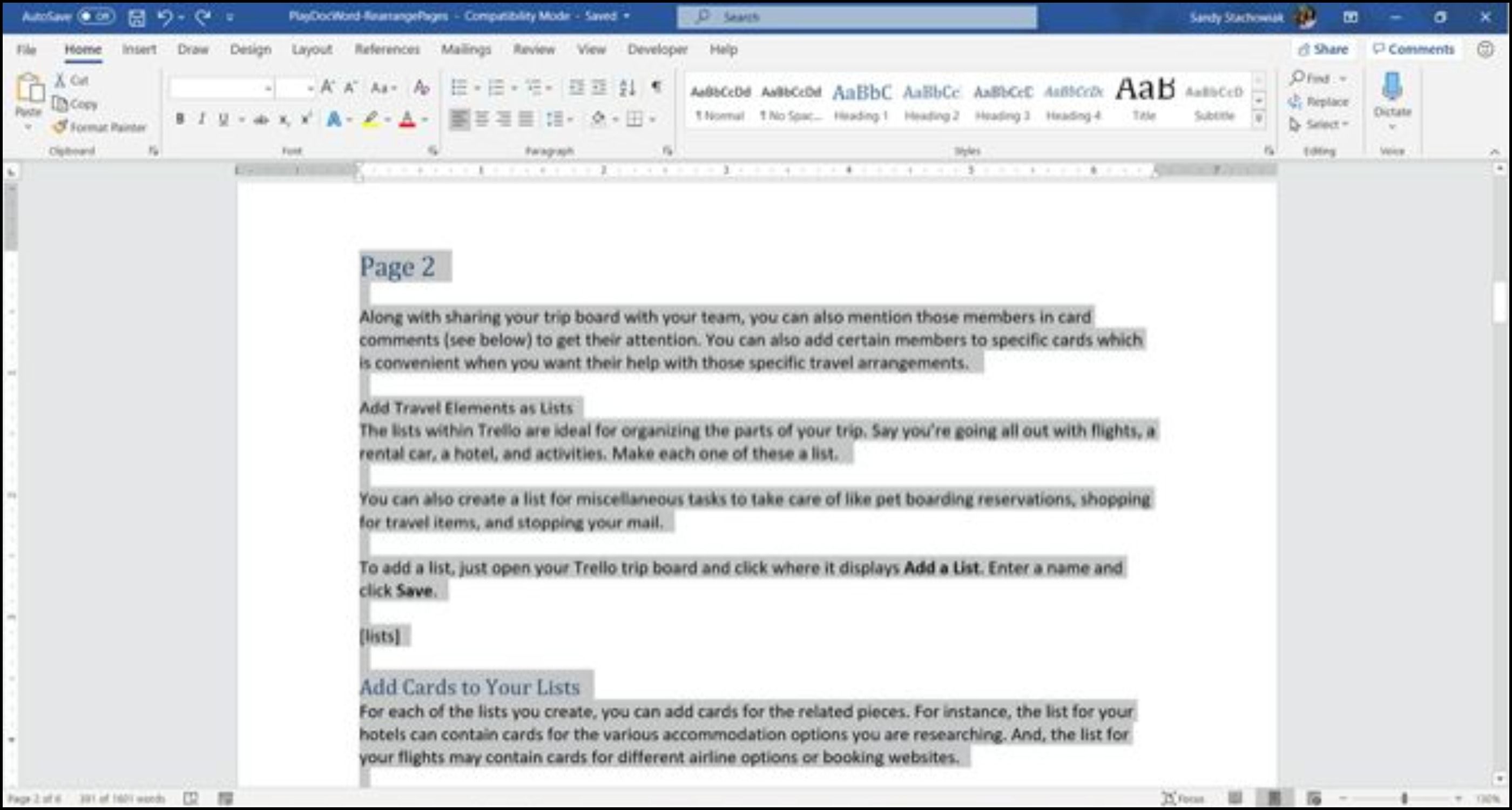
- Déplacez le curseur à l’endroit où vous souhaitez insérer la page et appuyez sur Ctrl + V pour coller. Word gère le reste.
Comment modifier l’ordre des pages via le couper-coller à la souris
Si vous êtes plus à l’aise avec la souris, voici comment vous pouvez l’utiliser pour réorganiser les pages dans Word. La procédure reste la même que pour le couper-coller, mais l’exécution diffère.
- Positionnez le curseur au début du texte de la page à déplacer.
- Maintenez le bouton gauche de la souris enfoncé tout en faisant glisser le curseur pour sélectionner l’ensemble du texte de la page, puis relâchez.
- Faites un clic droit et choisissez Couper. Placez le curseur à l’endroit où vous désirez insérer la page.
- Faites un clic droit et sélectionnez Coller dans le menu contextuel.
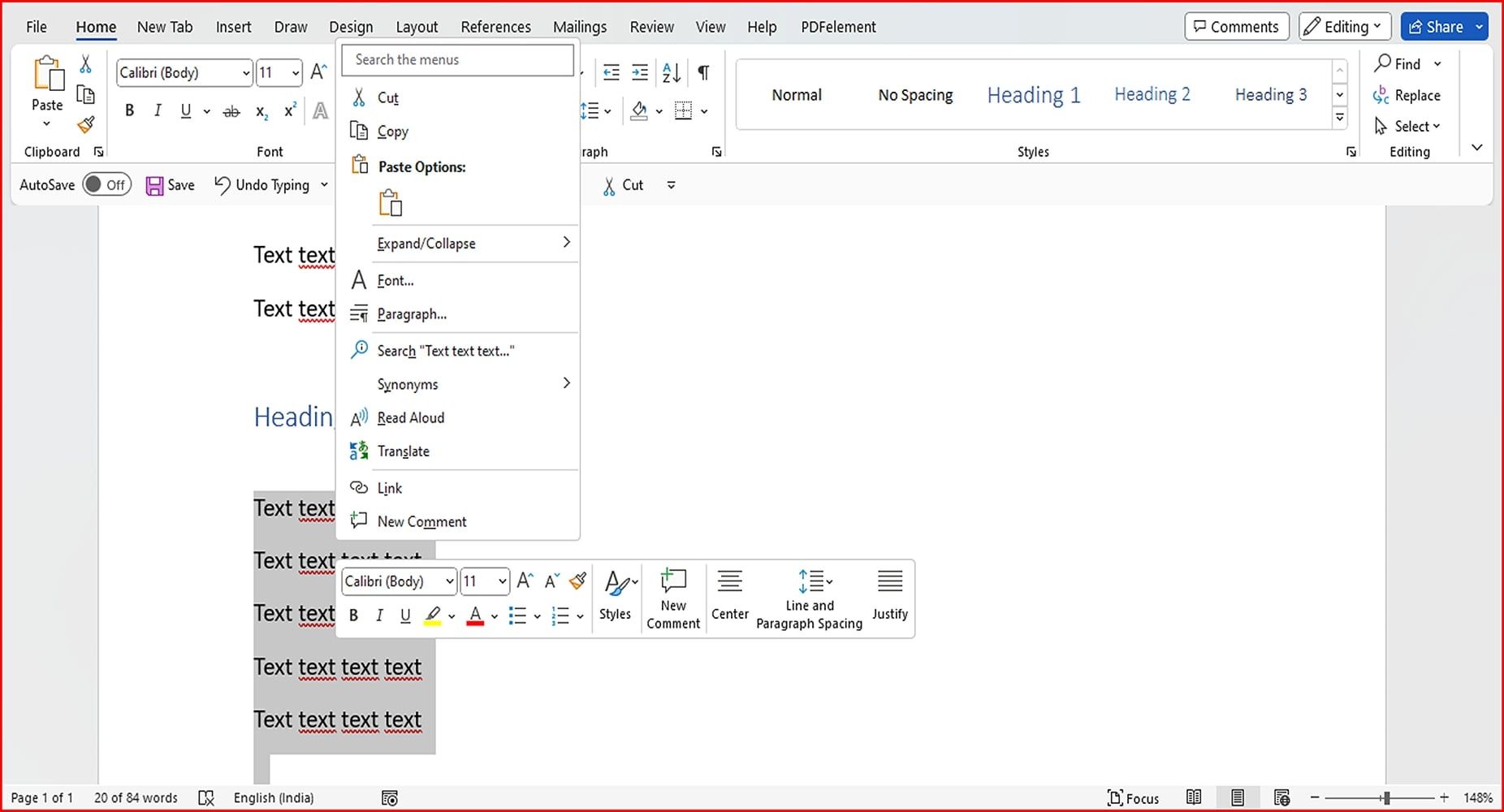
Nous vous invitons aussi à consulter ces conseils pratiques pour une utilisation optimale de Word.
Comment réorganiser les pages avec la barre d’outils Accès rapide
Pour intervertir des pages avec des commandes personnalisées, telles que le couper-coller de la barre d’outils Accès rapide, suivez ces étapes :
- Ouvrez la barre d’outils Accès rapide en cliquant avec le bouton droit n’importe où sur le ruban en haut du document.
- Choisissez Personnaliser le ruban > Barre d’outils Accès rapide.
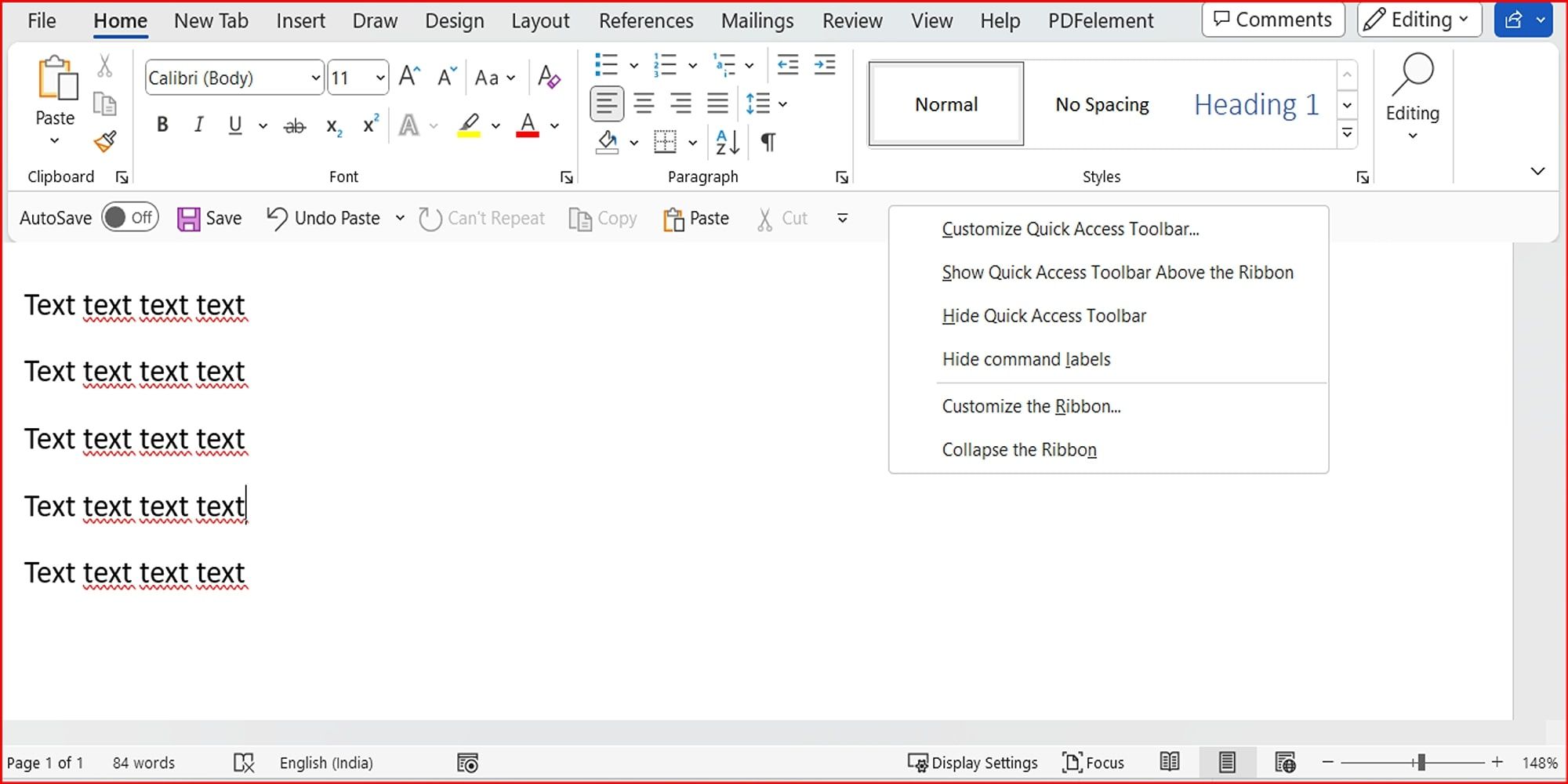
- Dans le menu déroulant, sélectionnez Toutes les commandes.
- Une nouvelle fenêtre s’affiche, où vous pouvez choisir les commandes à ajouter à la barre d’outils Accès rapide.
- Il peut être nécessaire de regrouper les commandes. Suivez les instructions à l’écran pour cela.
- Localisez Couper et Coller (séparément) dans la liste et cliquez sur Ajouter pour les inclure à la barre d’outils.
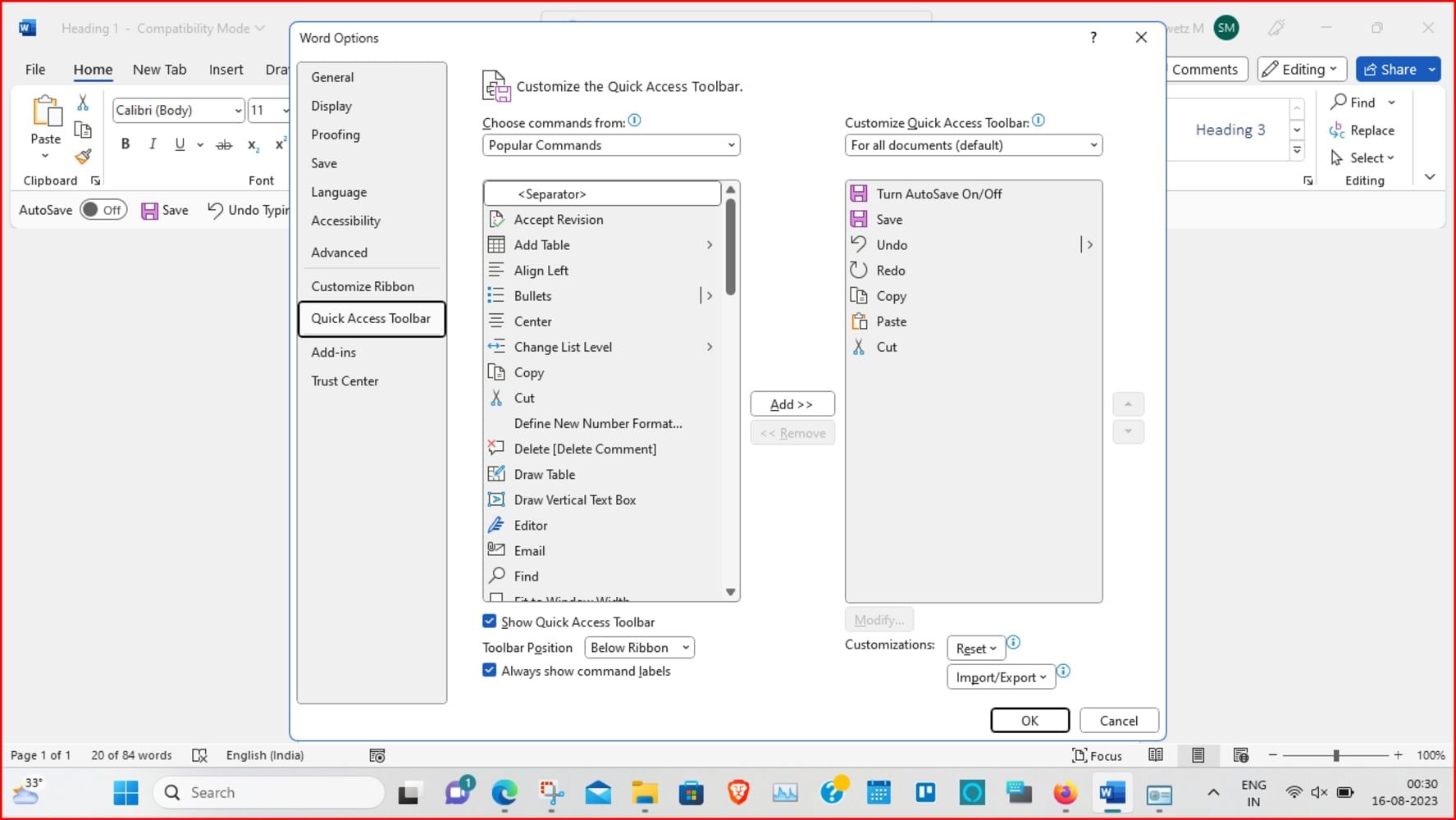
- Cochez la case Toujours afficher les étiquettes de commandes en bas de la liste.
- Cliquez sur OK pour valider les modifications et fermer la fenêtre. Les icônes apparaissent désormais dans la barre d’outils.
Voici comment couper et coller du texte avec la barre d’outils Accès rapide :
- Sélectionnez le texte à déplacer.
- Cliquez sur l’icône Couper dans la barre d’outils Accès rapide.
- Placez le curseur à l’endroit désiré et cliquez sur Coller.
Si vous faites une erreur lors du couper-coller, utilisez le bouton Annuler dans la barre d’outils Accès rapide. Cela annulera la dernière action, mais vous pouvez cliquer sur la flèche pour revenir en arrière dans l’historique.
Comment déplacer et réorganiser des pages grâce à l’historique du Presse-papiers
Une autre méthode intéressante consiste à utiliser l’historique du Presse-papiers de Windows, une fonctionnalité qui permet de copier et coller des données.
- Positionnez le curseur à l’endroit du document Word où vous souhaitez insérer la page coupée ou copiée.
- Appuyez sur la touche Windows + V pour ouvrir l’historique du Presse-papiers et sélectionnez le texte à copier.
- Vous pouvez aussi, dans l’onglet Accueil, cliquer sur la section Presse-papiers pour ouvrir le volet latéral gauche.
- Cliquez sur un élément de l’historique pour le coller et déplacer les pages dans Word.
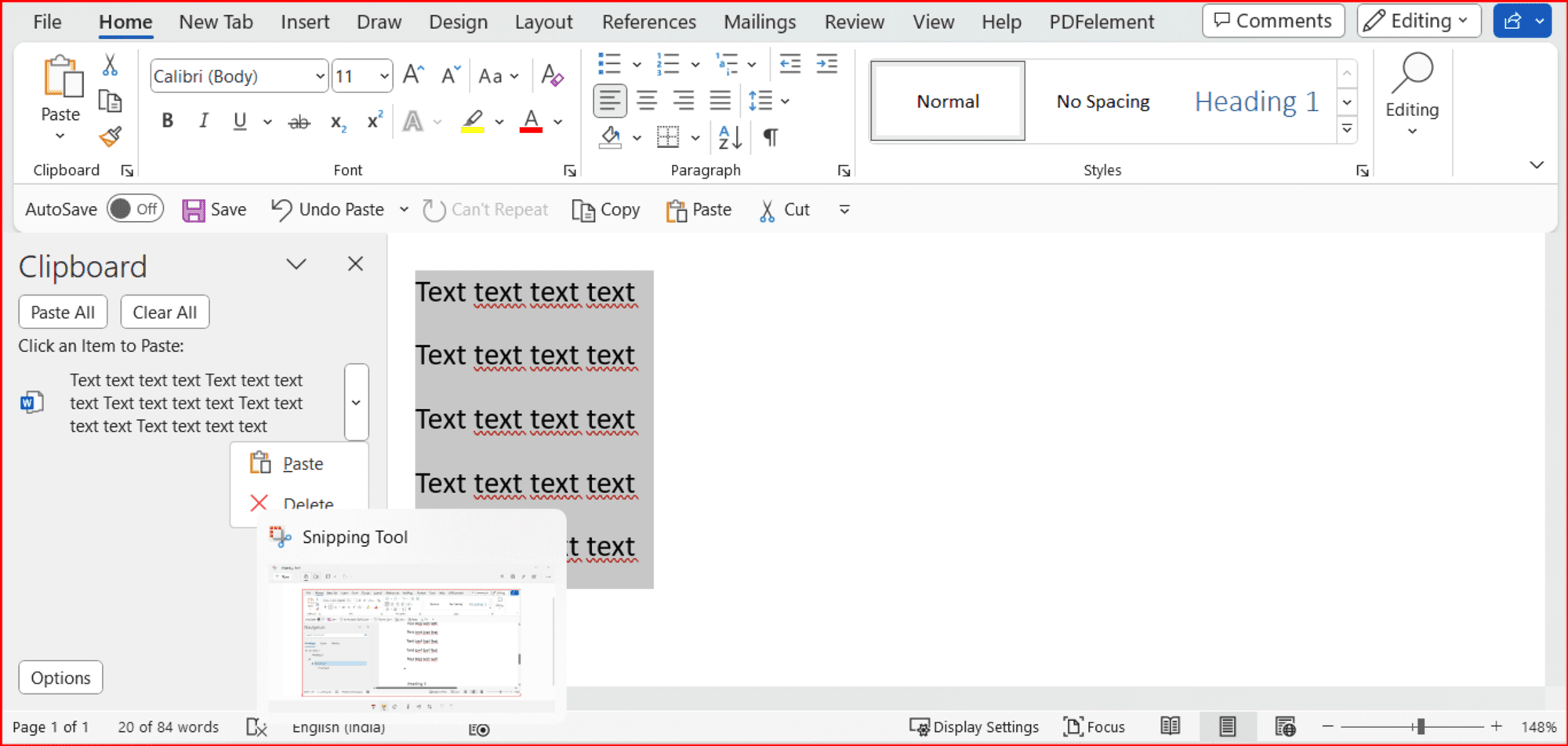
Windows 11 apporte de nombreuses nouveautés ! Vous pouvez utiliser le gestionnaire de presse-papiers amélioré pour copier-coller des symboles, des GIF et des emojis.
Vous pouvez aussi structurer ou séparer les pages en insérant des sauts de page. Positionnez le curseur au début de la page à déplacer. Allez dans l’onglet Insertion puis dans la section Pages, et cliquez sur Saut de page. Cela insérera un saut à l’emplacement actuel du curseur, séparant ainsi les pages. L’ordre des pages sera automatiquement ajusté.
Comment déplacer, réorganiser et restructurer des pages dans Microsoft 365
Si vous utilisez la version web de Microsoft Word, le couper-coller reste la méthode principale pour déplacer les pages. Voici les étapes :
- Ouvrez votre document Word et sélectionnez le texte voulu en faisant glisser le curseur dessus. Faites un clic droit et choisissez Couper.
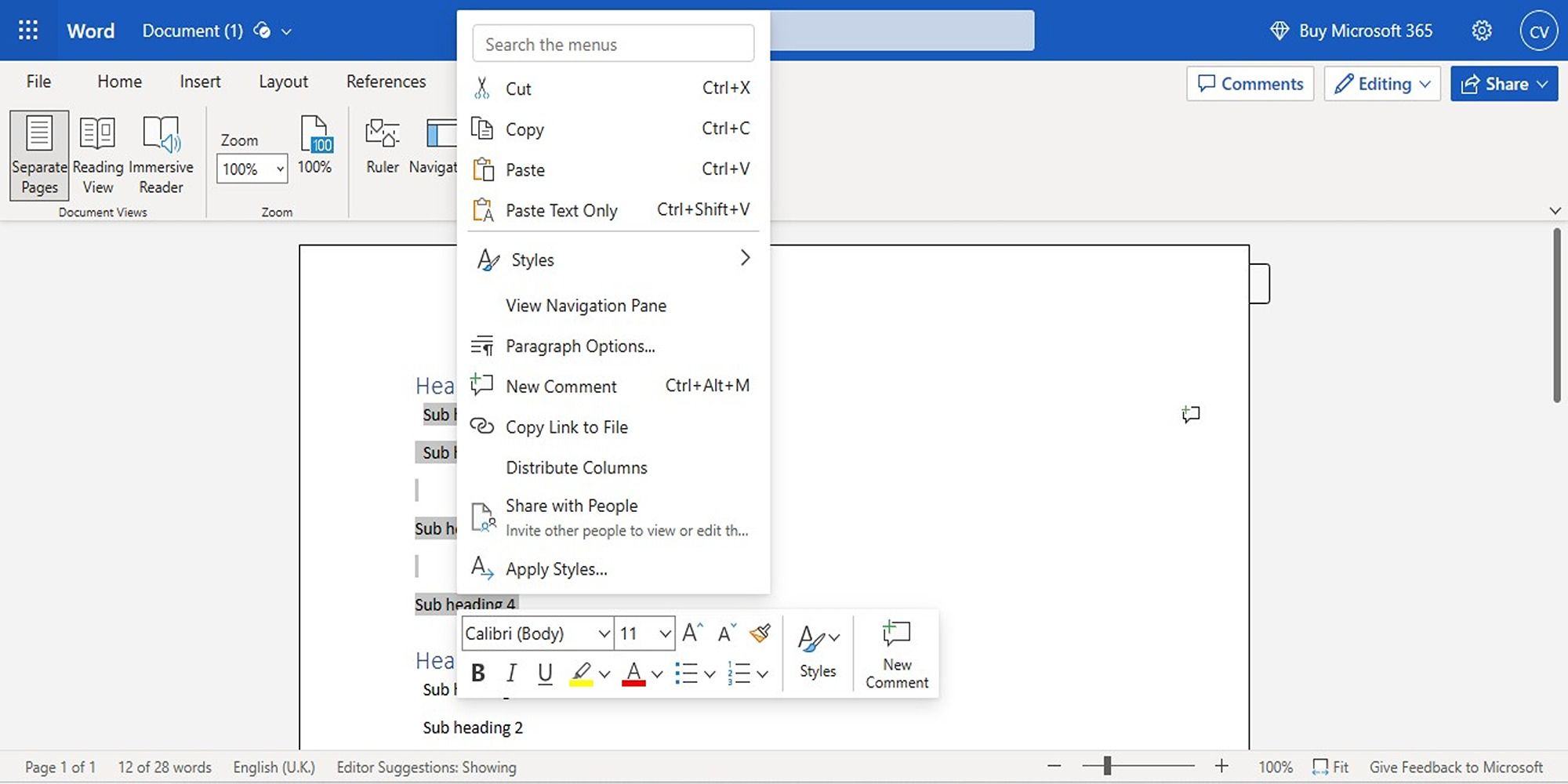
- Déplacez le curseur vers l’endroit où vous souhaitez insérer le texte.
- Faites un clic droit et sélectionnez Coller pour déplacer le texte à sa nouvelle position.
Enfin, il est important de noter que vous ne pouvez pas déplacer ou réorganiser les pages d’un document protégé.
Manipulez vos pages Word avec précaution
Vous devriez maintenant pouvoir réorganiser vos pages Word grâce à ces méthodes. Ces conseils seront utiles pour vos brochures, manuscrits ou même pour vos travaux.
Nous avons exploré plusieurs manières de réorganiser les pages dans Word, chacune avec ses propres avantages. Il existe toujours une solution pour modifier l’ordre des pages, quel que soit votre projet.