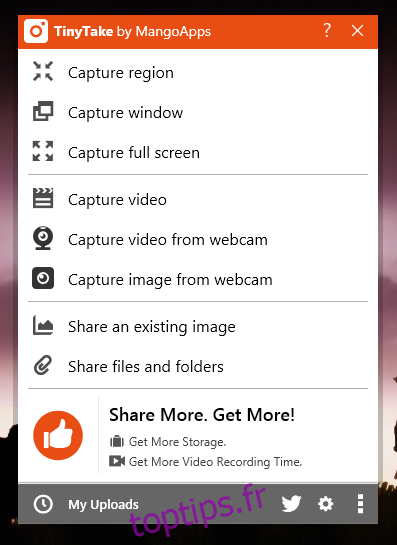Les outils de screencasting sont soit chers, soit terriblement limités en termes de temps d’enregistrement. Les applications gratuites sont rares et souvent elles seront faibles en fonctionnalités si elles ne limitent pas la longueur de la vidéo ou n’ajoutent pas de filigrane. TinyTake est une application gratuite pour Windows qui, entre autres choses, vous permet d’enregistrer un screencast jusqu’à 120 minutes (soit deux heures, les amis!). Le piège? Vous commencez avec une limite de cinq minutes et pouvez débloquer des durées d’enregistrement plus longues en partageant l’application avec un ami. Partagez-le avec 75 personnes et vous débloquez la durée de 120 minutes. Une fois que vous avez enregistré une vidéo, vous pouvez la sauvegarder ou la télécharger directement sur YouTube. La vidéo est automatiquement téléchargée sur les serveurs de TinyTake lorsque vous l’enregistrez et vous pouvez partager un lien vers la vidéo ou la télécharger sur votre lecteur local.
Lancez l’application et créez un compte. Comme indiqué précédemment, TinyTake a beaucoup d’astuces dans ses manches. En plus d’enregistrer des screencasts, l’application peut également enregistrer une vidéo via la webcam de votre ordinateur portable, capturer et annoter des captures d’écran, et même vous permettre de télécharger et de partager des fichiers. Pour enregistrer un screencast, sélectionnez l’option Capturer la vidéo.
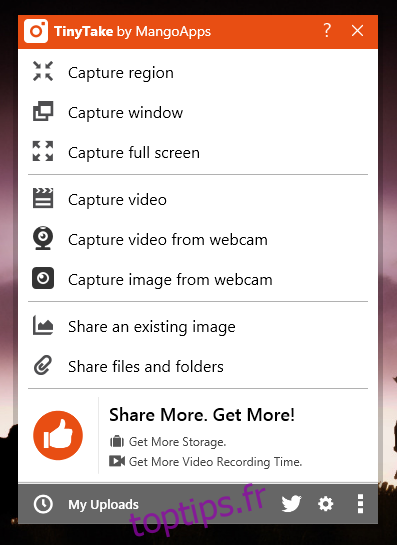
Définissez la zone d’enregistrement sur votre écran, puis cliquez sur «Démarrer l’enregistrement». TinyTake vous permet d’enregistrer une voix off pendant que vous enregistrez votre vidéo, mais si vous souhaitez désactiver tous les sons lors de l’enregistrement du screencast, désactivez le micro.
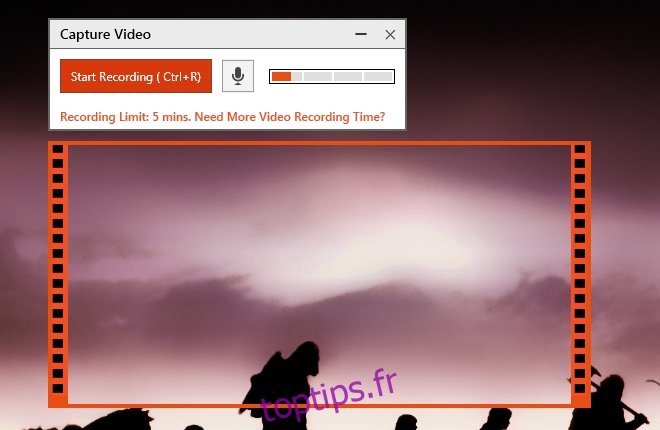
Vous pouvez mettre la vidéo en pause et reprendre son enregistrement. Lorsque vous avez terminé, cliquez sur Arrêter, puis choisissez comment vous souhaitez l’enregistrer. Cliquez sur ‘Enregistrer pour enregistrer une copie locale et la télécharger sur les propres serveurs de l’application. Cliquez sur YouTube pour télécharger la vidéo directement sur YouTube. Vous devrez vous connecter à votre compte Gmail et autoriser TinyTake à télécharger des vidéos via votre compte.
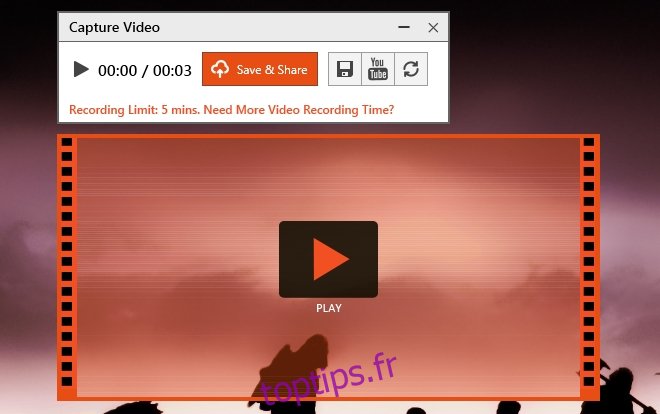
Lorsque vous téléchargez une vidéo, un lien vers celle-ci est automatiquement copié dans votre presse-papiers. Vous pouvez revoir toutes les vidéos, captures d’écran et fichiers que vous avez téléchargés depuis l’interface de l’application. Il a des onglets séparés pour les vidéos, les captures d’écran et d’autres fichiers.
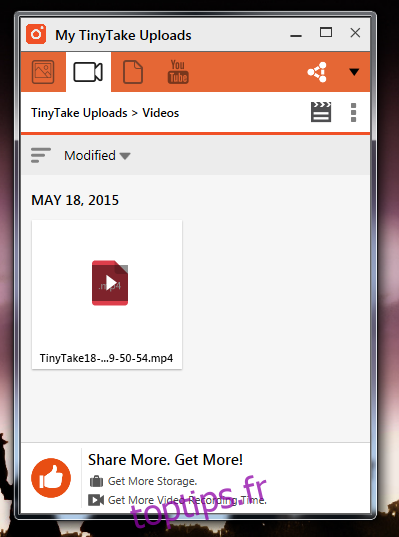
TinyTake est grand sur les raccourcis clavier et vous pouvez les modifier en fonction de vos propres besoins. Accédez aux paramètres de l’application et sous l’onglet Raccourcis clavier, modifiez les préréglages des raccourcis clavier.
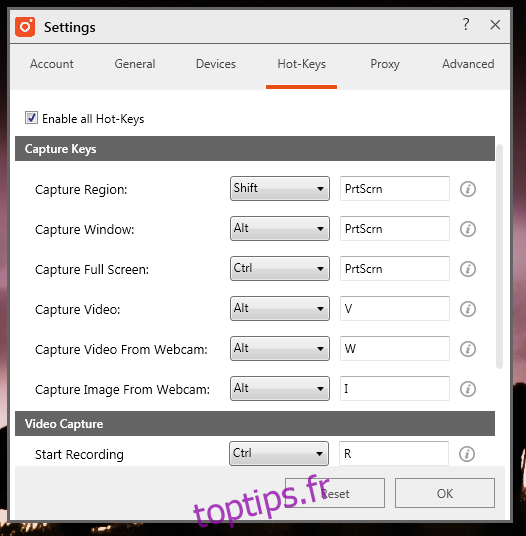
TinyTake regroupe plusieurs astuces dans un seul sac et est facilement l’une des offres de produits les plus riches que vous trouverez. Il est lent lorsque vous effectuez un démarrage à froid, ce qui signifie que vous devez garder l’application en cours d’exécution ou la faire démarrer lorsque vous démarrez votre système. Il a également un moyen un peu irréaliste pour les utilisateurs d’obtenir plus de temps d’enregistrement. Partager une application pour obtenir plus d’espace n’est pas nouveau, TunnelBear et Dropbox le font avec beaucoup de succès, mais partager une application avec 75 personnes est un peu trop.