Lorsque vous recherchez un site Web et que vous ne pouvez pas être joint de manière appropriée, vous serez confronté à cette erreur dans votre navigateur. Cette erreur est plus fréquemment signalée dans Google Chrome. Lorsque vous rencontrez cette erreur, vous pouvez accéder à d’autres sites Web plutôt que celui à partir duquel vous rencontrez ce problème. Plusieurs raisons déclenchent ledit problème. Des paramètres de registre incorrects, une incompatibilité réseau, un conflit antivirus et des problèmes de pare-feu entraînent souvent ces erreurs avec Chrome. Si vous rencontrez l’erreur Chrome ERR_CONNECTION_RESET lorsque vous naviguez sur Internet, ce guide vous aidera à le résoudre. Alors, continuez à lire pour corriger l’erreur ERR Connection Reset Windows 10.
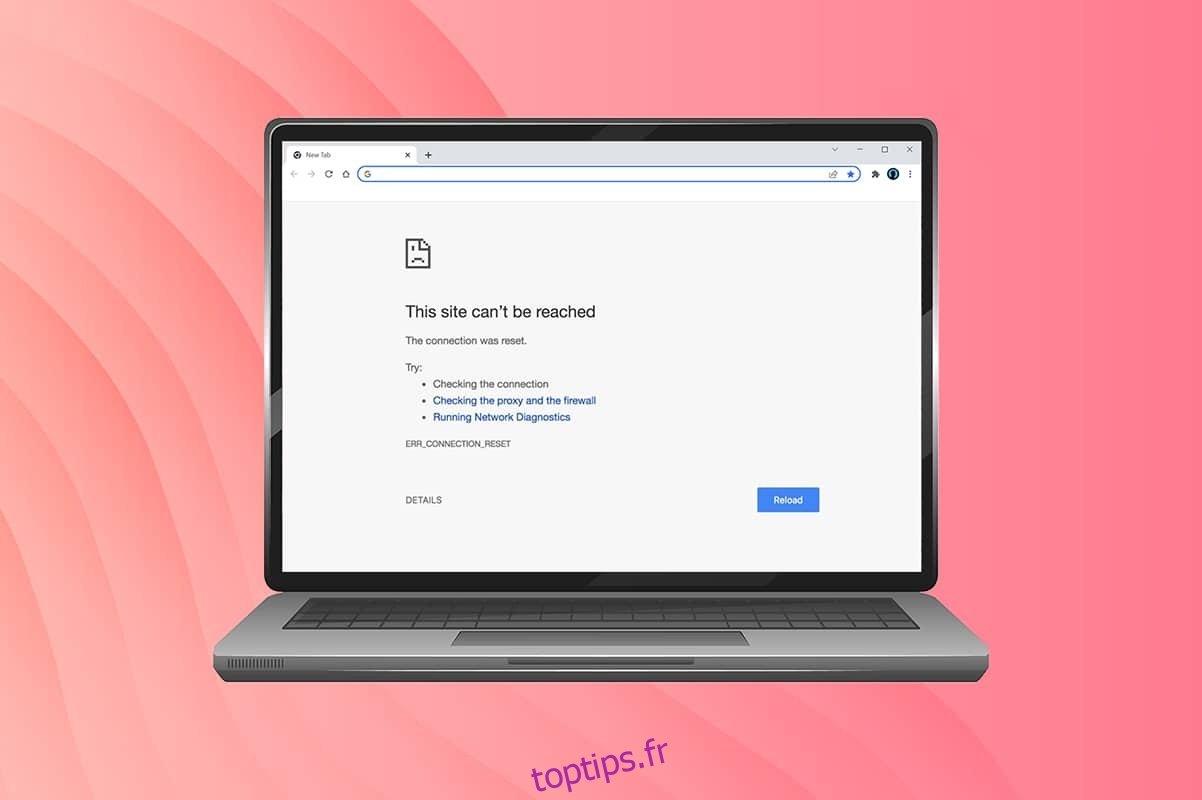
Table des matières
Comment réparer Windows 10 ERR_CONNECTION_RESET sur Chrome
Dans cette section, nous avons compilé toutes les étapes de dépannage possibles pour corriger cette erreur. Suivez-les pour obtenir les meilleurs résultats. La principale étape de dépannage vers le correctif consiste à vous assurer que vous disposez d’une connexion réseau stable. Lorsque vous avez une instabilité du réseau, vous serez confronté à l’erreur dans n’importe quel site Web auquel vous accédez. Par conséquent, chaque fois que vous rencontrez l’erreur, ouvrez un nouvel onglet et recherchez un autre site Web.
- Si vous rencontrez l’erreur dans tous les sites Web auxquels vous accédez dans le navigateur, cela indique que votre connexion réseau n’est pas stable. Assurez-vous que la vitesse de la bande passante du réseau est optimale.
- Si vous rencontrez l’erreur uniquement sur un site Web spécifique, il n’y a aucun problème avec la connexion Internet et vous pouvez suivre les méthodes de dépannage décrites ici pour les résoudre.
Remarque : Si vous utilisez un câble ancien, endommagé ou peu fiable, la connexion Internet continuera de se déconnecter de l’appareil. Même si votre vitesse Internet est très élevée, vous n’obtiendrez pas un service ininterrompu lorsque les fils seront rompus. Vérifiez si les câbles de connexion sont conformes à la marque.
Méthode 1 : redémarrer le routeur
Si vous avez des conflits de réseau, vous pouvez les résoudre en redémarrant le routeur. Cependant, le redémarrage du routeur réinitialisera la connectivité réseau, et peu d’utilisateurs ont signalé que toutes les modifications marquées dans les paramètres de configuration seront effectives lors du redémarrage du routeur. Par conséquent, suivez les étapes ci-dessous pour redémarrer votre routeur.
1. Trouvez le bouton d’alimentation à l’arrière de votre routeur.
2. Appuyez une fois sur le bouton pour l’éteindre.

3. Maintenant, débranchez le câble d’alimentation de votre routeur et attendez que l’alimentation soit entièrement évacuée des condensateurs.
4. Ensuite, rebranchez le câble d’alimentation et rallumez-le après une minute.
5. Attendez que la connexion réseau soit rétablie et essayez à nouveau de vous connecter.
Méthode 2 : Effacer l’historique du navigateur Chrome
Les problèmes de formatage et de chargement peuvent être résolus en effaçant le cache et les cookies de votre navigateur. Vous pouvez essayer de les supprimer pour corriger cette erreur avec Chrome en mettant en œuvre les étapes suivantes.
1. Lancez Google Chrome.
2. Ensuite, cliquez sur l’icône en trois points > Plus d’outils > Effacer les données de navigation… comme illustré ci-dessous.

3. Cochez les options suivantes.
- Cookies et autres données du site
- Images et fichiers en cache
4. Maintenant, choisissez l’option Tout le temps pour Plage de temps.
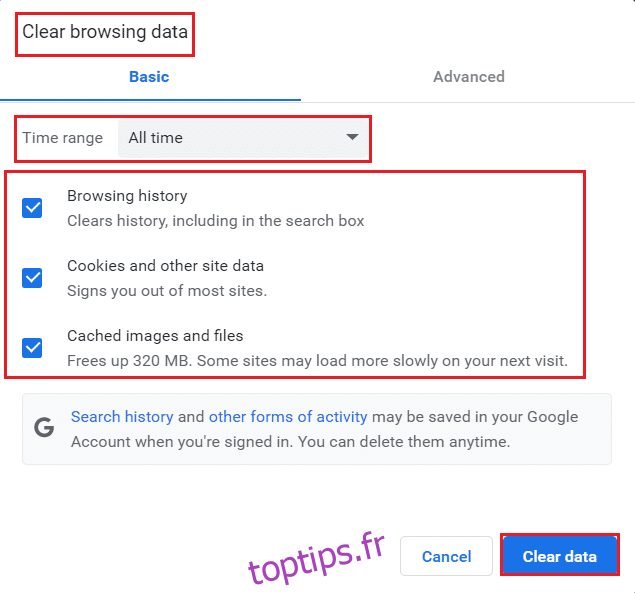
5. Enfin, cliquez sur Effacer les données.
Méthode 3 : Réinitialiser ipconfig
Peu d’utilisateurs ont signalé que vous pouviez corriger l’erreur lorsque vous réinitialisiez la configuration TCP/IP. Suivez et mettez en œuvre les étapes ci-dessous.
1. Appuyez sur la touche Windows, tapez Invite de commandes et cliquez sur Exécuter en tant qu’administrateur.
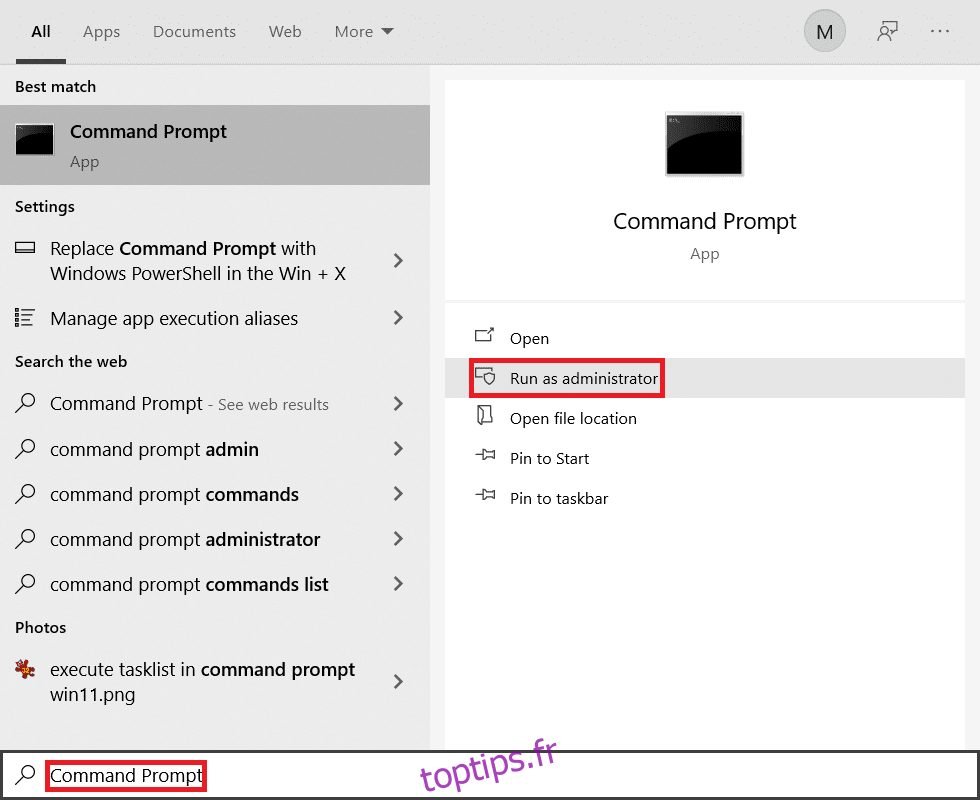
2. Maintenant, tapez les commandes suivantes une par une et appuyez sur Entrée.
ipconfig/flushdns ipconfig/release ipconfig/release6 ipconfig/renew
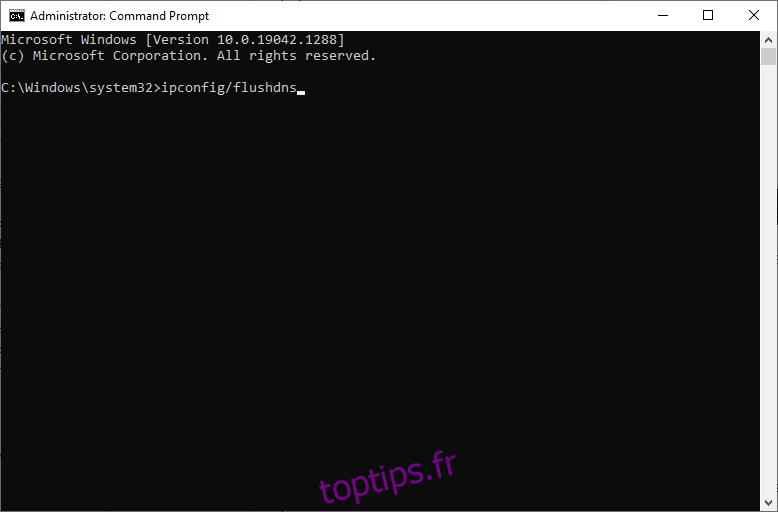
3. Enfin, attendez que le processus soit terminé et vérifiez si le problème est résolu maintenant.
Méthode 4 : supprimer les entrées du catalogue Winsock
Winsock permet à votre système d’exploitation de définir une connexion TCP/IP chaque fois que vous vous connectez au réseau/site Web. Pourtant, plusieurs entrées sont créées pour les connexions établies conduisant à de telles erreurs. Vous pouvez les effacer en utilisant les instructions décrites ci-dessous.
1. Appuyez sur les touches Windows, tapez invite de commande et cliquez sur Exécuter en tant qu’administrateur.

2. Tapez la commande netsh winsock reset et appuyez sur Entrée.

3. Redémarrez votre PC une fois le processus terminé.
Méthode 5 : Supprimer les profils WLAN
Chaque fois que vous vous connectez à un réseau sans fil, des profils WLAN (sans fil) seront créés. Ce profil contient un nom de réseau unique, des clés et d’autres paramètres connexes qui aident votre système à se connecter au réseau. Dans le système Windows 7, vous pouvez lancer le Centre Réseau et partage dans le Panneau de configuration et supprimer les réseaux enregistrés via l’option Gérer les réseaux sans fil. Dans le système Windows 8, vous n’avez pas cette option et vous êtes censé supprimer les profils uniquement par les commandes d’invite de commande. Dans le système Windows 10, vous pouvez supprimer les profils WLAN en suivant les étapes ci-dessous.
1. Appuyez simultanément sur les touches Windows + R pour ouvrir les paramètres.
2. Cliquez sur le paramètre Réseau et Internet.

3. Maintenant, cliquez sur le menu Wi-Fi dans le volet de gauche.

4. Ensuite, faites défiler vers le bas, cliquez sur l’option Gérer les réseaux connus.
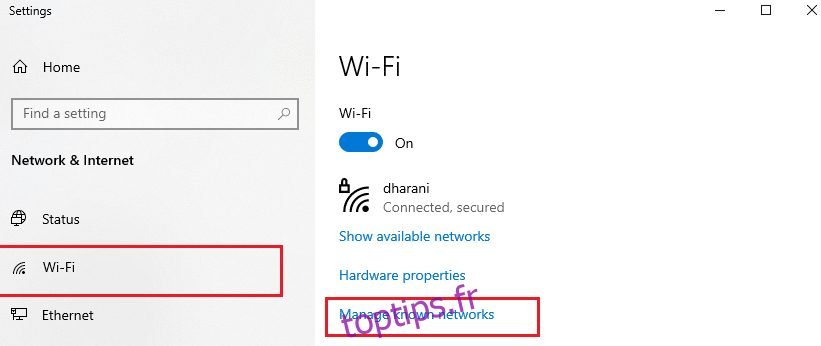
5. Ici, une liste des réseaux sans fil que vous avez couplés avec succès précédemment s’affichera à l’écran. Cliquez sur n’importe quel réseau sans fil qui semble inutile et sélectionnez l’option Oublier.

Maintenant, le profil WLAN sera supprimé de votre système. Ensuite, connectez-vous à une page Web et vérifiez si vous rencontrez à nouveau le problème ERR Connection Reset Windows 10.
Méthode 6 : modifier l’adresse du serveur DNS
L’adresse IPv4 a des paquets plus volumineux et, par conséquent, votre connexion réseau sera stabilisée lorsque vous les modifierez. Par conséquent, suivez les étapes ci-dessous pour modifier l’adresse IPv4 afin de corriger l’erreur ERR_CONNECTION_RESET.
Remarque : Ici, les étapes sont illustrées pour un réseau Wi-Fi. Si vous utilisez une connexion Ethernet, suivez-les en conséquence.
1. Appuyez sur la touche Windows, tapez Panneau de configuration et cliquez sur Ouvrir.
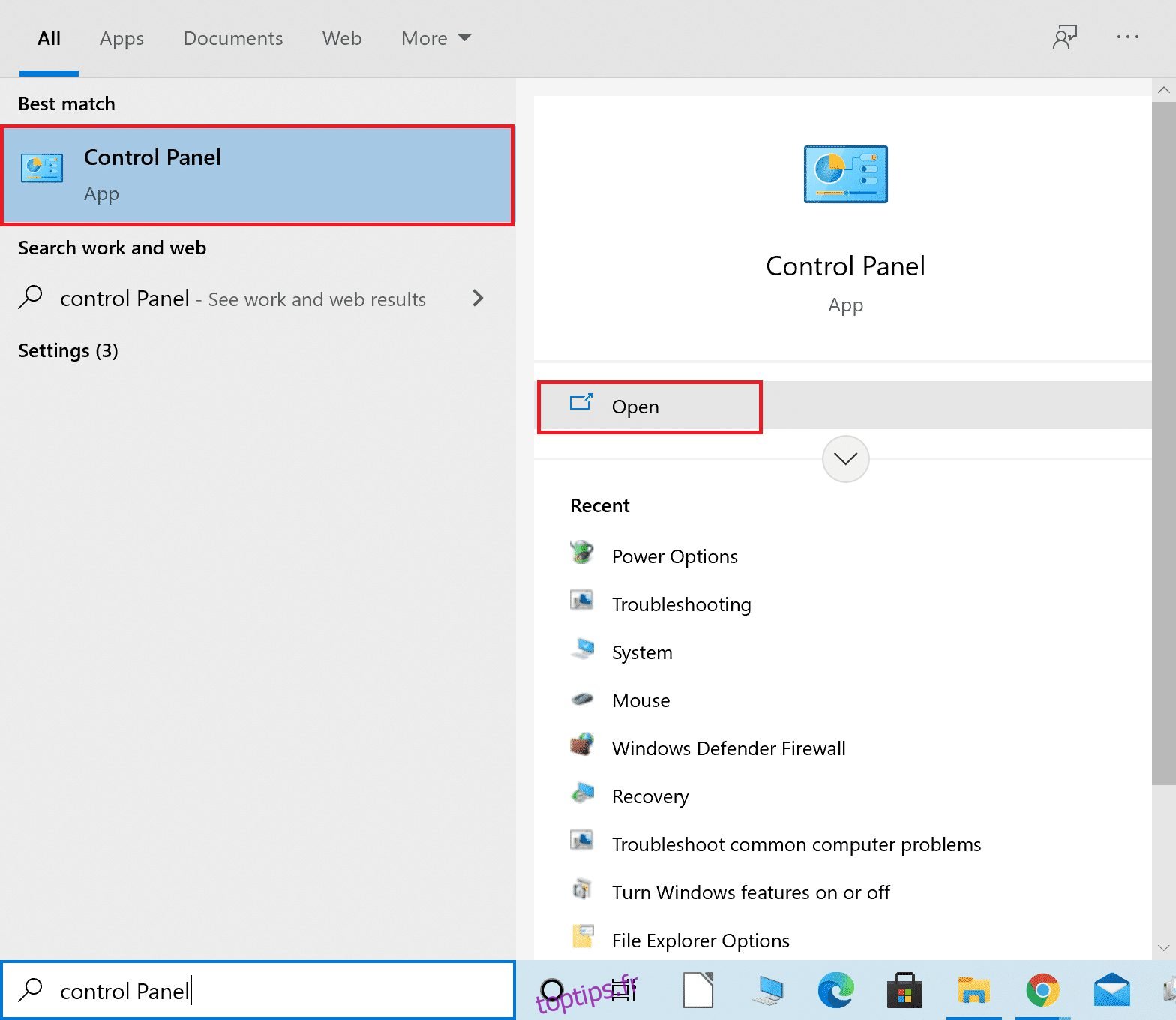
2. Définissez Afficher par : > Grandes icônes et cliquez sur le Centre Réseau et partage dans la liste.

3. Ensuite, cliquez sur le lien hypertexte Modifier les paramètres de l’adaptateur présent dans le volet de gauche.
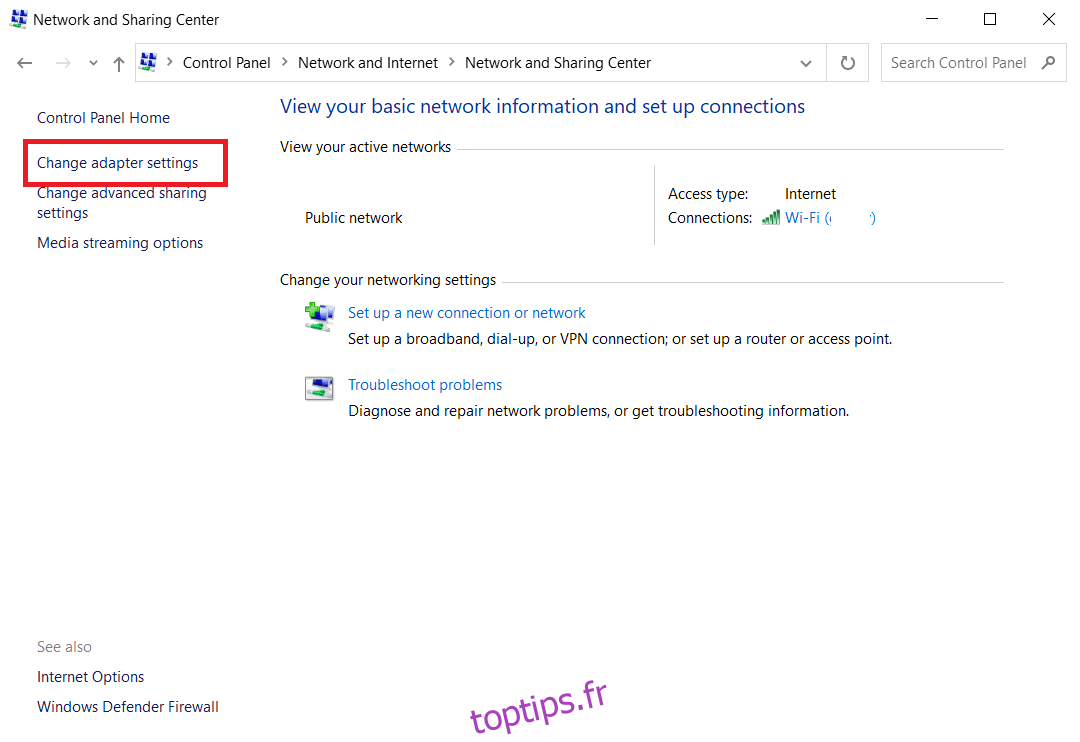
4. Cliquez avec le bouton droit sur votre connexion réseau actuelle (par exemple Wi-Fi) et sélectionnez Propriétés, comme illustré.
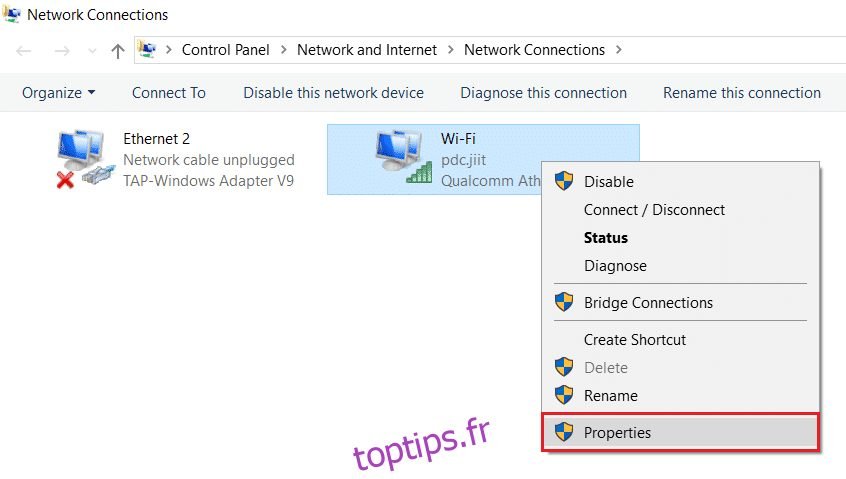
5 : Sous Cette connexion utilise les éléments suivants : répertoriez, localisez et cliquez sur Internet Protocol Version 4 (TCP/IPv4).
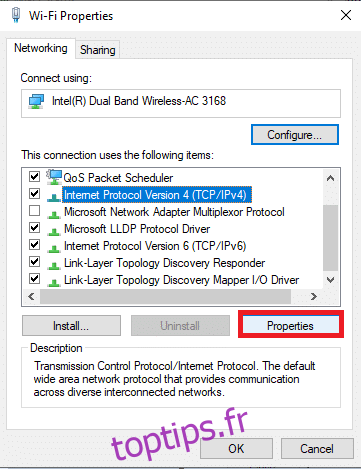
6. Cliquez sur le bouton Propriétés, comme indiqué ci-dessus.
7. Ici, sélectionnez Utiliser les adresses de serveur DNS suivantes : option et entrez ce qui suit :
Serveur DNS préféré : 8.8.8.8
Serveur DNS alternatif : 8.8.4.4

8. Cliquez sur OK pour enregistrer les modifications.
Méthode 7 : Modifier les paramètres LAN
Plusieurs problèmes de connectivité réseau peuvent entraîner une erreur Chrome ERR_CONNECTION_RESET, et vous pouvez les résoudre en réinitialisant les paramètres du réseau local comme indiqué ci-dessous.
1. Ouvrez le Panneau de configuration à partir du menu de recherche de Windows.
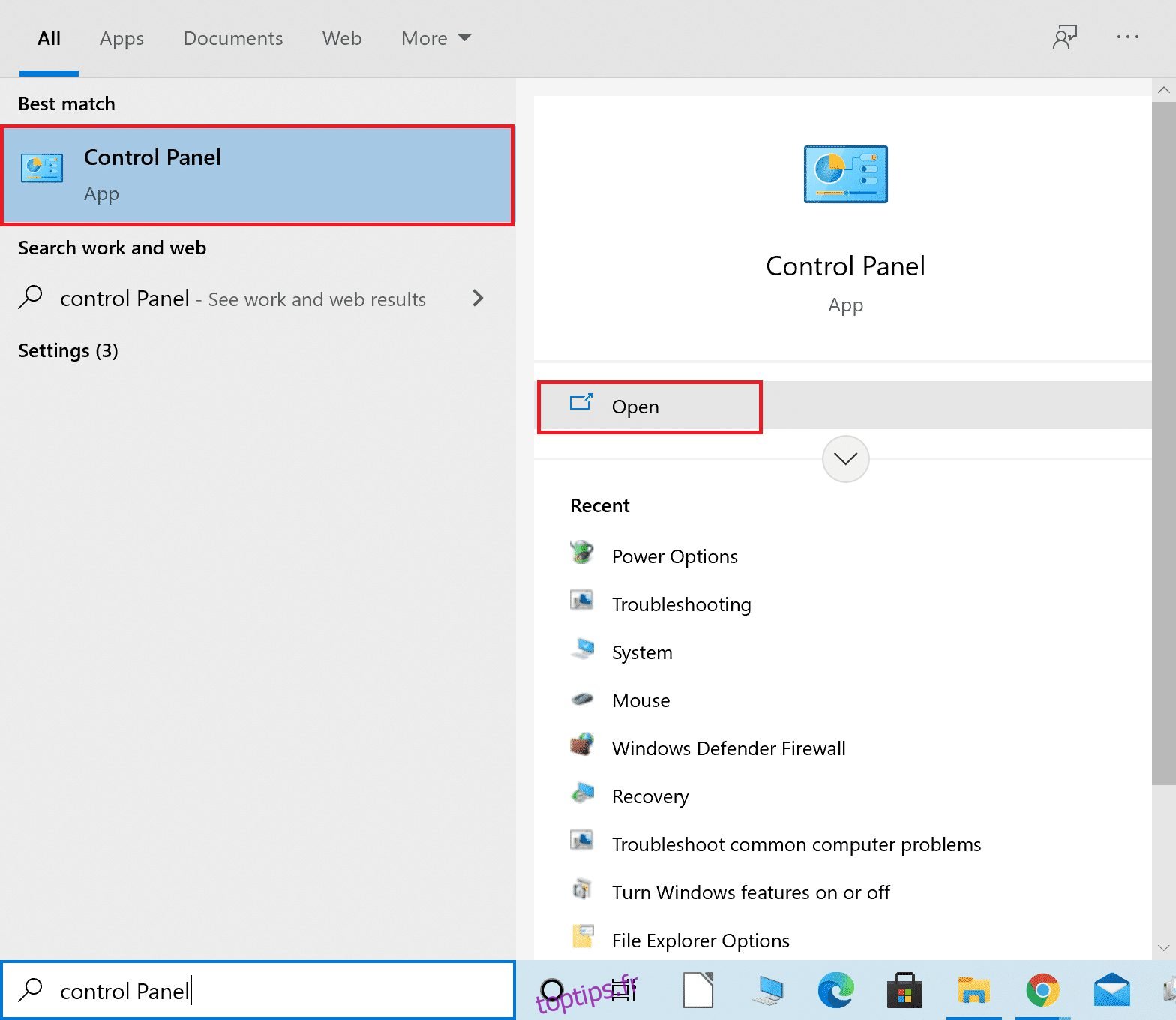
2. Maintenant, définissez l’option Afficher par sur Catégorie.
3. Sélectionnez les paramètres Réseau et Internet.

4. Ici, cliquez sur Options Internet comme indiqué ci-dessous.
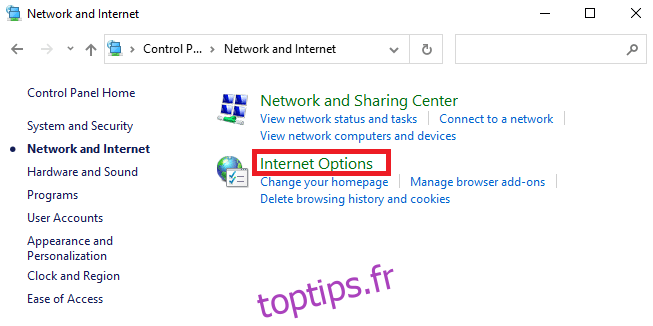
5. Maintenant, dans la fenêtre Propriétés Internet, passez à l’onglet Connexions.
6. Sélectionnez Paramètres LAN, comme indiqué ci-dessous.

7. Ici, cochez la case Détecter automatiquement les paramètres et assurez-vous que la case Utiliser un serveur proxy pour votre réseau local n’est pas cochée.
Remarque : Vous pouvez réactiver l’option lorsque vous en avez besoin.
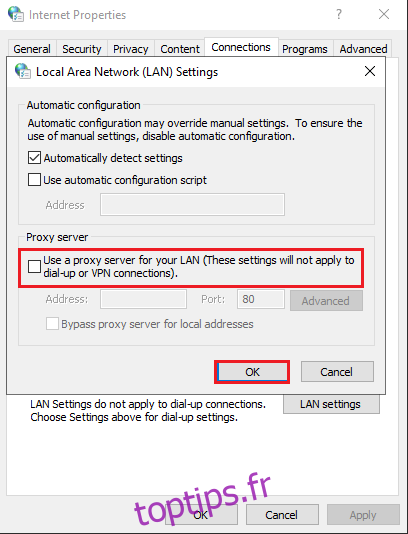
8. Enfin, cliquez sur OK pour enregistrer les modifications et vérifier si le problème est résolu.
Méthode 8 : augmenter l’unité de transmission maximale (MTU)
Vous pouvez augmenter la vitesse d’Internet en augmentant les paramètres Maximum Transmission Unit (MTU) et TCP Window Receive (RWIN). Suivez les étapes ci-dessous pour les mettre en œuvre.
1. Appuyez simultanément sur les touches Windows + I et maintenez-les enfoncées pour ouvrir les paramètres.
2. Maintenant, cliquez sur Réseau et Internet comme indiqué.

3. Maintenant, notez le nom du réseau (dharani) sous lequel vous êtes connecté.

4. Maintenant, ouvrez l’invite de commande avec les droits d’administration et tapez la commande suivante. Ensuite, appuyez sur la touche Entrée.
netsh interface IPv4 set subinterface "dharani" mtu=1472 store=persistent
Remarque : Remplacez le texte cité par le nom de votre réseau.

5. Enfin, vérifiez si vous avez résolu le problème.
Méthode 9 : décochez AppEx Networks Accelerator (pour adaptateur Ethernet)
AppEx Networks Accelerator est fourni dans le groupe de pilotes APU dans les systèmes dotés de processeurs AMD et constitue généralement un obstacle aux vitesses Internet. Si vous utilisez une connexion filaire, la fonction AppEx Networks Accelerator ralentit la vitesse du réseau, entraînant ainsi cette erreur. Désactivez cette fonctionnalité en suivant les étapes suivantes pour corriger l’erreur Chrome ERR_CONNECTION_RESET.
1. Appuyez simultanément sur les touches Windows + R pour ouvrir Paramètres et cliquez sur le paramètre Réseau et Internet.

2. Maintenant, cliquez sur l’onglet Ethernet et sélectionnez Modifier les options de l’adaptateur sous Paramètres associés, comme indiqué ci-dessous.
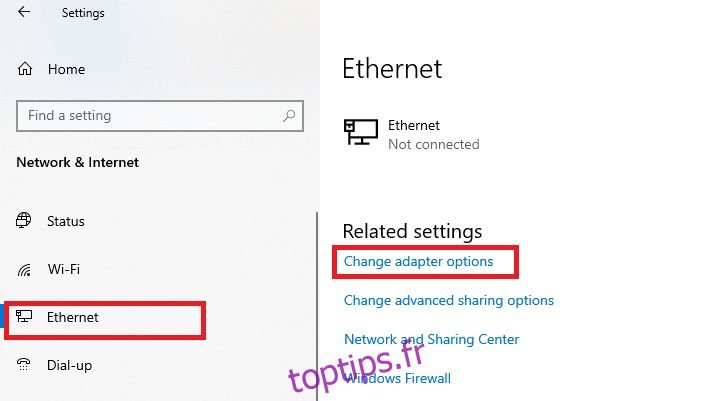
3. Ensuite, faites un clic droit sur votre réseau et cliquez sur Propriétés comme indiqué.

4. Dans l’onglet Mise en réseau, recherchez AppEx Networks Accelerator et décochez-le.
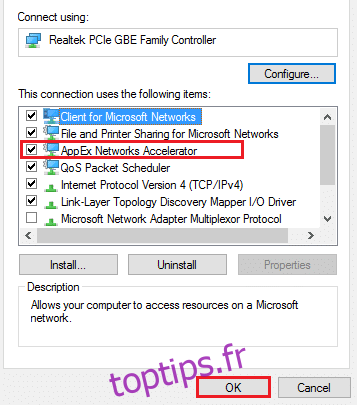
5. Enfin, vérifiez si vous avez résolu ce problème.
Noter: Si la fonctionnalité ne figure pas dans la liste, votre système est équipé d’un processeur Intel ou n’a pas été inclus dans l’installation personnalisée des pilotes. Vous pouvez quand même avancer si cela n’a pas fonctionné pour vous avec la méthode suivante.
Méthode 10 : mettre à jour ou restaurer les pilotes réseau
Vous pouvez essayer de mettre à jour vos pilotes réseau ou d’annuler les mises à jour des pilotes pour résoudre le problème de réinitialisation de la connexion ERR Windows 10. Suivez les étapes ci-dessous pour le faire.
Option 1 : Mettre à jour le pilote
Voici les étapes pour mettre à jour votre pilote réseau afin de résoudre le problème Chrome ERR_CONNECTION_RESET.
1. Appuyez sur la touche Windows, tapez Gestionnaire de périphériques et cliquez sur Ouvrir.

2. Double-cliquez sur Adaptateurs réseau pour le développer.
3. Cliquez avec le bouton droit sur votre pilote de réseau sans fil (par exemple, adaptateur réseau sans fil Qualcomm Atheros QCA9377) et sélectionnez Mettre à jour le pilote, comme illustré ci-dessous.

4. Ensuite, cliquez sur Rechercher automatiquement les pilotes pour télécharger et installer automatiquement le meilleur pilote disponible.
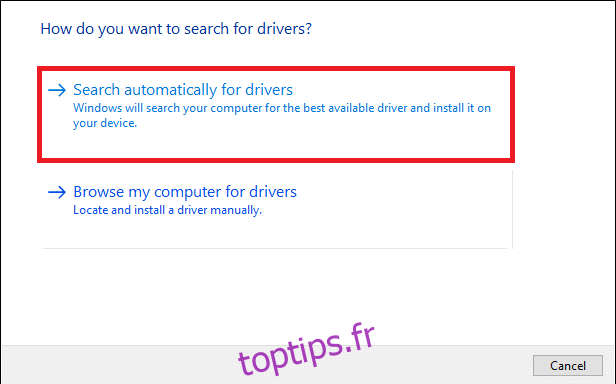
5A. Désormais, les pilotes seront mis à jour et installés vers la dernière version, s’ils ne sont pas mis à jour.
5B. S’ils sont déjà dans une phase de mise à jour, le message indiquant Les meilleurs pilotes pour votre appareil sont déjà installés s’affichera.

6. Cliquez sur le bouton Fermer pour quitter la fenêtre et redémarrer votre PC.
Option 2 : annuler les mises à jour des pilotes
Suivez ces étapes pour annuler les mises à jour du pilote afin de corriger l’erreur Chrome ERR_CONNECTION_RESET.
1. Accédez à Gestionnaire de périphériques > Adaptateurs réseau comme précédemment.
2. Cliquez avec le bouton droit sur votre pilote réseau (par exemple, Intel(R) Dual Band Wireless-AC 3168) et sélectionnez Propriétés, comme illustré.
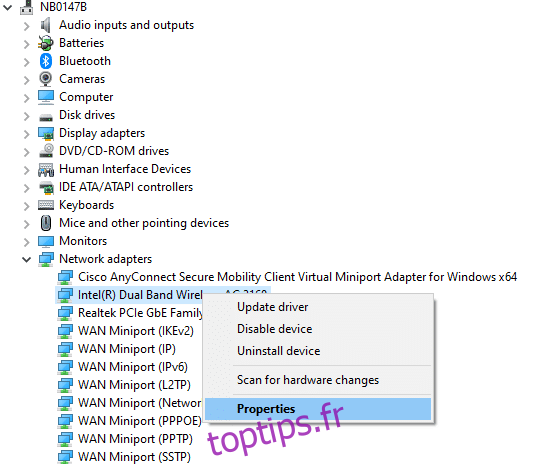
3. Passez à l’onglet Pilote et sélectionnez Restaurer le pilote, comme en surbrillance.
Remarque : Si l’option de restauration du pilote est grisée, cela indique que votre ordinateur ne dispose pas des fichiers de pilote préinstallés ou qu’il n’a jamais été mis à jour.

4. Fournissez votre raison pour Pourquoi annulez-vous ? dans la restauration du package de pilotes. Ensuite, cliquez sur Oui, comme illustré ci-dessous.
5. Cliquez ensuite sur OK pour appliquer cette modification. Enfin, redémarrez votre PC.
Méthode 11 : réinstaller les pilotes réseau
Si la mise à jour des pilotes n’a pas corrigé l’erreur Chrome ERR_CONNECTION_RESET, vous pouvez désinstaller les pilotes réseau et les réinstaller. Ensuite, suivez les étapes ci-dessous pour implémenter la même chose.
1. Lancez le Gestionnaire de périphériques en suivant les étapes mentionnées ci-dessus.
2. Développez Adaptateurs réseau en double-cliquant dessus.
3. Maintenant, faites un clic droit sur le pilote et sélectionnez Désinstaller le périphérique.

4. Maintenant, une invite d’avertissement s’affichera à l’écran. Cochez la case « Supprimer le logiciel du pilote pour ce périphérique » et confirmez l’invite en cliquant sur Désinstaller.

5. Téléchargez et installez les pilotes sur votre appareil soit par une mise à jour manuelle, soit par une mise à jour automatique.
6. Maintenant, visitez le site Web du fabricant (par exemple Intel) pour télécharger le pilote manuellement.
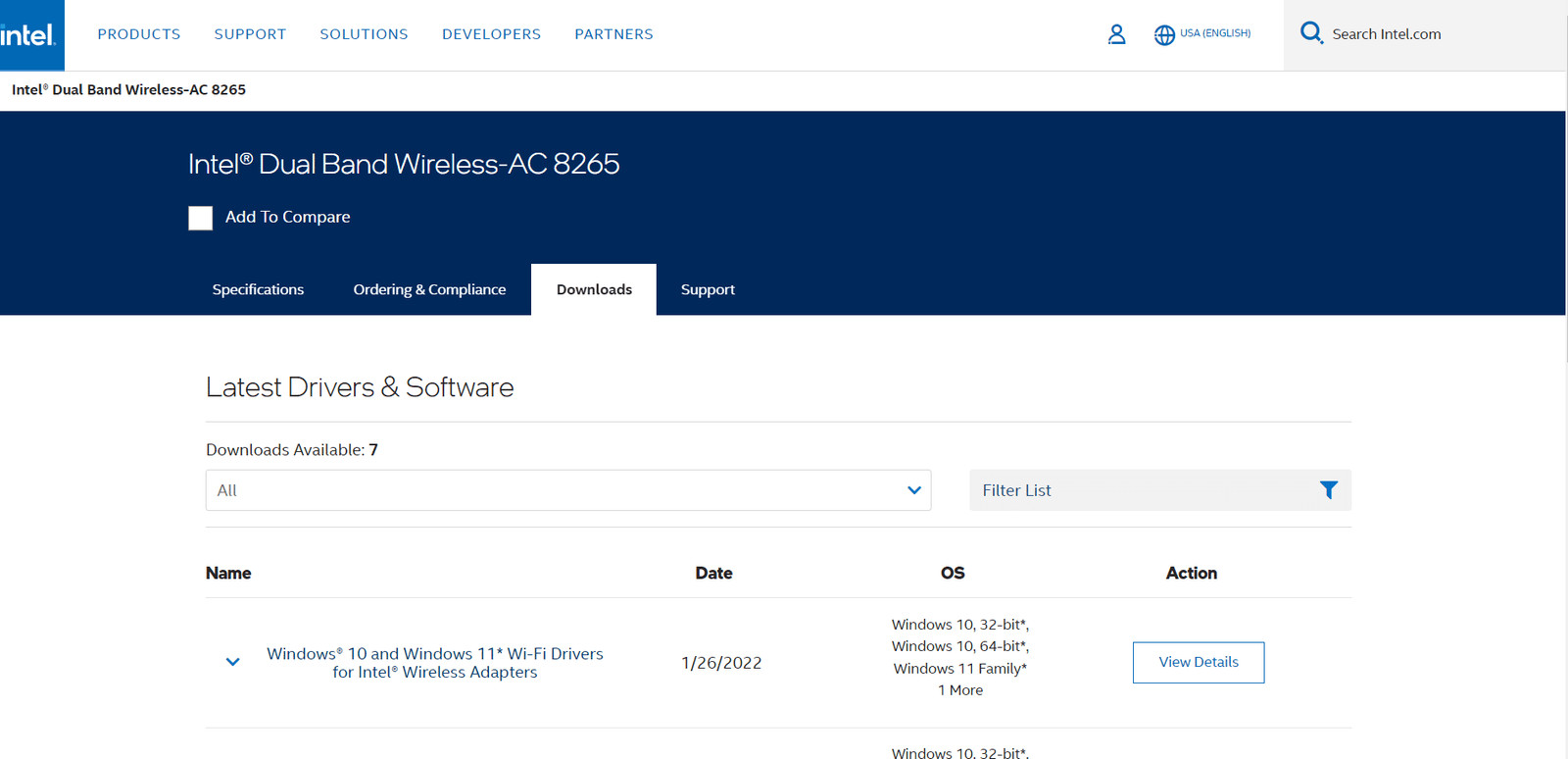
7. Une fois téléchargé, double-cliquez sur le fichier téléchargé et suivez les instructions à l’écran pour l’installer.
Méthode 12 : liste blanche d’URL ou désactivation temporaire de l’antivirus (le cas échéant)
Parfois, le programme antivirus de votre système peut vous empêcher d’accéder à une URL, la considérant comme une menace. Pour résoudre le problème de réinitialisation de la connexion ERR dans Windows 10, vous pouvez soit ajouter le site Web à la liste blanche, soit désactiver le programme antivirus comme indiqué ci-dessous.
Remarque : Ici, Avast Free Antivirus est pris comme exemple. Vous pouvez suivre les étapes en fonction de votre application antivirus.
Option 1 : URL du site Web sur liste blanche
Si vous ne souhaitez pas qu’Avast bloque un site Web spécifique, vous pouvez également ajouter l’URL à la liste blanche en suivant les étapes ci-dessous et corriger l’erreur Chrome ERR_CONNECTION_RESET.
1. Accédez au menu de recherche, tapez Avast et cliquez sur Ouvrir, comme indiqué.
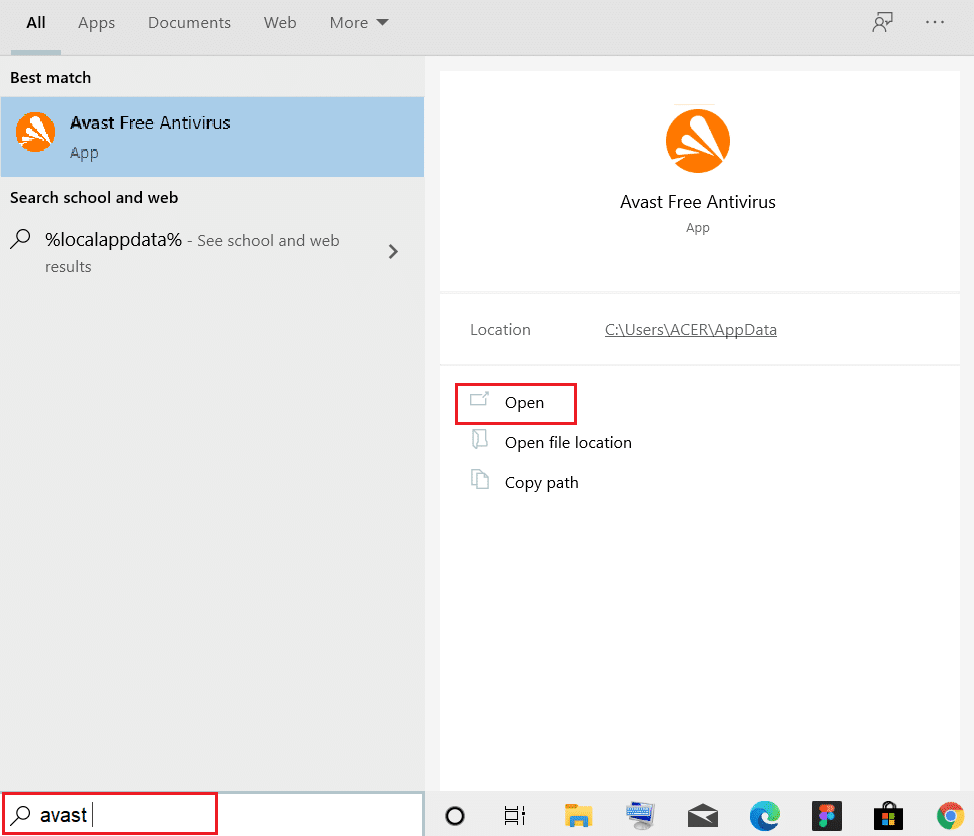
2. Cliquez sur l’option Menu dans le coin supérieur droit.

3. Ensuite, cliquez sur Paramètres dans la liste déroulante.

4. Dans l’onglet Général, passez à l’onglet Exceptions et cliquez sur AJOUTER UNE EXCEPTION AVANCÉE comme illustré ci-dessous.

5. Maintenant, dans la nouvelle fenêtre, cliquez sur Site Web/Domaine comme indiqué ci-dessous.

6. Maintenant, collez l’URL sous la section Type in url path. Ensuite, cliquez sur l’option AJOUTER UNE EXCEPTION. Reportez-vous à la photo.

7. Si vous souhaitez supprimer l’URL de la liste blanche Avast, accédez au menu Paramètres > Général > Exceptions et cliquez sur l’icône Corbeille comme illustré ci-dessous.

Option 2 : Désactiver temporairement l’antivirus
Si vous n’avez pas résolu le problème Chrome ERR_CONNECTION_RESET en ajoutant une exception de l’URL dans votre programme antivirus, vous pouvez les désactiver en mettant en œuvre les étapes comme indiqué ci-dessous.
1. Accédez à l’icône Antivirus dans la barre des tâches et cliquez dessus avec le bouton droit de la souris.
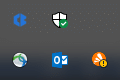
2. Maintenant, sélectionnez l’option de contrôle des boucliers Avast et vous pouvez temporairement désactiver Avast en utilisant les options ci-dessous :
- Désactiver pendant 10 minutes
- Désactiver pendant 1 heure
- Désactiver jusqu’au redémarrage de l’ordinateur
- Désactiver définitivement
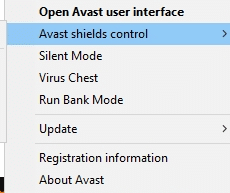
3. Choisissez l’option selon votre convenance et confirmez l’invite affichée à l’écran.
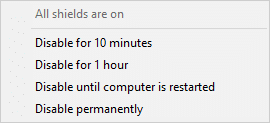
4. Maintenant, revenez à la fenêtre principale. Ici, vous avez désactivé tous les boucliers d’Avast. Pour activer les paramètres, cliquez sur ACTIVER.

Méthode 13 : Utiliser un réseau privé virtuel
Si votre problème n’est pas résolu en suivant les méthodes décrites ci-dessus, il y a peu de chances que vous rencontriez des problèmes de connectivité avec votre réseau. Les serveurs du navigateur et le fournisseur de services Internet peuvent avoir des conflits pendant la transmission, et donc si vous utilisez un réseau privé virtuel, vous pouvez résoudre le problème. De nombreux VPN proposent une version d’essai avant de les télécharger. Par conséquent, utilisez-les et naviguez sur le site Web si possible.
1. Appuyez simultanément sur les touches Windows + I pour lancer les paramètres.
2. Sélectionnez Réseau et Internet, comme indiqué.

3. Cliquez sur VPN dans le volet de gauche, puis cliquez sur le bouton Connecter correspondant à votre client VPN.
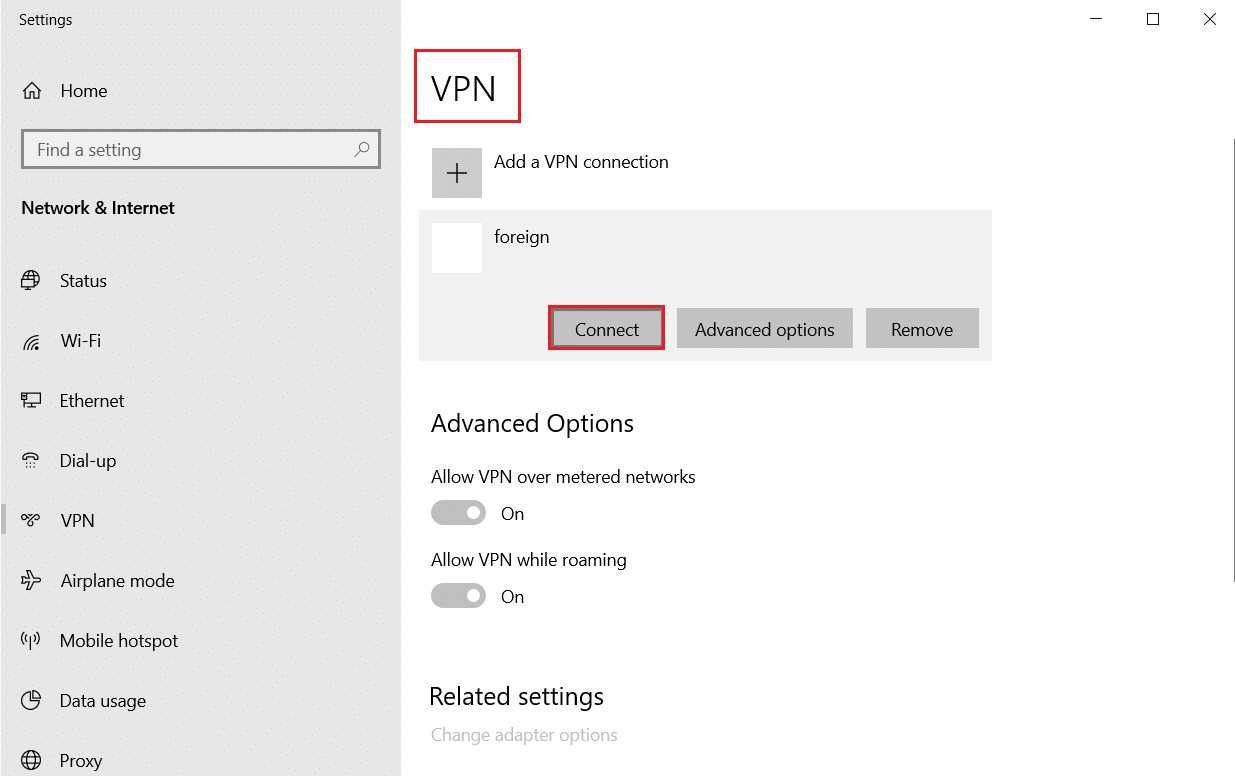
Méthode 14 : Réinitialiser Chrome
La réinitialisation de Chrome restaurera le navigateur à ses paramètres par défaut, et il y a plus de possibilités que vous puissiez résoudre le problème discuté. Suivez les étapes ci-dessous pour réinitialiser Google Chrome et vérifiez si le problème ERR_CONNECTION_RESET Chrome est résolu.
1. Ouvrez Google Chrome et accédez à chrome://settings/reset
2. Cliquez sur l’option Restaurer les paramètres à leurs valeurs par défaut d’origine, affichée en surbrillance.
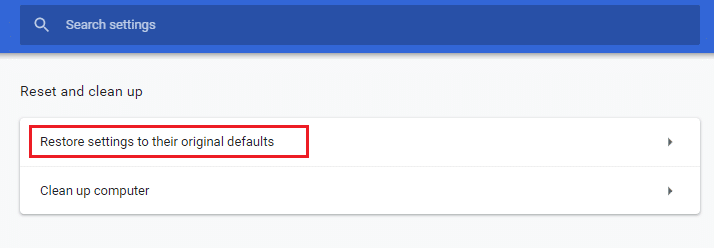
3. Maintenant, confirmez votre action en cliquant sur le bouton Réinitialiser les paramètres.
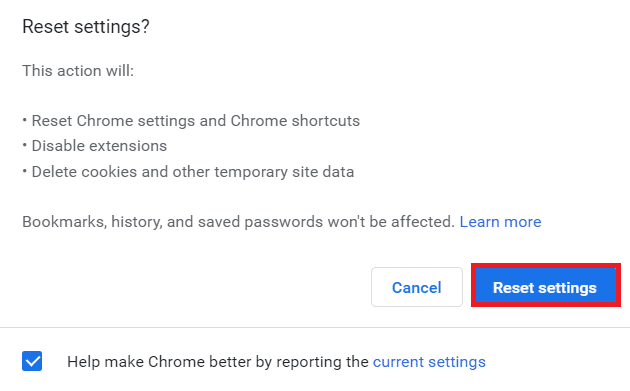
Méthode 15 : Basculer vers un autre navigateur
Comme indiqué, si vous êtes un utilisateur de Google Chrome et que vous n’avez obtenu aucun correctif pour le problème de réinitialisation de la connexion ERR Windows 10 même après avoir essayé toutes les méthodes mentionnées ci-dessus, la meilleure option consiste à changer de navigateur. Certains des navigateurs populaires sont répertoriés ci-dessous.
Après avoir changé de navigateur, vérifiez si vous avez résolu le problème.
Méthode 16 : Contacter le fournisseur de services Internet
Si aucune des méthodes mentionnées ci-dessus ne permet de résoudre le problème de réinitialisation de la connexion ERR sous Windows 10, vérifiez si le fournisseur d’accès Internet (FAI) fonctionne efficacement. Vous ne pouvez accéder à aucun domaine spécifique avec le réseau et le FAI bloque souvent leur fonctionnalité. Dans ces cas, contactez votre fournisseur d’accès Internet et vérifiez si votre connexion est bloquée ou s’il y a des interruptions. Quelques autres points supplémentaires que vous pouvez suivre sont énumérés ci-dessous ;
- Si votre FAI est bloqué, vous pouvez le vérifier en vous connectant au réseau sur un smartphone 3G.
- Lorsqu’il n’y a pas d’interruption de service, cela indique que votre FAI est bloqué et que vous devez modifier la connexion réseau. Vous pouvez résoudre ce problème avec une mise à jour réseau.
***
Nous espérons que ce guide vous a été utile et que vous avez pu corriger l’erreur Chrome ERR_CONNECTION_RESET. Faites-nous savoir quelle méthode a le mieux fonctionné pour vous. De plus, si vous avez des questions/suggestions concernant cet article, n’hésitez pas à les déposer dans la section des commentaires.

