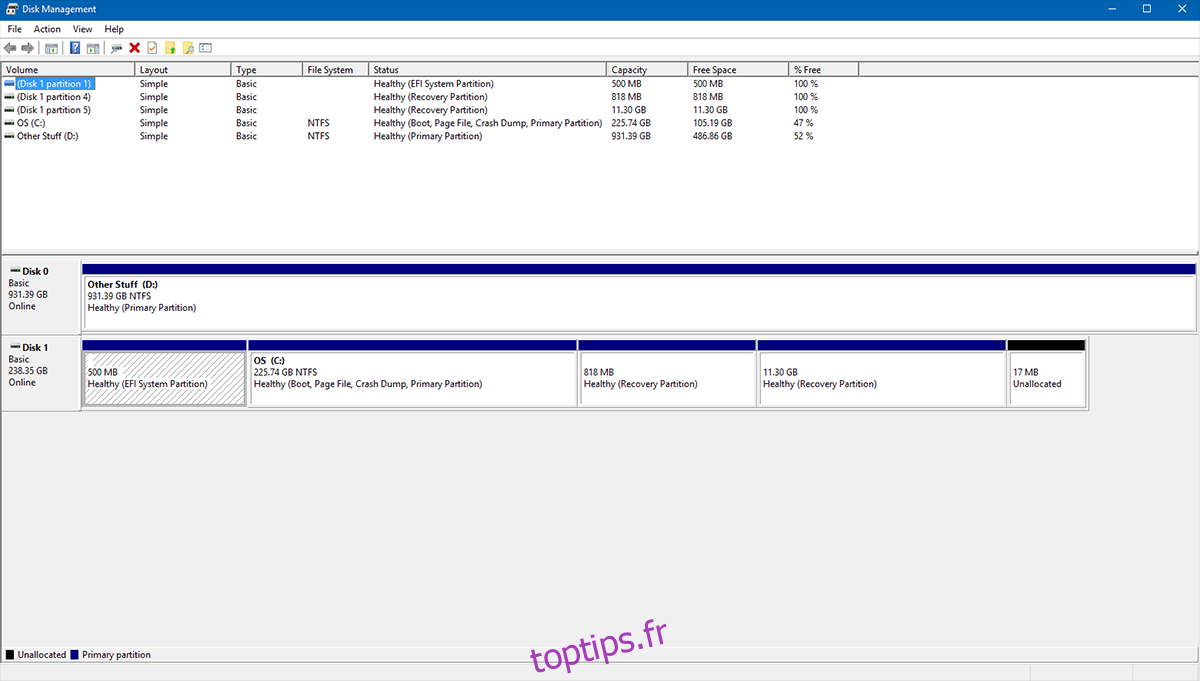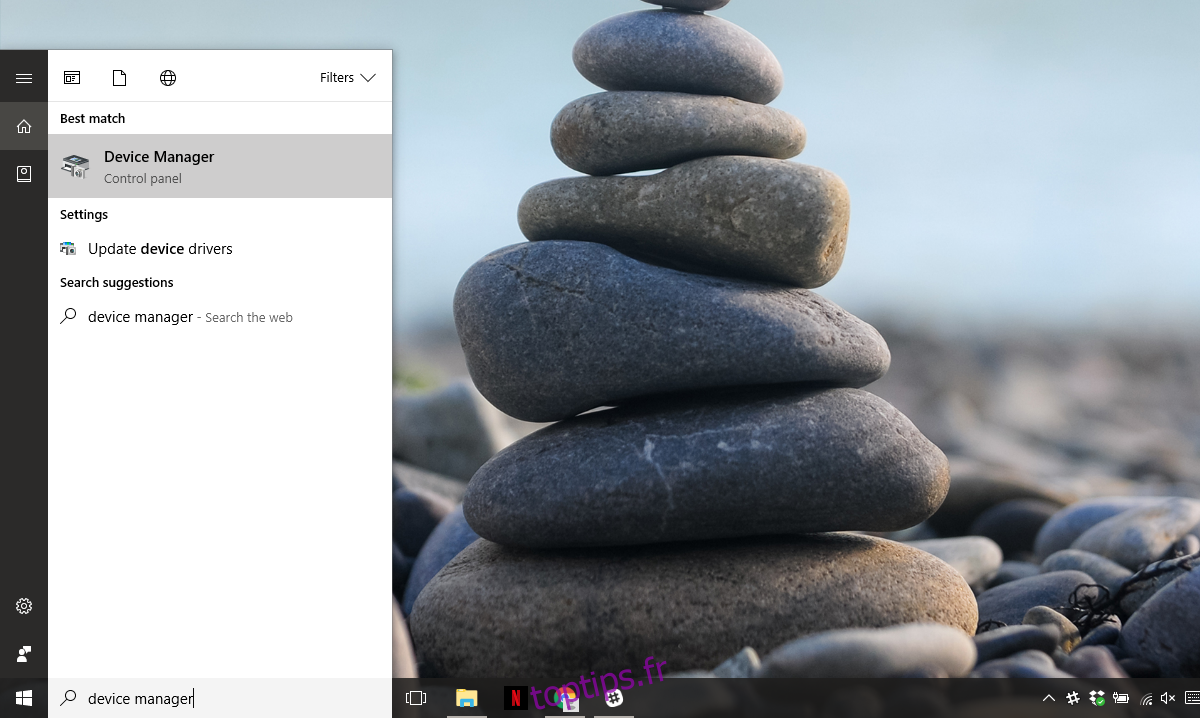Il y a des moments où nous voulons accéder à des parties de notre disque et Windows refuse tout simplement de se conformer. Parfois, il se fige jusqu’à ce que l’explorateur se bloque ou que le disque ne soit pas physiquement retiré. Parfois, vous obtenez le message «La structure du disque est corrompue et illisible». C’est le signe que votre appareil a rencontré des problèmes physiques qui pourraient nécessiter un traitement. Ceci est courant avec les supports amovibles tels que les lecteurs USB, les cartes mémoire ou les anciens disques durs mécaniques. Cela peut être provoqué par de simples données corrompues, ou cela peut être aussi grave qu’une table de fichiers maître (MFT) endommagée. Quelle que soit la cause, le résultat est le même. Voici toutes les façons dont vous pouvez surmonter ce problème.
Avec tout type de problème lié au stockage, il doit y avoir un test préliminaire. Ce test consiste à voir s’il y a des dommages physiques visibles sur l’appareil en question. Si l’une de ces deux choses est vraie, il est très peu probable qu’une solution logicielle puisse guérir ce qui vous afflige. Cependant, il y a de nombreuses étapes à franchir avant d’arriver à cette conclusion épouvantable.
Table des matières
Débrancher / Rebrancher l’appareil
Si vous utilisez un périphérique externe, ce processus est aussi simple que préliminaire. Si vous branchez votre clé USB, carte SD, stockage amovible, etc. et obtenez l’erreur «La structure du disque est corrompue et illisible», supprimez-la de votre système. Attendez quelques secondes pour vous assurer qu’aucun programme ne se fige, puis rebranchez-le.
Il est très facile d’accéder au lecteur de stockage interne sur la plupart des ordinateurs de bureau. Éteignez le système et débranchez tout. Ensuite, retirez simplement les vis du boîtier et exposez le panneau latéral. Une fois dedans, retrouvez votre disque dur. Il est normalement situé dans le boîtier du disque dur de votre châssis (sauf si vous avez un châssis personnalisé, auquel cas vous pouvez consulter votre manuel d’instructions) et dévissez le disque dur.
Sur un ordinateur portable, un disque dur est plus facile à localiser. Retournez votre ordinateur portable et regardez en bas. Il y aura de petits symboles utiles dessus. Les disques empilés représentent l’emplacement du disque dur.
Ensuite, retirez tous les câbles, mais notez ceux que vous avez débranchés. Ensuite, remettez tout comme vous l’avez trouvé, en vous assurant que les fils sont complètement insérés (pas de marge de manœuvre) et que les vis sont bien serrées et démarrez pour voir si cela a résolu votre problème.
Si cela ne résout pas le problème, essayez la solution suivante.
Réinstaller l’appareil
Cette solution ne fonctionne pas pour le lecteur sur lequel votre système d’exploitation actuel est installé.
Il s’agit d’une autre variante de la solution ci-dessus avec l’avertissement que vous supprimez l’appareil via votre logiciel. Pour ce faire, tapez «Gestionnaire de périphériques» dans la recherche Windows et ouvrez l’application Gestionnaire de périphériques.

Développez la section des lecteurs de disque. Cliquez avec le bouton droit sur le disque problématique et cliquez sur «Désinstaller».
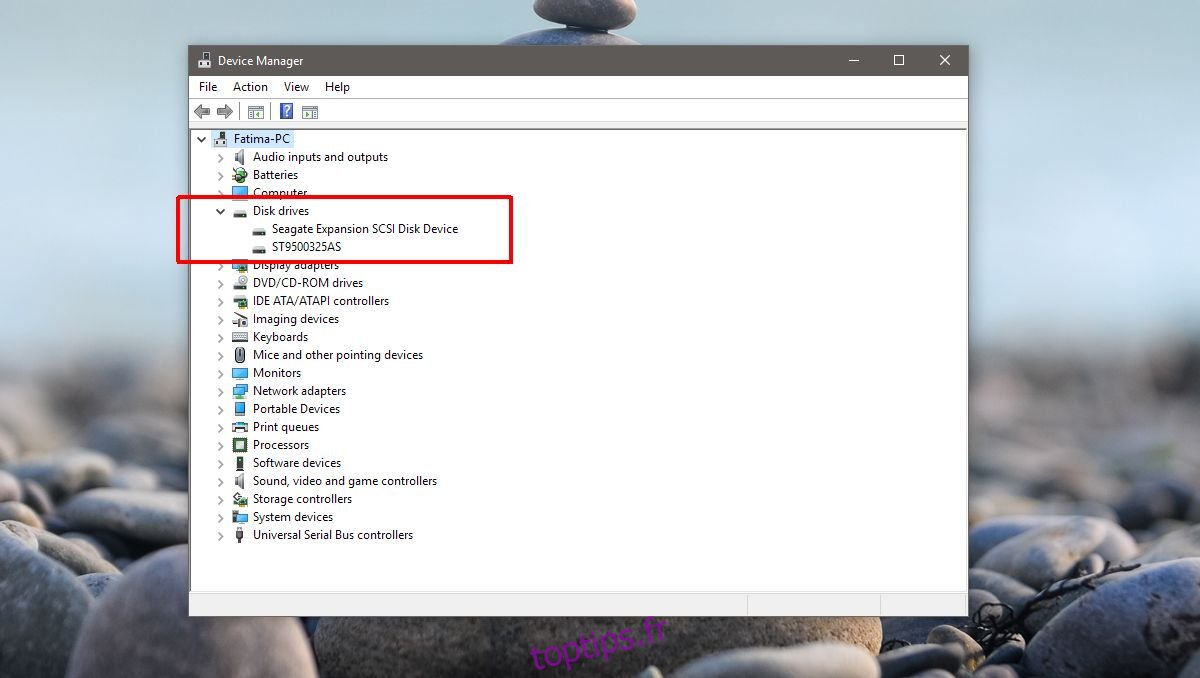
Une fois le lecteur désinstallé. Cliquez sur ‘Scan Hardware Changes’, la dernière icône sous la barre de menu.
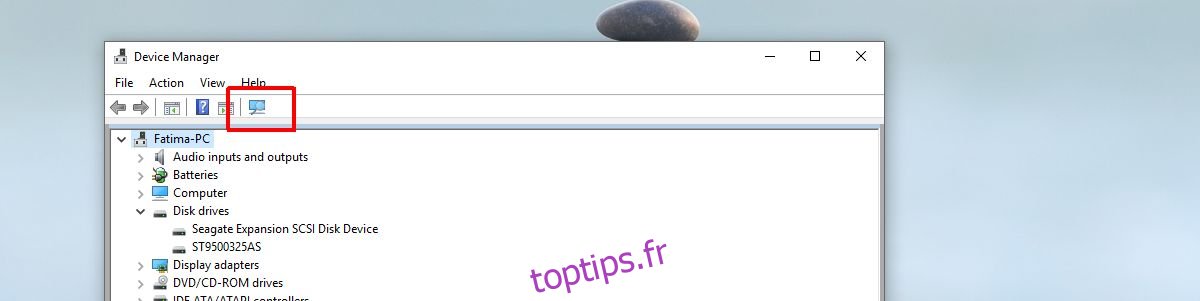
Exécutez CHKDSK (Check Disk)
Si vous rencontrez des problèmes avec le stockage non amovible (non amovible dans le sens où nous ne pouvons pas simplement le brancher et le débrancher en quelques secondes), nous devrons exécuter un test de base de tout le stockage connecté, appelé CHKDSK. C’est idéal pour le stockage interne, mais c’est également tout aussi réalisable pour tout périphérique de stockage connecté.
CHKDSK est une commande DOS (Disk Operating System, une interface de ligne de commande). Ouvrez l’invite de commande avec des privilèges administratifs.
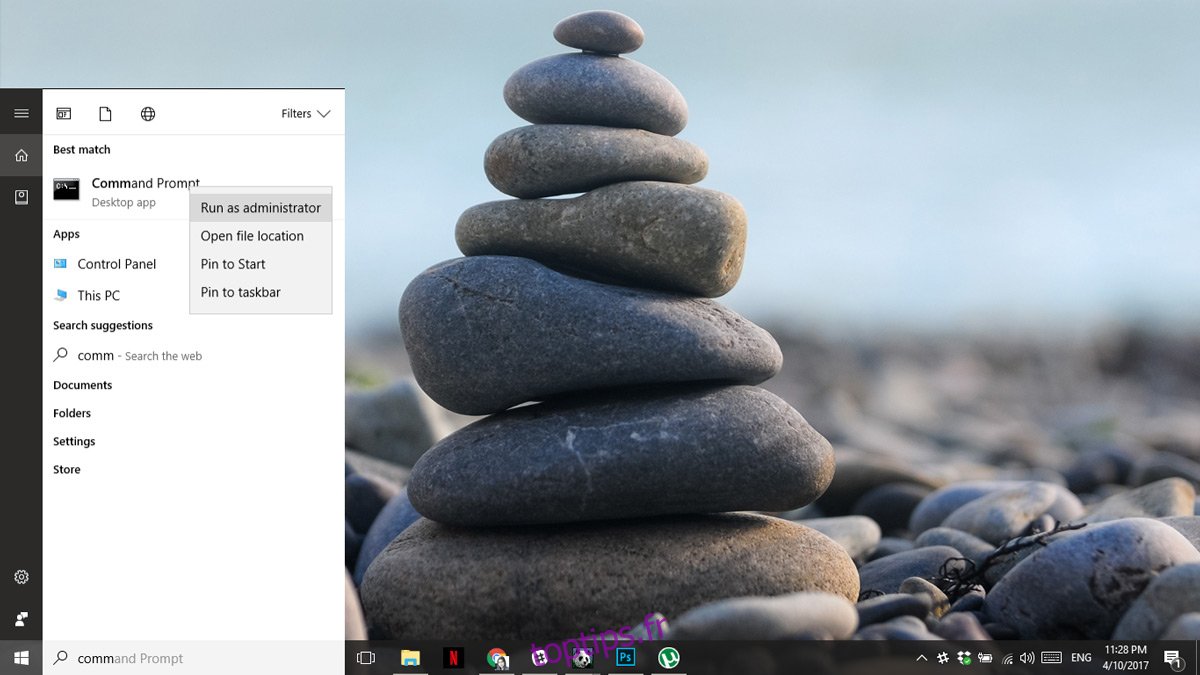
Ici, tapez CHKDSK et appuyez sur Entrée et vaquer à vos occupations pendant qu’il analyse votre lecteur. Selon la taille et le type de lecteur, cela peut prendre quelques heures.
Vérifier le disque lorsque Windows est inaccessible
Si vous souffrez d’une corruption de disque qui ne vous permet pas d’accéder complètement à Windows, nous devons démarrer le système et accéder aux options de démarrage avancées. Certains ordinateurs portables nécessitent d’appuyer sur F12, certains ordinateurs de bureau nécessitent F8 pour démarrer dans les options de démarrage avancées. Vous pouvez rechercher votre clé sur le site Web du fabricant.
Cliquez sur Réparer votre ordinateur dans les Options de démarrage avancées. Cliquez sur Invite de commandes dans les options de récupération du système. Une fois que vous êtes dans l’invite de commande, écrivez;
CHKDSK / r X:
Remplacez X par la lettre de lecteur de votre lecteur défectueux. Cela devrait le résoudre.
Si vos options de récupération avancées ne vous donnent pas accès à l’invite de commande, vous allez devoir mettre la main sur un disque de récupération (contactez votre fabricant pour en obtenir un).
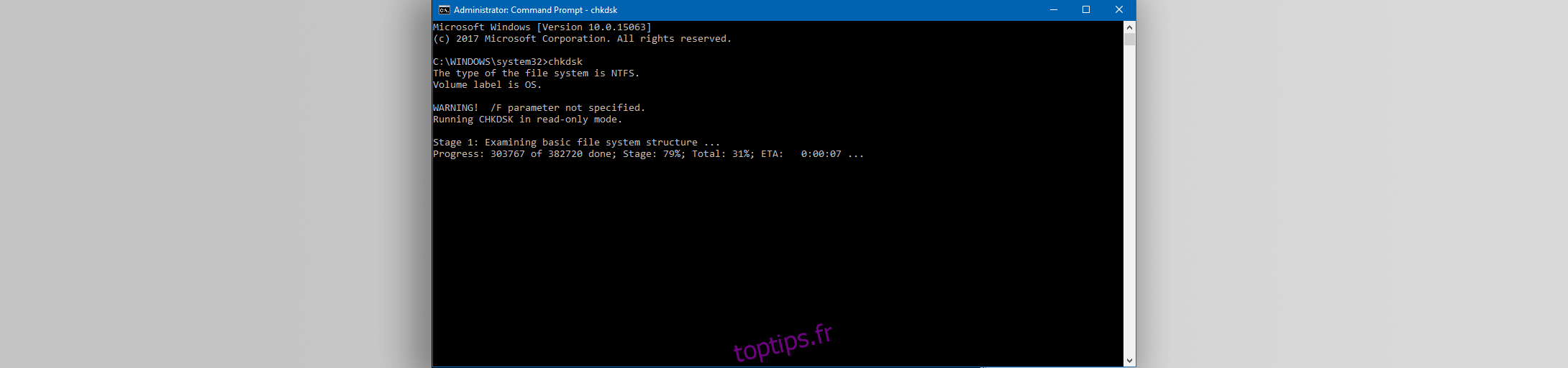
Vérifier à l’aide du Gestionnaire de disque
Si votre Windows démarre, mais que tout le reste a échoué et que vous rencontrez toujours des problèmes, vous pouvez temporairement atténuer vos inquiétudes en faisant disparaître le lecteur. Nous accomplissons cela en supprimant la lettre de lecteur. Vos données seront en sécurité mais vous ne pourrez pas y accéder à partir d’une partition cachée. Soyez prudent ici, sinon vous risquez de supprimer tout le contenu du disque.
Accédez à votre «Menu Démarrer», écrivez «Gestion de l’ordinateur» et appuyez sur Entrée. Dans le menu de gauche, voyez les mots «Gestion des disques». Cliquez dessus.
Vous pouvez également accéder directement à ce menu en accédant au «Menu Démarrer» et en écrivant «DiskMgmt.msc» et en appuyant sur Entrée. Vous obtiendrez la même fenêtre.
Si vous savez quelle partition vous pose des problèmes, cliquez dessus avec le bouton droit de la souris et sélectionnez «Modifier les lettres et chemins du lecteur…», cliquez sur «Supprimer», puis sur «Oui». Cela devrait empêcher le disque de démarrer, vous permettant d’accéder normalement à votre système pendant que vous déterminez le problème.
Encore une fois, cette solution ne fonctionne pas avec la partition contenant le système d’exploitation (généralement C: Drive).