Netflix est un service de streaming en ligne de renommée mondiale utilisé par des millions d’utilisateurs pour regarder des émissions de télévision, des films, des documentaires et des séries Web. Cette plateforme de streaming par abonnement est exempte de publicités et peut être téléchargée sur Android, iOS et Windows. Outre toutes les bonnes choses à propos de Netflix, les utilisateurs sont souvent confrontés à des problèmes lors de son utilisation. L’un de ces problèmes rencontrés régulièrement est une erreur inattendue sur Netflix qui apparaît à l’écran, empêchant les utilisateurs de diffuser en continu l’une de leurs émissions en ligne préférées. Si vous rencontrez également le même problème sur votre écran Netflix, nous avons un guide parfait pour vous qui contient des correctifs parfaits pour le résoudre. Nous en apprendrons plus sur cette erreur inattendue dans ce guide, ainsi que sur les raisons qui y conduisent et quelques solutions simples. Alors, commençons tout de suite par ces solutions sans plus tarder.
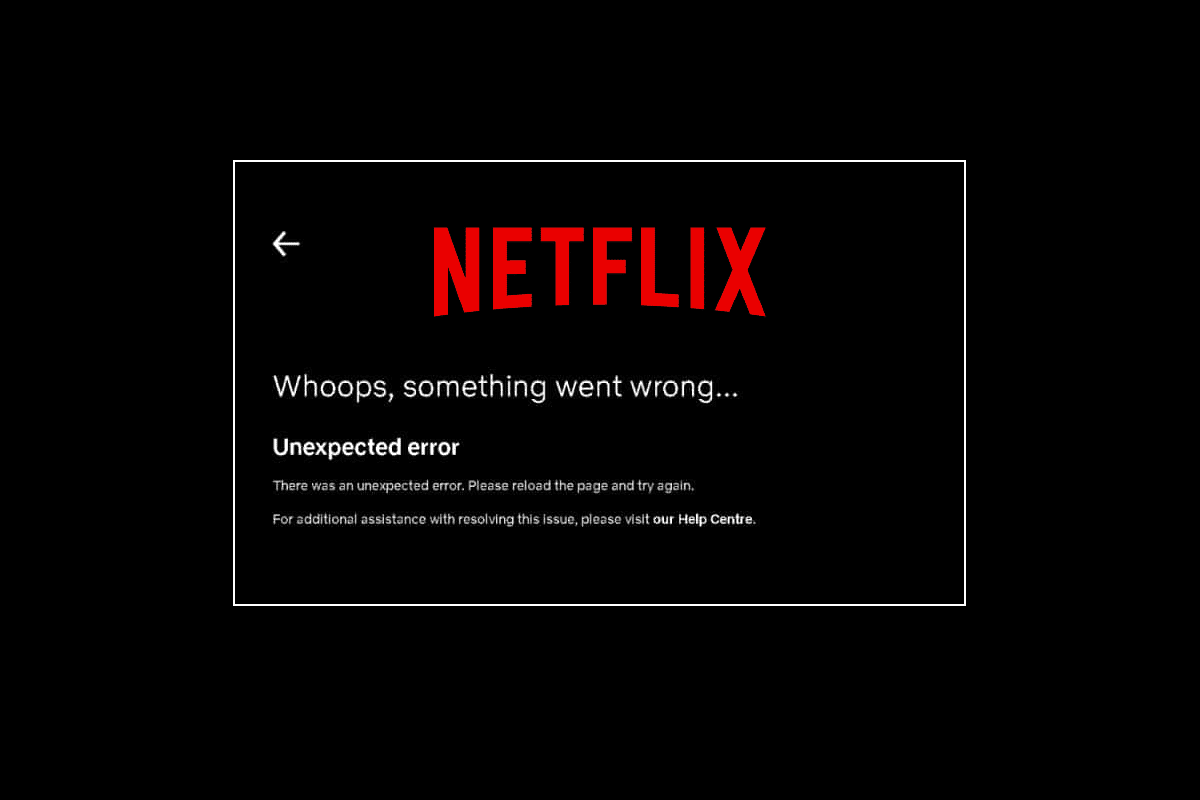
Table des matières
Comment réparer une erreur inattendue sur Netflix
La première étape de la résolution de l’erreur Netflix consiste à connaître les raisons qui la sous-tendent. De nombreuses raisons peuvent entraîner une erreur inattendue sur votre écran Netflix et elles sont mentionnées ci-dessous :
- Données de cache du navigateur corrompues
- Problèmes de connectivité Internet
- Problèmes avec les serveurs Netflix
- Problèmes avec les paramètres du navigateur
- Navigateur obsolète
Si vous êtes constamment confronté au problème de chargement de Netflix, vous pouvez essayer certaines des méthodes courantes et efficaces que nous avons systématiquement mentionnées ci-dessous.
Méthode 1 : Redémarrez votre PC
Le cycle d’alimentation n’est pas seulement une méthode simple à essayer, mais est également assez efficace pour éliminer les erreurs inattendues simples et petites sur Netflix. Par conséquent, dans ce cas, où vous ne connaissez pas le code d’erreur exact, vous pouvez essayer le cycle d’alimentation sur votre PC ou ordinateur portable. Le moyen le plus rapide de le faire est mentionné ci-dessous par étapes :
1. Sur le clavier de votre système, maintenez enfoncé le bouton d’alimentation.
2. Maintenant, attendez environ une minute.
3. Appuyez à nouveau sur le bouton d’alimentation pour démarrer votre PC.
 Photo par Ashkan Forouzani sur Unsplash
Photo par Ashkan Forouzani sur Unsplash
Une fois que votre système redémarre, lancez Netflix et exécutez l’application pour voir si l’erreur a été résolue avec le correctif du cycle d’alimentation.
Méthode 2 : vérifier l’état du serveur Netflix
Si la connectivité Internet et le cache du navigateur et les cookies ne sont pas derrière Netflix, il y a eu une erreur inattendue, alors vous devez vérifier le État du serveur Netflix pour s’assurer qu’il n’y a pas de raisons techniques du serveur lui-même. Il y a eu des moments où les serveurs de l’application sont en panne, ce qui entraîne diverses erreurs inattendues sur les écrans des utilisateurs de Netflix. Alors, vérifiez les serveurs et s’ils fonctionnent correctement, passez à la méthode suivante indiquée ci-dessous.
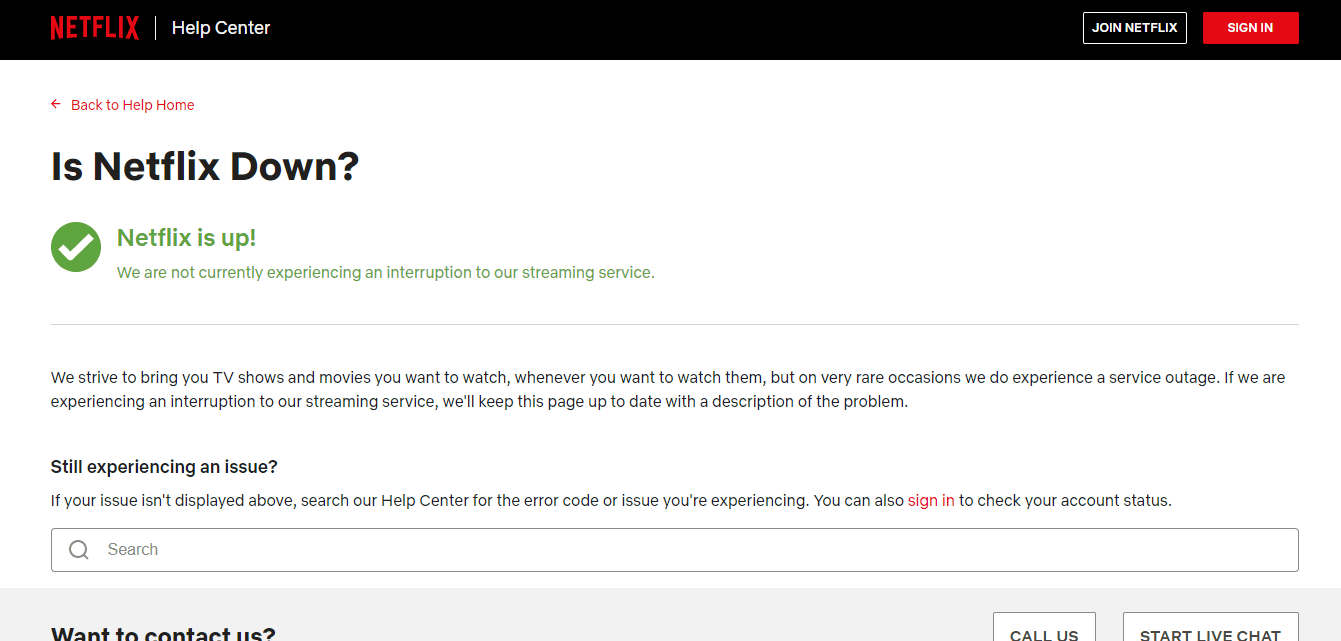
Méthode 3 : Résoudre les problèmes de connectivité réseau
L’obtention d’une erreur Netflix est courante et elle est principalement liée à des problèmes de connectivité réseau. Par conséquent, la première chose que vous devez vérifier lorsque vous rencontrez une erreur inattendue est de vérifier si la connexion Internet de votre appareil fonctionne correctement. Habituellement, Netflix exige une certaine vitesse pour exécuter son contenu et s’ils ne sont pas respectés, il peut afficher l’erreur sur votre écran. Suivez notre guide pour résoudre les problèmes de connectivité réseau sous Windows 10.
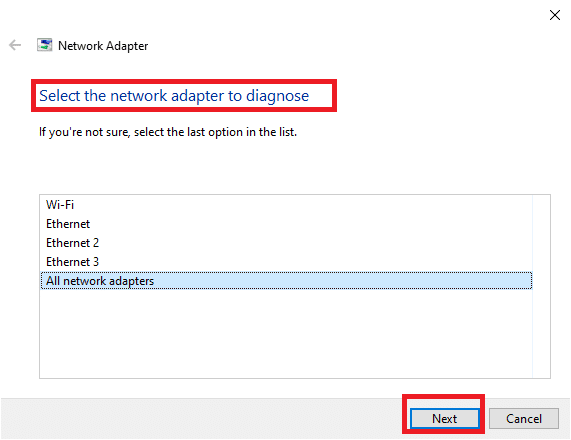
Si votre réseau est lent, essayez de le connecter à un réseau plus puissant pour exécuter Netflix sans aucune erreur.
Méthode 4 : forcer l’arrêt et relancer Netflix
Netflix continue de se charger peut être extrêmement ennuyeux lorsque vous souhaitez regarder votre émission préférée avec impatience. Dans une telle situation, vous pouvez essayer de forcer l’arrêt de l’application, puis de la relancer pour régler l’erreur. Pour les utilisateurs de navigateur, vous pouvez simplement essayer de fermer l’onglet sur lequel vous visualisez Netflix, puis l’exécuter à nouveau sur un nouvel onglet du navigateur.
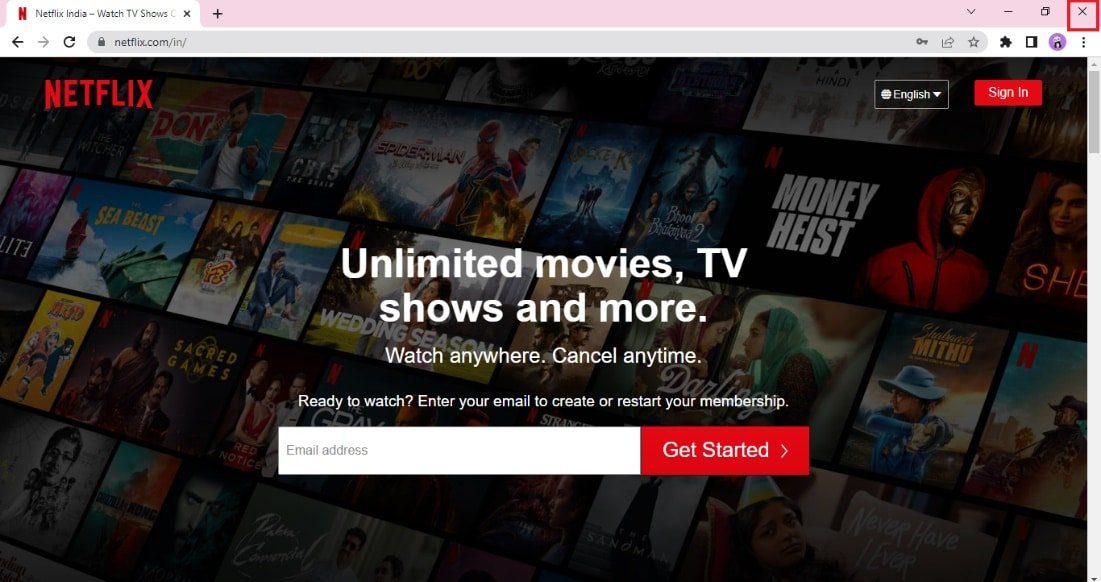
Méthode 5 : reconnectez-vous à Netflix
Cette méthode est une autre solution courante qui peut vous aider à éviter une erreur inattendue que vous pouvez parfois rencontrer lors de la diffusion en continu sur Netflix. Déconnectez-vous de votre compte Netflix sur votre navigateur, puis reconnectez-vous à l’aide de vos informations d’identification. Les étapes pour vous reconnecter sont indiquées ci-dessous :
1. Ouvrez le navigateur sur votre PC où vous êtes déjà connecté à votre compte Netflix.
2. Cliquez sur l’option Déconnexion dans le coin supérieur droit de l’écran.
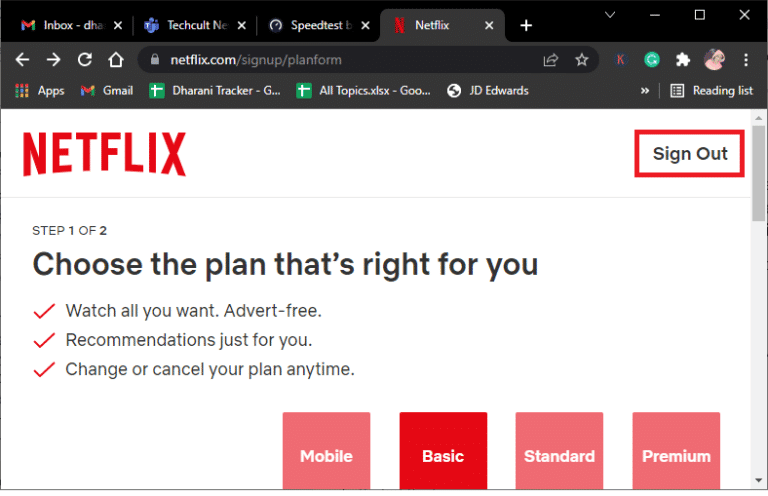
3. Maintenant, attendez un peu et ouvrez à nouveau Netflix sur votre navigateur.
4. Cliquez sur l’option Connexion.
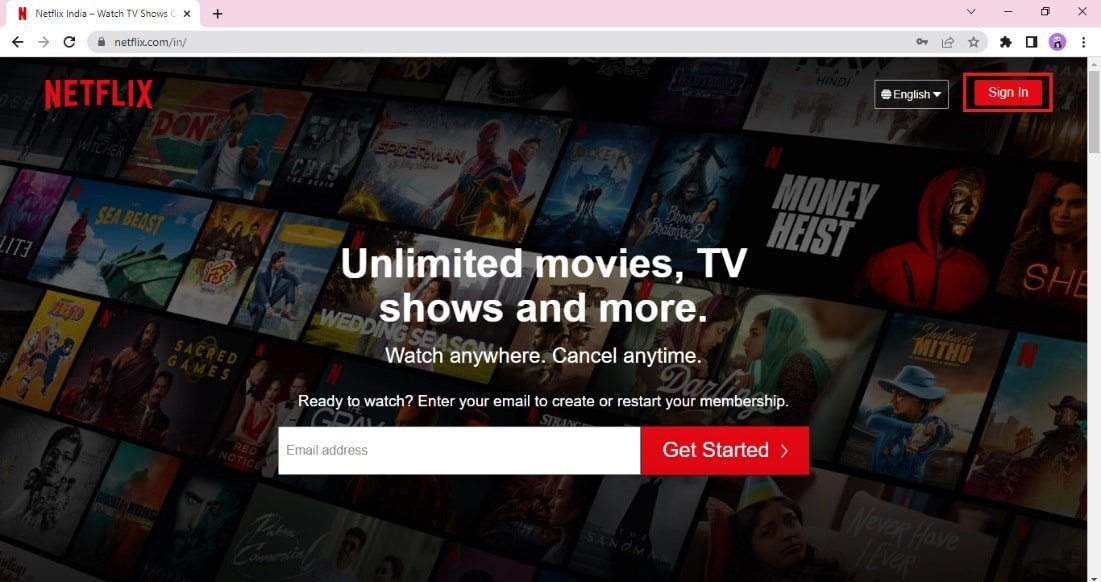
Remarque : Nous avons montré le navigateur Google Chrome comme exemple dans les méthodes données.
Méthode 6 : Mettre à jour le navigateur Web
Le navigateur que vous utilisez pour exécuter Netflix peut provoquer un problème d’erreur inattendue en raison de sa version obsolète. Par conséquent, la mise à jour du navigateur est essentielle pour exécuter l’application sans aucune erreur.
1. Appuyez sur la touche Windows, tapez Google Chrome et cliquez sur Ouvrir.

2. Cliquez sur les trois points verticaux dans le coin supérieur droit et cliquez sur l’option Paramètres dans la liste affichée.
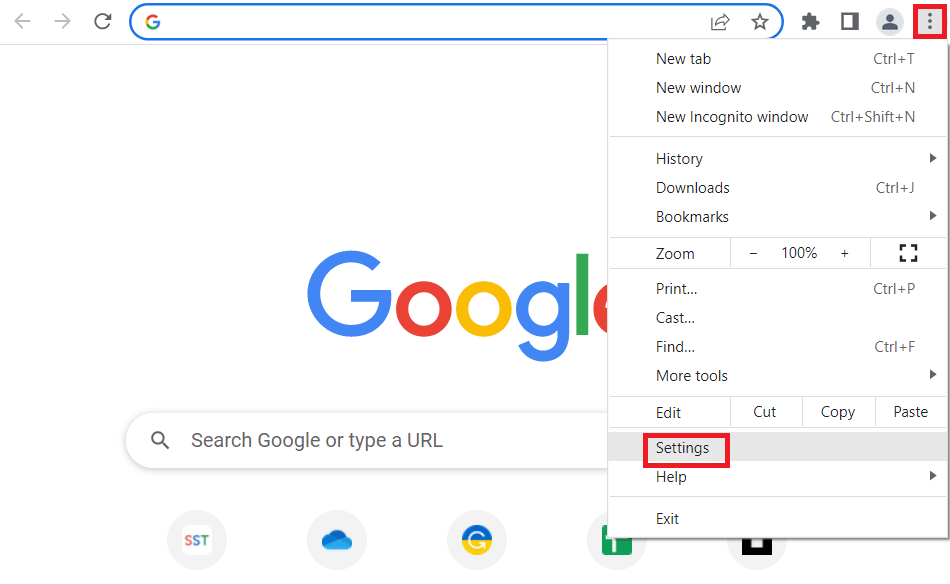
3. Vous pouvez voir le message Presque à jour dans la section À propos de Chrome si Chrome est mis à jour et cliquez sur le bouton Relancer.
Remarque : Si une mise à jour est disponible, vous serez invité à mettre à jour Chrome.
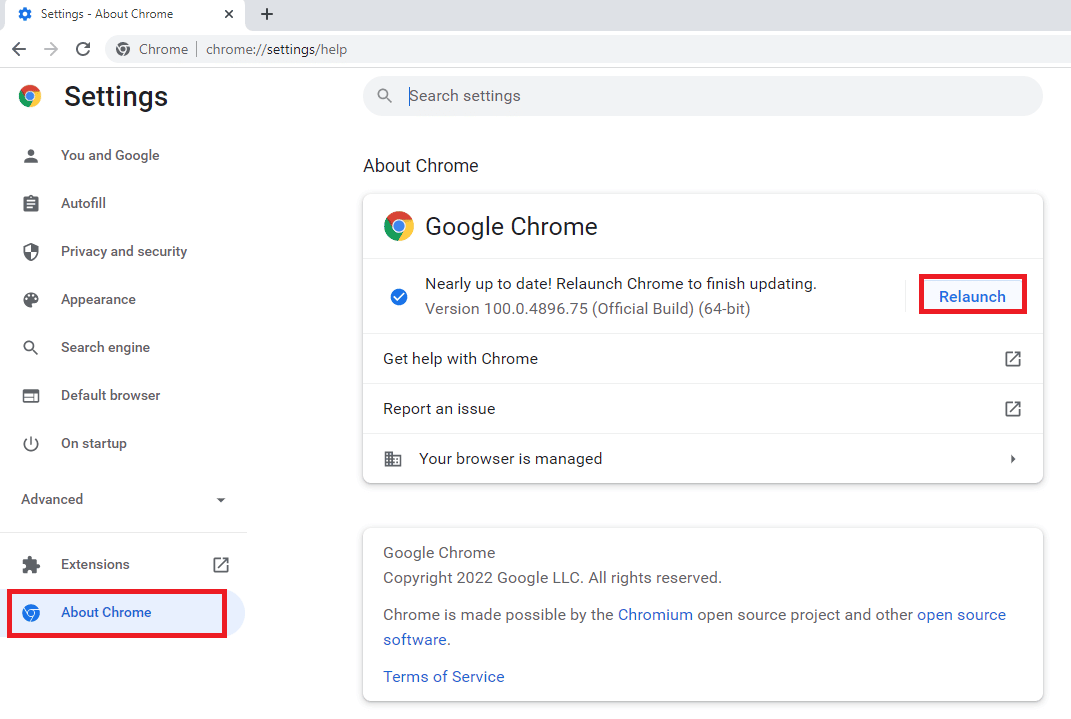
Méthode 7 : Effacer le cache du navigateur et les cookies
Le cache et les cookies font partie d’une expérience de navigation améliorée et améliorée. Alors que les cookies aident à stocker l’historique de navigation, le cache, quant à lui, stocke temporairement les pages Web que vous avez visitées dans le navigateur. Collectivement, ils aident à améliorer et à sécuriser votre expérience globale lorsque vous naviguez sur votre navigateur Web préféré. Cependant, lorsque le cache et les cookies de votre navigateur ont tendance à s’accumuler, cela peut interférer avec les fonctions de base et également lorsque vous essayez d’exécuter des programmes comme Netflix sur votre PC.
Une telle erreur inattendue sur Netflix peut être résolue en effaçant ce cache accumulé et les cookies de votre navigateur. Vous pouvez le faire à l’aide de notre guide sur Comment vider le cache et les cookies dans Google Chrome.
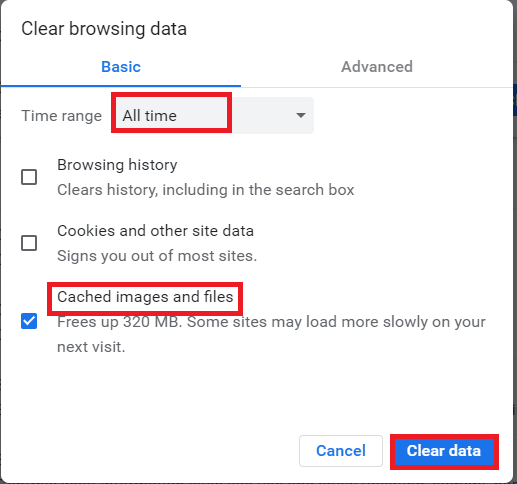
Méthode 8 : Mettre à jour l’application Netflix
Parfois, une erreur inattendue sur Netflix peut également se produire en raison de la version obsolète de l’application. Netflix publie de temps en temps des mises à jour pour l’application et il est nécessaire que les utilisateurs suivent les mises à jour de l’application pour éviter les erreurs. Habituellement, les utilisateurs sont régulièrement informés des mises à jour disponibles, mais au cas où vous en auriez manqué une, il est temps de rechercher une mise à jour et de l’installer manuellement. Les utilisateurs de Windows peuvent facilement essayer cette méthode en vérifiant la dernière version à l’aide du Microsoft Store.
1. Appuyez sur la touche Windows, tapez Microsoft Store, puis cliquez sur Ouvrir.
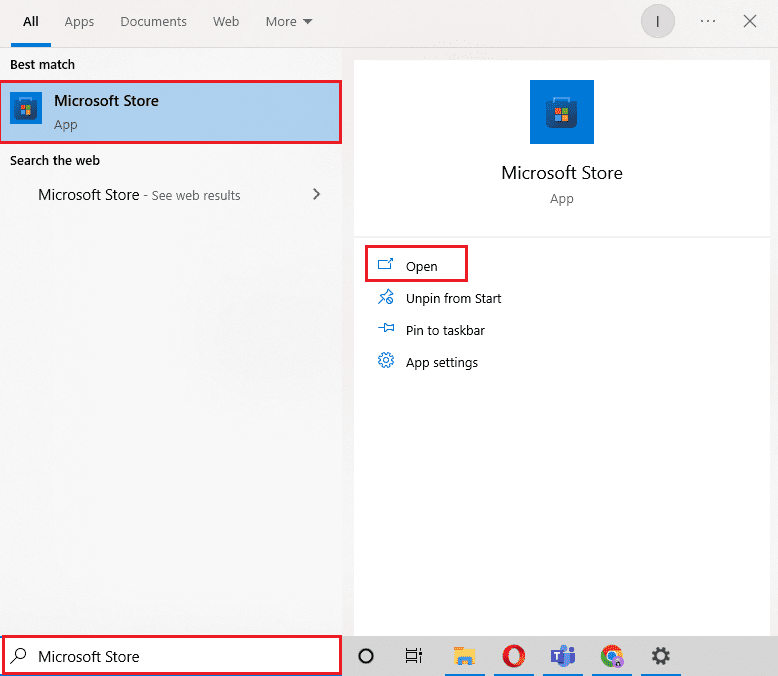
2. Cliquez sur Bibliothèque.
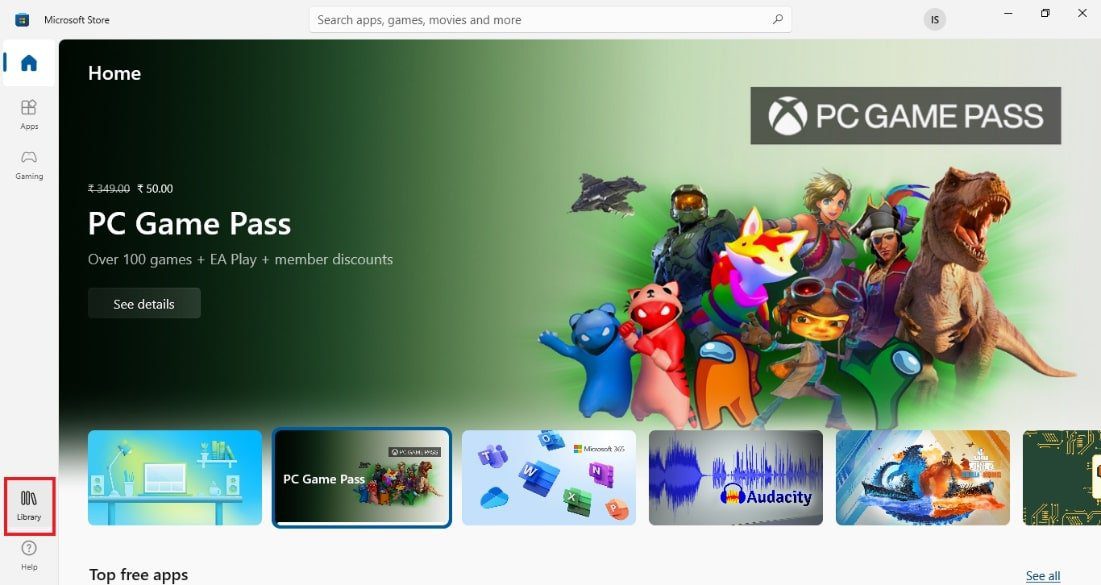
3. Cliquez sur Obtenir les mises à jour dans le coin supérieur droit.
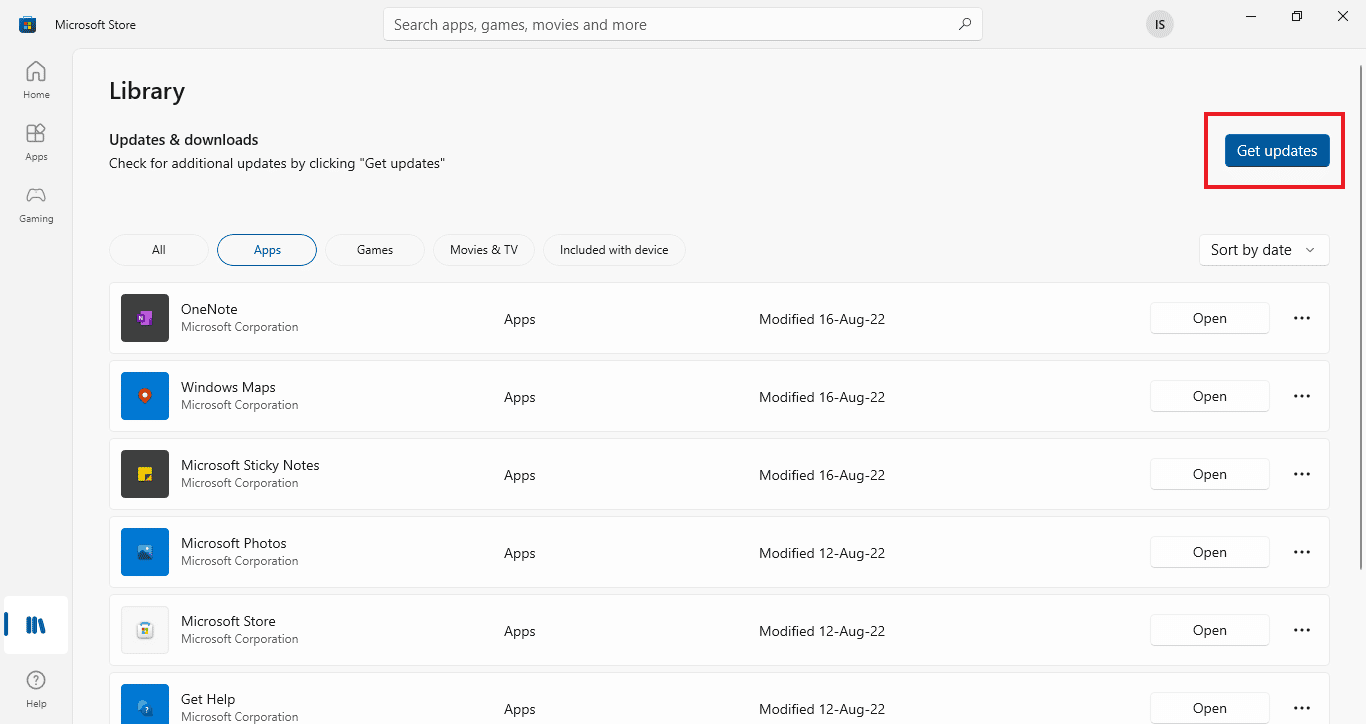
Vos mises à jour démarreront automatiquement et une fois qu’elles seront terminées, essayez d’exécuter l’application Netflix sur votre PC pour vérifier si l’erreur est corrigée.
Méthode 9 : Réinitialiser l’application Netflix
Si la mise à jour de Netflix n’a pas aidé à résoudre l’erreur inattendue, la réinitialisation de l’application Netflix peut résoudre le problème. Netflix, comme d’autres applications, contient un cache contenant des fichiers temporaires. Ces fichiers temporaires sont généralement constitués de recherches récentes et de flux inachevés sur l’application. Ces fichiers de cache temporaires peuvent devenir corrompus au fil du temps et éventuellement entraîner un problème de chargement continu de Netflix. Par conséquent, pour vous assurer que ce n’est pas le cas, réinitialisez l’application Netflix en suivant les étapes ci-dessous :
1. Appuyez simultanément sur les touches Windows + I pour ouvrir les paramètres.
2. Ensuite, sélectionnez Paramètres des applications.

3. Maintenant, localisez Netflix et cliquez dessus pour sélectionner les options avancées.
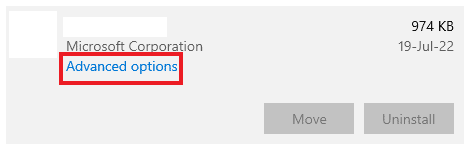
4. Cliquez sur Réinitialiser pour vider le cache de l’application.
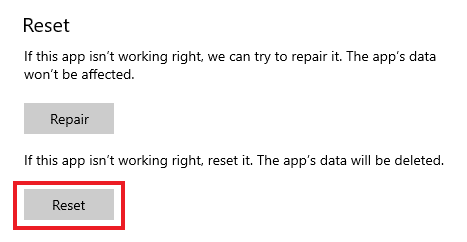
Méthode 10 : réinstaller Netflix
Si l’effacement du cache ne vous a pas aidé à résoudre Netflix, une erreur inattendue s’est produite, la réinstallation de l’application peut la redémarrer et éliminer toutes les erreurs éventuellement présentes. Vous pouvez simplement le désinstaller puis le réinstaller sur votre PC Windows en procédant comme suit :
1. Appuyez sur la touche Windows, tapez applications et fonctionnalités, puis cliquez sur Ouvrir.

2. Rechercher Netflix dans le champ Rechercher dans cette liste.
3. Ensuite, sélectionnez Netflix et cliquez sur le bouton Désinstaller en surbrillance.
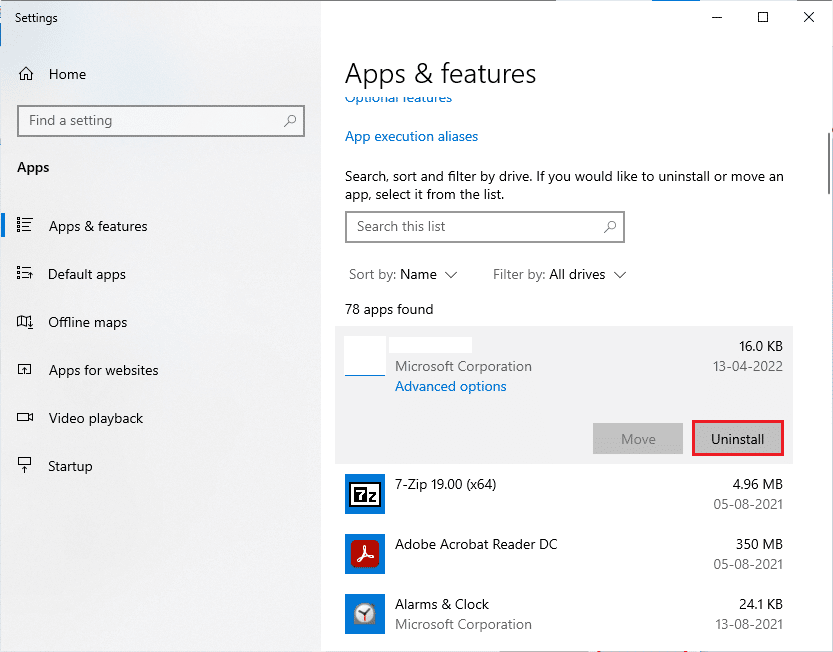
4. Encore une fois, cliquez sur Désinstaller pour confirmer.
5. Ensuite, appuyez sur la touche Windows, tapez Microsoft Store et cliquez sur Ouvrir.
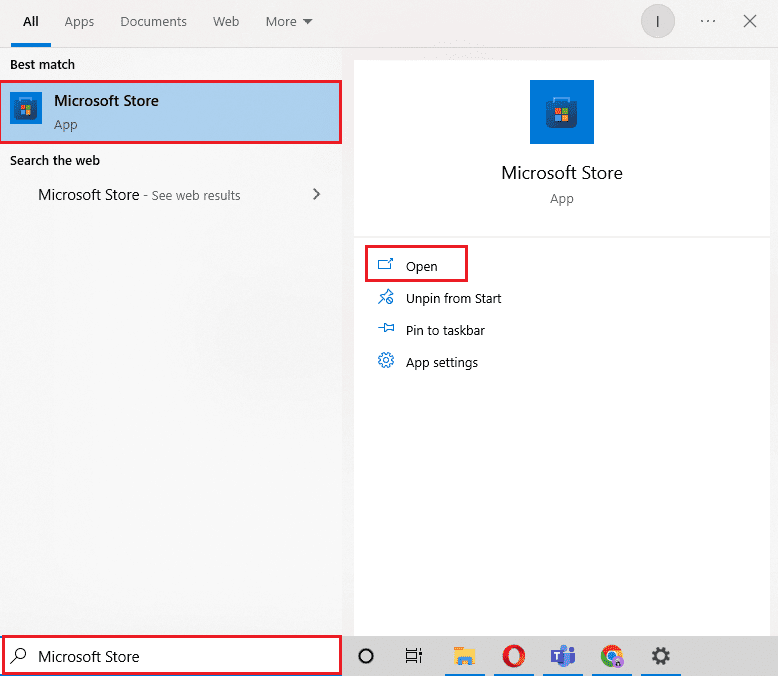
6. Entrez Netflix dans la barre de recherche et appuyez sur Entrée.
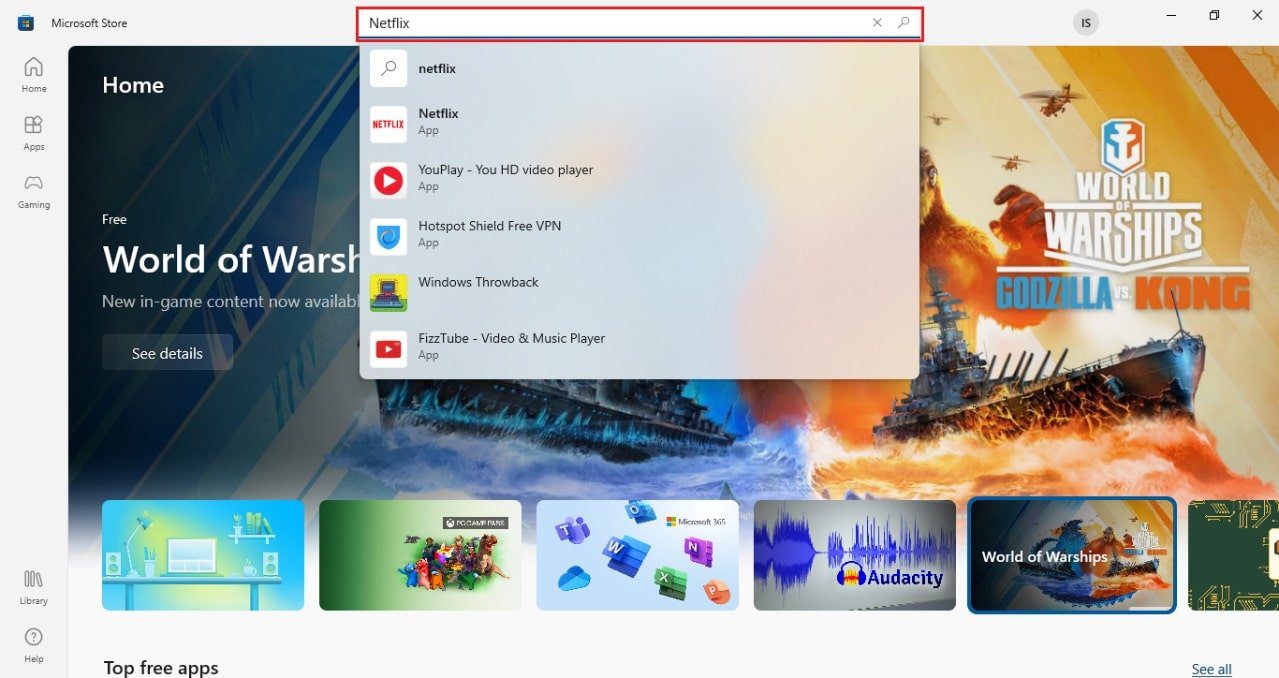
7. Cliquez sur Obtenir pour télécharger l’application sur votre PC.
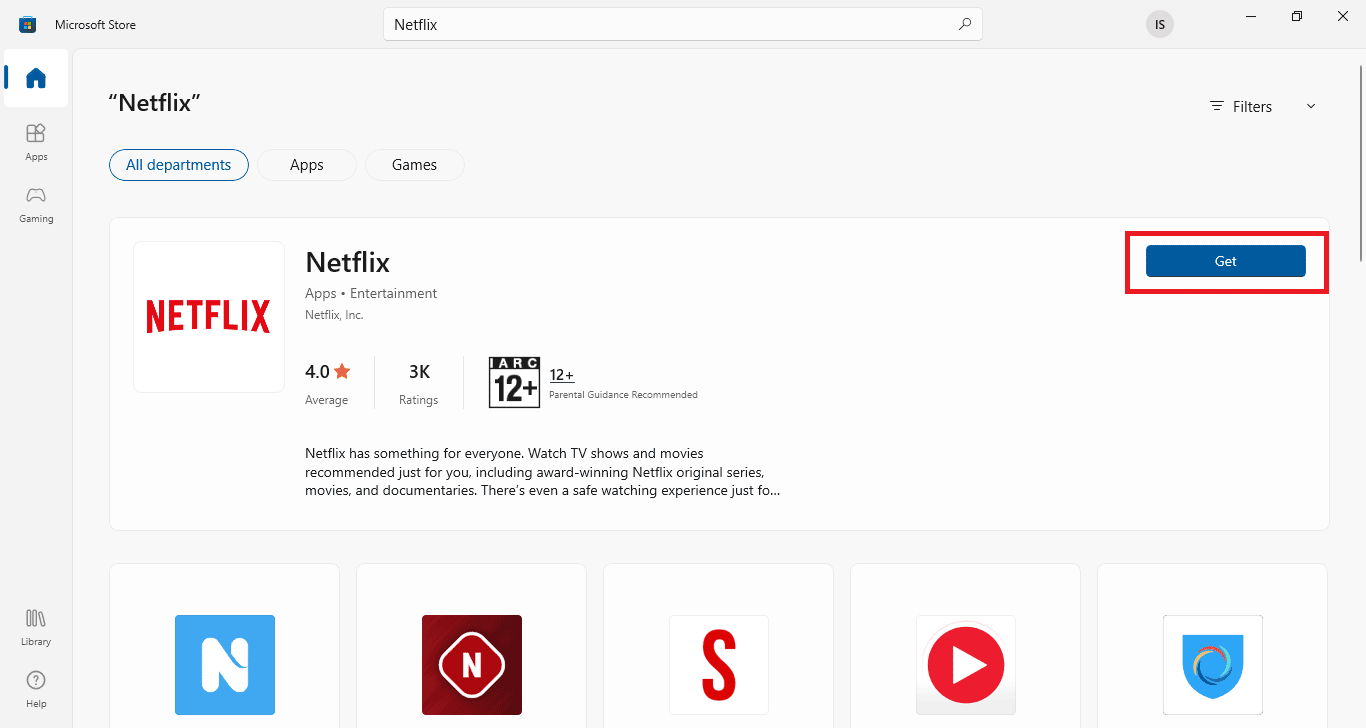
Une fois l’application installée, connectez-vous avec votre e-mail et votre mot de passe, et diffusez une émission pour vérifier si l’erreur inattendue a finalement été résolue.
Foire aux questions (FAQ)
Q1. Pourquoi mon application Netflix continue-t-elle de planter ?
Rép. La raison principale pour laquelle Netflix plante sur votre PC peut être les VPN. Les problèmes liés au VPN peuvent constituer un obstacle entre vous et vos émissions Netflix préférées.
Q2. Pourquoi Netflix ne fonctionne-t-il pas sur mon ordinateur portable ?
Rép. Les problèmes de Netflix sur l’ordinateur portable sont généralement dus à des problèmes de connectivité Internet, à des problèmes de compte Netflix ou à des problèmes Windows.
Q3. Pourquoi Netflix ne fonctionne-t-il pas sur Google Chrome ?
Rép. Diverses raisons peuvent empêcher Netflix de fonctionner sur Google Chrome, notamment le cache et les cookies corrompus du navigateur, les paramètres du navigateur, une version obsolète de Google Chrome ou des problèmes d’extension.
Q4. Puis-je regarder Netflix sans l’application sur mon PC ?
Rép. Oui, vous pouvez regarder Netflix sur votre PC sans application en utilisant le navigateur sur Site officiel de Netflix.
Q5. Combien de personnes peuvent regarder des émissions sur Netflix en même temps ?
Rép. Le nombre de personnes qui peuvent diffuser Netflix en même temps dépend de votre plan d’abonnement. Maximum Netflix peut être diffusé sur 4 appareils à la fois avec le plan premium et sur 2 appareils avec le plan standard.
***
Netflix est en effet la plateforme de streaming multimédia en ligne la plus regardée en raison de l’immense variété d’émissions et de films sur l’application. Cet engouement semble augmenter avec le temps, cependant, le nombre d’erreurs aussi, qui semble également augmenter. Une de ces erreurs est une erreur inattendue sur Netflix qui peut causer des problèmes en raison de sa nature inconnue. Mais nous espérons que notre guide vous a aidé à résoudre cette erreur soudaine que vous pouvez fréquemment rencontrer lors du lancement de Netflix sur votre PC Windows. Informez-nous de la méthode qui a été favorable pour vous aider à résoudre l’erreur. Vous pouvez laisser vos suggestions et questions sur le sujet dans la section commentaires ci-dessous.

