Face à l’essor du développement full-stack, JavaScript s’impose comme une technologie incontournable pour la création d’applications métier complètes.
De nombreux développeurs JavaScript rencontrent des difficultés lorsqu’il s’agit de jongler entre divers frameworks et langages pour optimiser leur code. C’est là que Node.js intervient.
Node.js permet de développer rapidement des applications web avec des connexions bidirectionnelles, où le client et le serveur peuvent communiquer et échanger des données en temps réel.
Si vous souhaitez installer Node et NPM sur les systèmes Windows et macOS, ce guide est là pour vous aider. Nous vous proposons un tutoriel détaillé étape par étape pour l’installation de ce logiciel.
Mais avant cela, familiarisons-nous avec les bases !
Qu’est-ce que Node.js ?
Node.js, souvent appelé Node, est un environnement d’exécution open source multiplateforme qui permet d’exécuter du code JavaScript en dehors d’un navigateur web. Il est principalement utilisé pour développer des services back-end, également appelés interfaces de programmation d’applications (API).
Ces services alimentent les applications clientes, comme les applications web exécutées dans un navigateur ou les applications mobiles sur des appareils mobiles.
Les applications sont ce que les utilisateurs voient et avec lesquelles ils interagissent. Cependant, elles ont besoin de communiquer avec des services back-end hébergés dans le cloud ou sur un serveur pour stocker des données, envoyer des e-mails, initier des flux de travail, etc.
Node.js est idéal pour développer des services back-end évolutifs, gourmands en données et en temps réel, qui servent de base à nos applications clientes.
Bien qu’il existe d’autres outils et frameworks pour la création de services back-end, tels que Ruby on Rails, Django, Flask et Firebase, Node.js se distingue par ses caractéristiques.
Node.js est facile à prendre en main et convient parfaitement au prototypage et au développement agile. De plus, il permet de créer des services extrêmement rapides et évolutifs. Sa rapidité et son adaptabilité le rendent populaire auprès de grandes entreprises comme PayPal, Uber, Netflix et Walmart.
PayPal a reconstruit l’une de ses applications Java et Spring en utilisant Node.js, et les résultats ont été probants :
- Les applications ont été développées deux fois plus vite avec une équipe réduite.
- Ils ont utilisé 33% de lignes de code en moins et 40% de fichiers en moins.
- Le nombre de requêtes traitées par seconde a doublé, avec une réduction du temps de réponse moyen de 35%.
Les applications Node utilisent JavaScript partout, y compris sur Windows, macOS et Linux. Un développeur front-end maîtrisant JavaScript peut facilement se reconvertir en développeur full-stack, ouvrant la voie à de meilleures opportunités professionnelles sans avoir à apprendre un nouveau langage de programmation.
Grâce à l’utilisation de JavaScript à la fois côté client (front-end) et côté serveur (back-end), le code source devient plus clair et cohérent. Il en résulte une uniformité dans les conventions de nommage, les bonnes pratiques et les outils utilisés.
De plus, Node bénéficie du plus vaste écosystème de bibliothèques open source disponibles. Cela vous donne accès à toutes les fonctionnalités et blocs de construction dont vous pourriez avoir besoin pour votre application. Vous pouvez ainsi vous concentrer sur le cœur de votre application plutôt que de perdre du temps à créer ces blocs de construction à partir de zéro.
Maintenant que les bases de Node.js sont claires, examinons le processus d’installation pour Windows ou macOS.
Installation de Node.js pour Windows
Voici les étapes pour télécharger Node.js sur Windows :
Étape 1 : Rendez-vous sur le site web de Node.js et accédez à la page de téléchargement.
Étape 2 : Cliquez sur le programme d’installation Windows pour télécharger et exécuter le fichier.
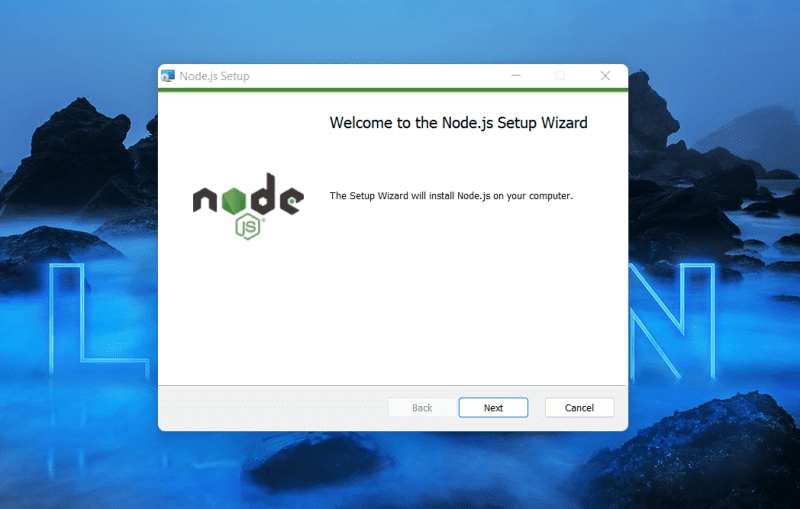
Étape 3 : Acceptez les termes du contrat de licence en cliquant sur « Suivant ».
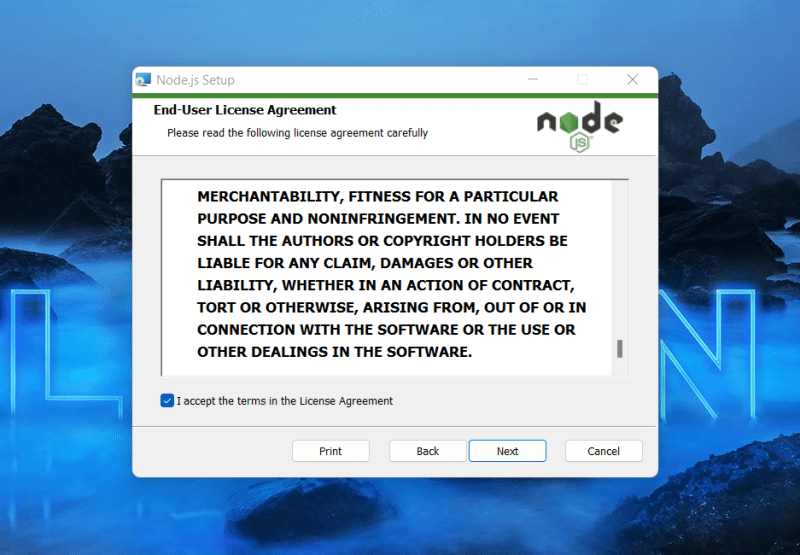
Étape 4 : Choisissez l’emplacement où Node.js sera installé, puis cliquez sur « Suivant ».
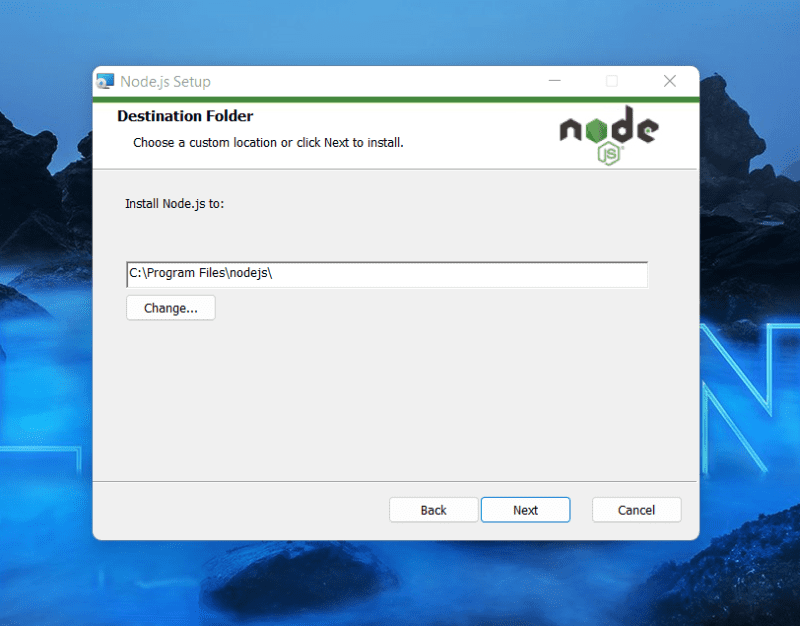
Étape 5 : Si vous débutez, laissez les paramètres par défaut de Node.js en cliquant sur « Suivant ». Vous pouvez ajuster ces paramètres en fonction de vos besoins si vous maîtrisez leur impact sur l’application.
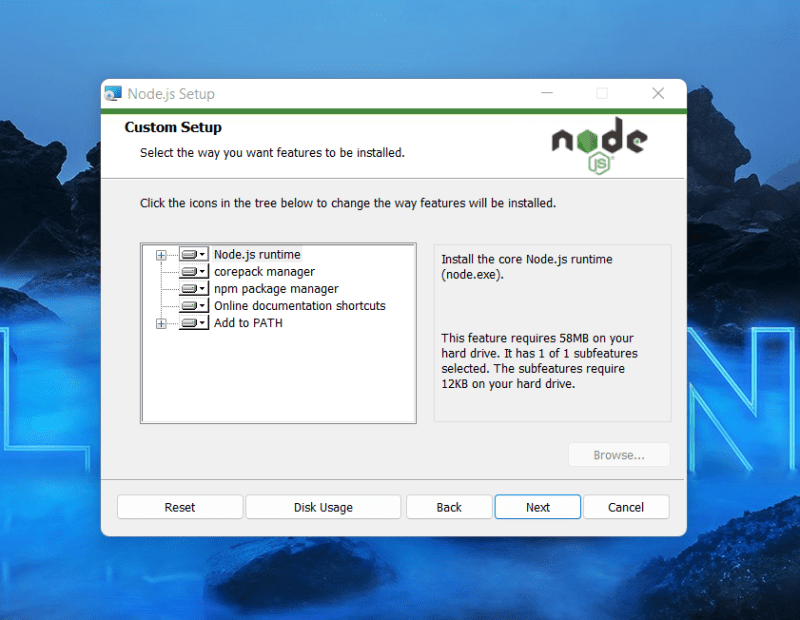
Étape 6 : Cliquez à nouveau sur Suivant sur la page relative à l’outil pour modules natifs, puis cliquez sur « Installer ».
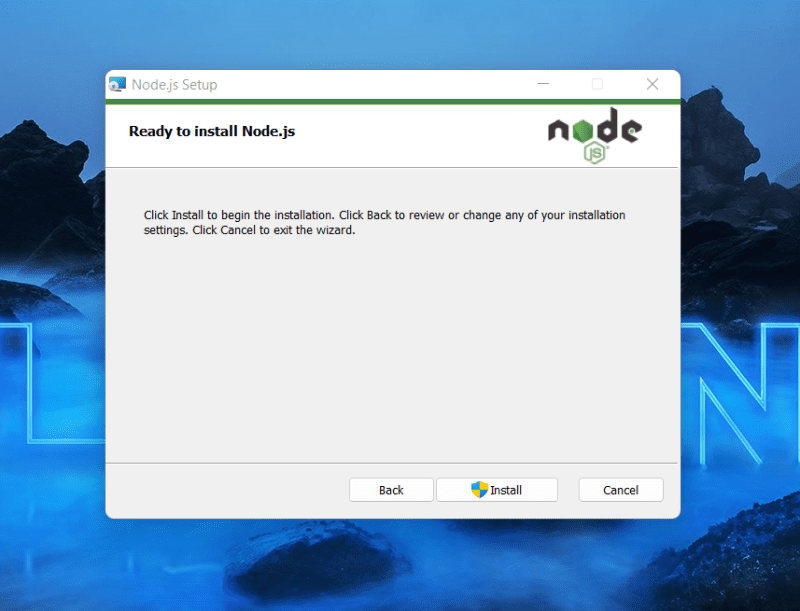
Étape 7 : L’installation est maintenant terminée. Vous pouvez lancer votre console de commande et commencer à utiliser Node.js.
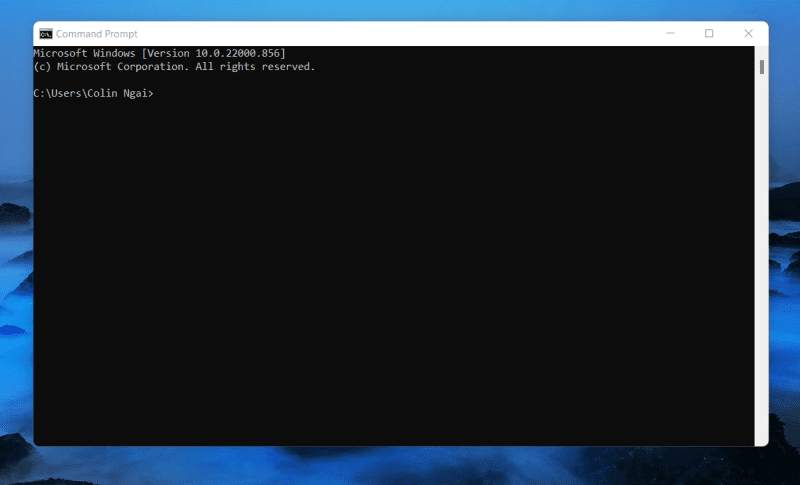
Installation de Node.js pour MacOS
L’installation de Node.js sur macOS est relativement simple. Suivez ces instructions :
Étape 1 : Accédez au site web de Node.js. Cliquez sur la version de votre choix.
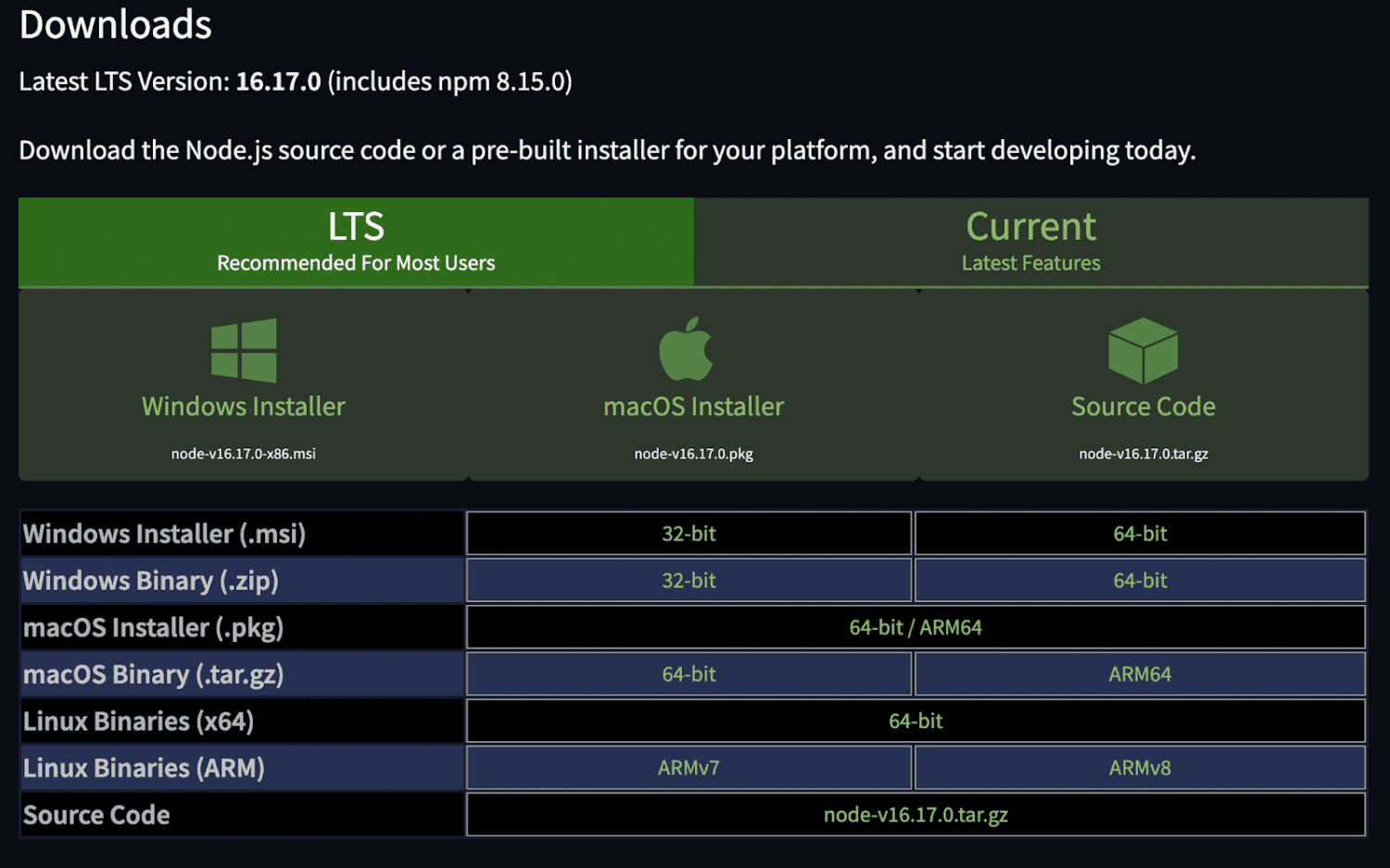
Étape 2 : Téléchargez le fichier et ouvrez-le avec le Finder.
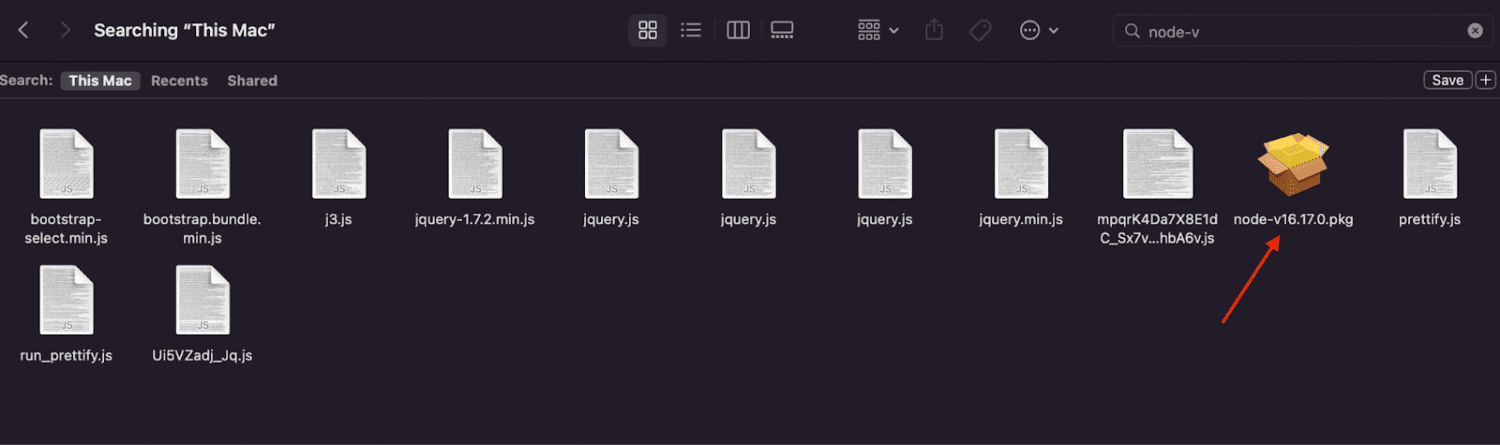
Étape 3 : Définissez l’emplacement d’installation et cliquez sur « Continuer ».
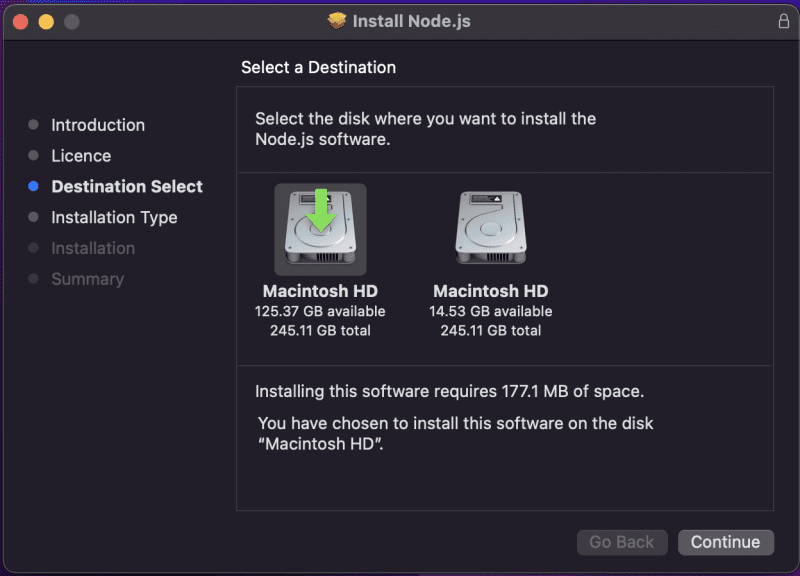
Étape 4 : Suivez toutes les étapes d’installation en cliquant sur Continuer et acceptez les conditions jusqu’à atteindre la section Résumé et obtenir la confirmation de l’installation.
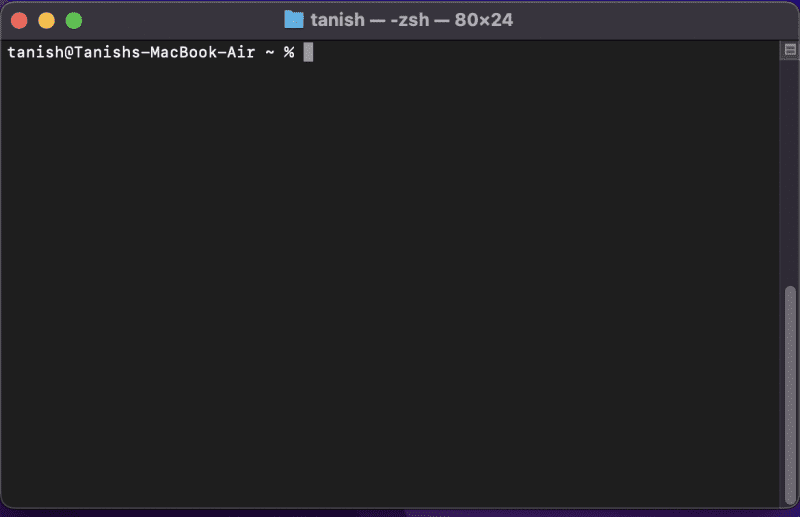
Étape 5 : Félicitations, Node.js est installé sur votre macOS. Vous pouvez maintenant ouvrir votre terminal et commencer à tester des commandes.
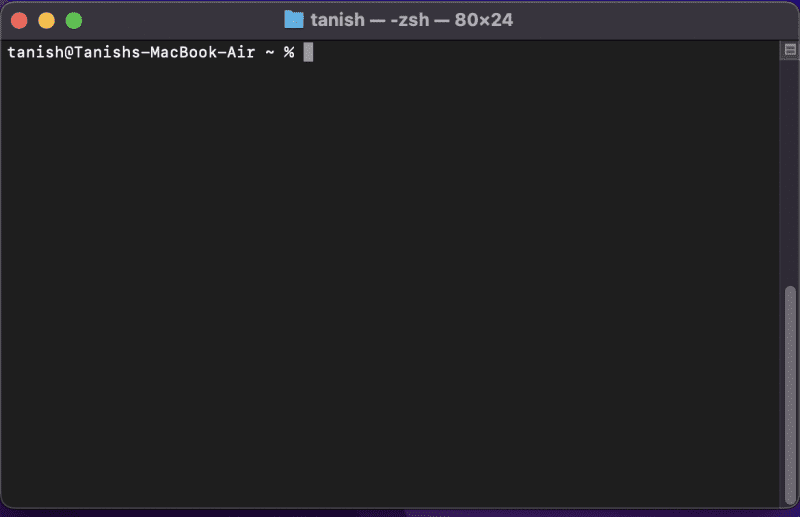
Installation de Node.js pour Linux
Pour installer Node.js sur Linux, suivez les étapes ci-dessous.
Étape 1 : Commencez par ouvrir votre terminal ou appuyez sur Ctrl + Alt + T.
Étape 2 : Tapez la commande suivante :
sudo apt install nodejs
Puis, appuyez sur Entrée.
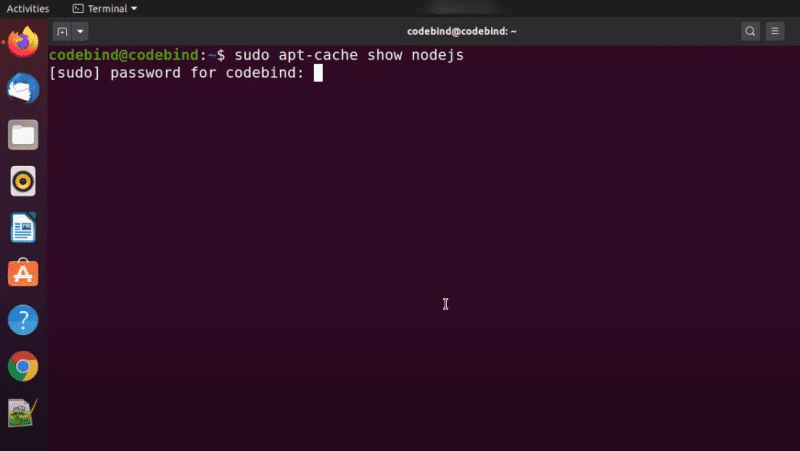
Cependant, cette commande n’installera pas la dernière version de Node.js.
Étape 3 : Accédez au site web Node.js.org et cliquez sur Téléchargements.
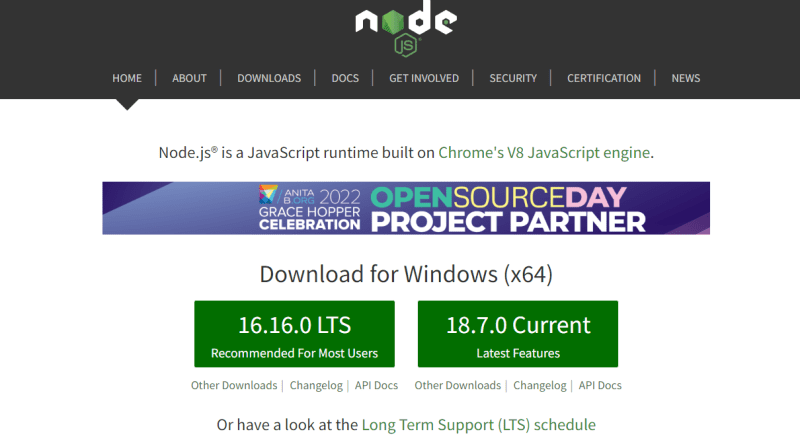
Étape 4 : Faites défiler la page et cliquez sur « Installer Node.js via le gestionnaire de packages ».
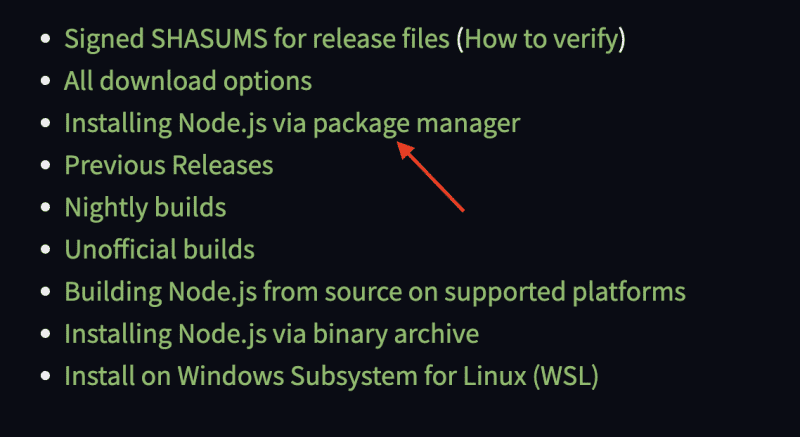
Étape 5 : Cliquez sur « Distributions Linux basées sur Debian et Ubuntu ».
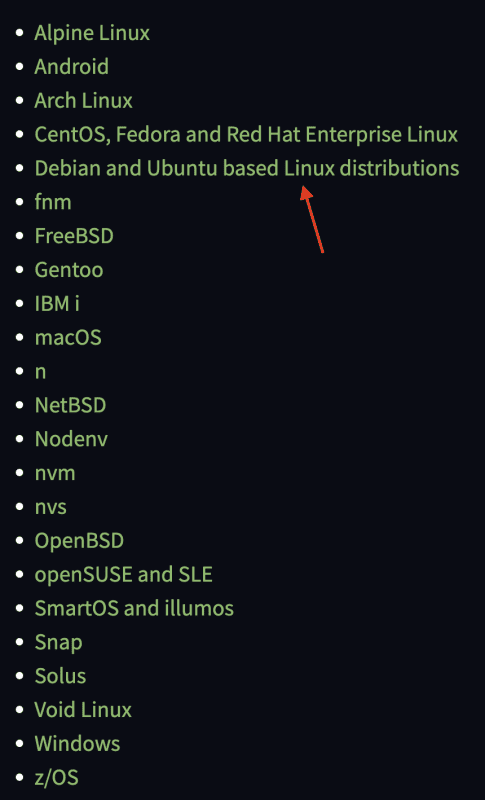
Étape 6 : Une fois redirigé, cliquez sur le lien ‘Node.js binary distributions’.
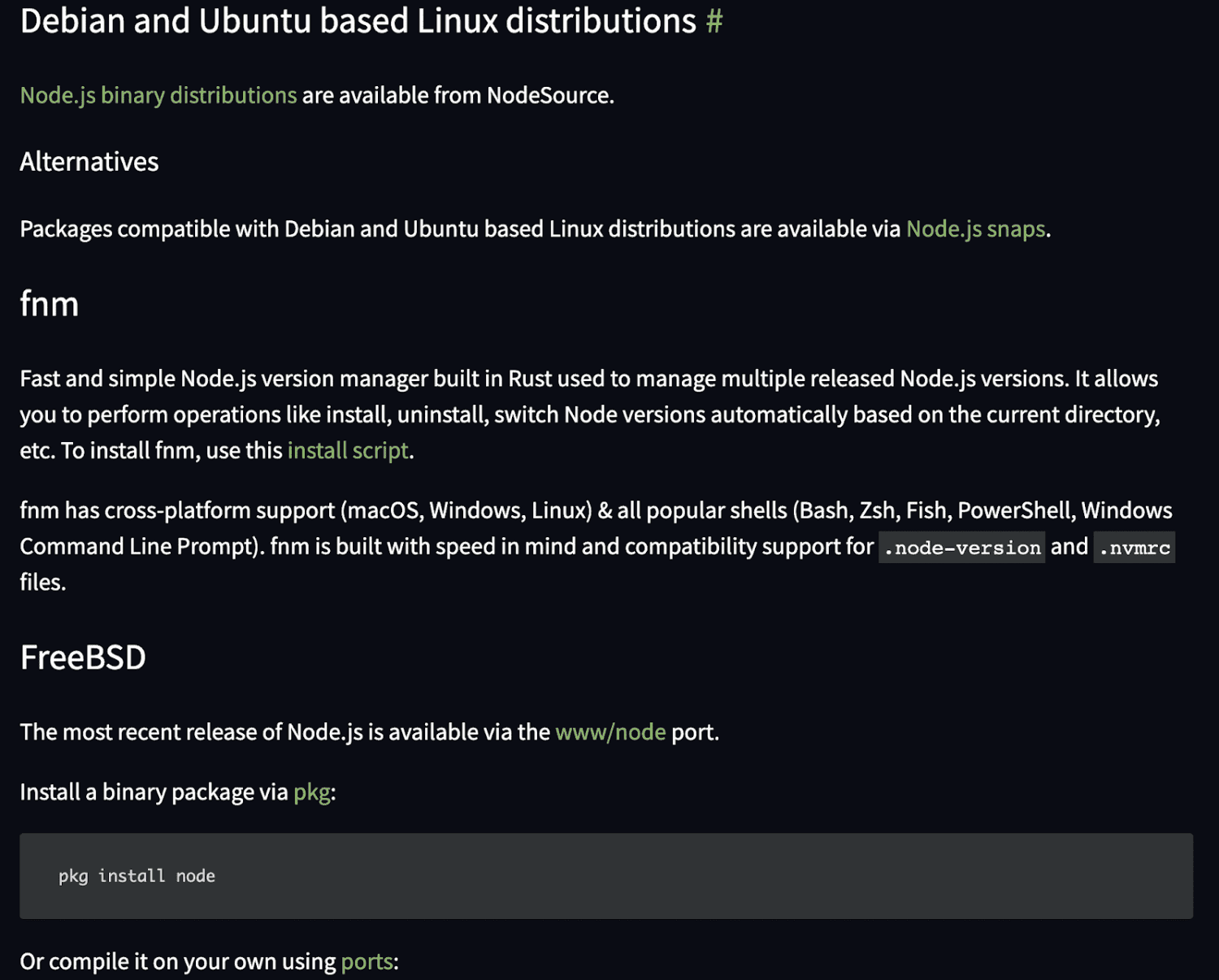
Étape 7 : Une fenêtre s’ouvrira et vous serez dirigé vers le référentiel GitHub.
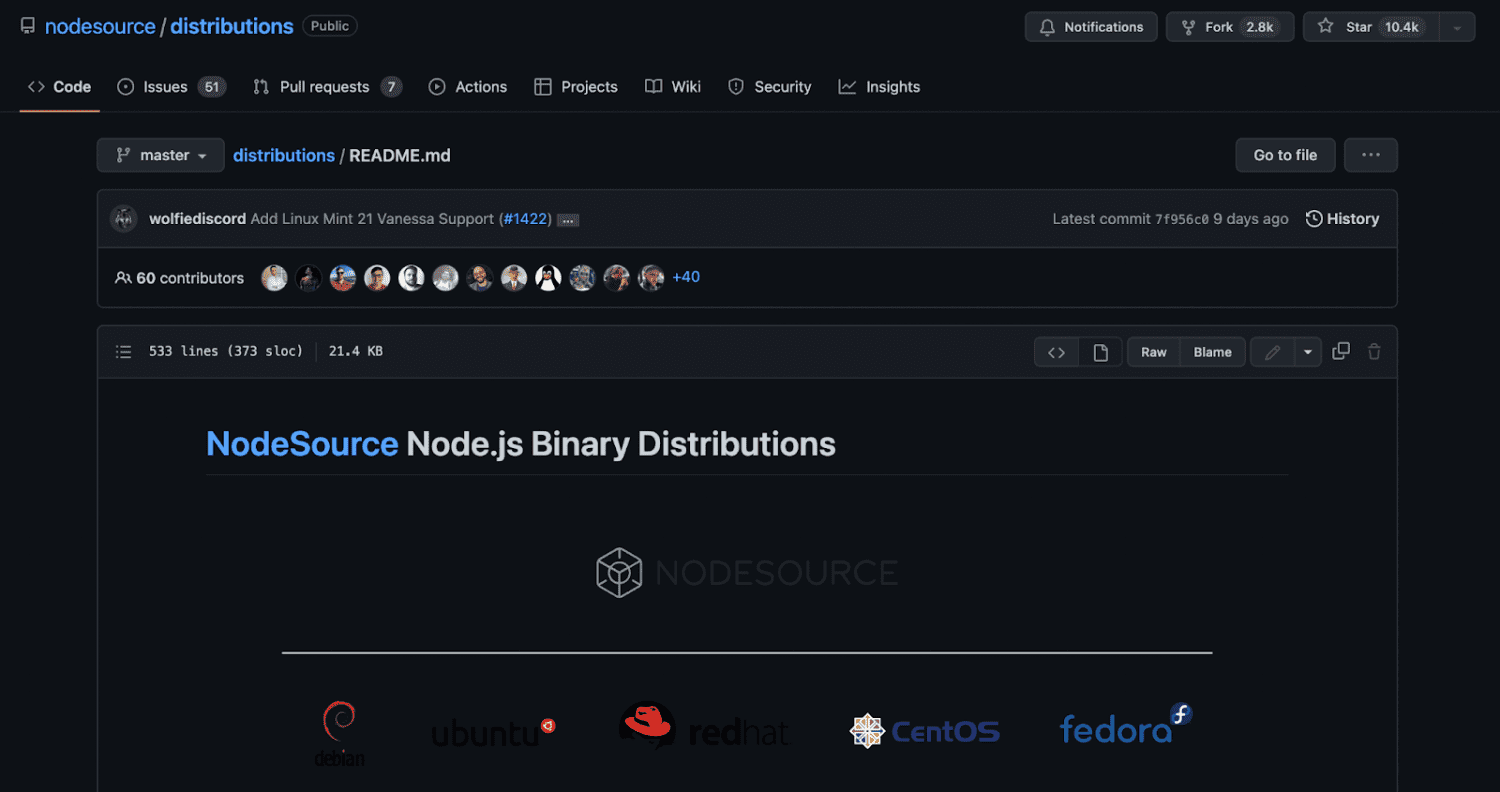
Étape 8 : Faites défiler la page et recherchez les instructions d’installation de la dernière version de Node.js. Dans ce cas, nous allons installer Node.js v18.x.
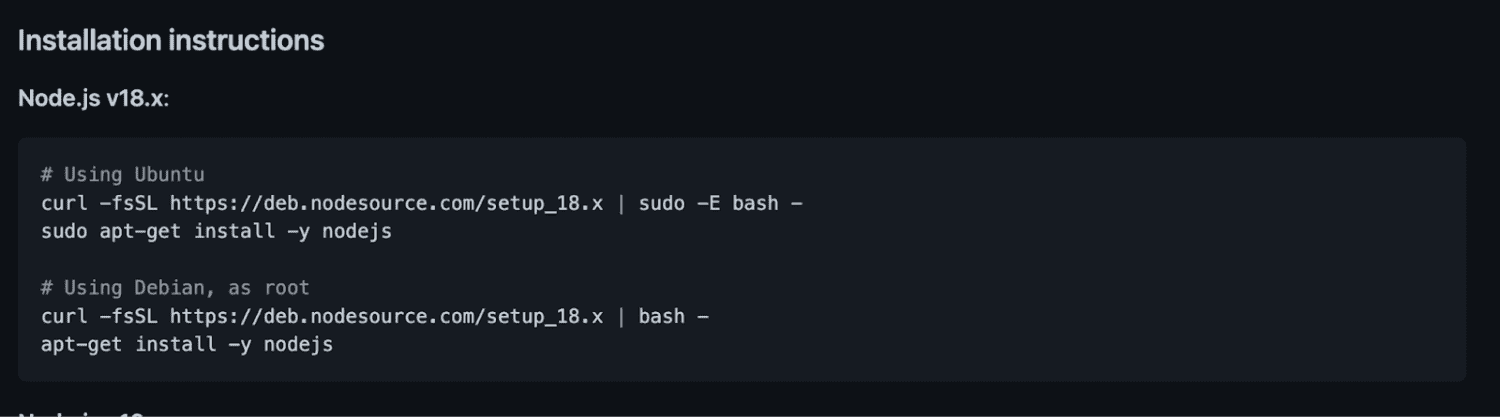
Étape 9 : Copiez et collez la première ligne d’instructions dans votre terminal, puis appuyez sur Entrée.
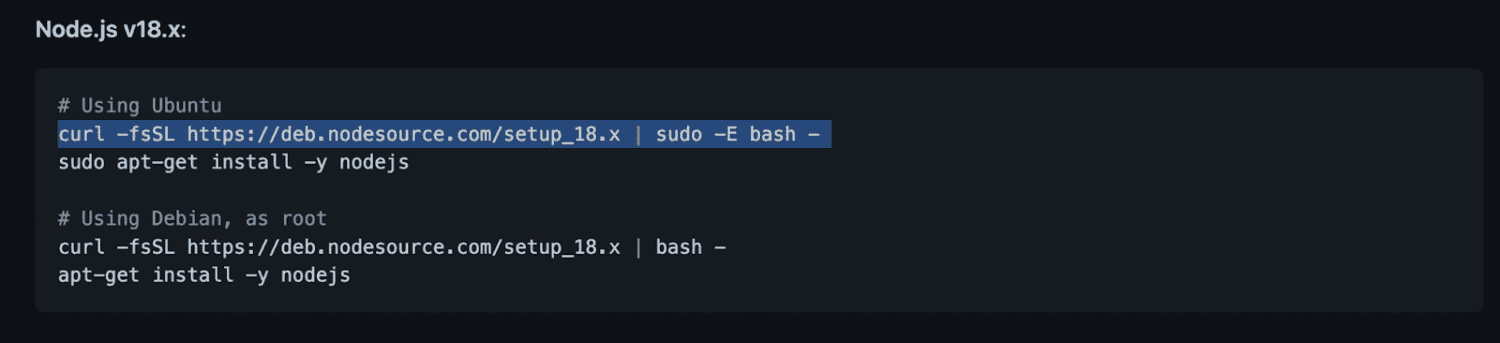
Étape 10 : Un message indiquant que la commande « curl » n’est pas reconnue peut s’afficher.
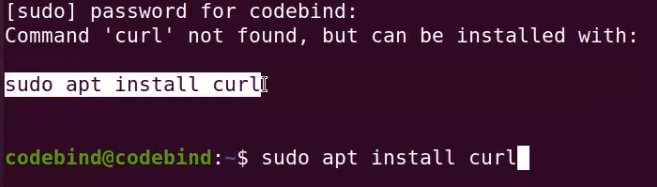
Étape 11 : Tapez sudo apt install curl pour installer curl. Il vous sera ensuite demandé de saisir votre mot de passe Ubuntu et d’appuyer sur Entrée.
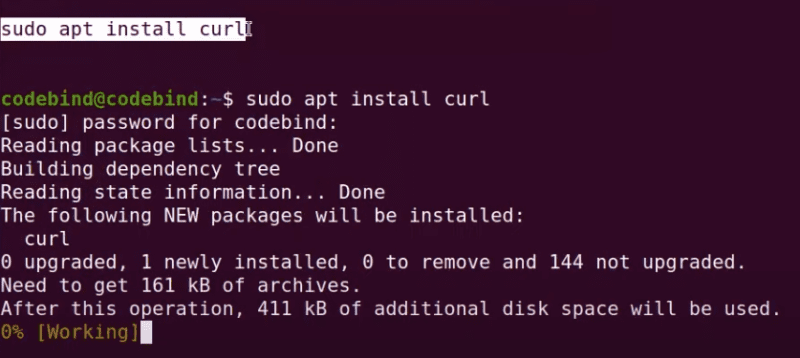
Étape 12 : Vous avez installé curl sur votre système d’exploitation et vous pouvez désormais télécharger la dernière version de Node.js.
Copiez et collez la deuxième ligne d’instructions d’installation de Github dans votre terminal, puis appuyez sur Entrée.
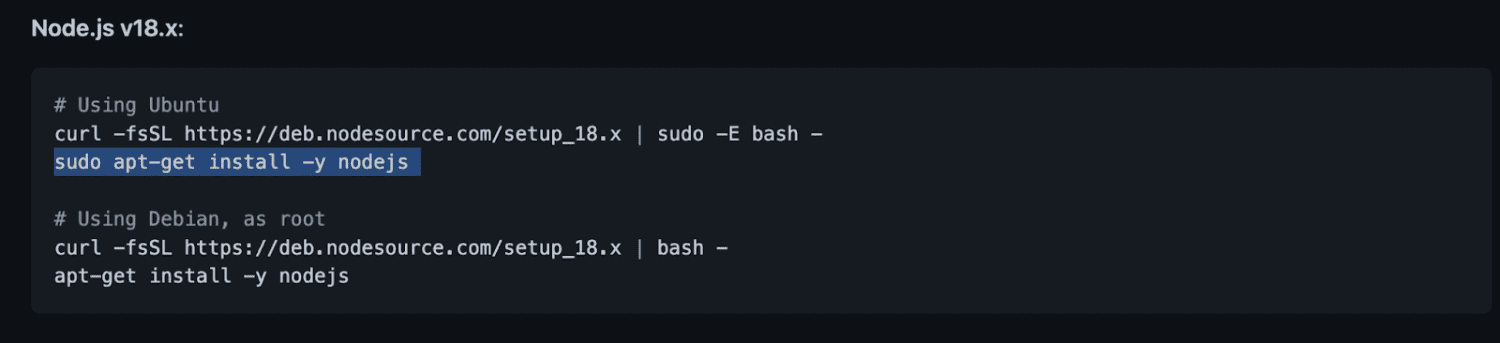
Et voilà, vous avez terminé !
Comment vérifier la version de NPM et valider le téléchargement
NPM (Node Package Manager) est le gestionnaire de packages pour Node, ce qui signifie qu’il gère les dépendances de ses packages.
Sans NPM, vous devriez décompresser manuellement les packages Node.js lorsque vous souhaitez télécharger un framework. NPM automatise ce processus et vous décharge de cette tâche.
La mise à jour régulière de NPM améliore le code et actualise vos packages locaux utilisés dans vos projets.
Il arrive parfois que la dernière version de NPM ne soit pas installée. C’est pourquoi il est utile de vérifier votre version de NPM et de la mettre à jour manuellement.
Le processus de vérification et de mise à jour de la version NPM est globalement le même, mais il existe quelques différences entre Windows et macOS.
Voici comment vérifier la version de Node.js et valider le téléchargement pour Windows :
Tapez la commande : node -v, puis appuyez sur Entrée. Le numéro de version s’affichera.
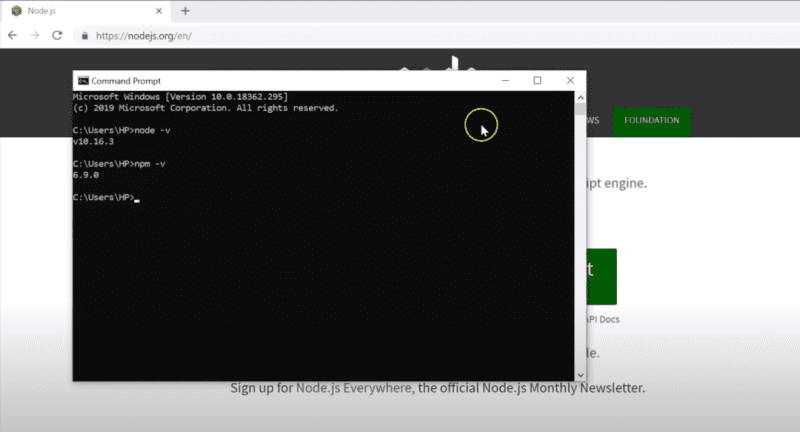
Pour les utilisateurs de macOS, suivez ces étapes pour vérifier votre téléchargement de Node.js et NPM.
Étape 1 : Ouvrez le terminal de commande de macOS.
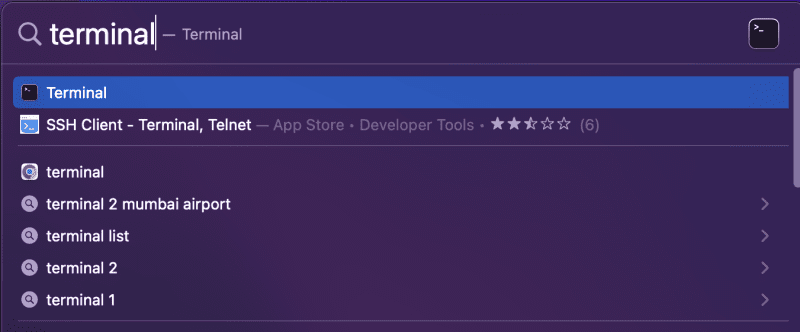
Étape 2 : Tapez node –version (il y a un double tiret avant version) et appuyez sur Entrée. Vous saurez immédiatement si la dernière version est installée.
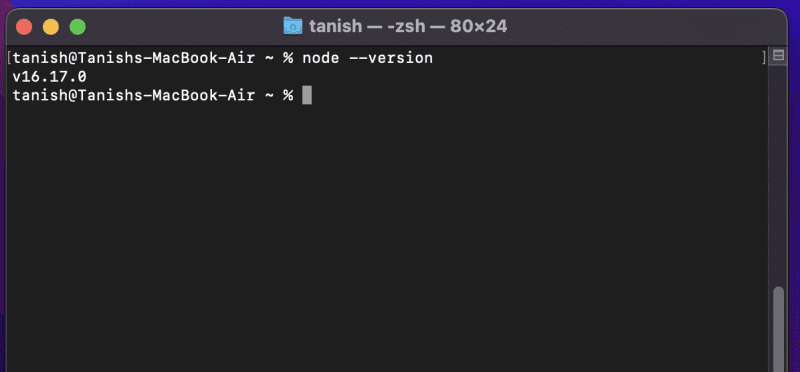
Pour vérifier la version de NPM, tapez npm –version et appuyez sur Entrée.
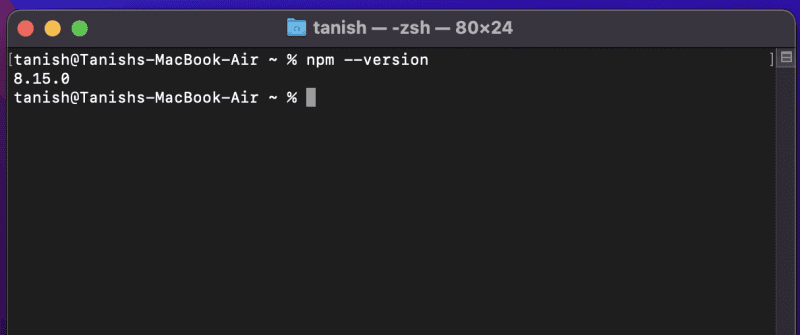
Assurez-vous que votre version installée correspond à la dernière version disponible sur le site web de Node.js.
Après avoir vérifié que Node.js et NPM sont correctement installés sur votre système Windows ou macOS, vous êtes prêt à développer de nouvelles applications.
Pour conclure
Node.js est un environnement de programmation très prisé, notamment en raison de sa polyvalence dans les développements front-end et back-end. De nombreux développeurs privilégient Node.js pour sa simplicité et ses capacités de développement d’applications avancées. De plus, il peut vous aider à devenir développeur full-stack en un temps record.
Après avoir suivi les étapes précédentes pour installer NPM et Node, vous êtes en mesure de créer des services back-end. Leur installation est la première étape pour lancer votre parcours de développement d’applications.
En tant que développeur, vous pourriez également être intéressé par ces ensembles Node.js et ces outils de construction.