WSClient.dll également appelé Window Store Licensing Client est un type de fichier DLL (bibliothèque de liens dynamiques). Un fichier DLL est un guide, ce qui signifie qu’il stocke des informations et fournit des instructions déjà saisies pour les fichiers exécutables pertinents. Le fait derrière l’invention de ce type de fichier est d’économiser de l’espace d’allocation de mémoire entre des programmes similaires et de faire fonctionner efficacement votre PC. Il est développé par Microsoft en tant que fichiers système concernant le système d’exploitation Windows et conçu avec un ensemble de procédures et de fonctions de pilote. Aucune technologie n’est parfaite. Ils évoluent mieux après avoir été infligés à leurs problèmes. Maintenant, ce concept s’applique également à l’erreur WSClent.dll. Par conséquent, ce guide vous aidera à en savoir plus sur l’erreur WSClient.dll et sur la façon de la corriger.
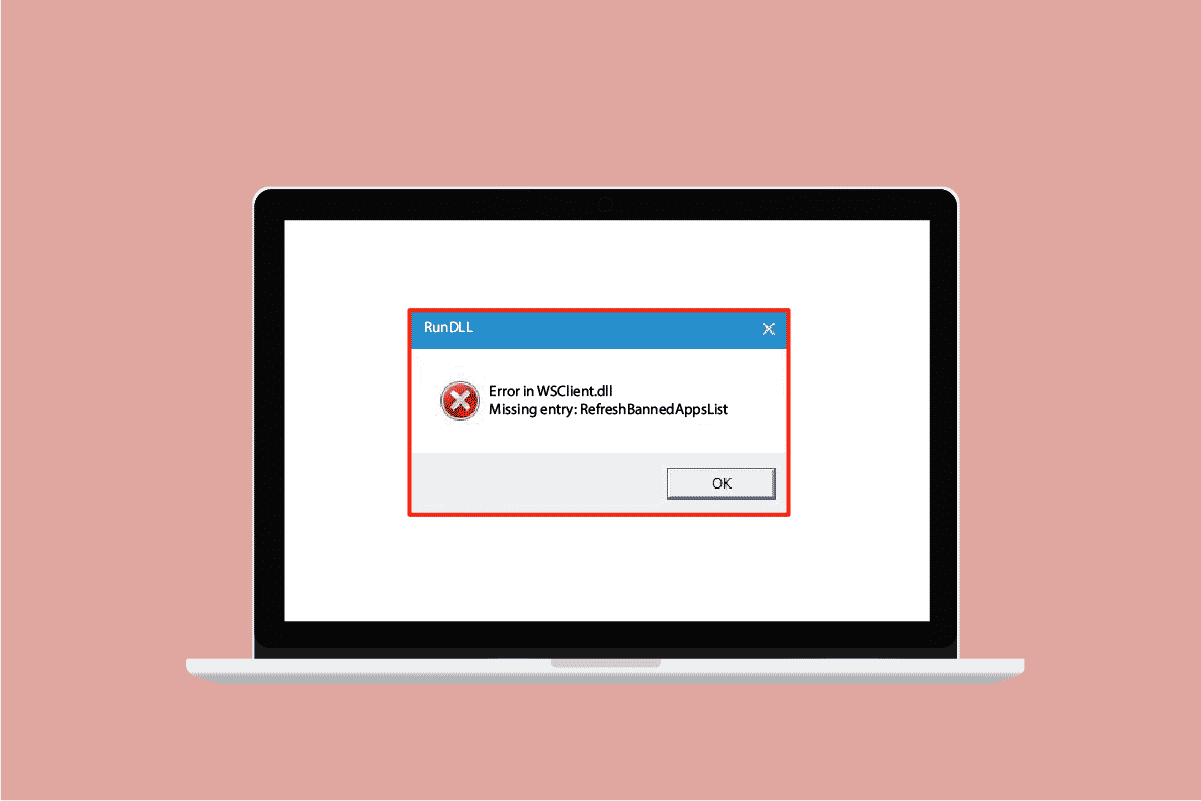
Table des matières
Comment réparer l’erreur dans wsclient.dll dans Windows 10
Bien que WSClient.dll aide à être efficace, ils sont également parfois vulnérables. Si le fichier DLL partagé est corrompu ou disparaît, il génère divers messages d’erreur d’exécution qui se déclenchent lors de la tentative de chargement ou de démarrage de Windows. Ces messages d’erreur sont répertoriés ci-dessous.
- Violation d’accès à l’adresse – WSClient.dll.
- WSClient.dll n’a pas pu être trouvé.
- Impossible de trouver C:WindowsSystem32WSClient.dll.
- Impossible d’enregistrer WSClient.dll.
- Impossible de démarrer Windows. Un composant requis est manquant : WSClient.dll. Veuillez réinstaller Windows.
- Échec du chargement de WSClient.dll.
- L’application n’a pas pu démarrer car WSClient.dll n’a pas été trouvé.
- Le fichierWSClient.dll est manquant ou corrompu.
- Cette application n’a pas pu démarrer car WSClient.dll est introuvable. Réinstaller l’application peut résoudre ce problème.
Il existe diverses causes telles que l’utilisation d’une ancienne version de Windows et de pilotes, une infection par un logiciel malveillant, un secteur défectueux sur un support de stockage, une suppression accidentelle de WSClient.dll et bien plus encore. Par conséquent, les solutions pour résoudre ces types d’erreurs sont données ci-dessous. Essayez toutes les méthodes à venir jusqu’à ce que vous trouviez votre solution potentielle.
Méthode 1 : Mettre à jour Windows
Windows Update est une solution de premier choix pour toutes les erreurs liées aux fichiers. C’est le cas certainement également applicable à l’erreur dans wsclient.dll. Ainsi, il est nécessaire de vérifier si le système d’exploitation Windows fonctionne correctement. Les erreurs et les bogues sont toujours censés se produire dans le système d’exploitation Windows car ils sont inévitables. Pour y remédier, Microsoft publie souvent une version mise à jour du système d’exploitation en corrigeant ces bogues et erreurs. En outre, ils améliorent également les fonctionnalités de sécurité pour protéger le système des problèmes liés à la cybersécurité et des attributs de compatibilité. Pour en savoir plus sur les mises à jour Windows, lisez notre guide Qu’est-ce que Windows Update.
Si vous utilisez une version obsolète de Windows 10 et Windows 11, consultez notre guide Comment télécharger et installer la dernière mise à jour de Windows 10 et Comment télécharger et installer les mises à jour de Windows 11, respectivement et mettez à niveau votre système d’exploitation concerné.
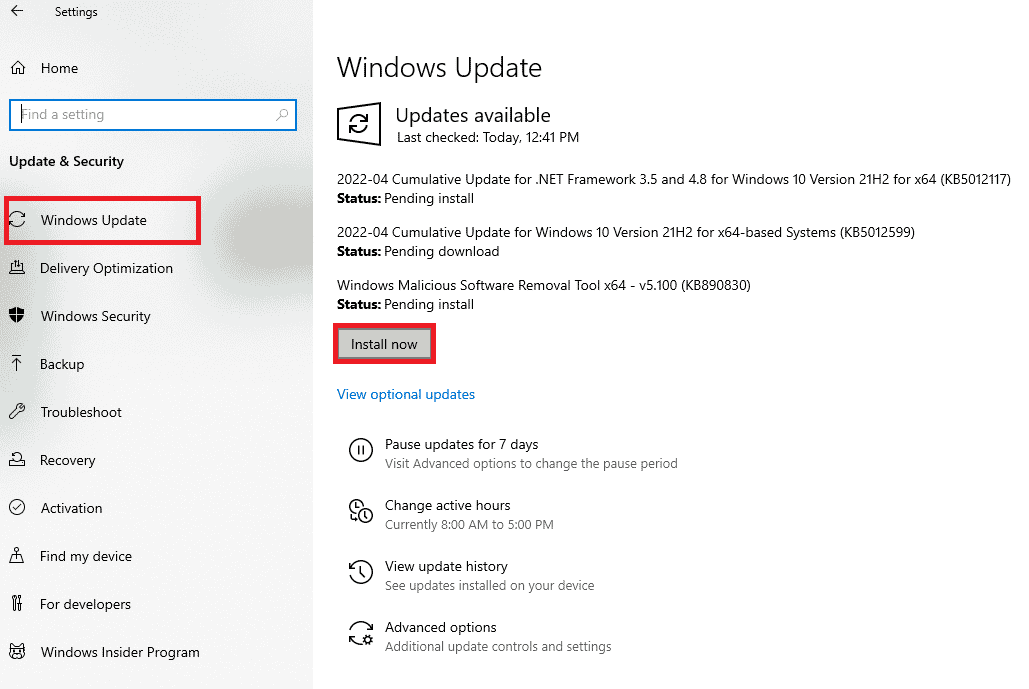
Enfin, vérifiez si l’erreur wsclient.dll manquant est résolue ou non.
Méthode 2 : mettre à jour les pilotes de périphérique
Le pilote graphique est une fonctionnalité essentielle d’un ordinateur. Les fabricants de GPU publient souvent des mises à jour et des fonctionnalités. Alors, mettez à jour le pilote graphique pour restaurer l’erreur de téléchargement WSClient.dll et voyez si cette mise à jour fonctionne. Lisez notre guide sur 4 façons de mettre à jour les pilotes graphiques dans Windows 10 pour faire de même.
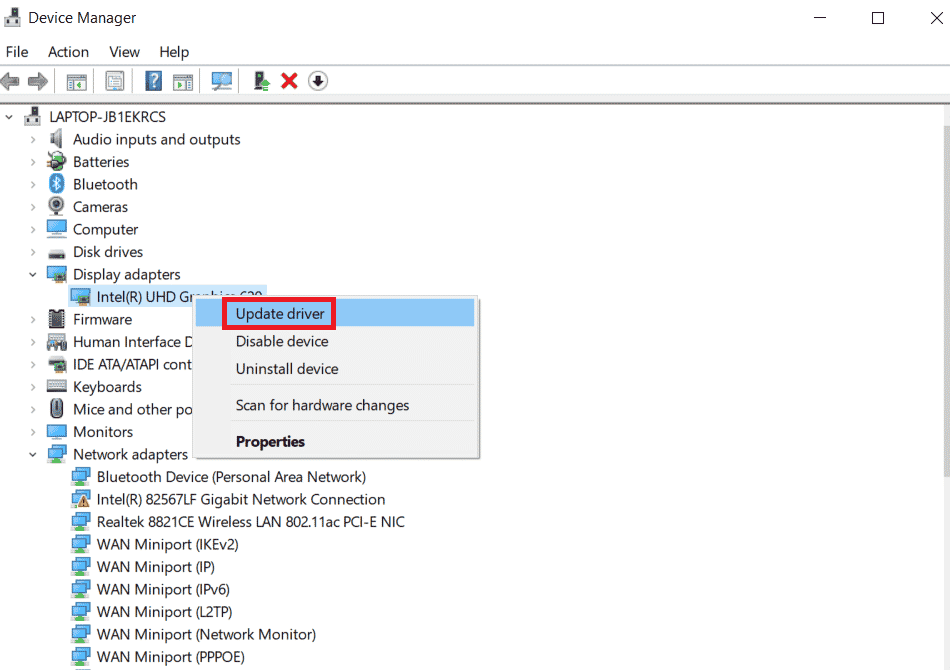
Méthode 3 : exécuter une analyse des logiciels malveillants
L’erreur dans WSClient.dll Download peut se produire s’il y a un logiciel malveillant présent sur votre système. Les fichiers de contenu malveillants peuvent perturber votre système de diverses manières inattendues. L’un de ces moyens provoque la corruption des fichiers stockés dans Windows. Par conséquent, il est impératif d’analyser votre PC à la recherche de tout type de présence de logiciels malveillants et de l’éradiquer dès que possible. Pour exécuter le logiciel malveillant, consultez le guide Comment exécuter une analyse antivirus sur mon ordinateur et suivez les instructions données dans cet article.
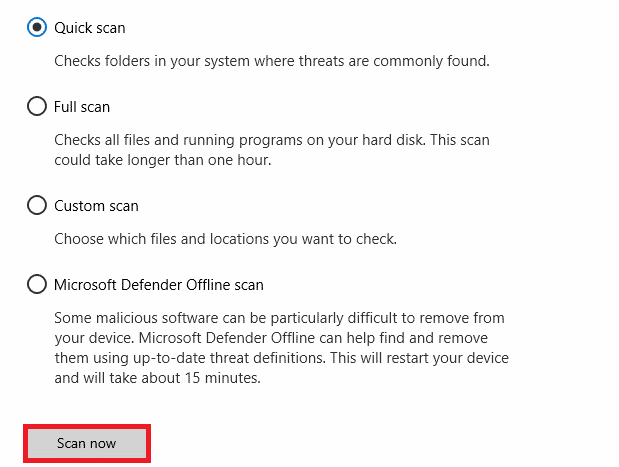
Malheureusement, si vous trouvez la présence d’un tel logiciel malveillant via le processus d’analyse, suivez obligatoirement les étapes indiquées dans notre guide Comment supprimer un logiciel malveillant de votre PC sous Windows 10 et éliminez-le immédiatement.
Méthode 4 : Exécutez la commande WSReset
L’exécution de la commande WSReset est une méthode assez simple à faire. En effet, l’exécution de WSReset peut résoudre le problème de l’erreur dans wsclient.dll lors du démarrage de Windows. Par conséquent, suivez les étapes ci-dessous et exécutez la technique WSReset.
1. Appuyez sur la touche Windows et tapez cmd, puis cliquez sur Exécuter en tant qu’administrateur pour lancer l’invite de commande avec les droits d’administrateur.
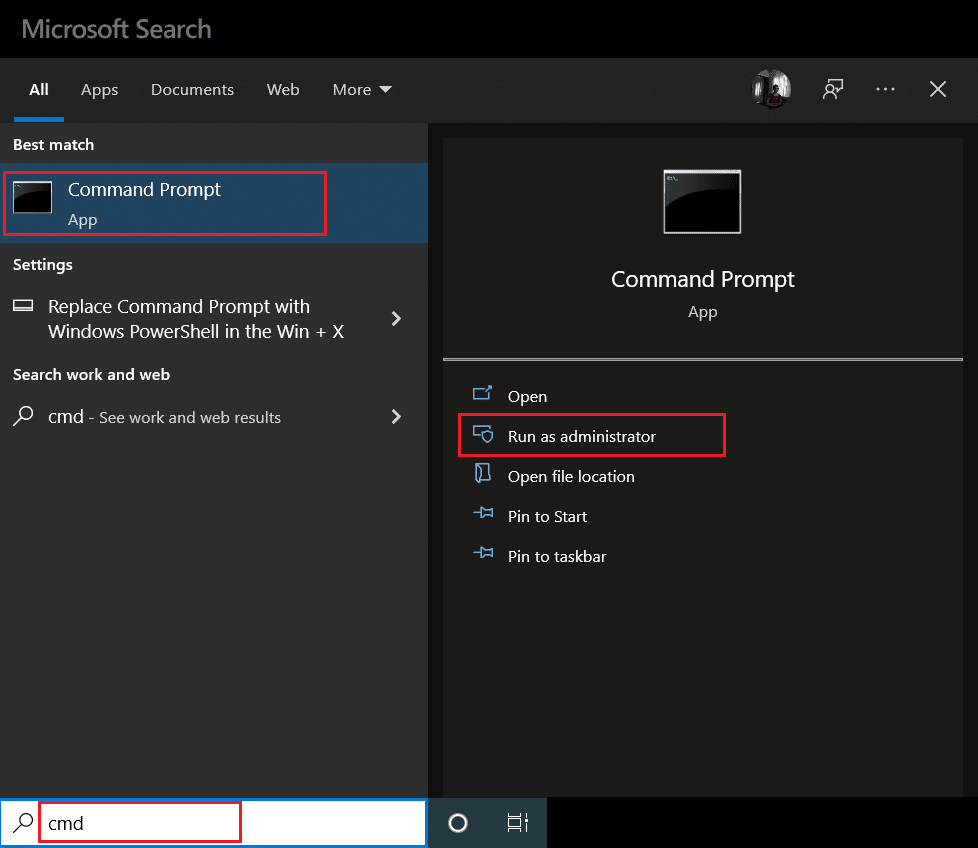
2. Tapez la commande wsreset et appuyez sur la touche Entrée pour l’exécuter.
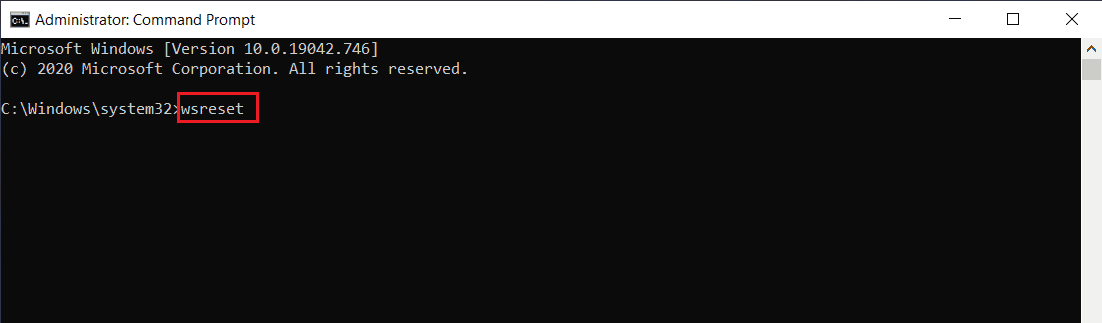
3. Attendez quelques instants jusqu’à ce que le processus soit terminé. Espérons que l’erreur manquante de wsclient.dll devrait maintenant être résolue. Sinon, essayez les autres méthodes suivantes indiquées ci-dessous une par une.
Méthode 5 : désactiver WSRefreshBannedAppsListTask
L’une des méthodes pour résoudre l’erreur dans wsclient.dll consiste à désactiver la tâche WSRefreshBannedAppsListTask via le programme du planificateur de tâches. Voici comment procéder.
1. Appuyez simultanément sur les touches Windows + R et lancez la boîte de dialogue Exécuter.
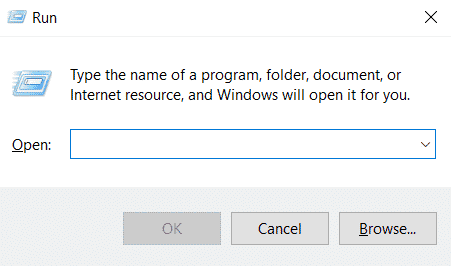
2. Tapez taskschd.msc et appuyez sur la touche Entrée.
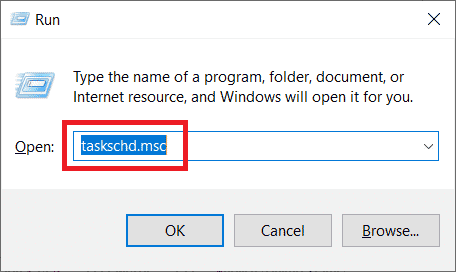
3. Dans la fenêtre Planificateur de tâches, accédez au chemin suivant et développez-le.
Task Scheduler Library > Microsoft > Windows > WS
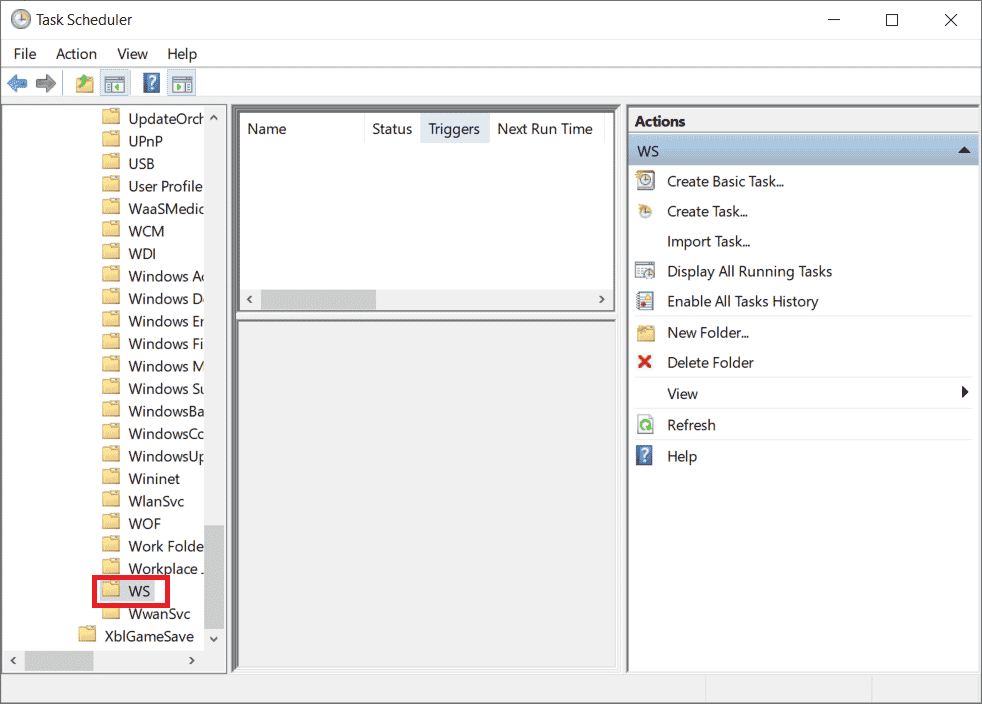
4. Cliquez avec le bouton droit sur le fichier de tâche WSRefreshBannedAppsListTask et sélectionnez Désactiver dans le menu contextuel.
5. Après avoir désactivé cette tâche, vérifiez si le problème de téléchargement de WSClient.dll est résolu. N’oubliez pas non plus que si vous n’avez pas cette tâche spécifique dans le dossier WS, n’hésitez pas à ignorer cette solution.
Méthode 6 : Enregistrez le fichier DLL problématique
Parfois, le problème à l’origine des fichiers DLL (bibliothèque de liens dynamiques) peut provoquer certaines erreurs. Pour un tel scénario, vous devez réenregistrer le fichier DLL problématique. Vous êtes bien conscient du fait concernant le nettoyeur de registre. Il s’agit d’un outil utilitaire intégré présent dans le système d’exploitation lui-même qui est utilisé pour nettoyer les fichiers non pertinents, attraper le coupable derrière la lenteur du PC et le rectifier, et enfin résoudre les problèmes de registre. Si vous avez des droits d’administrateur sur votre PC, cette méthode peut être effectuée très facilement. Voici comment procéder.
1. lancez l’invite de commande en tant qu’administrateur.
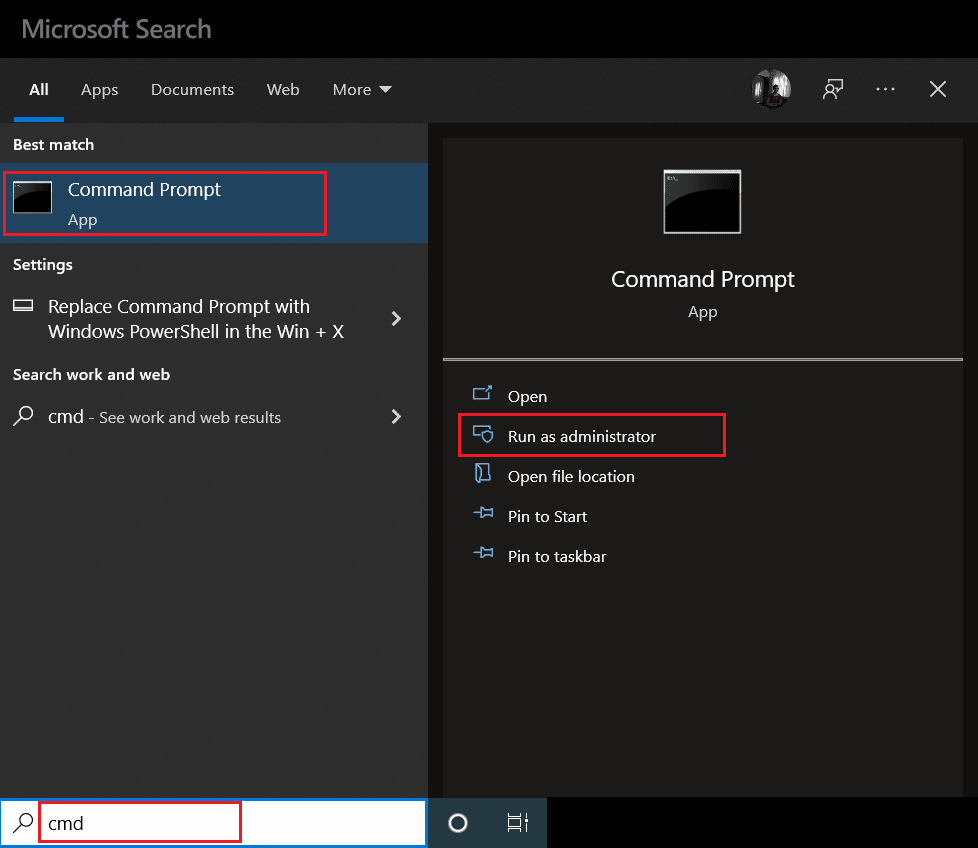
2. Ensuite, tapez la commande suivante et appuyez sur la touche Entrée pour l’exécuter.
regsvr32 /u WSClient.dll
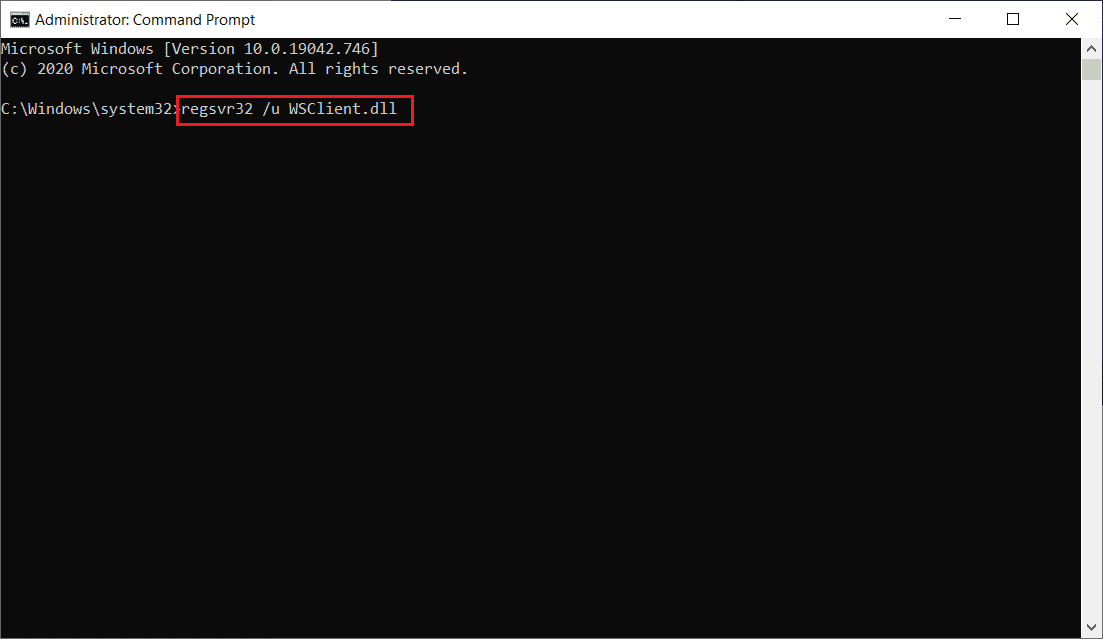
3. Ensuite, tapez la commande donnée et appuyez sur la touche Entrée.
regsvr32 /i WSClient.dll
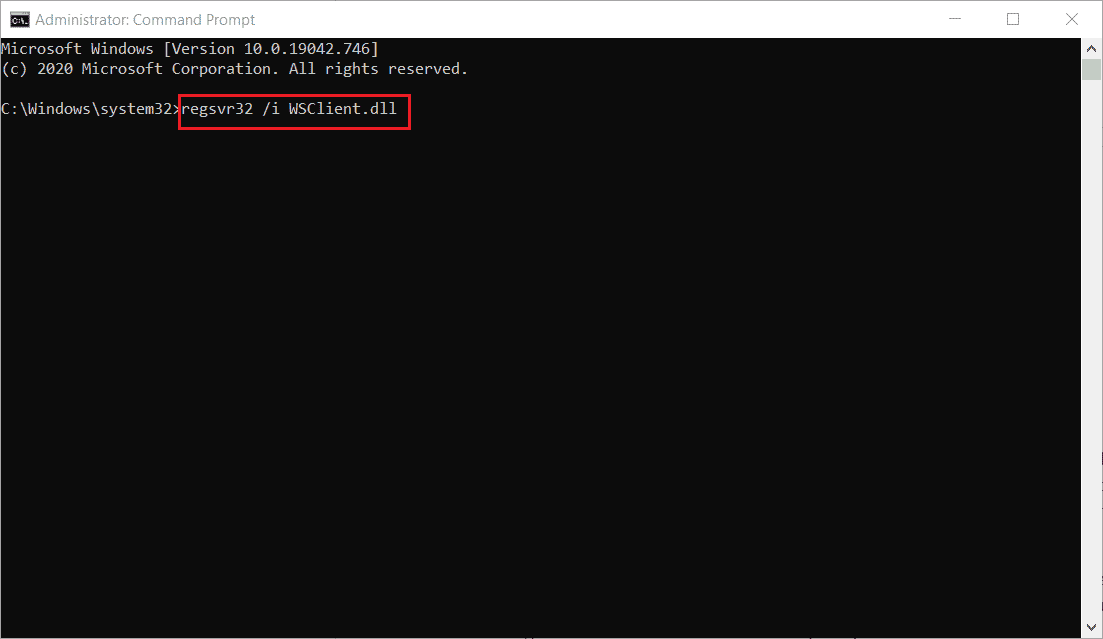
4. Une fois ces commandes exécutées, vous êtes prêt à partir. Espérons que cette méthode a résolu l’erreur dans wsclient.dll. Sinon, essayez ensuite.
Méthode 7 : Réparer les fichiers système
Chaque fois que vous avez un fichier manquant ou corrompu, votre système ne fonctionne pas correctement. En effet, la corruption, comme son nom l’indique, cesse de provoquer un dysfonctionnement tel qu’un plantage de Windows sur votre PC, si elle n’est pas résolue au plus tôt. Ici, si un problème manquant wsclient.dll s’est produit, il est fortement recommandé d’effectuer un processus d’analyse SFC et DISM. SFC (vérificateur de fichiers système) ou DISM (Deployment Image Servicing and Management) sont les deux outils utilitaires présents dans le système d’exploitation Windows qui permettent aux utilisateurs de réparer les fichiers manquants ou corrompus en exécutant simplement certaines commandes via l’invite de commande en mode administrateur. Pour exécuter cette méthode, consultez notre guide sur Comment réparer les fichiers système sur Windows 10 et suivez les instructions qui y sont données.
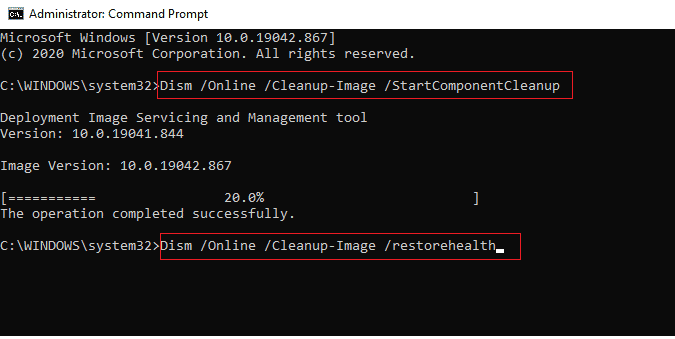
Méthode 8 : modifier l’adresse du serveur DNS
Plusieurs utilisateurs ont signalé que l’erreur dans wsclient.dll avait été effacée lorsqu’ils avaient changé de serveur DNS. En effet, le DNS (système de noms de domaine) joue un rôle important dans l’apparition de ce problème. Ce serveur est responsable d’une communication efficace. Pourtant, parfois, le serveur DNS que vous utilisez peut ralentir pour diverses raisons possibles et créer un état vulnérable pour le fichier DLL (bibliothèque de liens dynamiques) tel que WSClient.dll. Dans de tels cas, il est nécessaire de changer l’adresse de votre serveur DNS. Lisez notre guide sur Comment modifier les paramètres DNS dans Windows 10 pour faire de même. Si vous utilisez Windows 11, utilisez le guide Comment modifier les paramètres du serveur DNS sur Windows 11. Après avoir apporté les modifications pertinentes à votre serveur DNS, vous devez passer à Google DNS ou OpenDNS pour résoudre complètement l’erreur. Pour ce faire, lisez notre guide Comment passer à OpenDNS ou Google DNS sous Windows.
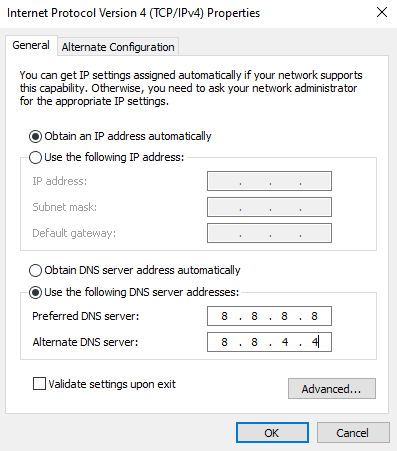
Méthode 9 : réinstaller le package de redistribution Microsoft Visual C++
Si vous utilisez la version obsolète du package de redistribution Microsoft Visual C++, vous rencontrez peut-être une erreur de téléchargement WSClient.dll dans wsclient.dll. Par conséquent, vous devez mettre à jour ce logiciel ou le supprimer entièrement et le réinstaller à nouveau avec sa dernière version. Les deux méthodes fonctionnent plutôt bien, cependant, il est recommandé de réinstaller l’application Microsoft Visual C++ Redistribution Package en suivant les étapes ci-dessous.
1. Appuyez simultanément sur les touches Windows + I pour ouvrir les paramètres.
2. Cliquez sur le paramètre Applications.
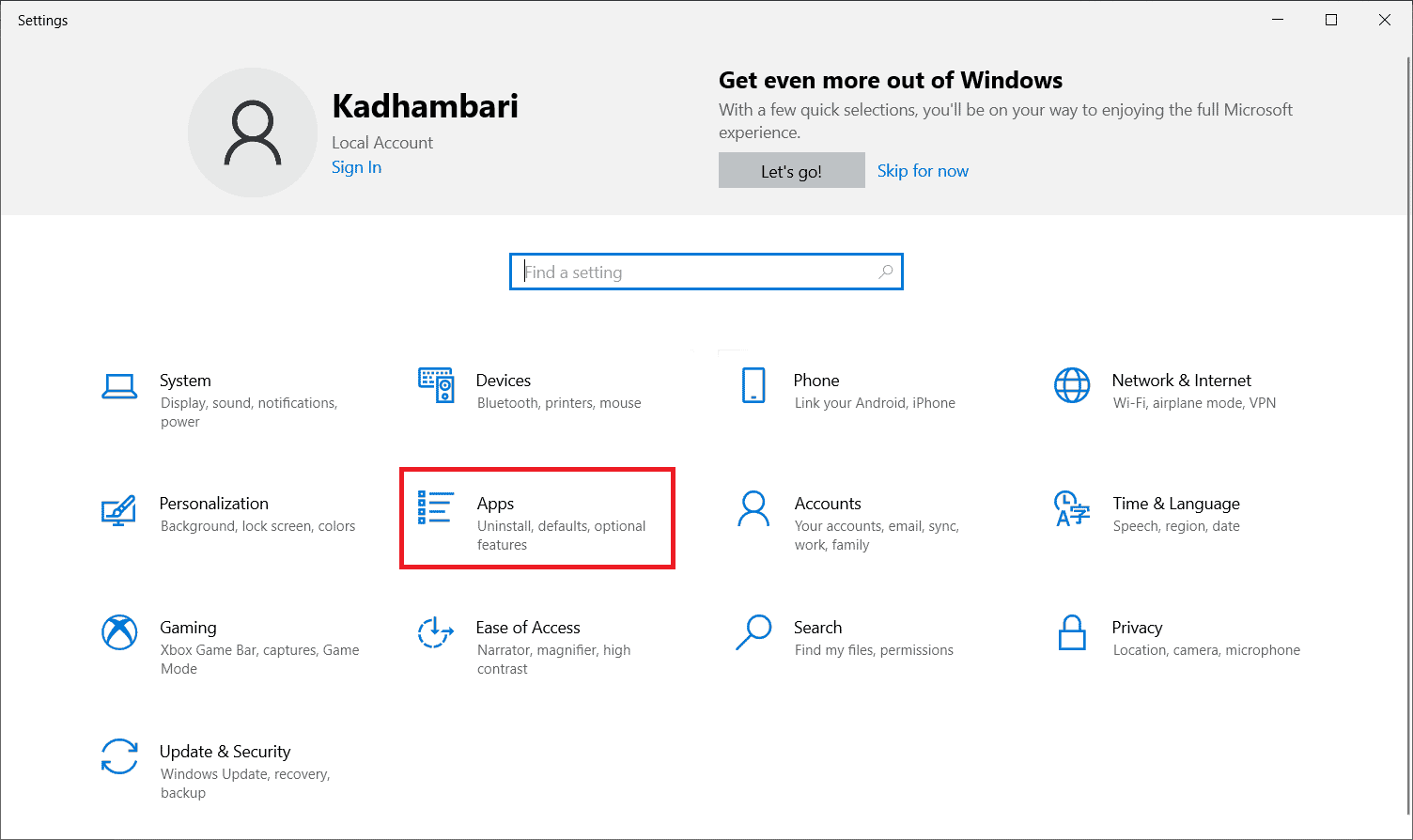
3. Maintenant, sélectionnez Applications et fonctionnalités dans le volet de gauche. Ensuite, recherchez et localisez chaque programme Microsoft Visual C++ et sélectionnez Désinstaller.
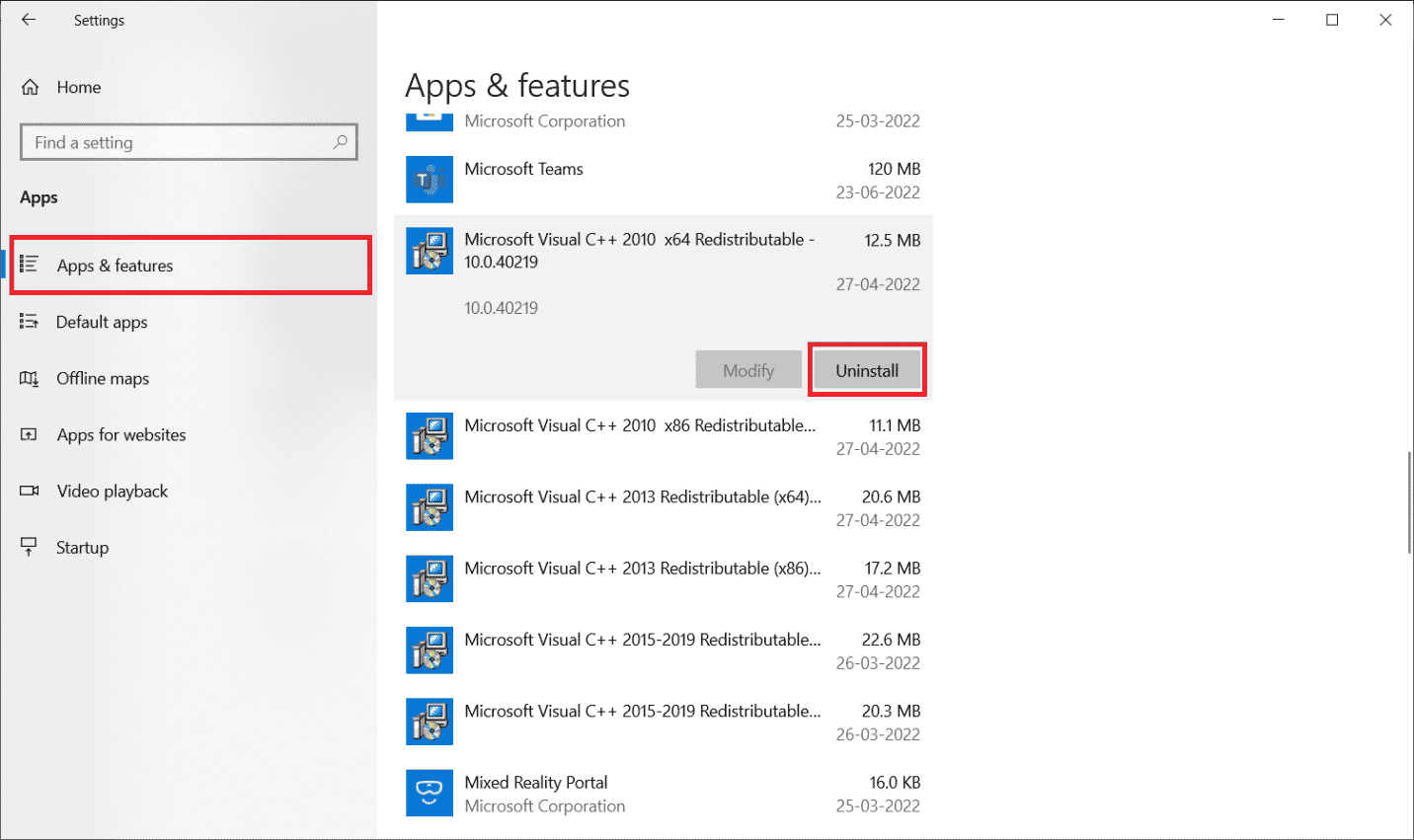
4. Enfin, cliquez sur Désinstaller dans l’invite de confirmation.
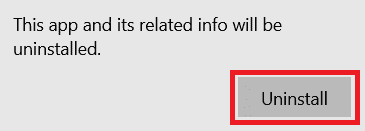
Pour réinstaller les programmes Microsoft Visual C++ sur votre PC, suivez les étapes.
5. Accédez à la page Web officielle de Microsoft. Ensuite, sélectionnez la langue et cliquez sur le bouton Télécharger pour télécharger la dernière version de Microsoft Visual C++ Runtime.
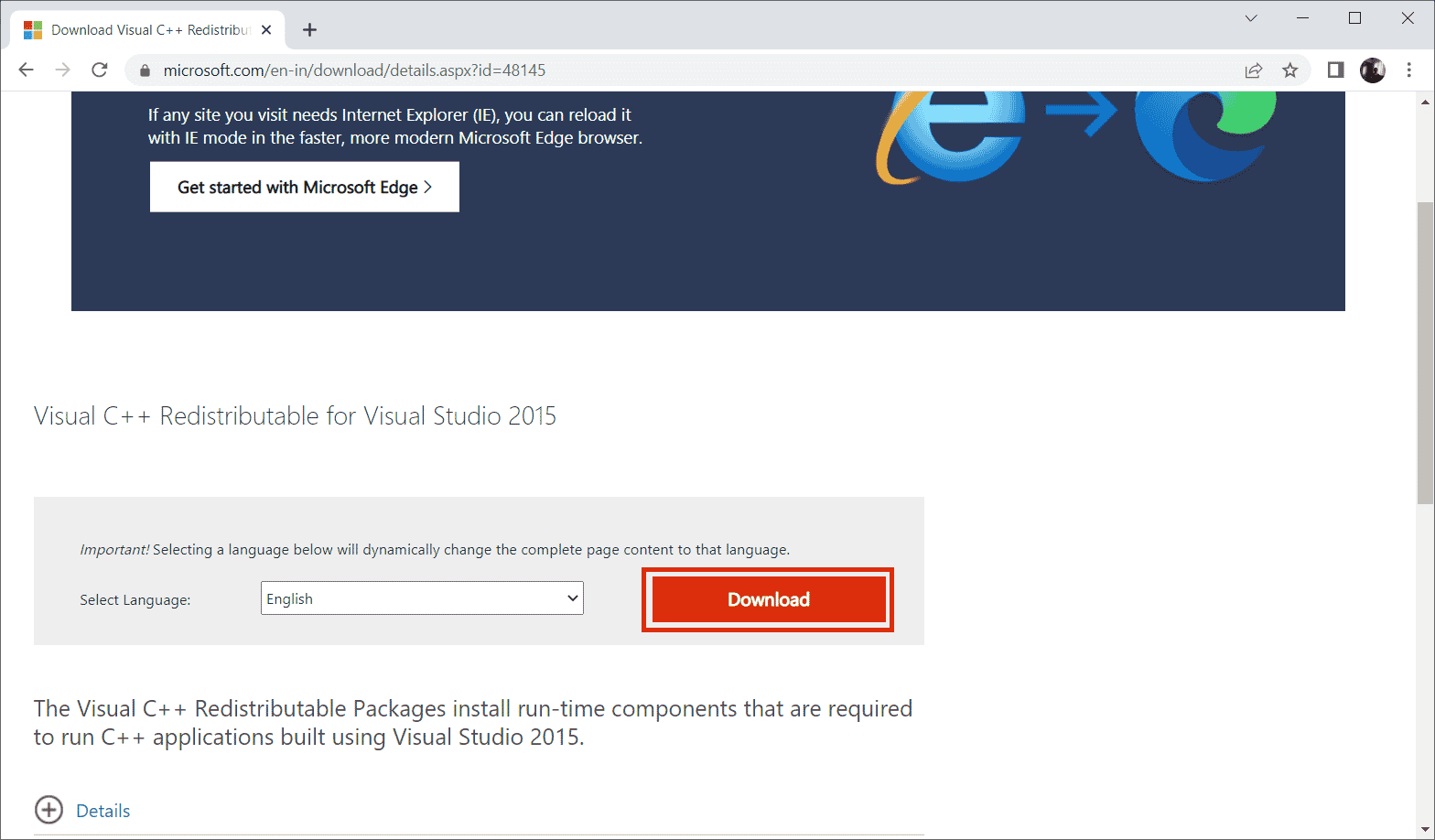
6. Choisissez le type de fichier que vous devez télécharger et cliquez sur le bouton Suivant pour le finaliser.
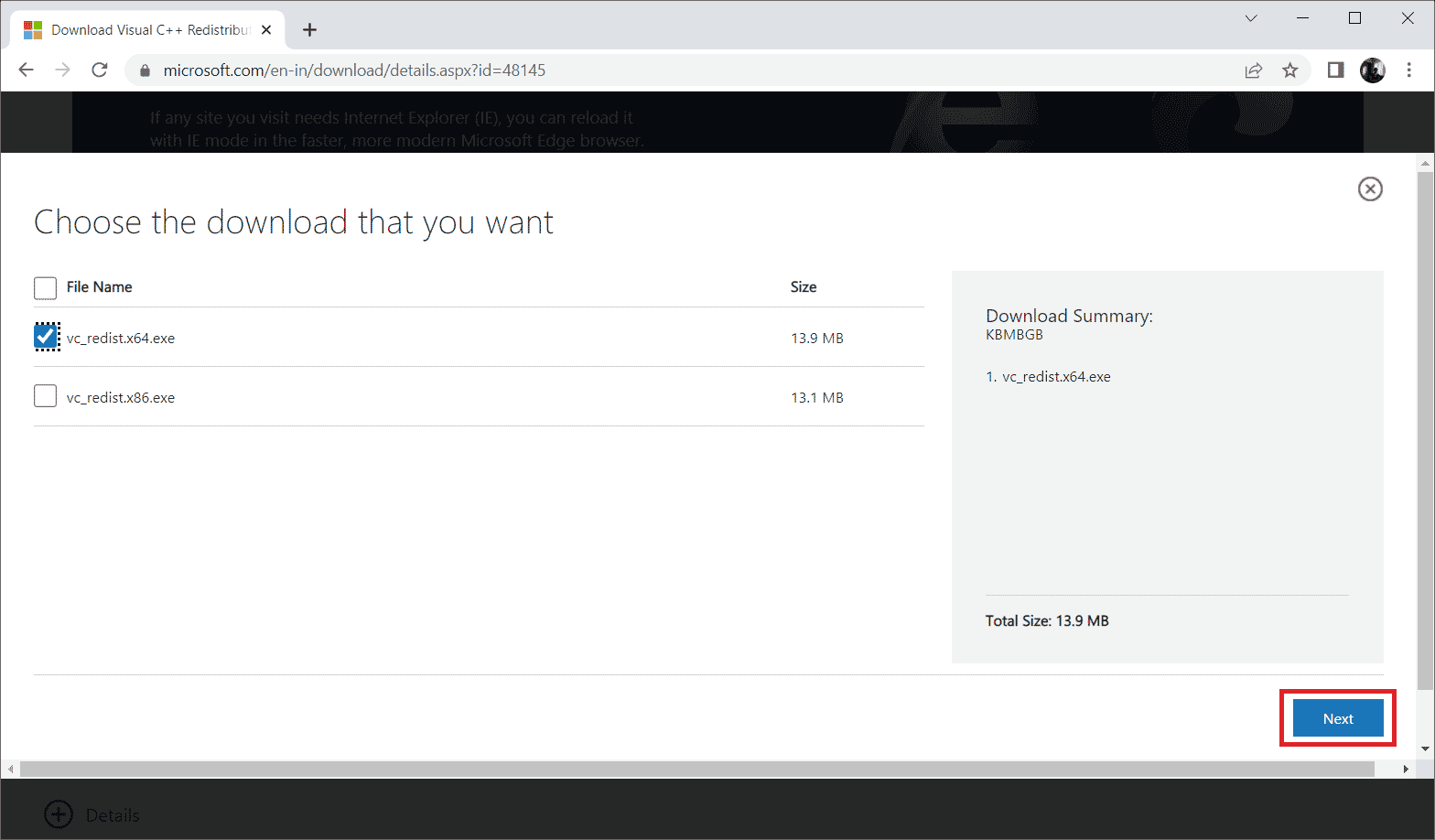
7. Double-cliquez sur le fichier d’installation téléchargé et ouvrez-le pour commencer le processus d’installation.
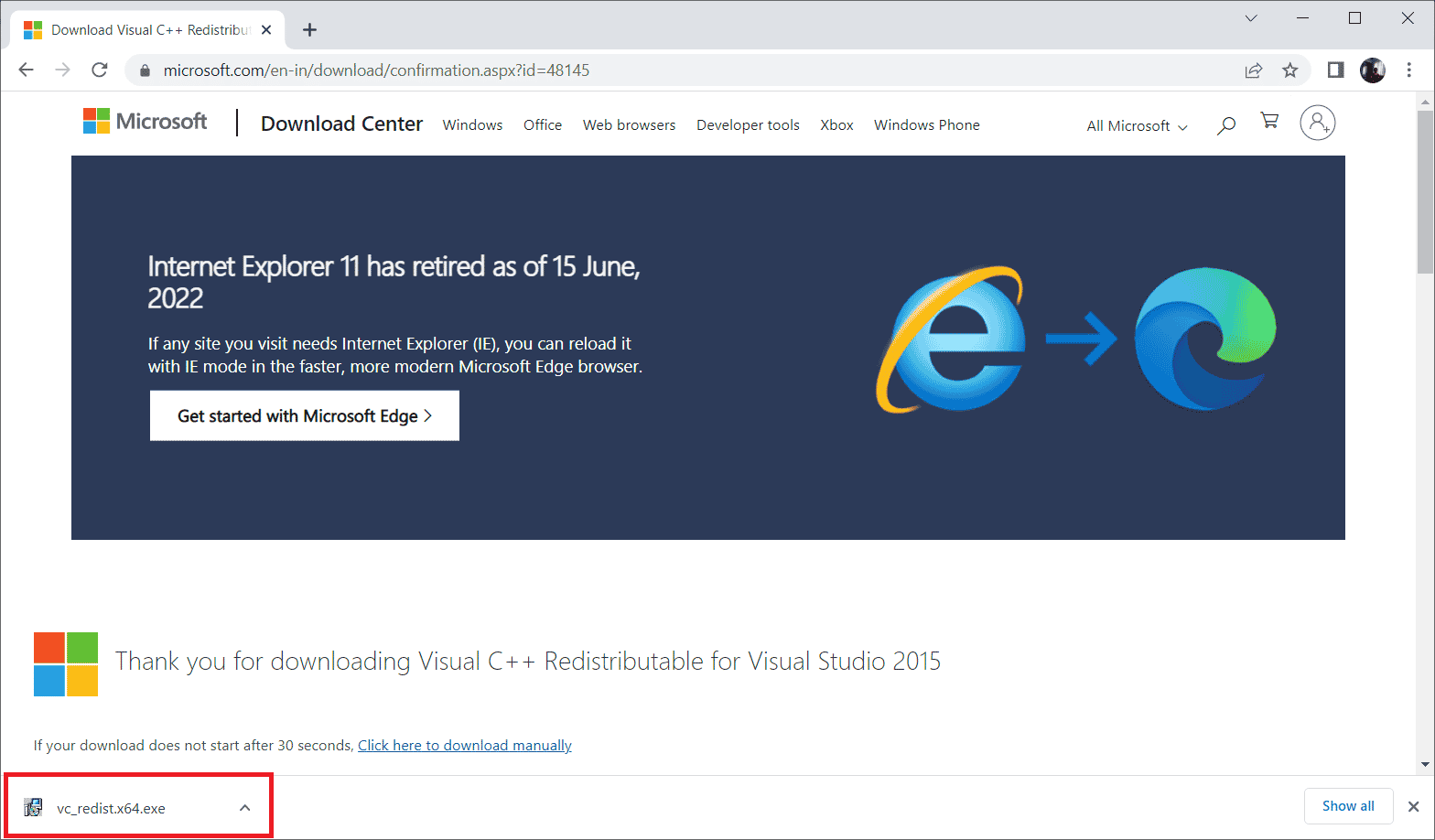
8. Cochez la case J’accepte les termes et conditions de la licence et sélectionnez Installer pour démarrer l’installation.
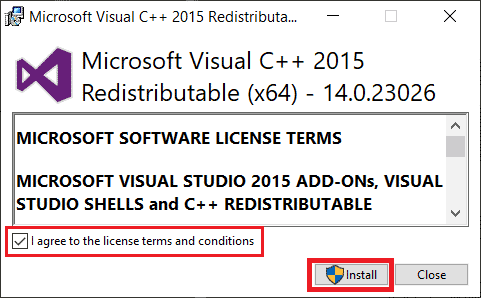
9. Suivez les instructions à l’écran pour continuer et terminer l’installation.
10. Une fois cela fait, redémarrez le PC pour que les modifications soient effectives. Ensuite, vérifiez si l’erreur dans wsclient.dll est effacée.
Méthode 10 : réinstaller un programme spécifique
Si un programme ou un logiciel ne parvient pas à s’ouvrir ou à se charger en raison d’un fichier wsclient.dll manquant, désinstallez ce programme de la même manière qu’indiqué ci-dessus et réinstallez-le à nouveau pour résoudre le problème. Cette solution peut sembler étrange mais pourrait fonctionner facilement.
1. Appuyez sur la touche Windows, tapez applications et fonctionnalités, puis cliquez sur Ouvrir.

2. Sélectionnez le programme en conflit et cliquez sur l’option Désinstaller.
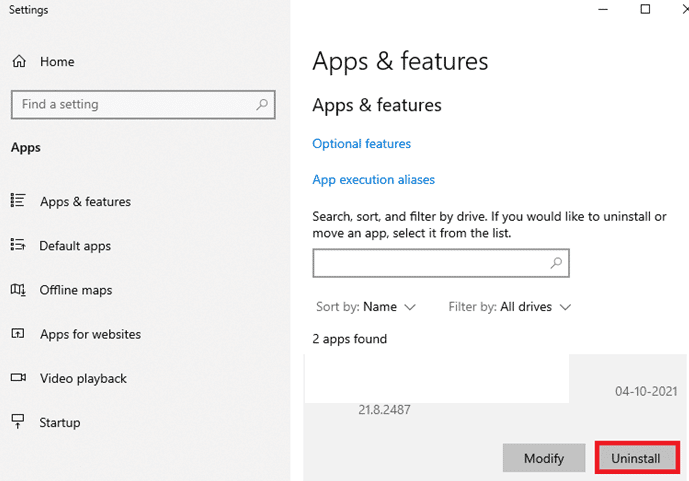
3. Cliquez à nouveau sur Désinstaller pour confirmer la même chose et suivez les instructions à l’écran pour terminer le processus de désinstallation.
Méthode 11 : Télécharger manuellement WSClient.dll
Parfois, il est nécessaire d’effectuer manuellement le téléchargement de WSClient.dll. En effet, l’utilisation d’une ancienne version de WSClient.dll peut provoquer une erreur et nécessiter une intervention manuelle. Voici comment télécharger WSClient.dll par vous-même.
1. Accédez au site Web officiel de WSClient.dll.
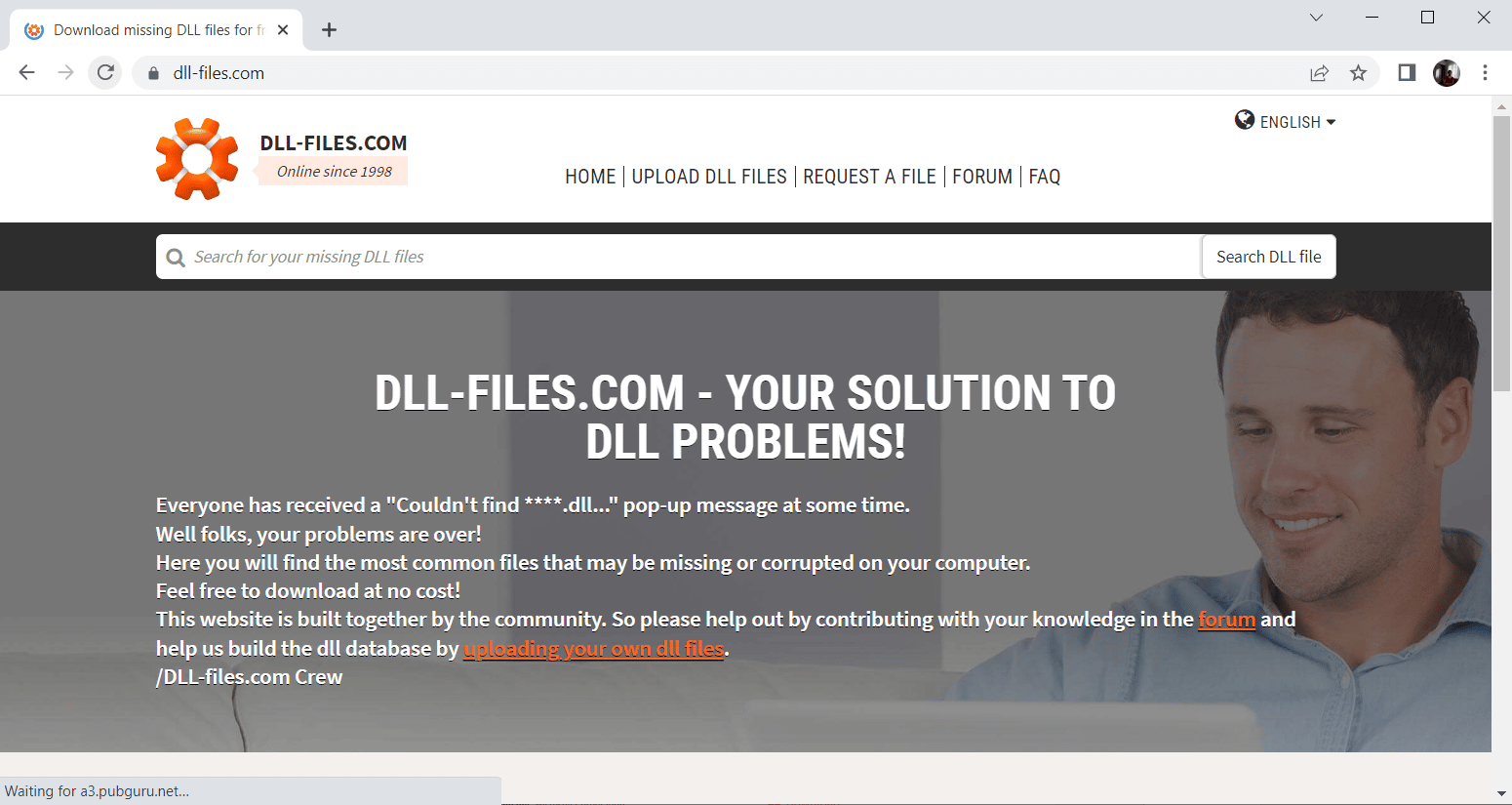
2. Sur la page d’accueil, vous trouverez de nombreuses versions distinctes. Par conséquent, en fonction de votre système d’exploitation, sélectionnez une version 32 ou 64 bits de manière appropriée. Ensuite, choisissez la dernière version pour bénéficier de bonnes performances.
Remarque : Gardez à l’esprit que certains programmes que vous utilisez peuvent nécessiter une version plus ancienne pour fonctionner. Par conséquent, il est conseillé de vérifier et de télécharger le fichier d’installation selon vos besoins.
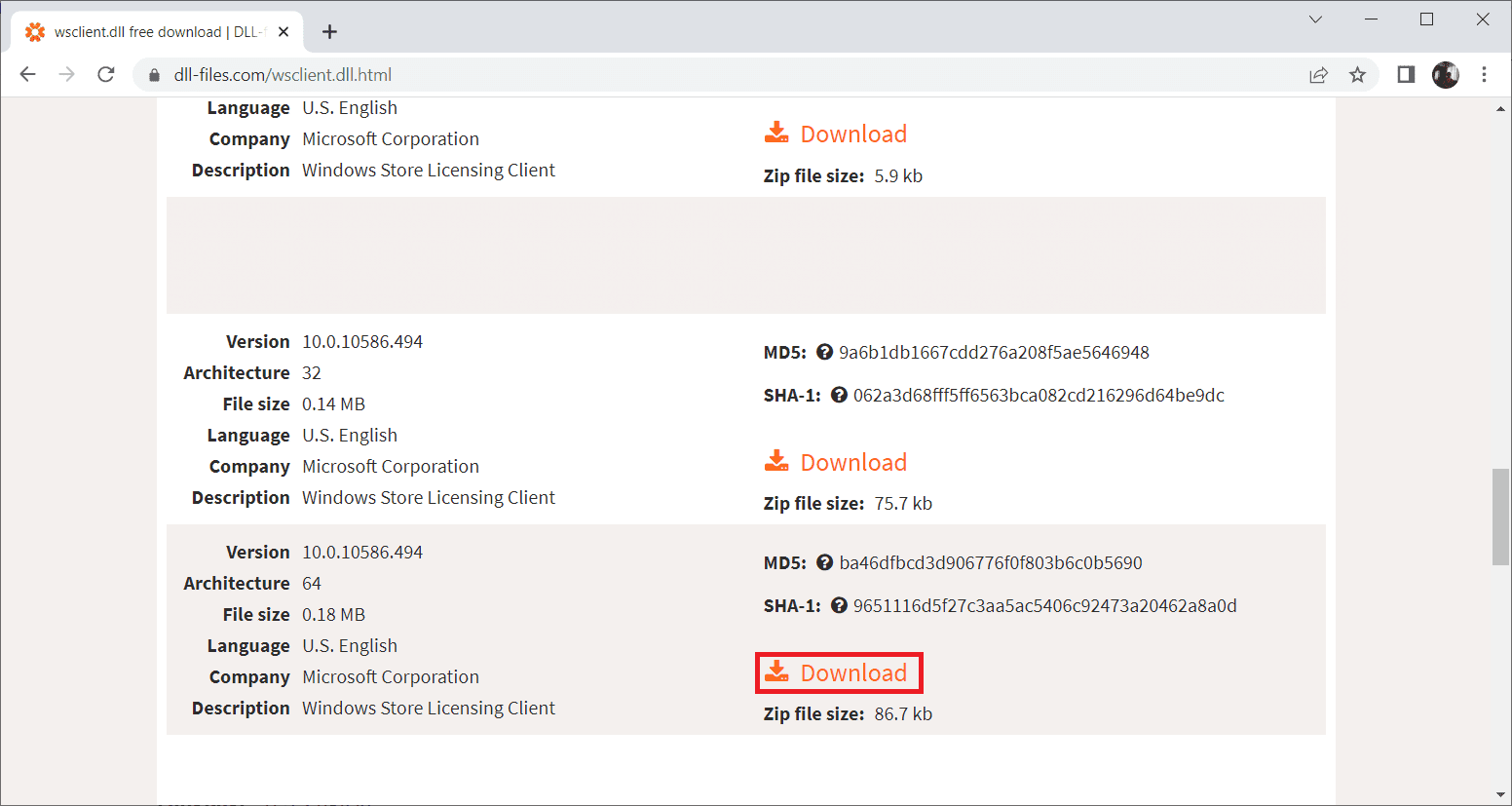
3. Une fois le fichier d’installation de la version correcte téléchargé, double-cliquez sur le dossier wsclient.zip et ouvrez-le.
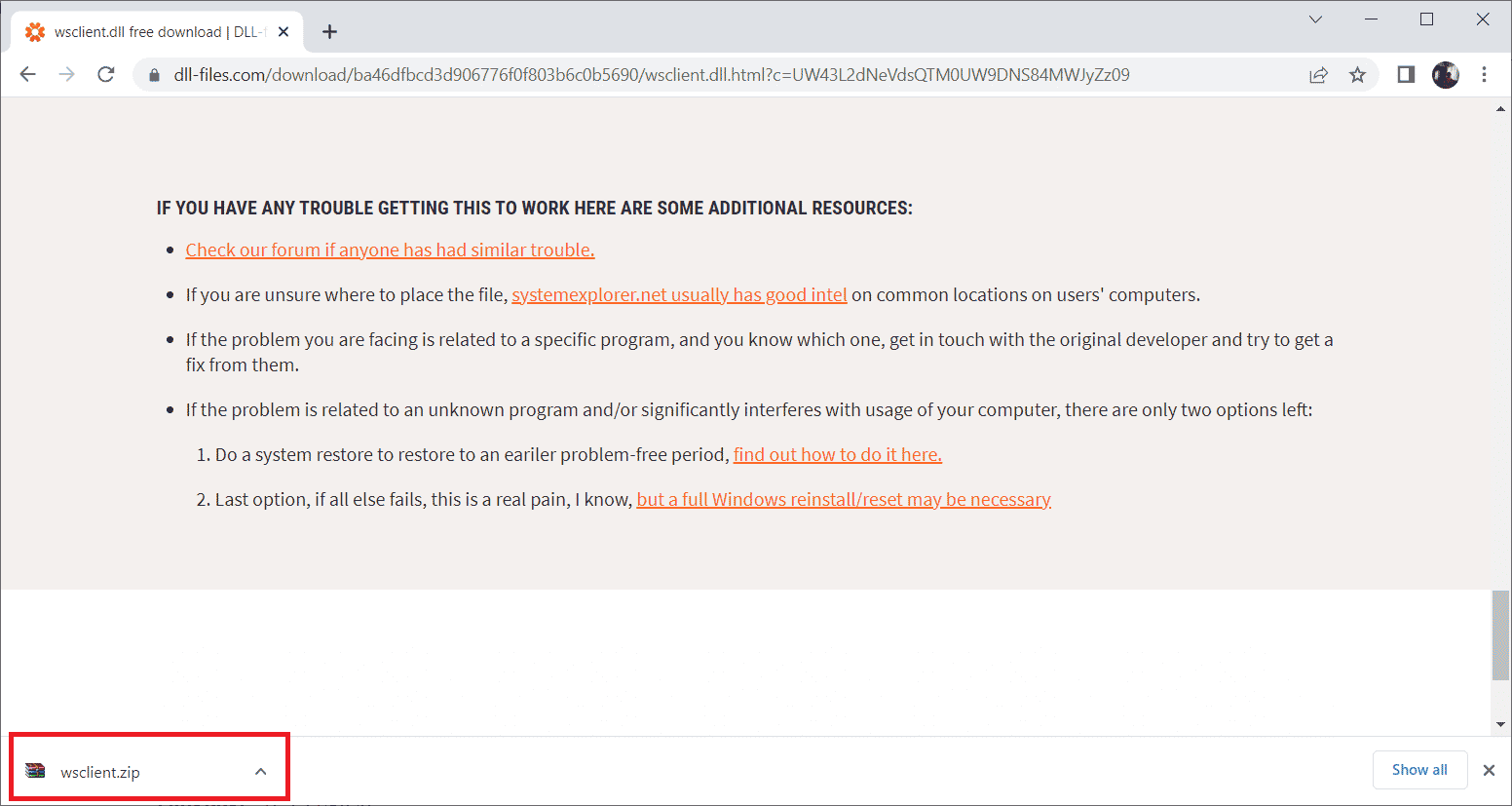
4. Ici, extrayez le fichier DLL à l’emplacement souhaité sur votre ordinateur.
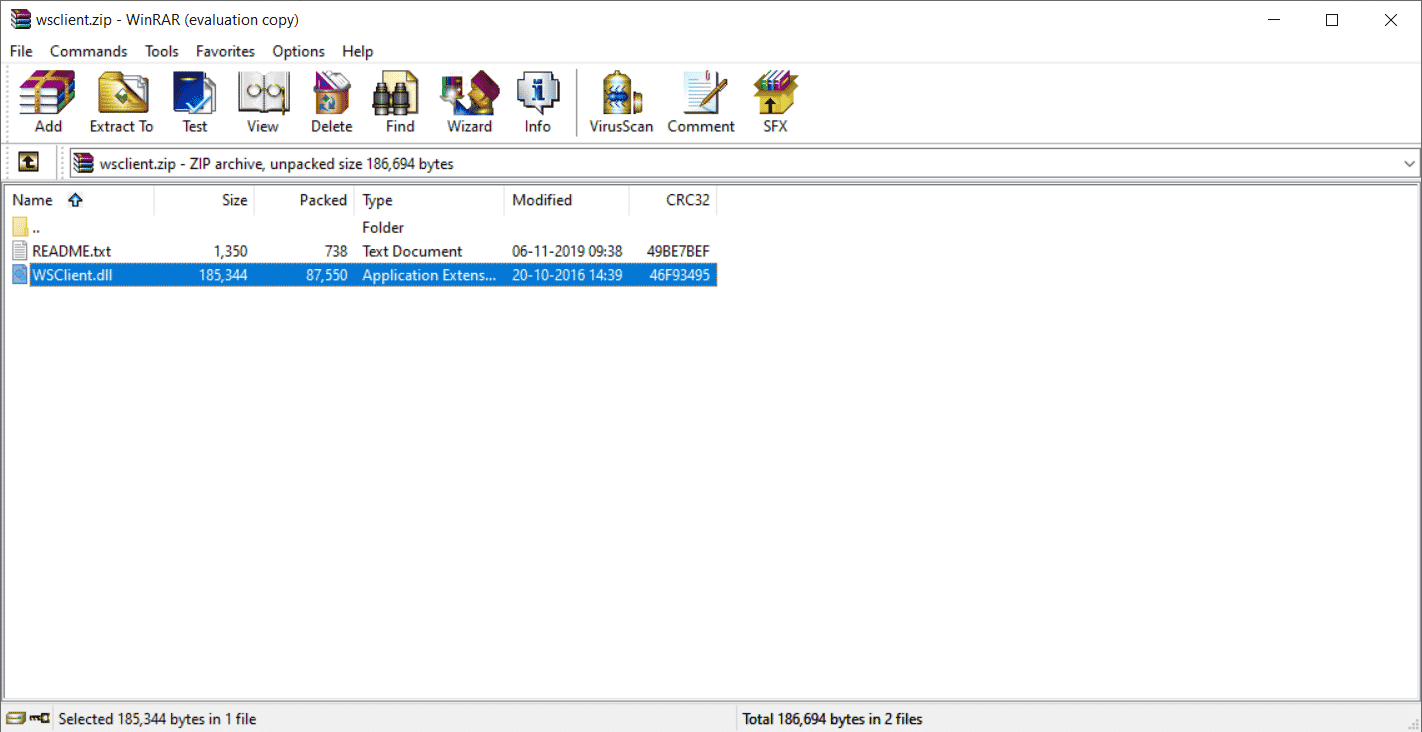
5. Enfin, placez le fichier DLL extrait dans le chemin du programme qui demande le fichier.
6. Une fois terminé, redémarrez le PC pour enregistrer les modifications apportées.
Remarque : Soyez prudent et téléchargez la version correcte pour un fonctionnement efficace du fichier DLL.
Vérifiez si le problème persistant avec le téléchargement de WSClient.dll est résolu ou non.
Méthode 12 : effectuer une restauration du système
Si aucune des méthodes mentionnées ci-dessus ne fonctionne, la dernière chose à faire est d’effectuer une restauration du système. Cette option vous aide à rétablir l’état complet de votre ordinateur tel qu’il était auparavant. Cette méthode vous aidera sûrement car Windows peut se comporter bizarrement car il existe de nombreuses applications et programmes présents dans le système d’exploitation. Pour en savoir plus sur le point de restauration du système et la restauration du système, consultez notre guide sur Comment créer un point de restauration du système dans Windows 10 et Comment utiliser la restauration du système sur Windows 10, respectivement.
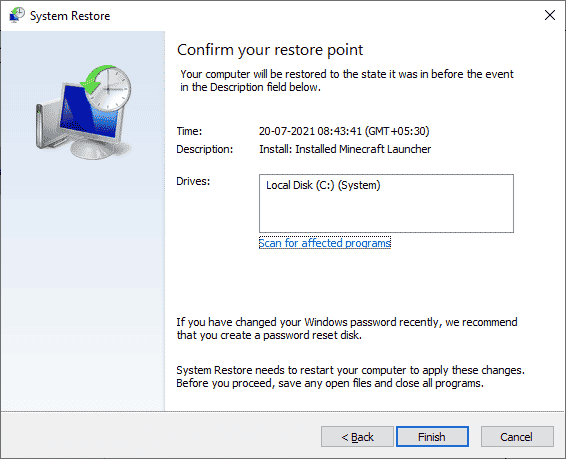
***
Une fois que votre PC est restauré à sa version d’origine, vérifiez si le problème manquant de wsclient.dll est résolu. J’espère que vous savez maintenant ce qu’est l’erreur WSClient.dll et comment corriger l’erreur dans wsclient.dll. N’hésitez pas à nous contacter pour toute question ou suggestion via la section des commentaires ci-dessous.

