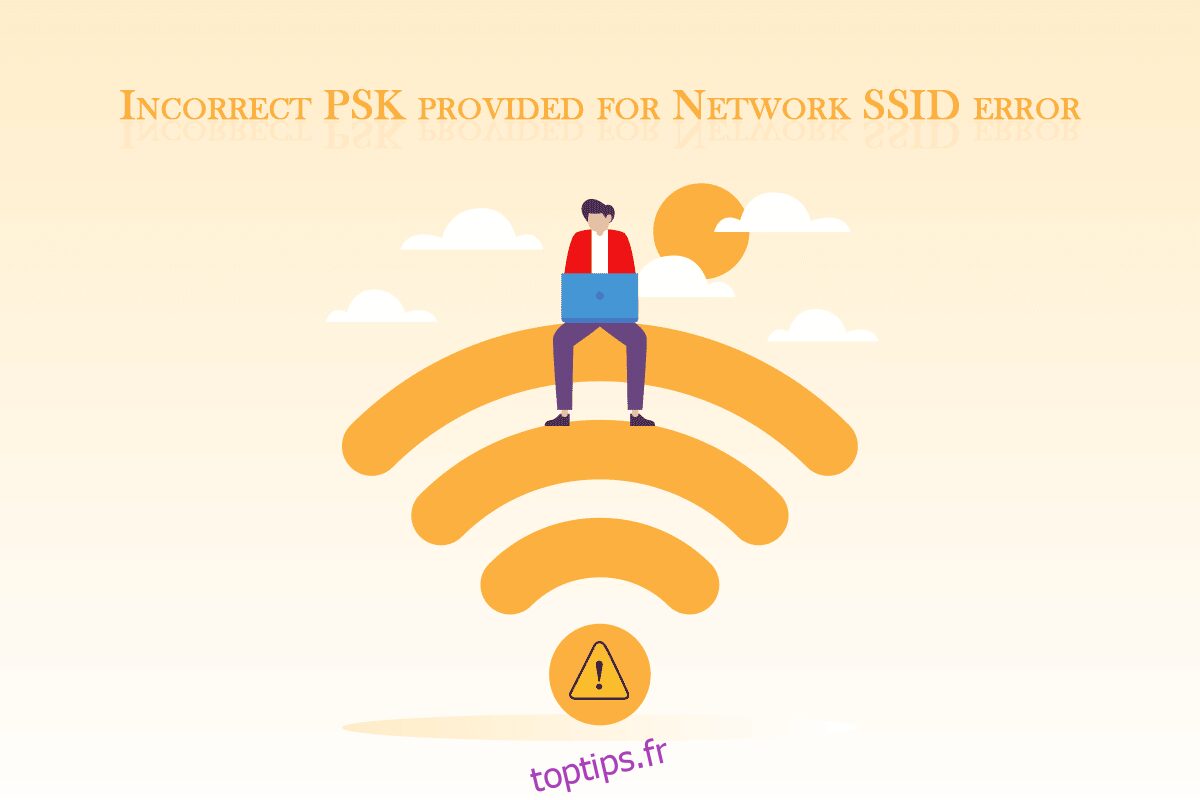Le Wi-Fi est partout de nos jours. Il est difficile d’imaginer notre vie sans se connecter à un réseau et surfer sur Internet. Au fur et à mesure qu’Internet est devenu populaire, les problèmes de réseau ont commencé à devenir un problème courant. L’un de ces problèmes de réseau est le message d’erreur PSK incorrect fourni pour le SSID du réseau. Vous vous demandez peut-être ce que PSK fournit pour Network SSID et quelle est la signification de PSK dans Networking ? Lorsque vous connectez votre appareil à un réseau, une clé pré-partagée (PSK) unique est générée et enregistrée. Cette clé est utilisée pour l’authentification et lorsqu’elle est incapable d’authentifier un utilisateur, une erreur PSK incorrecte se produit. Si vous rencontrez également le même problème, vous êtes au bon endroit. Nous vous apportons un guide parfait sur PSK incorrect fourni pour le SSID du réseau comment corriger l’erreur Windows 10.
Table des matières
Comment réparer un PSK incorrect fourni pour le SSID du réseau sous Windows 10
Il peut y avoir de nombreuses raisons derrière l’erreur PSK incorrect fournie pour l’erreur SSID réseau sur Windows 10. Certaines des plus plausibles sont mentionnées ci-dessous.
- Pilotes réseau corrompus
- Routeur ou modem défectueux
- Problèmes dans le profil réseau
- Attaque de virus et de logiciels malveillants
- Fenêtres obsolètes
Après avoir appris ce que PSK fournit pour le SSID réseau et ce que signifie PSK dans la mise en réseau et ce qui cause ce problème, continuons notre guide PSK incorrect fourni pour le SSID réseau comment corriger l’erreur Windows 10. Nous commencerons par quelques méthodes de dépannage de base qui pourraient résoudre le problème.
Méthode 1 : Dépannage de base
Voici quelques méthodes de dépannage de base que vous devez effectuer avant de passer à d’autres méthodes. Ils pourraient corriger l’erreur.
1. Redémarrez le PC : Il est souvent recommandé de redémarrer régulièrement votre PC. Il peut corriger de nombreux bogues liés au système et d’autres problèmes mineurs. Cela pourrait résoudre le problème en cours. Suivez notre guide sur Comment redémarrer ou redémarrer un PC Windows pour redémarrer votre PC.
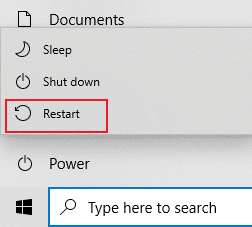
2. Redémarrez le routeur et le modem : il est possible que ce problème se produise en raison d’un routeur et d’un modem défectueux. Essayez de les redémarrer et vérifiez également si vous pouvez ou non y connecter d’autres appareils. Si vous rencontrez le même problème avec d’autres appareils, le problème peut être causé par votre routeur et votre modem. Suivez notre guide pour redémarrer le routeur ou le modem.

3. Mettre à jour Windows : Le PC Windows 10 peut rencontrer de nombreux problèmes et erreurs s’il n’est pas mis à jour. Microsoft publie des mises à jour régulières pour Windows afin de supprimer les bogues et autres problèmes. Vous pouvez vérifier et mettre à jour votre Windows en suivant notre guide sur Comment télécharger et installer la dernière mise à jour de Windows 10.
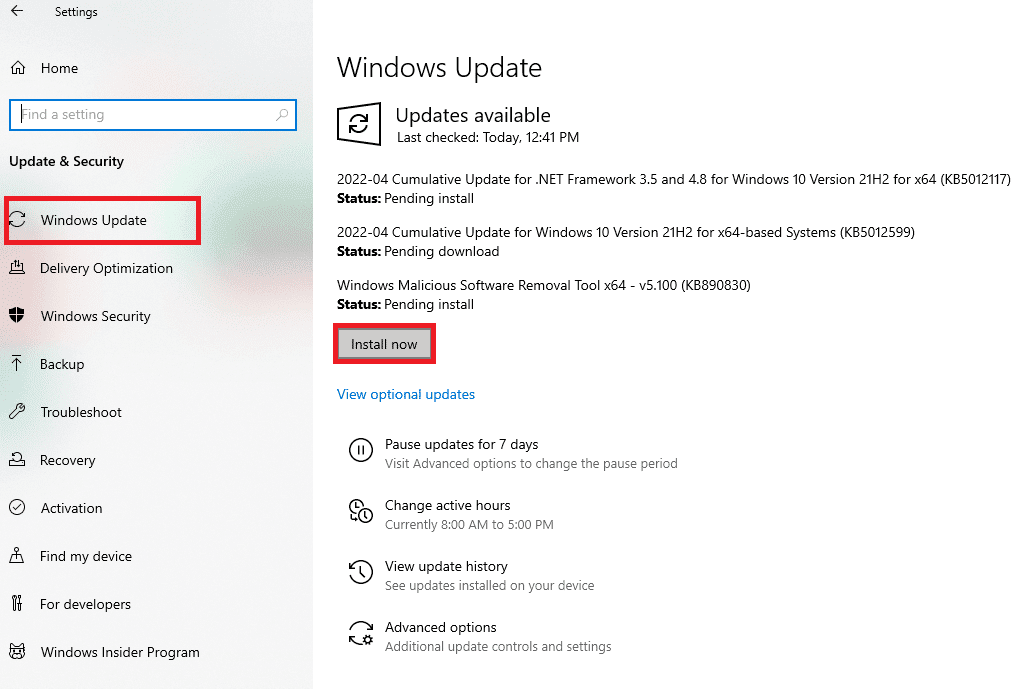
Méthode 2 : mettre à jour les pilotes de carte réseau
Vous pouvez faire face à une erreur PSK incorrecte fournie pour le réseau SSID si vous exécutez des pilotes de carte réseau corrompus. Cela peut causer plusieurs problèmes liés au réseau sur votre PC. Pour résoudre ce problème, vous pouvez mettre à jour vos pilotes de carte réseau en suivant notre guide de mise à jour des pilotes de carte réseau sous Windows 10.

Méthode 3 : reconnectez-vous au réseau
Parfois, les paramètres réseau restent les mêmes même après avoir changé le mot de passe. Si vous avez récemment modifié votre mot de passe réseau, cela peut entraîner une erreur PSK incorrect fourni pour le réseau SSID. Vous pouvez résoudre ce problème en supprimant votre profil réseau actuel et en vous reconnectant à nouveau. Suivez les étapes ci-dessous pour faire de même.
1. Appuyez simultanément sur les touches Windows + I pour ouvrir les paramètres.
2. Localisez et cliquez sur Paramètres réseau et Internet.
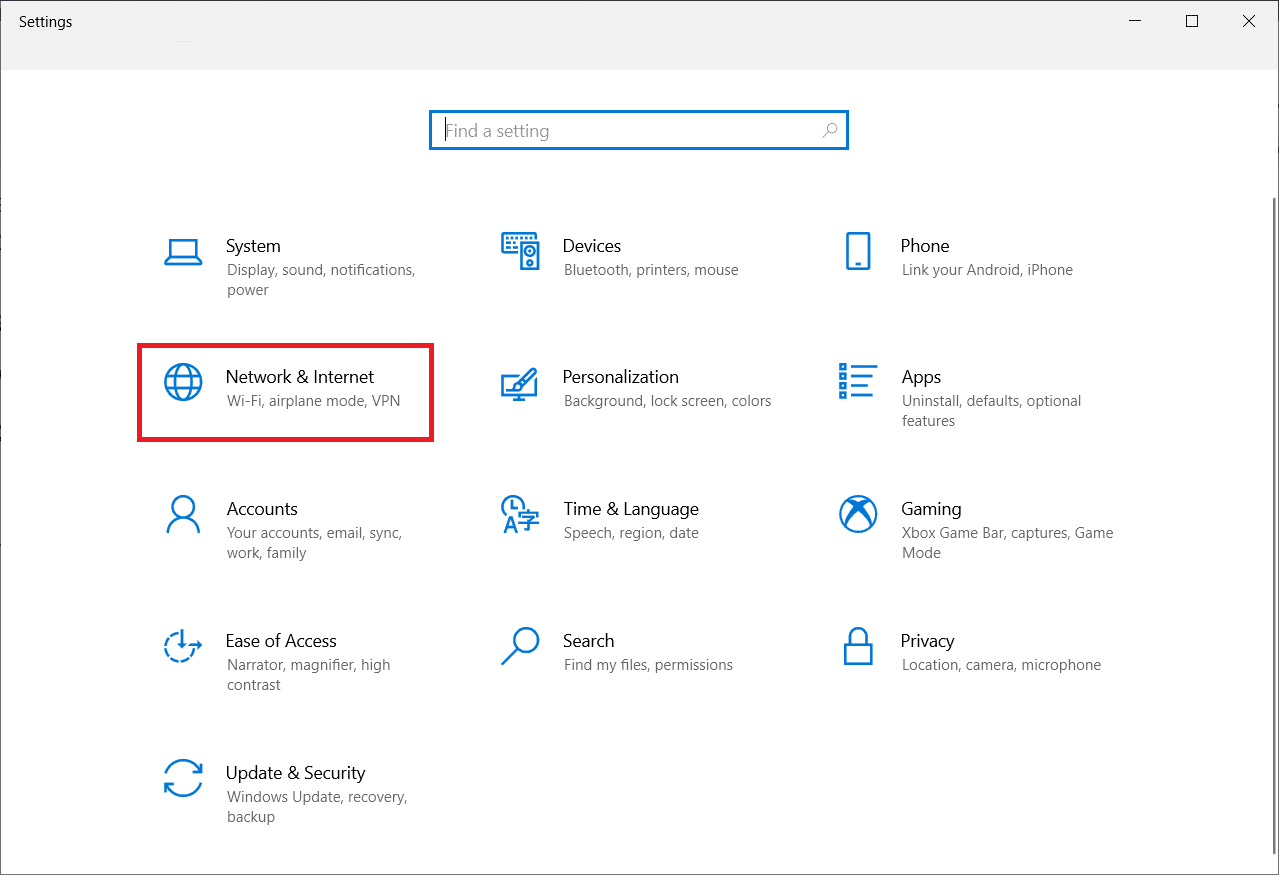
3. Dans le volet de gauche, cliquez sur l’option Wi-Fi.
4. Sur le côté droit, cliquez sur l’option Gérer les réseaux connus. Après cela, une liste de tous les réseaux auxquels votre PC s’était connecté apparaîtra.
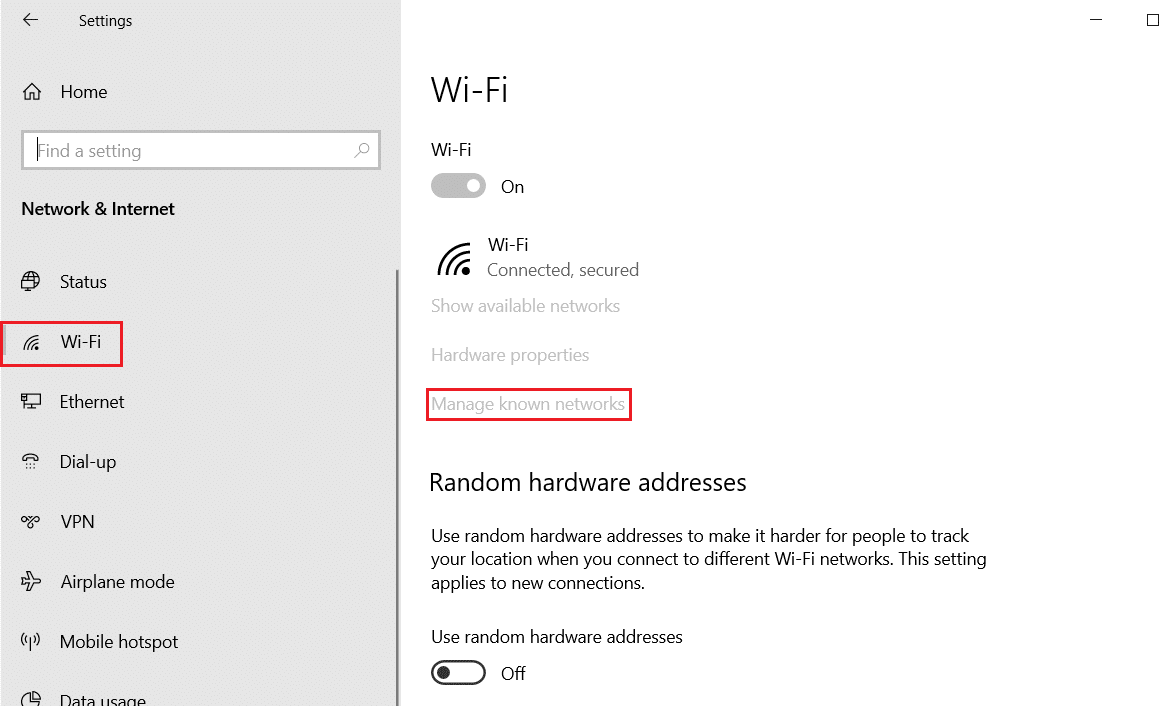
5. Sélectionnez le réseau auquel vous ne parvenez pas à vous connecter.
6. Maintenant, cliquez sur le bouton Oublier. Il supprimera ce réseau de la liste.
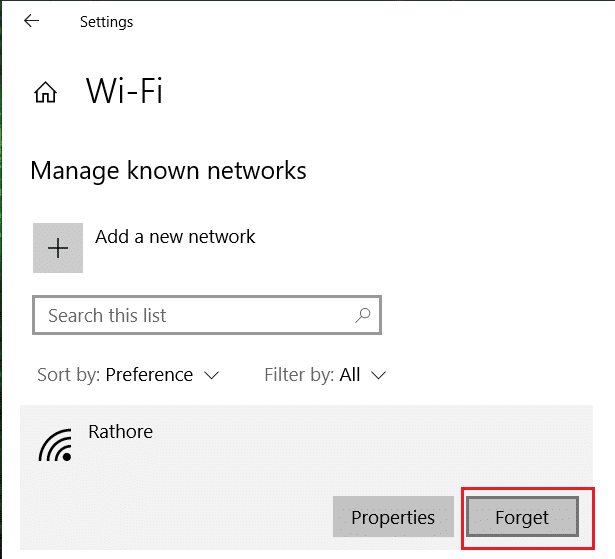
Connectez-vous à nouveau au réseau problématique et vérifiez si cela fonctionne.
Méthode 4 : Se connecter manuellement au réseau
Une méthode courante pour corriger le PSK incorrect fourni pour l’erreur SSID du réseau consiste à connecter manuellement votre réseau au PC. Cette méthode est utilisée lorsque le réseau ne parvient pas à se connecter automatiquement au PC. Cela pourrait résoudre le problème. Suivez ces étapes pour faire de même.
1. Appuyez sur la touche Windows, tapez panneau de configuration et cliquez sur Ouvrir.

2. Définissez Afficher par > Grandes icônes, puis cliquez sur Centre Réseau et partage.
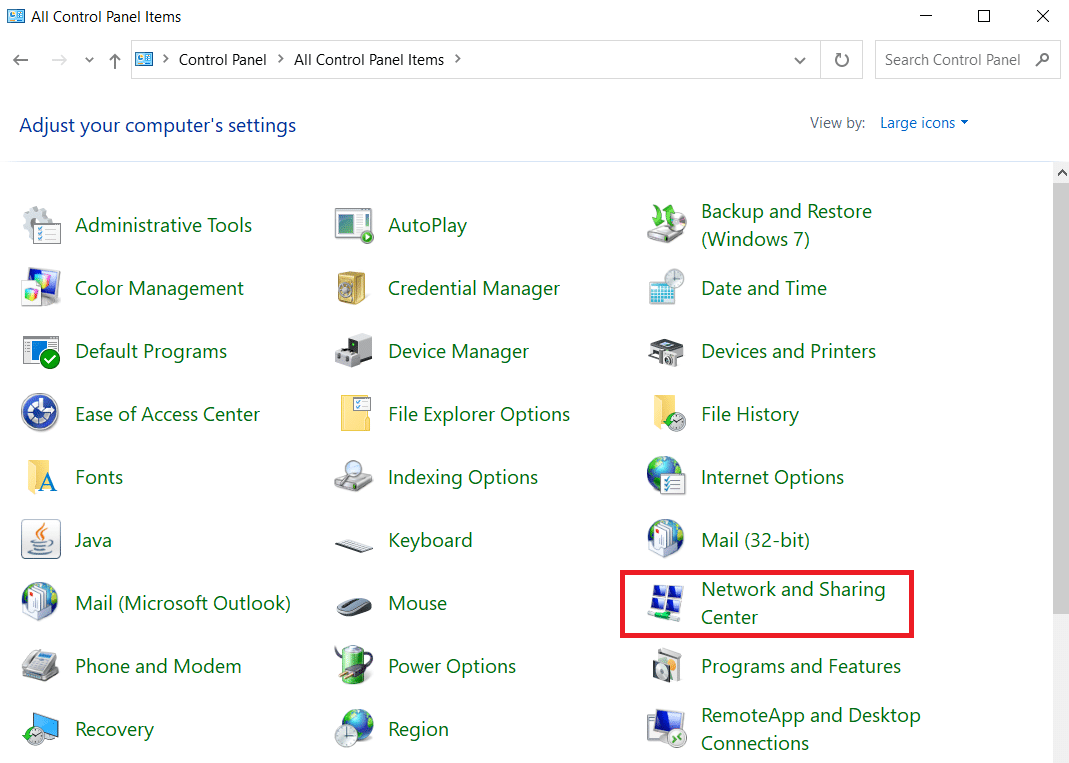
3. Cliquez ensuite sur Configurer une nouvelle connexion ou un nouveau réseau.
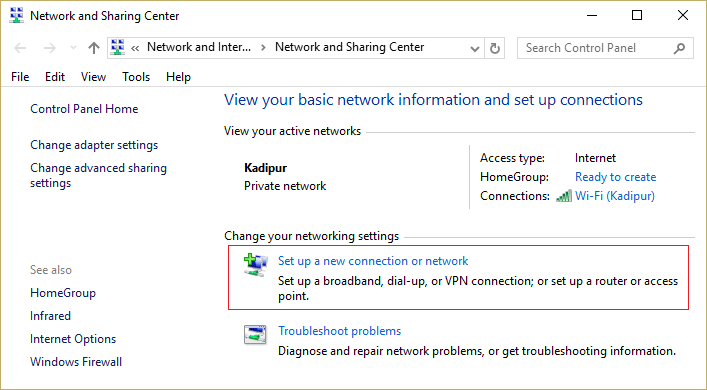
4. Sélectionnez l’option Se connecter à Internet et cliquez sur Configurer quand même une nouvelle connexion.
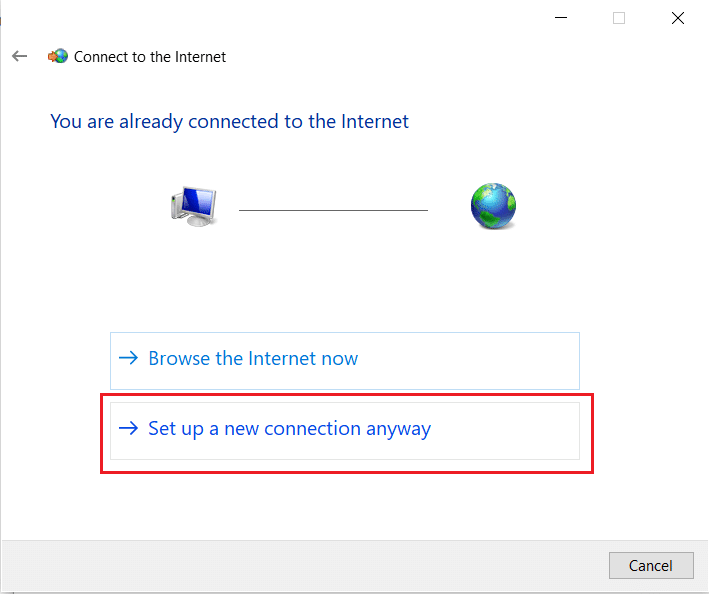
5. Sous Choisir une option de connexion, cliquez sur l’option Se connecter manuellement à un réseau sans fil.
6. Maintenant, sous Entrez les informations pour le réseau sans fil que vous souhaitez ajouter, effectuez les points suivants :
- Saisissez le nom de votre réseau dans la zone de texte à côté de Nom du réseau :
- Sélectionnez WPA2-Personal dans le menu déroulant à côté de Type de sécurité :
- Dans Type de chiffrement : sélectionnez AES.
Remarque : Votre routeur peut utiliser des paramètres de sécurité et de cryptage différents.
- Entrez votre mot de passe réseau dans la zone de texte à côté de la clé de sécurité :
- Cochez la case marquée Démarrer cette connexion automatiquement.
- Cochez la case marquée Se connecter même si le réseau ne diffuse pas.
7. Enfin, cliquez sur le bouton Suivant. Votre réseau sera ajouté manuellement.
Méthode 5 : Se connecter au réseau à l’aide d’une invite de commande élevée
Si vous ne parvenez toujours pas à vous connecter à votre réseau après l’avoir activé pour se connecter manuellement, vous pouvez essayer d’utiliser une invite de commande élevée. Certains utilisateurs ont signalé qu’ils ont pu résoudre l’erreur PSK incorrecte et se connecter à leur réseau avec cette méthode. Suivez les étapes ci-dessous pour faire de même.
1. Appuyez sur la touche Windows, tapez l’invite de commande et cliquez sur Exécuter en tant qu’administrateur.
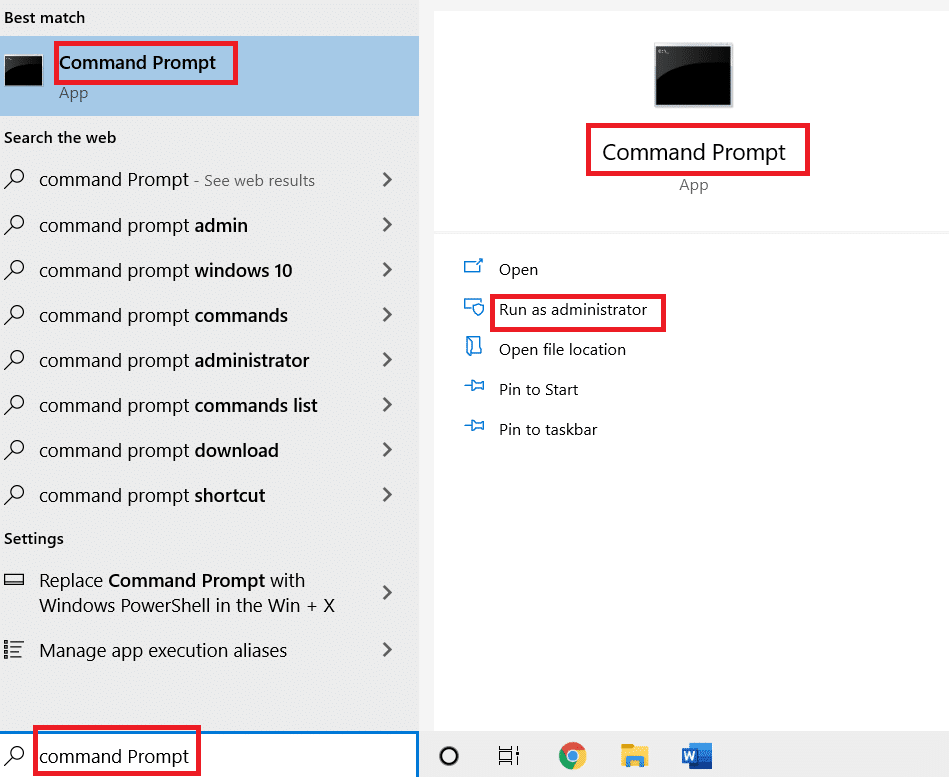
2. Dans l’invite de commande, tapez la commande suivante et appuyez sur Entrée. Il générera une liste de tous les profils réseau.
netsh wlan show profiles

3. Dans la liste, localisez le profil réseau auquel vous rencontrez des difficultés pour vous connecter.
4. Tapez la commande suivante et remplacez X par le nom du profil que vous avez localisé à l’étape 4. Appuyez sur Entrée pour l’exécuter.
netsh wlan connect name= “X”
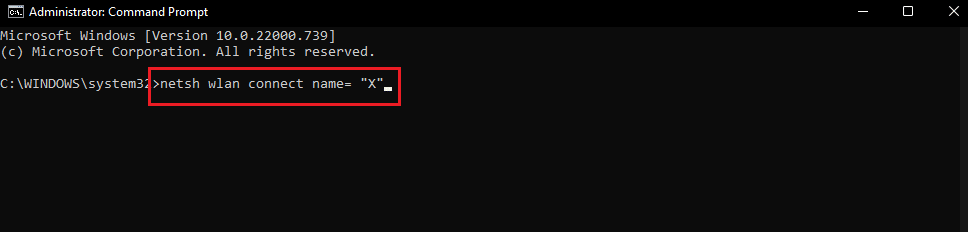
Méthode 6 : Réparer les fichiers système
Si aucune des méthodes ne fonctionne, il se peut qu’un virus ou un logiciel malveillant ait corrompu vos fichiers système. Les fichiers système corrompus peuvent causer des problèmes dans de nombreux programmes et peuvent même entraîner des erreurs telles que PSK incorrect fourni pour l’erreur SSID réseau. Vous pouvez exécuter des analyses DISM et SFC pour réparer les fichiers système, cela pourrait résoudre le problème. Suivez notre guide sur Comment réparer les fichiers système sur Windows 10.
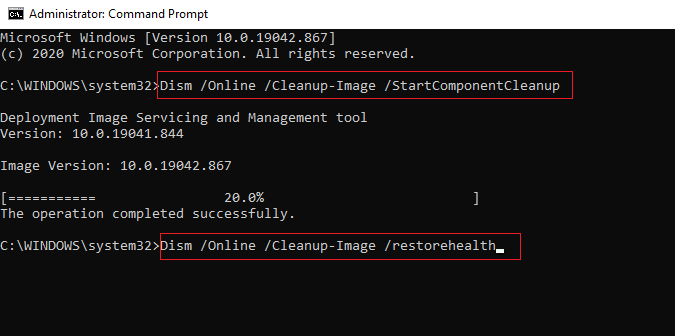
***
Nous espérons que ce guide vous a été utile et que vous avez pu corriger le PSK incorrect fourni pour l’erreur SSID du réseau. Faites-nous savoir quelle méthode a le mieux fonctionné pour vous. Si vous avez des questions ou des suggestions, n’hésitez pas à les déposer dans la section des commentaires.