
Rocket League est un célèbre jeu de football pour les utilisateurs de PlayStation, Microsoft Windows, Xbox et Nintendo Switch. Ce jeu vidéo basé sur le sport est fascinant en raison de son expérience de jeu 3D très puissante. C’est un jeu multijoueur qui nécessite de former une équipe. Comme tout autre jeu de football, cela inclut de marquer des buts contre une autre équipe. Dernièrement, les utilisateurs du jeu ont signalé des problèmes tels que Rocket League ne reconnaissant pas le contrôleur. Si vous êtes quelqu’un qui rencontre le même problème et que vous cherchez comment réparer le contrôleur Rocket League qui ne fonctionne pas, alors vous êtes au bon endroit. Examinons quelques raisons et méthodes pour le problème de la Rocket League.

Table des matières
Comment réparer le contrôleur Rocket League ne fonctionne pas dans Windows 10
Le problème de Rocket League ne détectant pas le contrôleur a été signalé sur Windows, en particulier sur les systèmes dans lesquels le jeu est téléchargé via Steam. Laissez-nous explorer les raisons de cette erreur sur votre bureau.
- L’une des principales raisons pour lesquelles le contrôleur ne fonctionne pas est si les utilisateurs de Steam ont activé l’entrée Steam par jeu. Si tel est le cas, le désactiver peut résoudre le problème.
- Un firmware Steam corrompu peut être responsable de la même chose.
- Certains contrôleurs ne sont pas facilement reconnus par les systèmes sur lesquels ils sont utilisés. Cela se produit parce que le contrôleur est générique à faible entrée. Par conséquent, l’utilisation d’une sortie tierce aide à résoudre le problème du contrôleur Rocket League.
- Une autre raison derrière le problème peut être que les paramètres du contrôleur ne sont pas configurés correctement par le système.
- Les pilotes corrompus sont une autre raison pour laquelle le contrôleur ne fonctionne pas. Par conséquent, une installation correcte du contrôleur sur le système est suggérée.
- Si votre système a détecté un autre appareil au lieu du contrôleur, l’erreur Rocket League ne reconnaissant pas le contrôleur peut apparaître. Assurez-vous donc que votre système reconnaît le contrôleur.
Si vous êtes confronté à la Rocket League qui ne détecte pas le problème du contrôleur sur votre système, les méthodes suivantes vous aideront à le résoudre. Ces méthodes sont présentées de manière ordonnée pour vous faciliter les étapes et leur efficacité. Alors, sans plus tarder, laissez-nous trouver une solution parfaite pour vous.
Méthode 1 : Installez correctement le pilote PS4
Les problèmes liés au contrôleur Rocket League sont le plus souvent rencontrés car le pilote n’est pas correctement installé dans le système. Dans la majorité des cas, la manette PS4 DualShock est à l’origine du problème. Suivez les étapes mentionnées ci-dessous pour l’installer correctement.
1. Appuyez simultanément sur les touches Windows + R pour ouvrir la boîte de dialogue Exécuter.
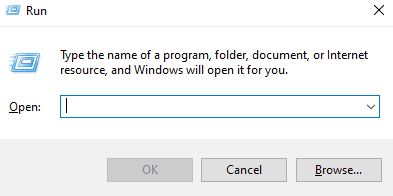
2. Entrez devmgmt.msc dans la zone et cliquez sur OK.
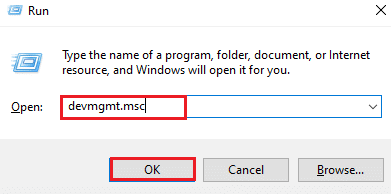
3. Faites défiler vers le bas, puis double-cliquez sur Contrôleurs audio, vidéo et jeu.
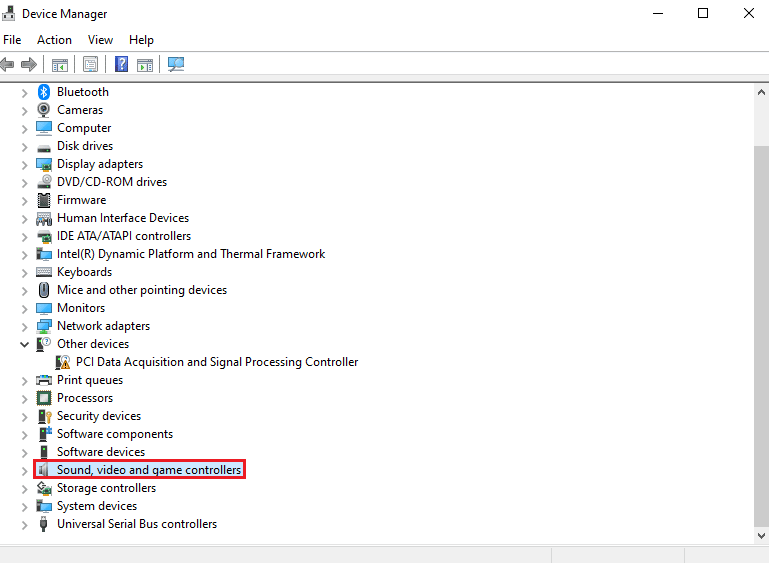 `4
`4
4. Vérifiez si la PS4 y est présente.
5. Si ce n’est pas le cas, débranchez le contrôleur et rebranchez-le sur un autre port du système.
6. Windows installera le pilote.
7. Ensuite, redémarrez le système.
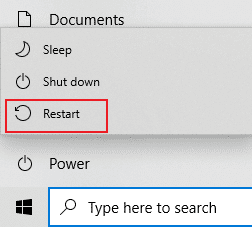
Méthode 2 : Débranchez les écouteurs
Parfois, le système au lieu de reconnaître le contrôleur identifie un autre appareil, ce qui entraîne un problème de fonctionnement du contrôleur Rocket League. L’appareil qui est généralement le coupable est le casque, il est donc conseillé de le débrancher lors de la connexion du contrôleur au système. Les écouteurs HyperX sont les plus populaires à l’origine de l’erreur. Alors que le casque est déjà connecté à votre système, il rejette le contrôleur et continue avec l’autre appareil auquel il est déjà connecté. Par conséquent, assurez-vous de débrancher les écouteurs.
Remarque : Assurez-vous de vérifier la connexion Bluetooth de votre système et désactivez-la pour les autres appareils autres que le contrôleur.
1. Lancez les paramètres en appuyant simultanément sur les touches Windows + I.
2. Cliquez sur Périphériques.
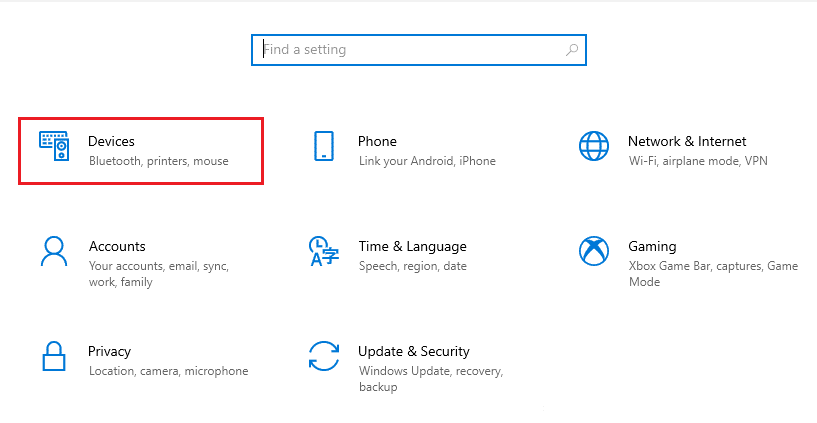
3. Débranchez le casque, s’il est connecté.
4. Ensuite, cliquez sur Ajouter Bluetooth ou un autre appareil pour ajouter le contrôleur de jeu au système.
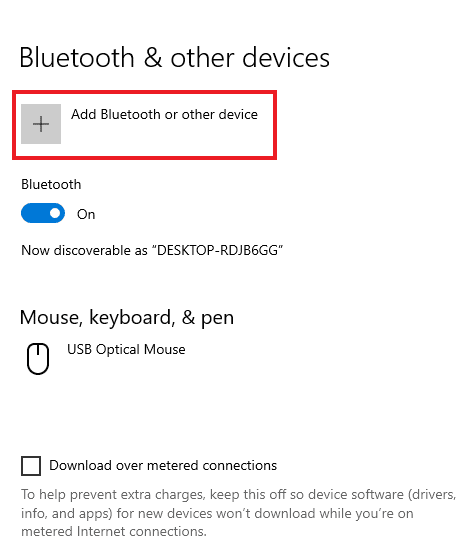
Méthode 3 : Modifier le paramètre Big Picture
Si vous exécutez le jeu via Steam, vous pouvez rencontrer un problème de non-fonctionnement du contrôleur Rocket League en raison des paramètres Big Picture. Le mode Big Picture sur Steam peut bloquer le contrôleur, la raison derrière cela peut être des paramètres modifiés sur Steam. Ainsi, la modification de ces paramètres peut être utile pour exclure l’entrée Steam forçant le contrôleur à s’éteindre.
1. Appuyez sur la touche Windows, tapez Steam et cliquez sur Ouvrir.

2. Cliquez sur l’icône de la barre d’état pour ouvrir Big Picture.
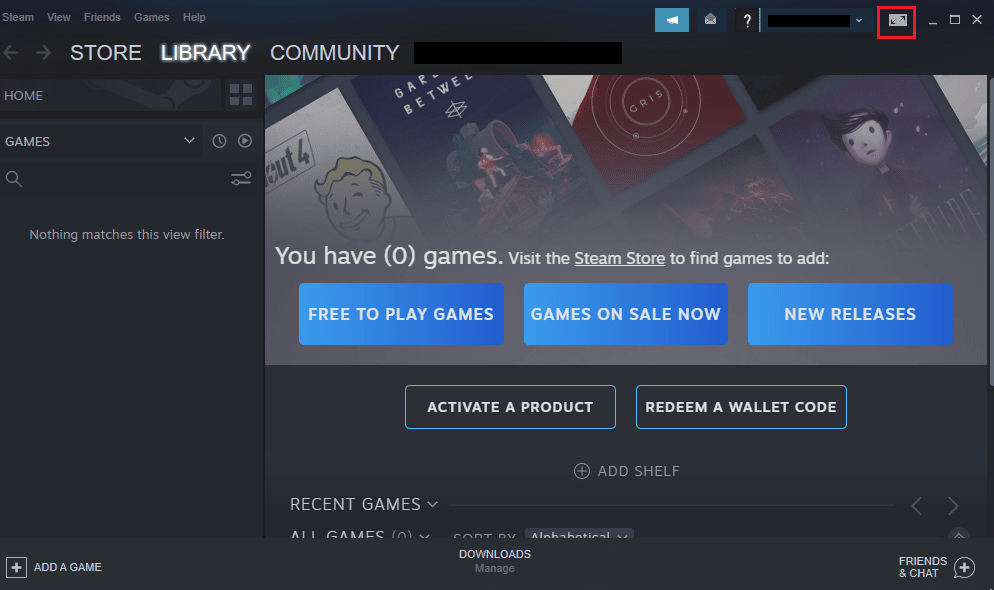
3. Cliquez sur BIBLIOTHÈQUE dedans.
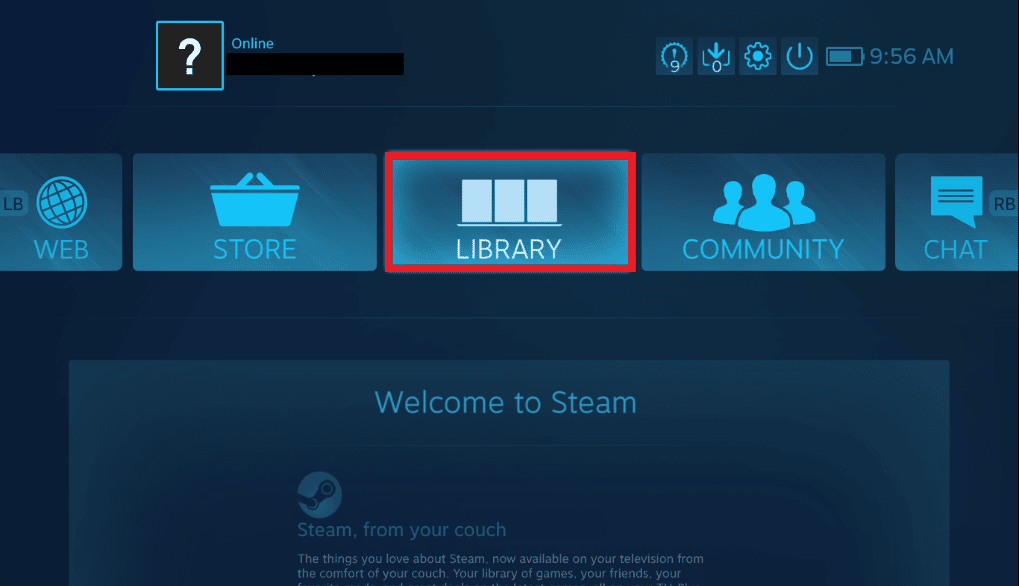
4. Ensuite, ouvrez le jeu Rocket League et cliquez sur Gérer le jeu.
5. Ouvrez les options du contrôleur sous l’entrée Steam et forcez la désactivation des paramètres d’entrée Steam par jeu.
6. Une fois terminé, revenez à la page d’accueil de Big Picture et ouvrez Paramètres.
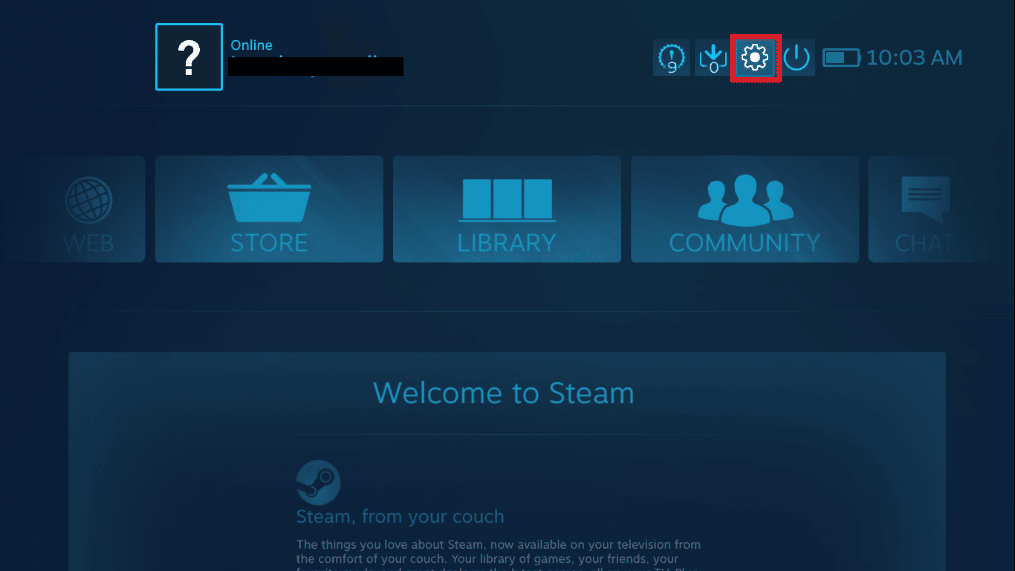
7. Cliquez sur Paramètres du contrôleur.
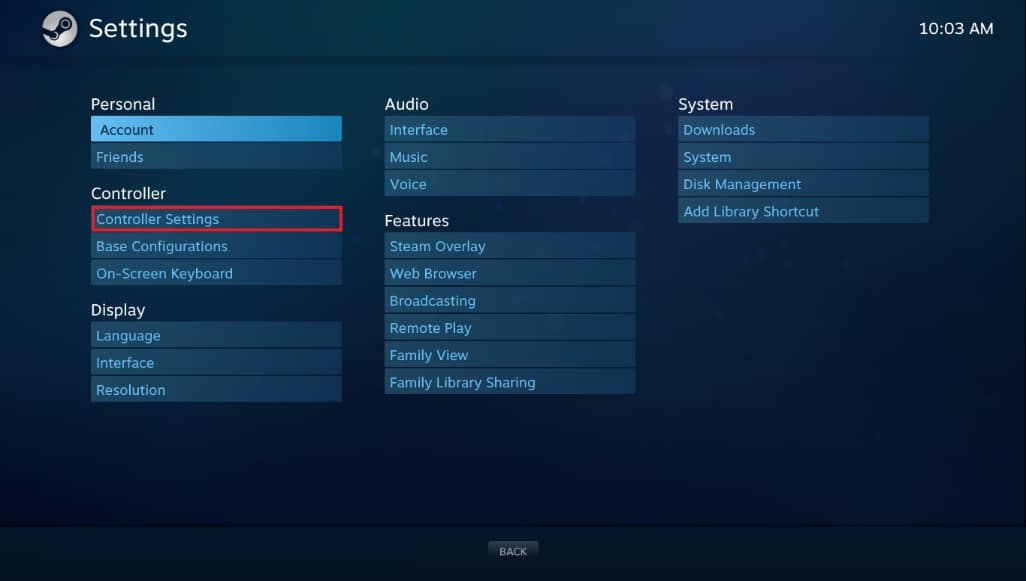
8. Décochez toutes les cases pertinentes, à l’exception du bouton Guide Focuses Steam et de la prise en charge de la configuration Xbox.
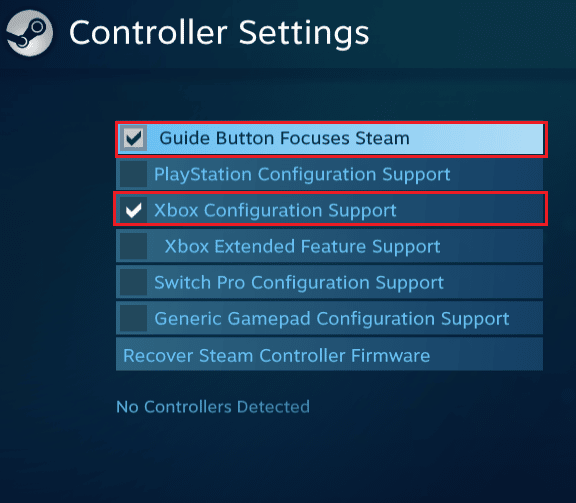
9. Ensuite, cliquez sur Quitter Steam pour appliquer les modifications.
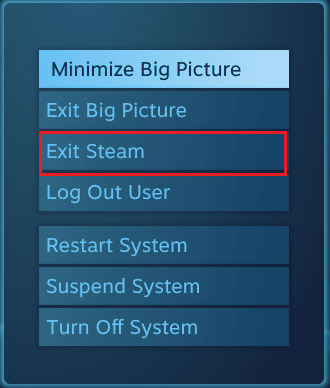
Méthode 4 : Récupérer le firmware du contrôleur Steam
Si votre manette n’est pas reconnue par le système en cas d’utilisation du jeu via Steam, la récupération du micrologiciel de la manette peut aider à résoudre ce problème. Suivez les étapes mentionnées ci-dessous pour effectuer sur votre système.
1. Lancez l’application Steam à partir de la barre de recherche Windows.

2. Cliquez sur Steam dans le coin supérieur gauche de l’écran.
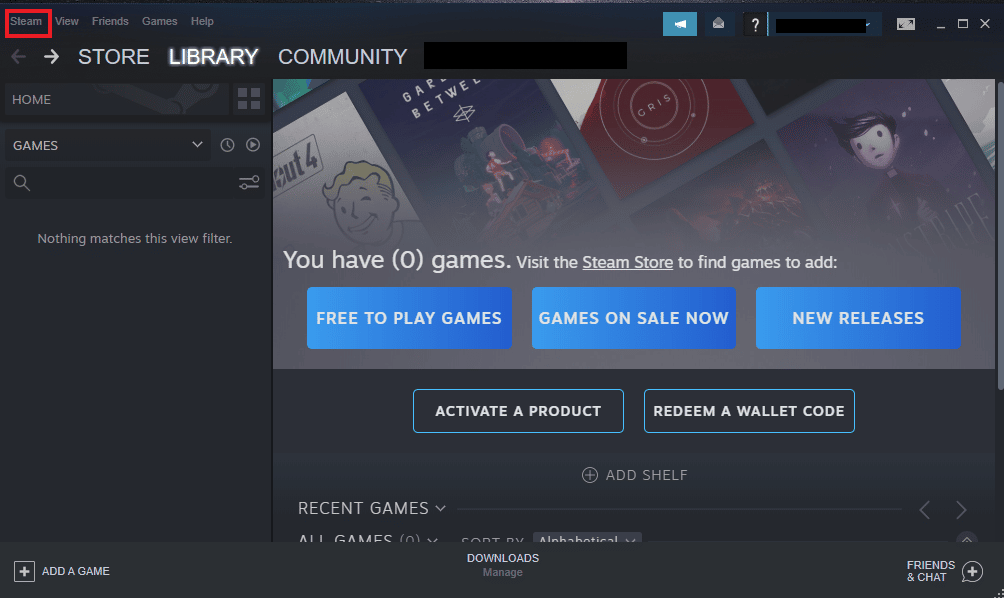
3. Cliquez sur Paramètres dans le menu déroulant.
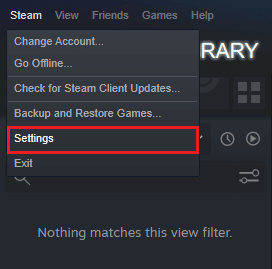
4. Cliquez sur Contrôleur.
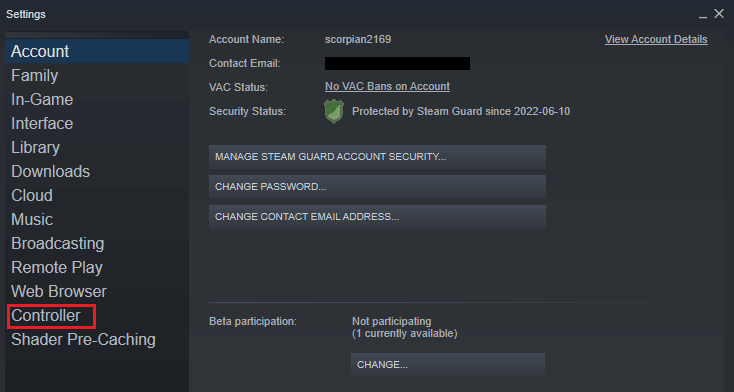
5. Ensuite, cliquez sur PARAMÈTRES GÉNÉRAUX DU CONTRÔLEUR.
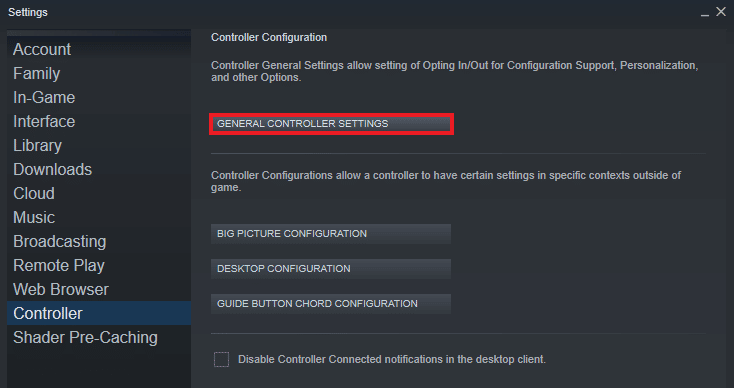
6. Sur l’écran contextuel, cliquez sur Récupérer le micrologiciel du contrôleur Steam.
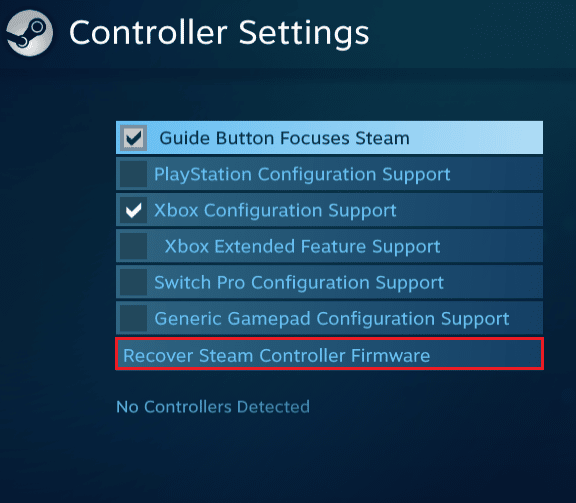
7. Cliquez sur OK pour continuer.
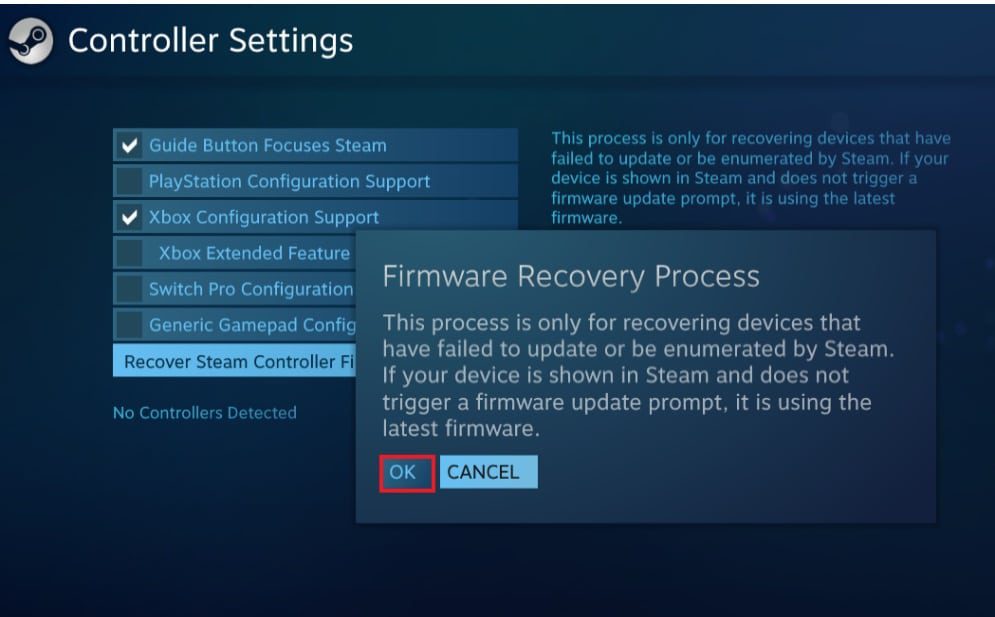
8. Suivez les instructions à l’écran pour terminer le processus.
9. Cliquez sur le bouton Démarrer une fois le processus terminé.
Méthode 5 : Forcer le jeu à utiliser Steam Input
Si rien d’autre ne vous aide à résoudre le problème de non-fonctionnement de la manette, forcer le jeu à utiliser l’entrée Steam peut être utile. Lors du lancement du jeu Rocket League via Steam et de l’utilisation d’une boîte Xbox, le système peut ne pas reconnaître la manette. Dans ce cas, vous devrez modifier certains paramètres du jeu.
1. Exécutez le jeu Rocket League via Steam.
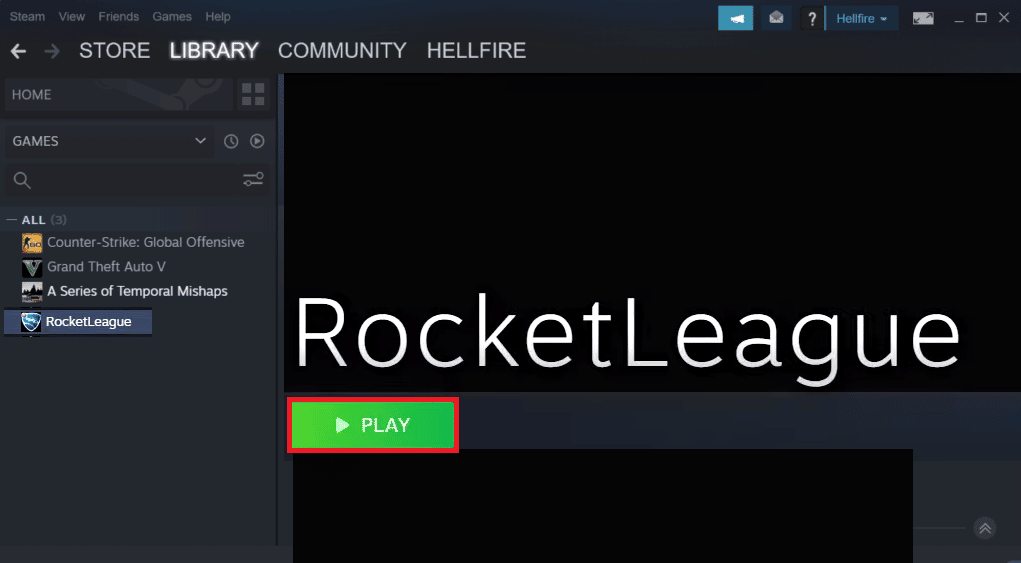
2. Ensuite, dans Options, ouvrez Contrôles.
3. Ensuite, cliquez sur Utiliser Steam Input.
4. Maintenant, cliquez sur Xbox One Controller et réglez-le sur Auto.
Foire aux questions (FAQ)
Q1. Pourquoi ma manette est allumée mais ne fonctionne pas ?
Rép. Si votre contrôleur est sous tension et qu’il ne fonctionne toujours pas, cela peut être dû à des problèmes avec votre système. Essayez d’éteindre ou de redémarrer votre système pour qu’il reconnaisse la manette.
Q2. Puis-je jouer à Rocket League avec une manette sur mon PC ?
Rép. Oui, vous pouvez jouer à Rocket League avec une manette sur mon PC. Pour activer cela, exécutez le jeu via Steam et autorisez le contrôleur en modifiant certains paramètres du jeu sur Steam.
Q3. Dois-je mettre à jour ma manette ?
Rép. Oui, la mise à jour du contrôleur est importante pour améliorer les performances du jeu. Pour mettre à jour votre contrôleur, vous pouvez le connecter à votre système, puis attendre que les mises à jour apparaissent.
Q4. Pourquoi ma manette ne se connecte-t-elle pas au PC ?
Rép. Si vous rencontrez le problème de votre manette qui ne peut pas se connecter au PC, vous pouvez essayer de la débrancher et de la rebrancher sur le système. Si le problème persiste, vous pouvez essayer de redémarrer votre système pour résoudre le problème.
Q5. Puis-je utiliser une manette avec mon ordinateur portable ?
Rép. Si vous prévoyez de jouer à des jeux sur votre ordinateur portable avec une manette, vous pouvez le faire en connectant l’appareil à l’ordinateur portable via USB.
Q6. Puis-je utiliser n’importe quel contrôleur sur mon PC ?
Rép. Bien qu’il y ait une limite sur les contrôleurs pour quelques jeux, oui, vous pouvez utiliser n’importe quel contrôleur avec votre système, en particulier dans le cas du lancement du jeu via Steam, vous pouvez utiliser n’importe quel contrôleur disponible.
Q7. La manette est-elle importante pour jouer à des jeux sur un système ?
Rép. Les contrôleurs sont certainement essentiels lorsqu’il s’agit de jouer à des jeux vidéo sur un système. Les contrôleurs aident dans les fonctions clés tout en jouant à un jeu, par conséquent, du clavier à la souris, les contrôleurs sont importants pour un accès facile.
Q8. Qu’est-ce qui est mieux, une souris ou une manette ?
Rép. Des appareils comme la souris sont tout aussi efficaces pour aider dans le jeu que les contrôleurs. Il n’y a pas de gagnant clair entre eux car les deux sont les meilleurs pour faciliter de nombreuses fonctions pour le joueur. En outre, cela dépend de l’utilisateur et de ses préférences.
***
Faire face au problème du contrôleur Rocket League qui ne fonctionne pas sur votre système peut sembler être un problème sans fin, chaque fois que vous jouez au jeu. Mais avec ce guide utile et les méthodes indiquées ci-dessus, vous pouvez maintenant vous débarrasser du problème en un rien de temps. Nous espérons que ce guide a été extrêmement utile pour répondre à vos préoccupations. Faites-nous savoir quelle méthode a le mieux fonctionné pour vous. Si vous avez d’autres questions ou suggestions, n’hésitez pas à nous le faire savoir dans les sections de commentaires ci-dessous.

