YouTube, plateforme dominante pour le partage de vidéos en ligne, offre un éventail considérable de contenus, répondant aux besoins d’un public très varié. Sa gestion par Google renforce sa position de leader incontesté. Aucune autre entreprise n’approche YouTube en termes de nombre de vues et d’interaction des utilisateurs. Au fil du temps, YouTube a évolué, tant en apparence qu’en fonctionnalités, et a fait face à divers problèmes signalés par ses utilisateurs. L’un de ces problèmes concerne le mode plein écran, où les vidéos ne se lancent ou ne se chargent pas en plein écran, même après avoir sélectionné l’option correspondante. Cela peut être frustrant, notamment lorsqu’on souhaite apprécier une vidéo en détail ou sur un écran plus grand, comme des films ou documentaires. Si vous rencontrez des difficultés avec le mode plein écran de YouTube sous Windows 10, vous êtes au bon endroit. Ce guide pratique vous fournira des solutions pour résoudre ce problème.
Comment résoudre les problèmes de plein écran YouTube sous Windows 10
Divers facteurs peuvent être à l’origine des problèmes de plein écran sur YouTube. Voici quelques causes possibles :
- Dysfonctionnement du lecteur Flash
- Fichiers cache corrompus
- Problème lié au profil Google
- Interférence due à des extensions
- Version obsolète de Chrome
Maintenant que nous avons identifié les causes possibles de ce problème sous Windows 10, explorons les solutions pour rétablir le bon fonctionnement du mode plein écran de YouTube. Nous commencerons par des méthodes de base, puis aborderons des solutions plus avancées.
Note : Les paramètres et options peuvent légèrement varier d’un navigateur à l’autre.
Solutions de dépannage de base
Avant d’essayer des méthodes plus complexes, voici quelques étapes de dépannage de base à effectuer. Ces actions simples pourraient suffire à résoudre votre problème de plein écran YouTube :
1. Redémarrer le navigateur : Des problèmes mineurs au sein du navigateur peuvent parfois perturber le fonctionnement du mode plein écran de YouTube. Pour y remédier, fermez puis rouvrez votre navigateur. Cette action permet de le rafraîchir et potentiellement de résoudre le problème.
2. Se déconnecter de son compte Google : Le problème peut être causé par des paramètres spécifiques de votre profil Google. Pour vérifier cette hypothèse, déconnectez-vous de votre compte Gmail et tentez de lire la vidéo YouTube en plein écran. Si cela fonctionne, le problème vient effectivement de votre profil.
3. Redémarrer l’ordinateur : Un redémarrage peut éliminer divers bugs système et autres erreurs mineures. Il est possible que cette simple action suffise à rétablir le fonctionnement du mode plein écran. Suivez notre guide sur « Comment redémarrer ou réinitialiser un PC Windows » si besoin.
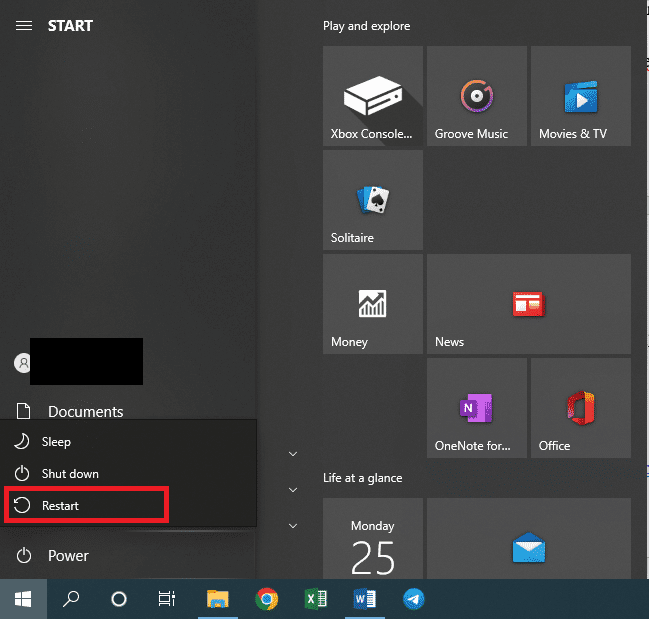
4. Mettre à jour Google Chrome : L’utilisation d’une version obsolète de Chrome peut entraîner divers problèmes, y compris celui du mode plein écran. Chrome publie régulièrement des mises à jour pour corriger les bugs et améliorer les performances. Nous vous recommandons de mettre à jour votre navigateur en suivant notre guide sur « Comment mettre à jour Google Chrome ».

Méthode 1 : Effacer le cache du navigateur
De nombreux utilisateurs ont réussi à résoudre ce problème en effaçant l’historique de leur navigateur. Cette action supprime les données du navigateur et autres fichiers cache corrompus qui peuvent être à l’origine du problème. Suivez notre guide pour savoir comment effacer le cache et potentiellement résoudre les soucis de plein écran YouTube.
Note : Pour vérifier si les fichiers cache corrompus sont en cause, lancez YouTube en mode navigation privée et tentez de lire une vidéo en plein écran. Si cela fonctionne, vous pouvez suivre notre guide sur « Comment effacer le cache et les cookies dans Google Chrome ».
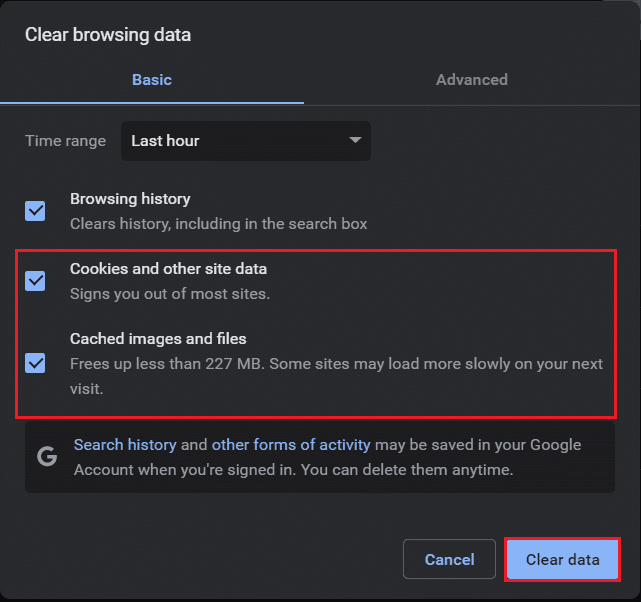
Méthode 2 : Modifier les paramètres du lecteur Flash et du contenu
Les utilisateurs de versions plus anciennes de Chrome peuvent rencontrer ce problème, car le navigateur intègre deux lecteurs flash. Ces deux lecteurs peuvent interférer et empêcher le mode plein écran de fonctionner correctement. Pour remédier à cela, désactivez l’un des lecteurs flash en suivant les étapes suivantes :
1. Appuyez sur la touche Windows, tapez Google Chrome et cliquez sur Ouvrir.
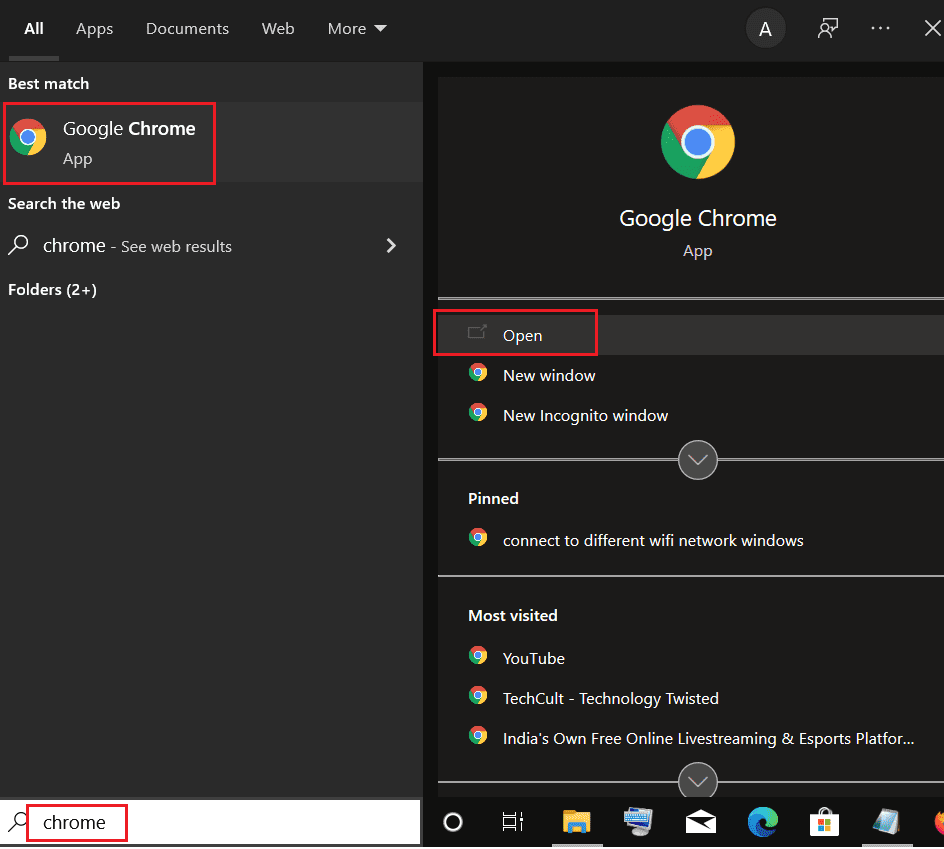
2. Dans la barre d’adresse, tapez chrome://plugins puis appuyez sur la touche Entrée.
3. Localisez pepflashplayer.dll et cliquez sur le bouton Désactiver à côté. Cela désactivera ce lecteur Flash.
Si vous utilisez une version plus récente de Chrome, le problème peut survenir car le navigateur bloque l’affichage de certains contenus. Pour résoudre cela, autorisez Chrome à lire le contenu protégé en suivant ces étapes :
1. Dans la barre d’adresse, tapez chrome://settings/content/ et appuyez sur Entrée. Cette action ouvre la section « Confidentialité et sécurité » dans les paramètres de Chrome.
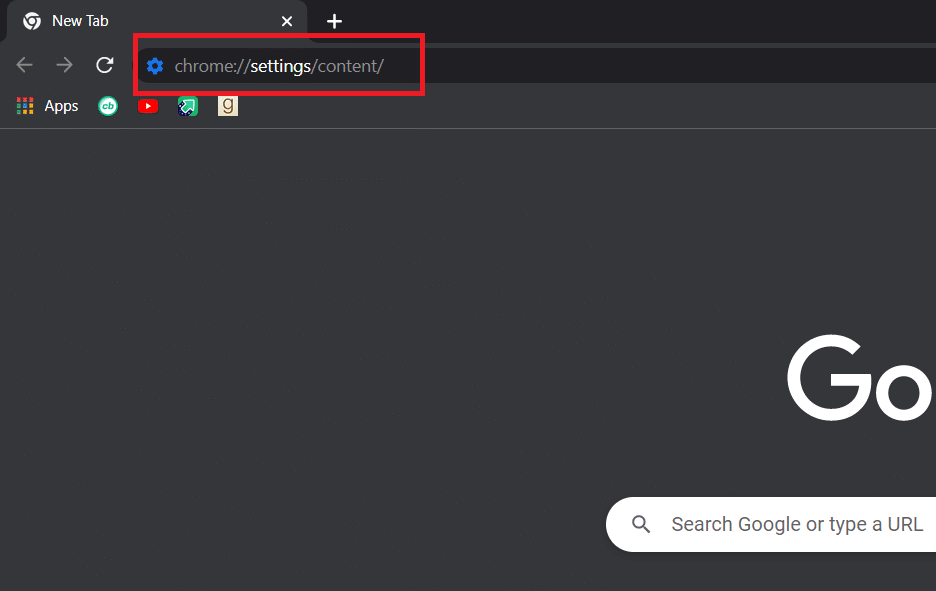
2. Faites défiler vers le bas et développez l’option « Paramètres de contenu avancés » en cliquant dessus.
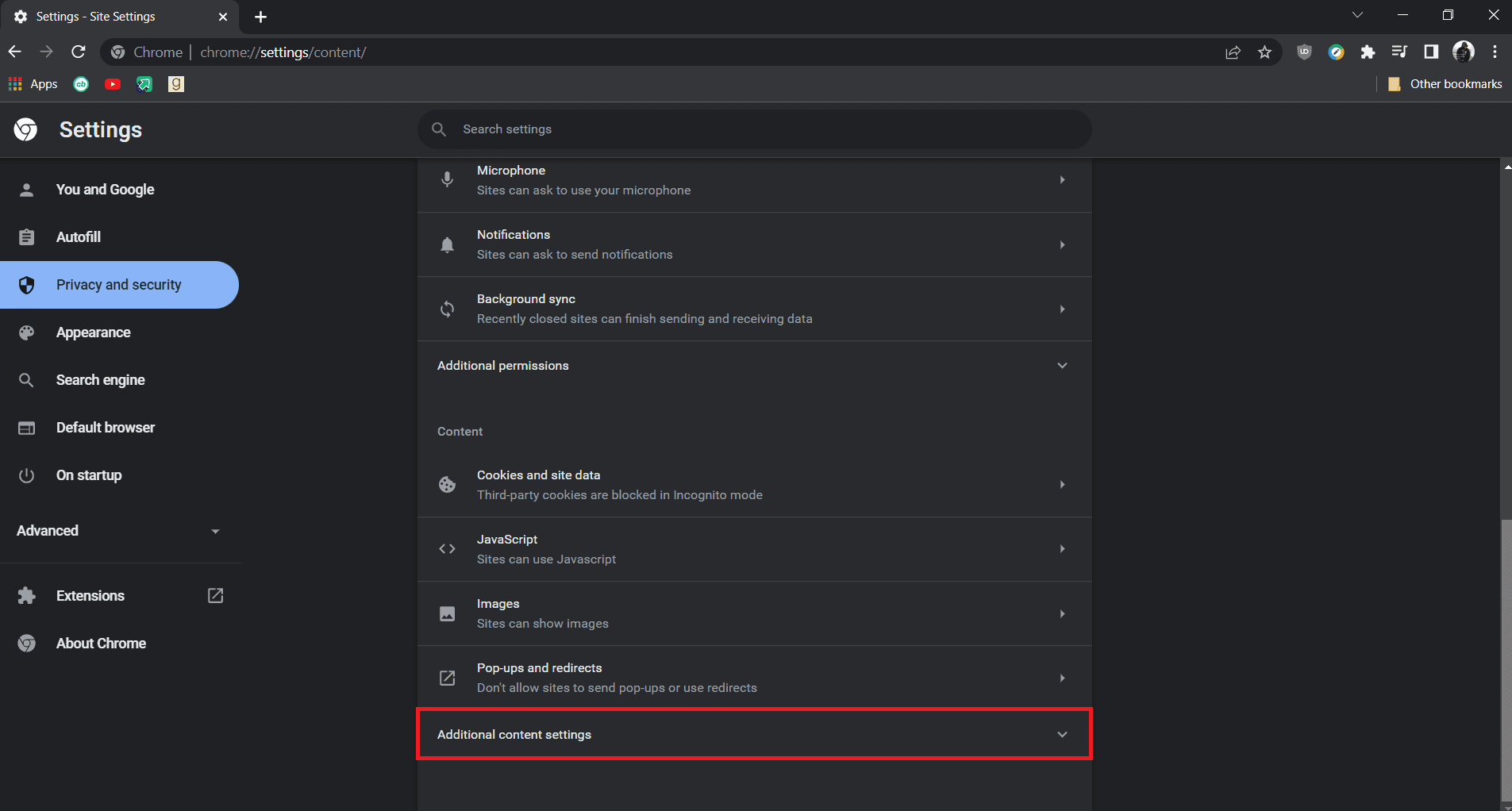
3. Cliquez sur l’option « ID de contenu protégé » pour la développer.
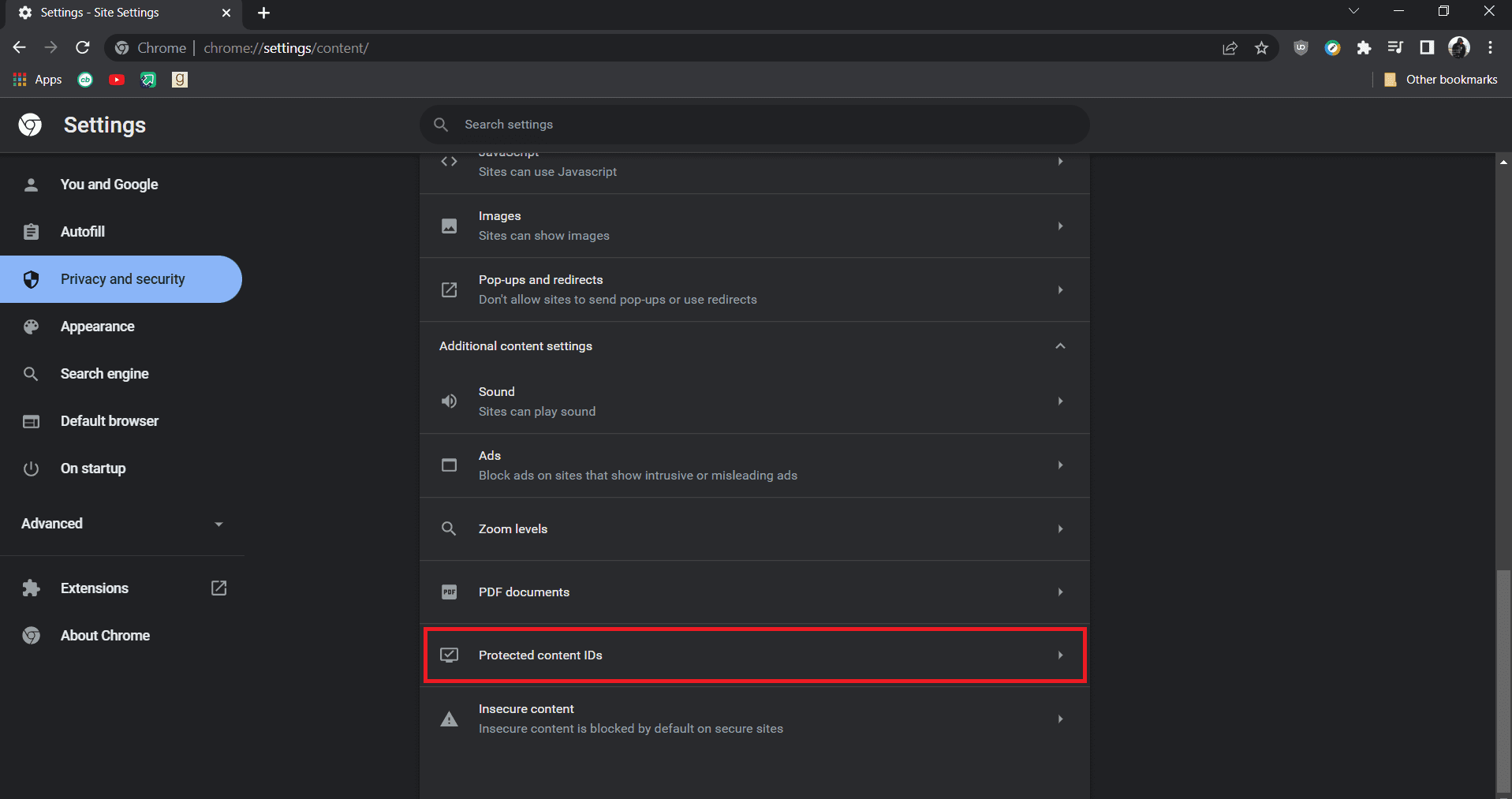
4. Dans les paramètres d’ID de contenu protégé, assurez-vous que les options « Les sites peuvent lire le contenu protégé » et « Les sites peuvent utiliser des identifiants pour lire le contenu protégé » sont activées.
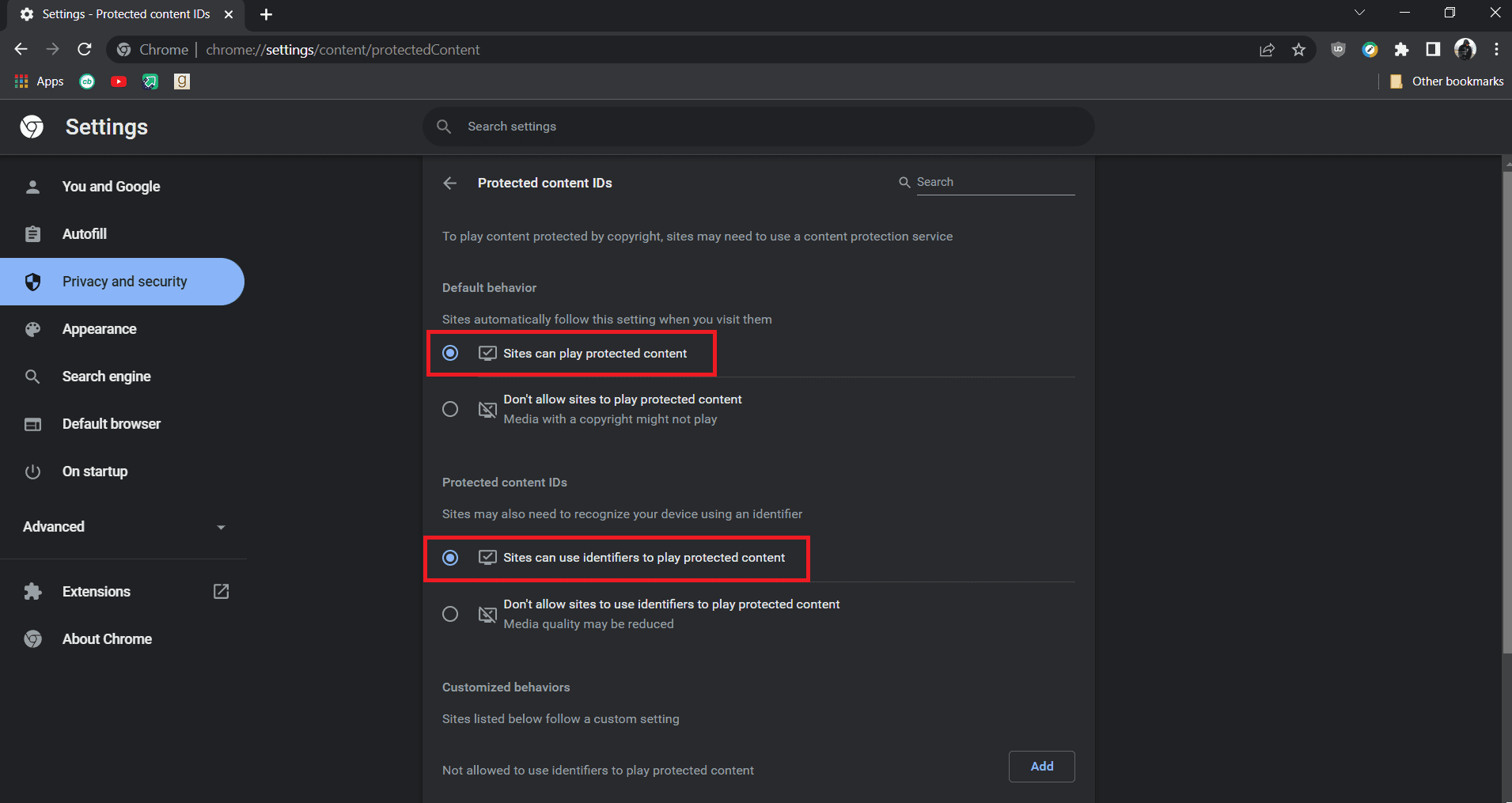
Note : Si le problème persiste, tentez de désactiver l’option d’accélération matérielle dans Chrome. Pour cela, accédez à chrome://settings/system et désactivez l’option « Utiliser l’accélération matérielle si disponible ».
Méthode 3 : Désactiver les extensions
Les extensions de Chrome ajoutent des fonctionnalités et améliorent l’efficacité du navigateur. Cependant, certaines extensions peuvent interférer avec certaines fonctions et causer des problèmes, notamment l’impossibilité de charger les vidéos YouTube en plein écran. Vous pouvez résoudre ce problème en désactivant les extensions :
1. Ouvrez le navigateur Google Chrome.
2. Dans la barre d’adresse, tapez chrome://extensions/ et appuyez sur Entrée. Vous verrez la liste des extensions installées.
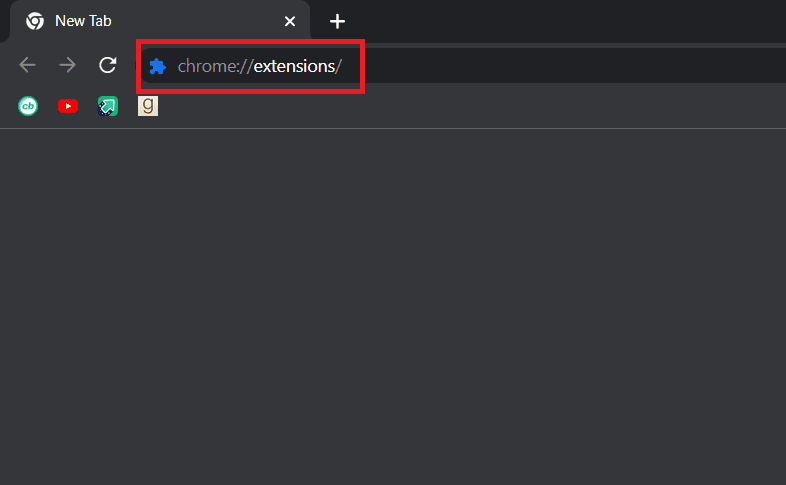
3. Désactivez-les une par une. L’image ci-dessous illustre la désactivation de l’extension « Request X ».
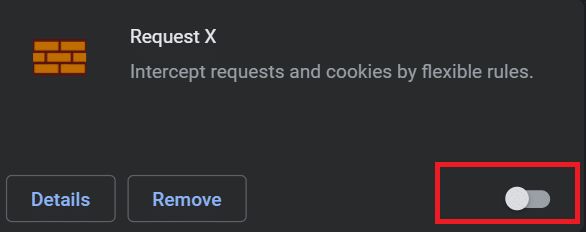
4. Une fois toutes les extensions désactivées, vérifiez si le problème est résolu. Si vous parvenez à lire les vidéos en plein écran, réactivez les extensions une par une.
5. Si le problème réapparaît après l’activation d’une extension spécifique, désactivez-la et laissez les autres activées.
Méthode 4 : Réinstaller Google Chrome
Si aucune des méthodes précédentes n’a fonctionné, la réinstallation de Google Chrome est la dernière option à envisager. Cette action permet d’éliminer tous les problèmes et d’obtenir une nouvelle version du navigateur. Suivez notre guide pour réinstaller Chrome :
Note : Avant de réinstaller Chrome, effectuez une sauvegarde de vos favoris, mots de passe et autres données importantes.
1. Appuyez sur la touche Windows, tapez « applications et fonctionnalités » et cliquez sur Ouvrir.
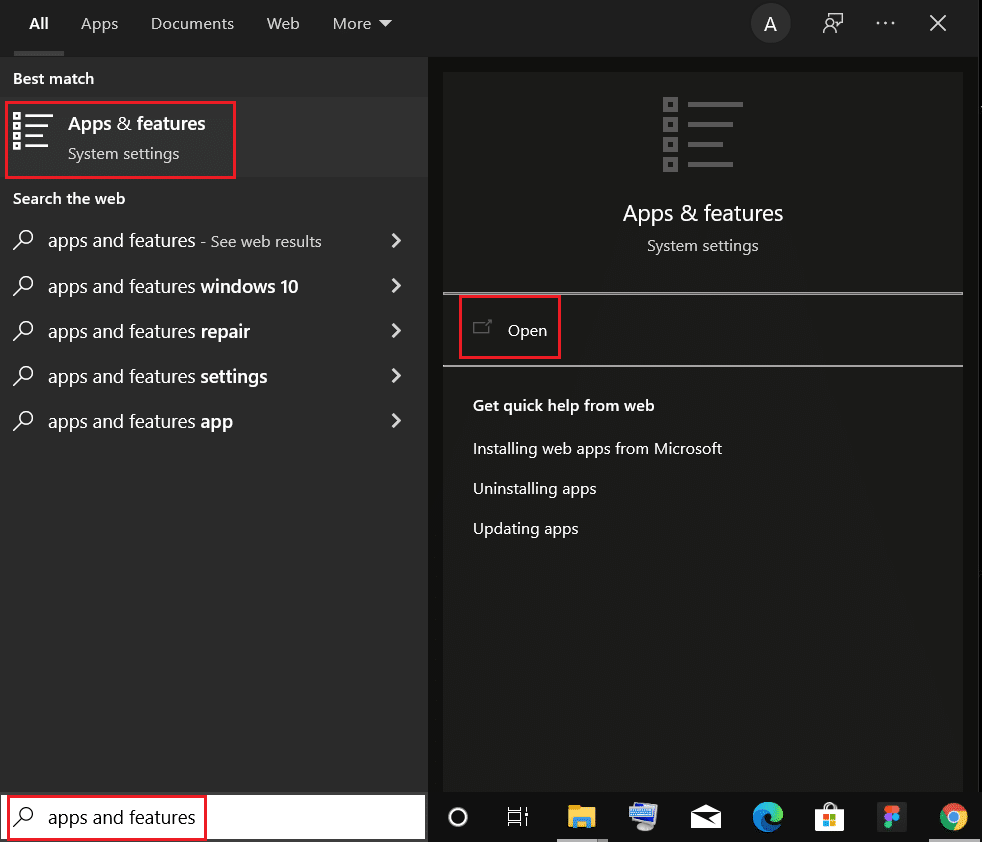
2. Dans le champ « Rechercher dans cette liste », tapez Chrome.
3. Sélectionnez Chrome et cliquez sur le bouton « Désinstaller ».

4. Cliquez une nouvelle fois sur « Désinstaller » pour confirmer.
5. Appuyez sur la touche Windows, tapez %localappdata% et cliquez sur Ouvrir pour accéder au dossier AppData Local.

6. Ouvrez le dossier Google en double-cliquant dessus.

7. Faites un clic droit sur le dossier Chrome et sélectionnez « Supprimer ».

8. Appuyez sur la touche Windows, tapez %appdata% et cliquez sur Ouvrir pour accéder au dossier AppData Roaming.
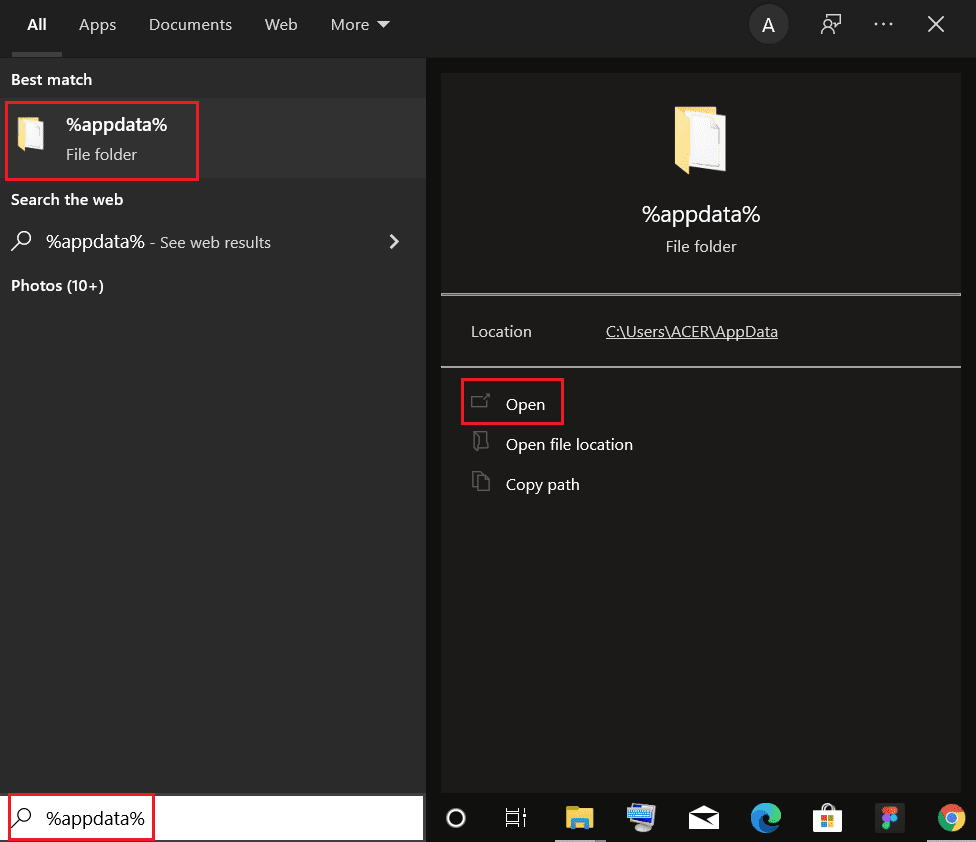
9. Accédez au dossier Google et supprimez le dossier Chrome de la même manière que précédemment (étapes 6 et 7).
10. Redémarrez votre ordinateur.
11. Téléchargez la dernière version de Google Chrome.

12. Exécutez le fichier d’installation et suivez les instructions pour installer Chrome.

***
Nous espérons que ce guide vous a aidé à résoudre les problèmes de plein écran YouTube sous Windows 10. N’hésitez pas à partager la méthode qui a fonctionné pour vous dans les commentaires. Si vous avez d’autres questions ou suggestions, faites-le nous savoir.