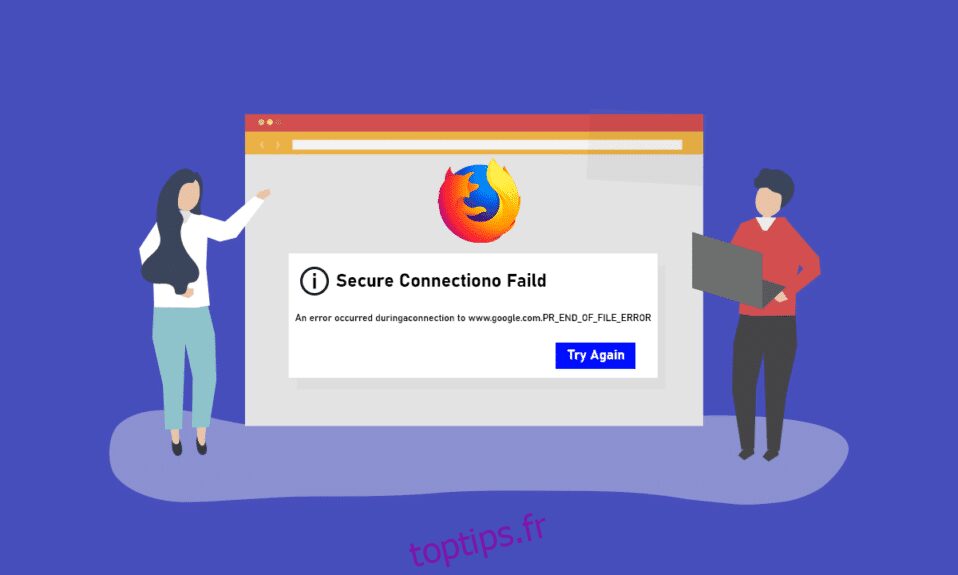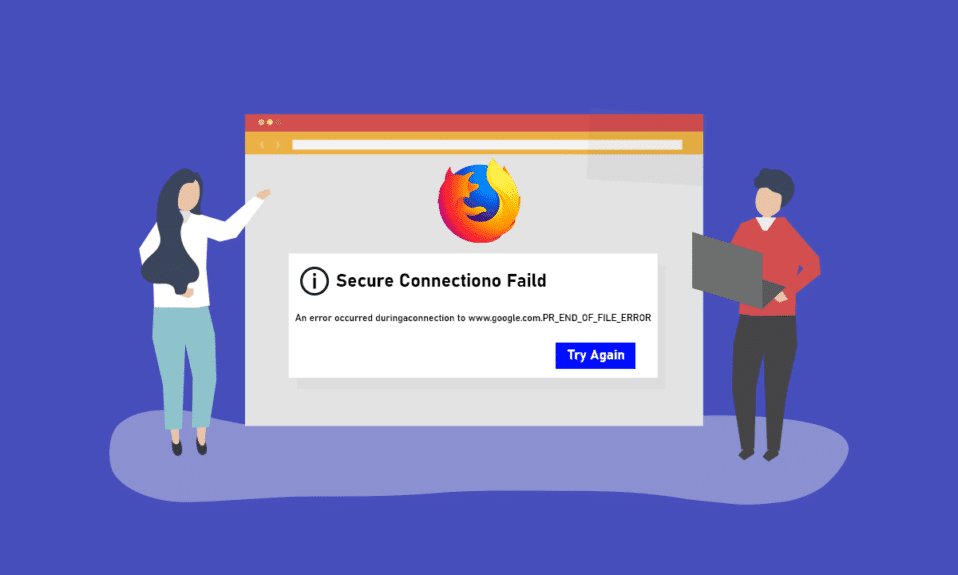
L’une des interruptions auxquelles vous pouvez être confronté lorsque vous naviguez sur le Web à l’aide du navigateur Web Firefox est décrite dans cet article. Si vous utilisez l’application Mozilla Firefox comme navigateur Web par défaut pour surfer sur le Web, vous avez peut-être remarqué PR_END_OF_FILE_ERROR. PR END OF FILE ERROR la connexion sécurisée a échoué ne vous permettra pas d’accéder au Web et vous ne pourrez pas utiliser le Web pour les résultats de recherche sur le Web. PR END OF FILE ERRORFirefox est un problème gênant et vous ne pourrez peut-être pas utiliser l’application pour rechercher des résultats. L’article propose différentes méthodes pour résoudre l’erreur sur votre PC, puis utilisez l’application Firefox pour surfer sur le Web.
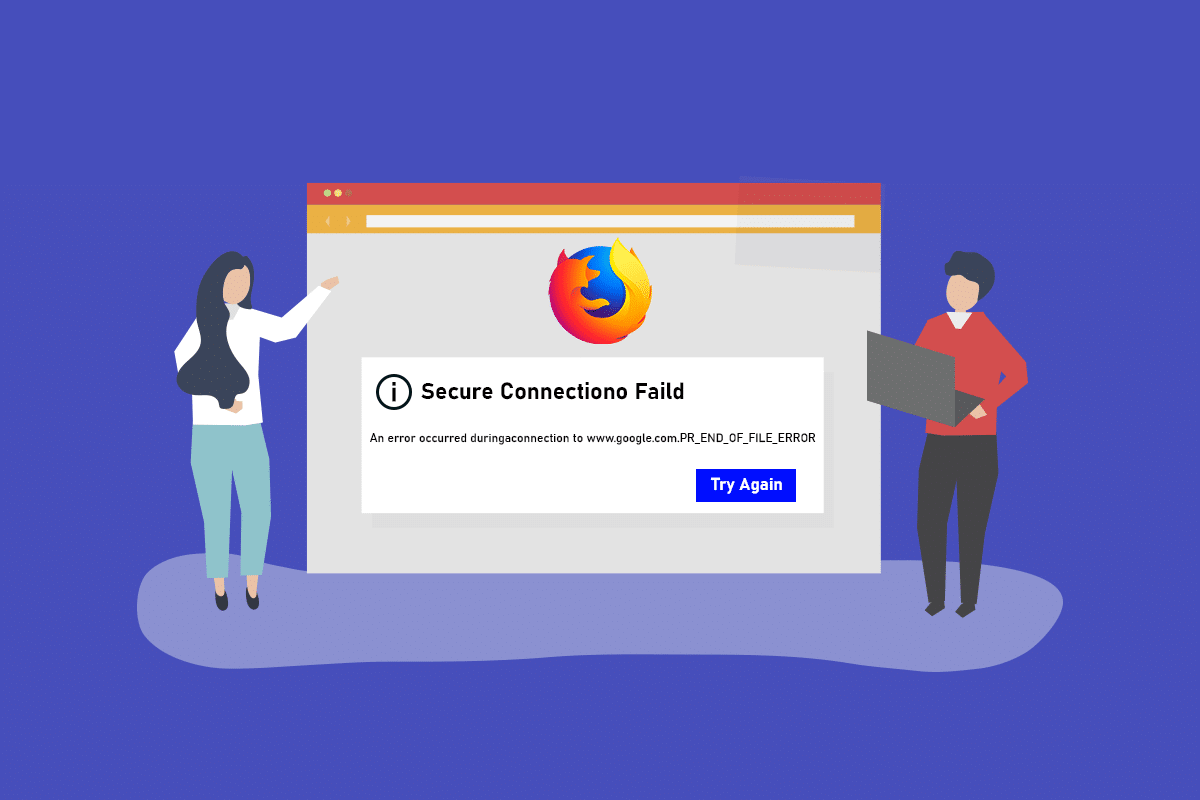
Table des matières
Comment réparer Firefox PR END OF FILE ERROR dans Windows 10
Mozilla Firefox fonctionne sur une suite de chiffrement qui est un algorithme ou un ensemble d’instructions utilisé pour sécuriser une connexion réseau via la couche SSL ou TLS. Le SSL ou le Secure Sockets Layer et le TLS ou le Transport Layer Security est une couche de protection qui est utilisée pour sécuriser la connexion réseau pour utiliser l’application Firefox pour naviguer sur le Web. Si vous ne parvenez pas à utiliser le site Web sur l’application Firefox, vous pouvez obtenir PR END OF FILE ERROR ou une erreur de connexion sécurisée. Les causes de l’erreur d’échec de la connexion sécurisée sur l’application du navigateur Web Firefox sur votre PC sont répertoriées ci-dessous dans cette section.
Connexions VPN ou proxy – La connexion VPN ou le réseau privé virtuel peut interrompre la navigation si vous essayez d’accéder à un site Web restreint dans votre région. Si vous utilisez une connexion proxy, vous ne pourrez peut-être pas utiliser le navigateur Firefox pour naviguer sur le Web en raison des interférences.
Modifications dans les variantes de chiffrement – Si vous avez essayé de modifier les variantes de chiffrement dans la couche SSL du navigateur Web Firefox, vous pouvez obtenir l’erreur d’échec de la connexion sécurisée.
Profil d’utilisateur Web corrompu – Si le profil d’utilisateur Web que vous utilisez dans l’application Firefox est corrompu, il se peut que vous ne puissiez pas accéder au Web et que vous receviez une erreur.
Interruptions par un logiciel de sécurité tiers – Si vous utilisez un logiciel de sécurité tiers tel qu’un antivirus sur votre PC, il peut interrompre votre navigation sur le Web et vous pouvez recevoir l’erreur.
Remarque : Les méthodes décrites dans l’article sont décrites pour le PC Windows 10 et peuvent différer pour les autres versions de Windows.
Méthodes de dépannage de base
Vous pouvez d’abord essayer d’utiliser les méthodes de dépannage de base pour corriger PR END OF FILE ERROR car le problème peut être résolu avec de simples modifications.
1. Désactiver les services VPN et Proxy : Vous devez désactiver les services VPN et Proxy sur votre PC pour utiliser l’application Firefox sans l’erreur d’échec de la connexion sécurisée. Lisez l’article sur les méthodes pour désactiver les services VPN et Proxy sur votre PC en utilisant le lien fourni ici.
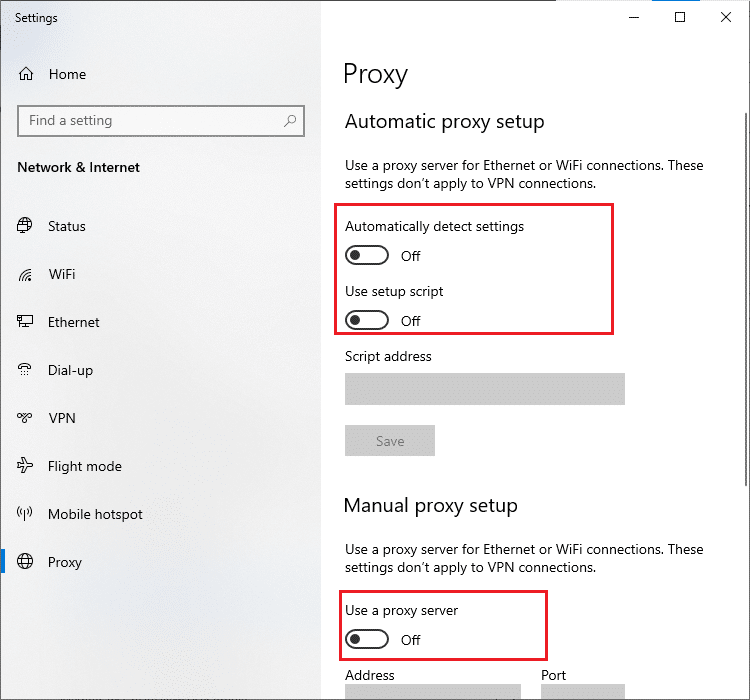
2. Désactivez le logiciel antivirus : Parfois, le logiciel de sécurité tiers peut interrompre l’application Firefox et vous pouvez recevoir l’erreur, vous devez donc désactiver le logiciel antivirus. Suivez les étapes fournies dans cet article pour désactiver le logiciel antivirus sur votre PC en utilisant le lien indiqué.
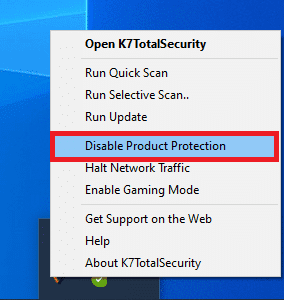
3. Essayez une meilleure suite antivirus : Si le logiciel antivirus que vous utilisez est problématique et ne vous permet pas d’accéder à l’application Firefox, vous pouvez essayer d’utiliser une autre suite antivirus comme Norton.
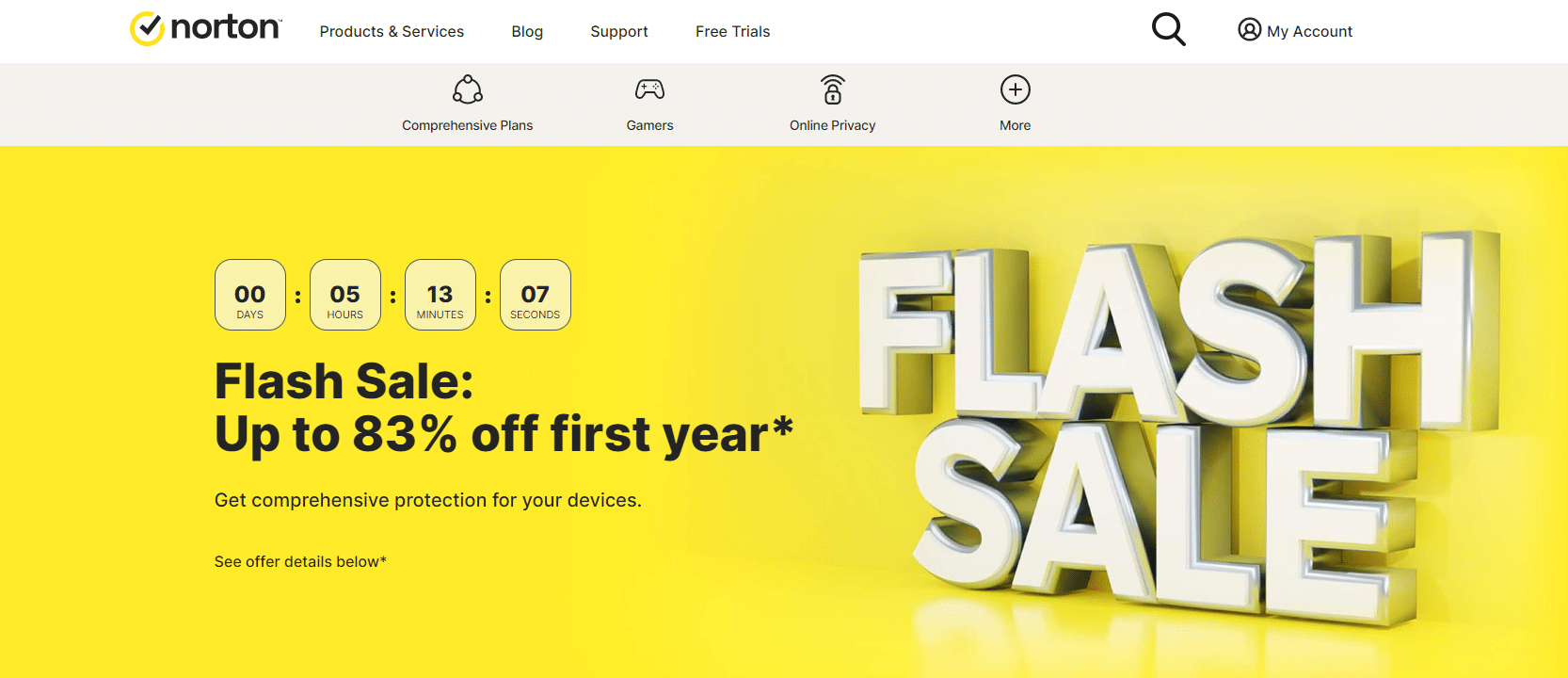
4. Désinstaller le logiciel antivirus : Si vous ne parvenez pas à accéder au site Web sur l’application Firefox en raison de l’interruption par le logiciel antivirus, vous pouvez essayer de désinstaller le logiciel. Lisez les articles sur la façon de désinstaller l’application Norton sur votre PC en utilisant le lien indiqué ici. Si vous utilisez Avast, lisez l’article 5 façons de désinstaller complètement l’antivirus Avast dans Windows 10.
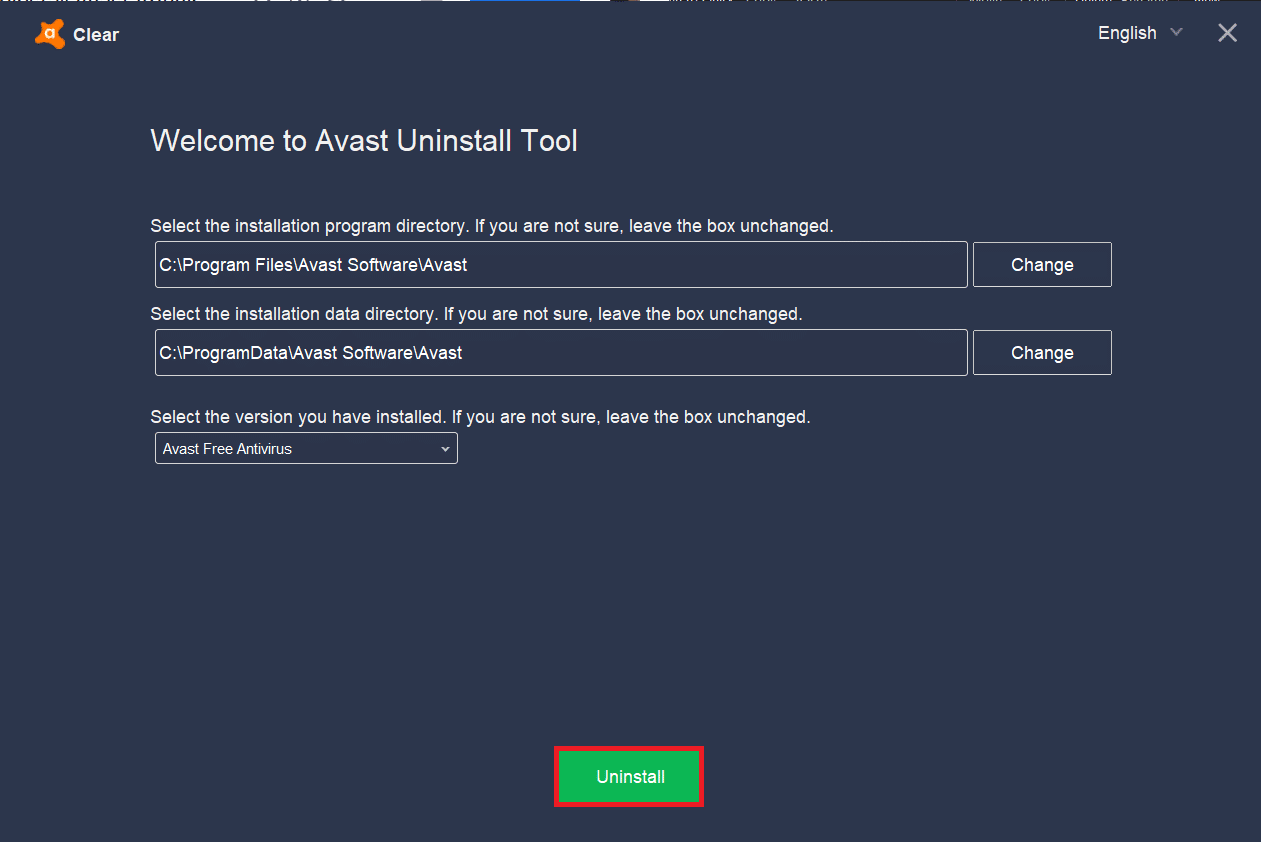
5. Désactiver les restrictions du pare-feu : si le pare-feu de votre PC interrompt l’accès au navigateur Web Firefox, vous pouvez essayer de désactiver les restrictions du pare-feu pour corriger l’erreur. Suivez la méthode indiquée dans le lien ici pour désactiver les restrictions de pare-feu sur votre PC afin de résoudre l’erreur.
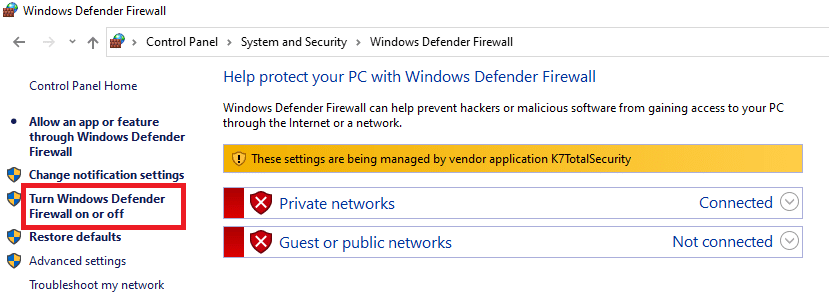
6. Autoriser l’application Mozilla Firefox via l’application Pare-feu : Si l’application Firefox n’est pas autorisée dans le pare-feu sur votre PC, vous ne pourrez peut-être pas avoir l’erreur d’échec de la connexion sécurisée. Vous devez activer l’application et supprimer les restrictions au numéro de port 443 pour accéder au navigateur Web. Lisez l’article pour autoriser l’application Mozilla Firefox via le pare-feu sur votre PC en utilisant le lien fourni dans la section.
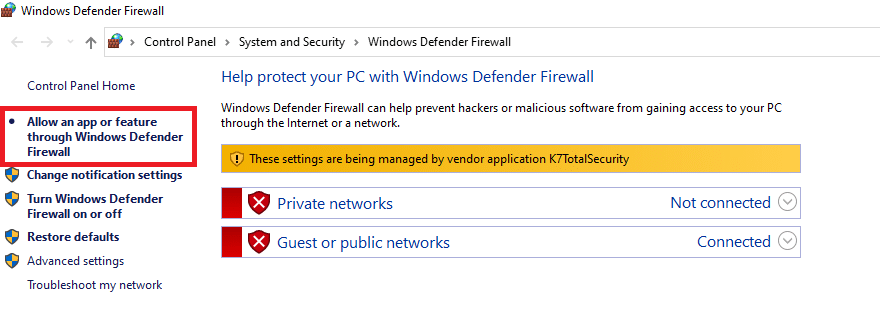
Vous trouverez ci-dessous toutes les étapes de dépannage avancées possibles pour résoudre le problème PR_END_OF_FILE_ERROR de Firefox sous Windows 10.
Méthode 1 : Effacer les fichiers cache de Firefox
S’il y a beaucoup de fichiers cache sur l’application Firefox, vous pouvez obtenir PR END OF FILE ERROR sur l’application Firefox. Utilisez la méthode pour effacer les fichiers de cache sur l’application Firefox pour corriger l’erreur.
1. Ouvrez le navigateur Mozilla Firefox.
2. Ici, cliquez sur le bouton Ouvrir le menu de l’application ou sur les trois lignes horizontales dans le coin supérieur droit de la page et cliquez sur l’option Paramètres dans la liste.
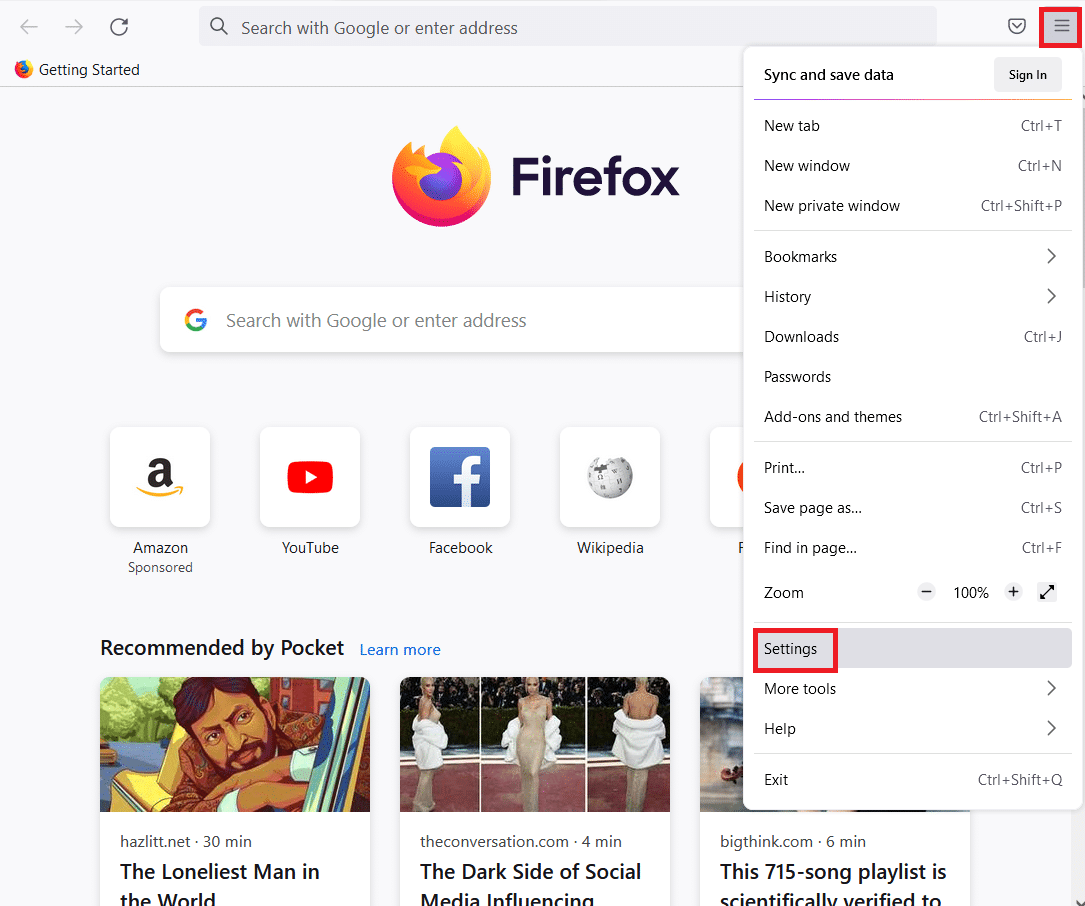
3. Cliquez sur l’onglet Confidentialité et sécurité dans le volet gauche de la fenêtre et cliquez sur le bouton Effacer les données… dans la section Cookies et données de site.
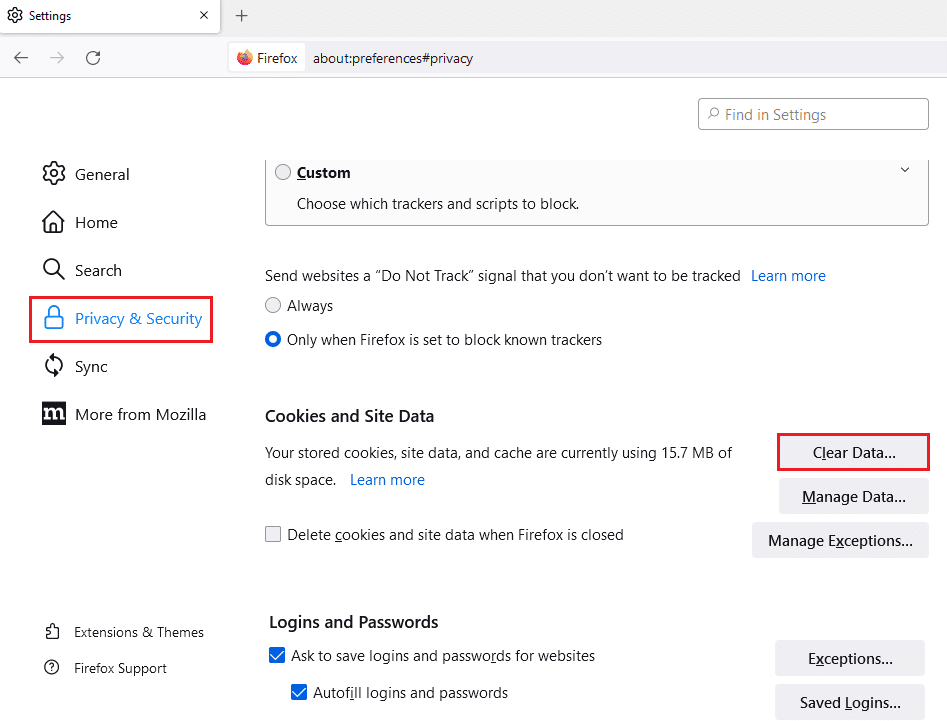
4. Sélectionnez les options Cookies et données de site et Contenu Web mis en cache dans la fenêtre Effacer les données, puis cliquez sur le bouton Effacer pour effacer les fichiers de cache.
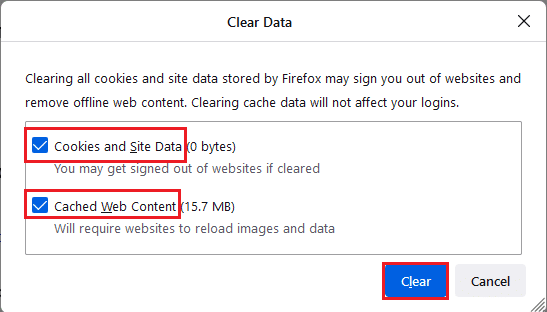
5. Cliquez sur le bouton Effacer maintenant dans la fenêtre de confirmation Effacer tous les cookies et les données du site.
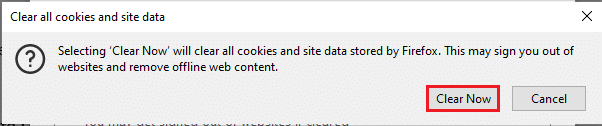
Méthode 2 : Modifier les paramètres de Mozilla Firefox
Vous pouvez modifier les paramètres de l’application de navigateur Web Mozilla Firefox pour corriger PR END OF FILE ERROR sous Windows 10. Les méthodes décrites ci-dessous peuvent vous aider à résoudre les problèmes et les modifications des paramètres et vous pouvez résoudre l’erreur.
Option I : Réinitialiser les paramètres SSL de Firefox
Si vous avez modifié les paramètres SSL ou si vous avez importé un fichier SSL étranger sur l’application Firefox, le paramètre SSL peut avoir été mal configuré. Pour résoudre le problème sur le même, vous devez réinitialiser les paramètres SSL de Firefox et actualiser l’application Firefox en utilisant la méthode décrite ci-dessous.
1. Appuyez sur la touche Windows, tapez Firefox et cliquez sur Ouvrir.
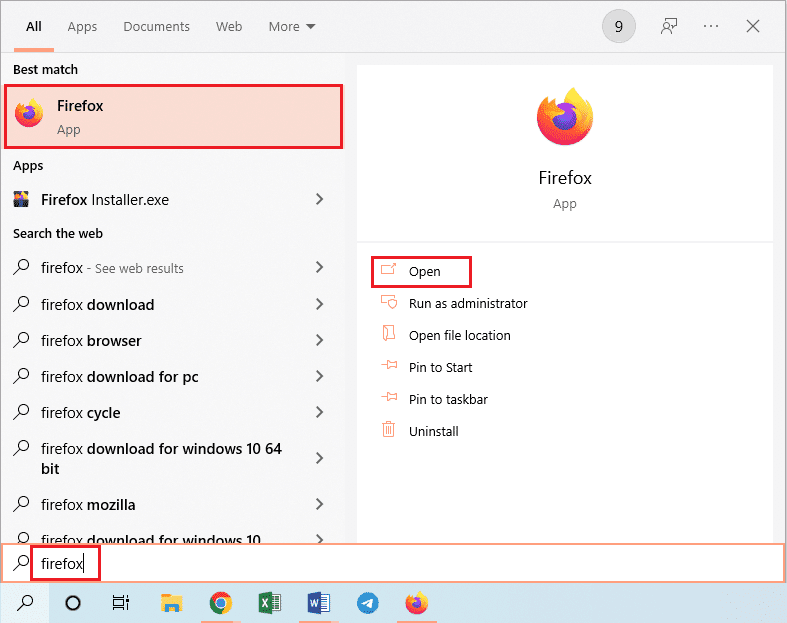
2. Cliquez sur le bouton Ouvrir le menu de l’application ou sur les trois lignes horizontales dans le coin supérieur droit de la page et cliquez sur l’option Aide dans la liste affichée.
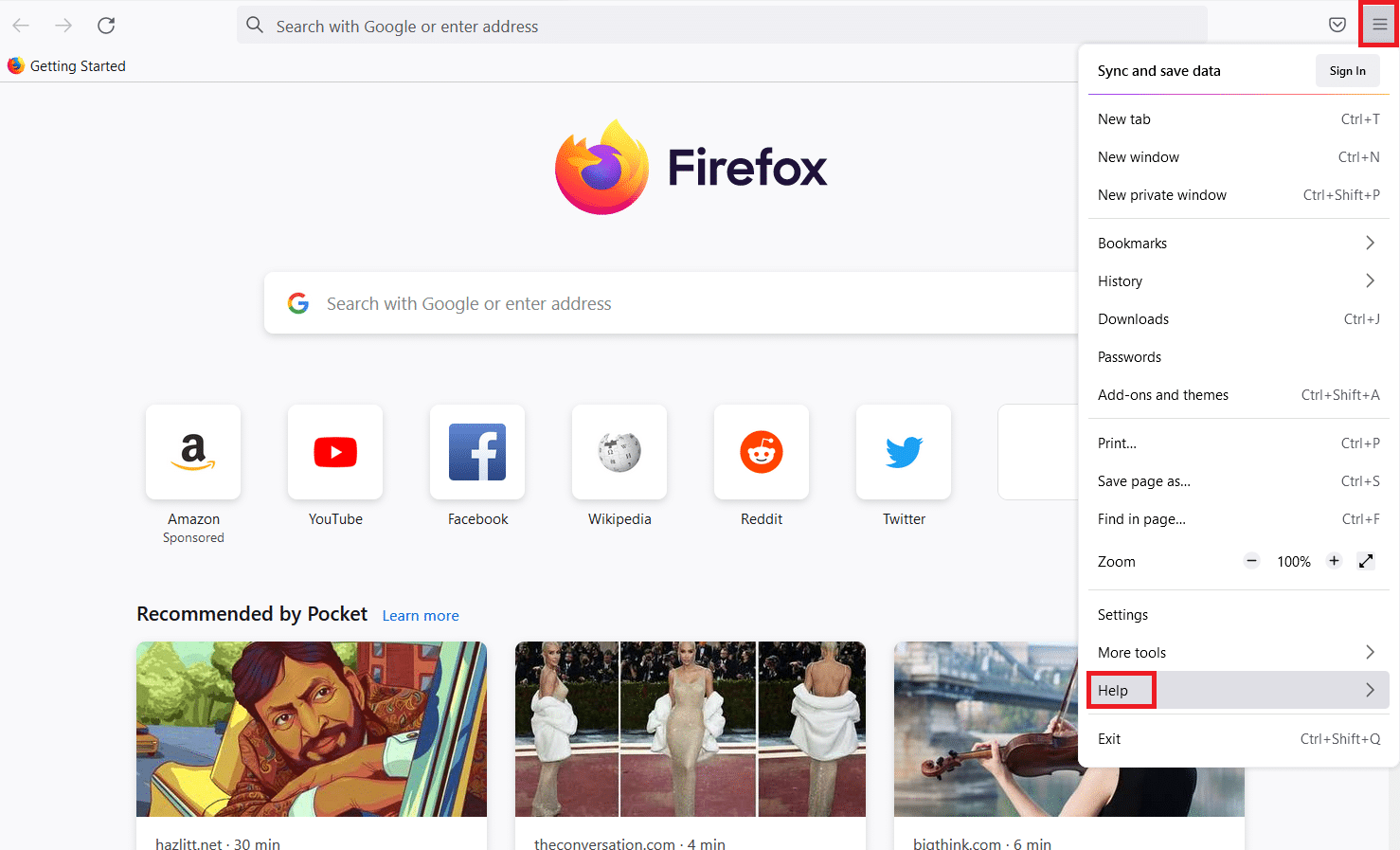
3. Dans le menu d’aide de Firefox, cliquez sur l’option Plus de méthodes de dépannage dans la liste disponible.
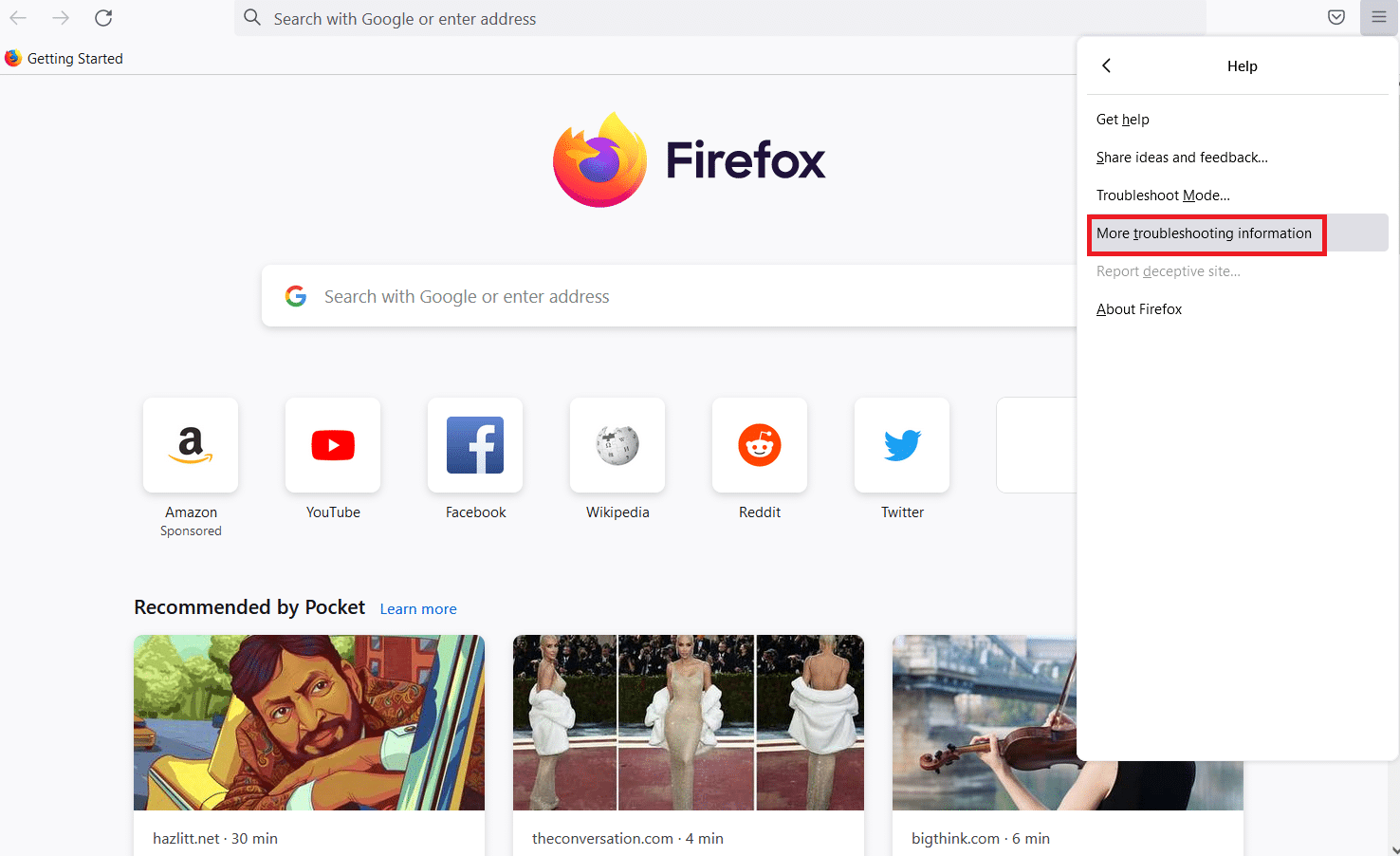
4. Ensuite, cliquez sur le bouton Actualiser Firefox… dans la section Accorder à Firefox une optimisation de la page d’informations de dépannage.
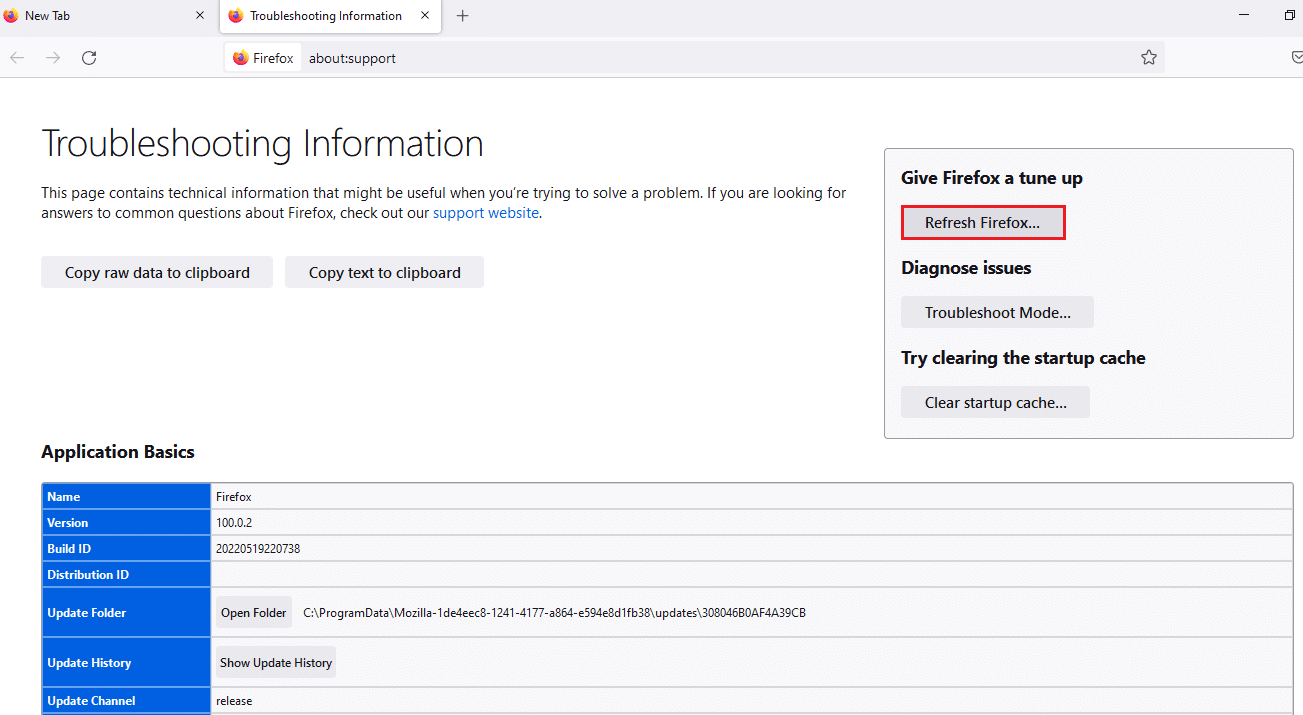
5. Cliquez sur le bouton Actualiser Firefox sur Actualiser Firefox à ses paramètres par défaut ? fenêtre de message contextuelle.
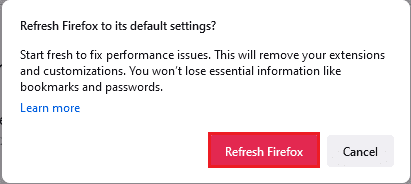
6. Cliquez sur le bouton Terminer de l’assistant d’importation affiché pour terminer le processus d’actualisation.
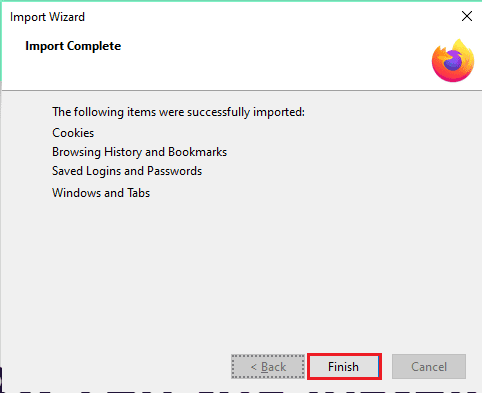
7. Une fois l’application Firefox redémarrée, sélectionnez l’option à l’écran et cliquez sur Allons-y ! bouton pour continuer.
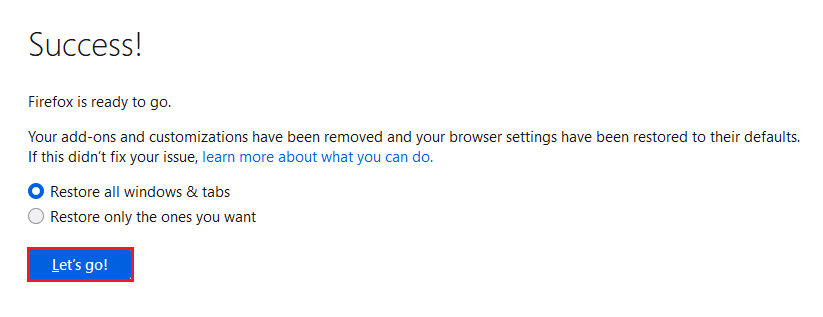
Option II : Créer un nouveau profil d’utilisateur
Si le profil utilisateur que vous avez créé sur l’application Firefox est corrompu, vous devez créer un nouveau profil utilisateur pour corriger l’erreur. Suivez les étapes pour créer un nouveau profil utilisateur afin de corriger PR END OF FILE ERROR sur le navigateur Firefox.
Étape 1 : Importer des signets enregistrés
Avant de créer un nouveau profil utilisateur sur l’application Firefox, vous devez importer les signets que vous avez enregistrés sur le profil utilisateur actuel pour éviter toute perte de données.
1. Lancez le navigateur Firefox.
2. Ici, cliquez sur le bouton Ouvrir le menu de l’application ou sur les trois lignes horizontales dans le coin supérieur droit de la page et cliquez sur l’option Signets dans la liste affichée.
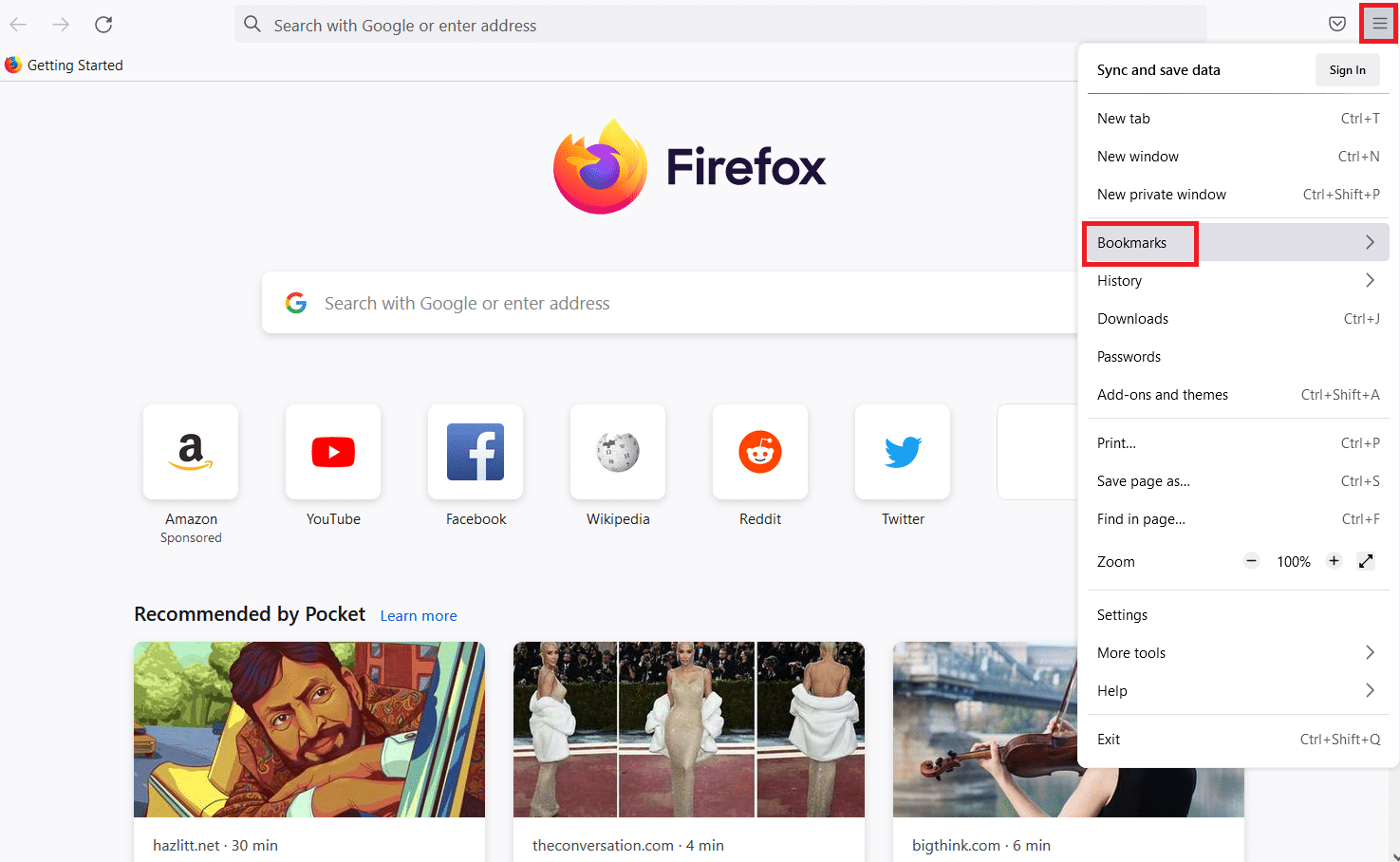
3. Dans le menu Signets, cliquez sur l’option Gérer les signets en bas.
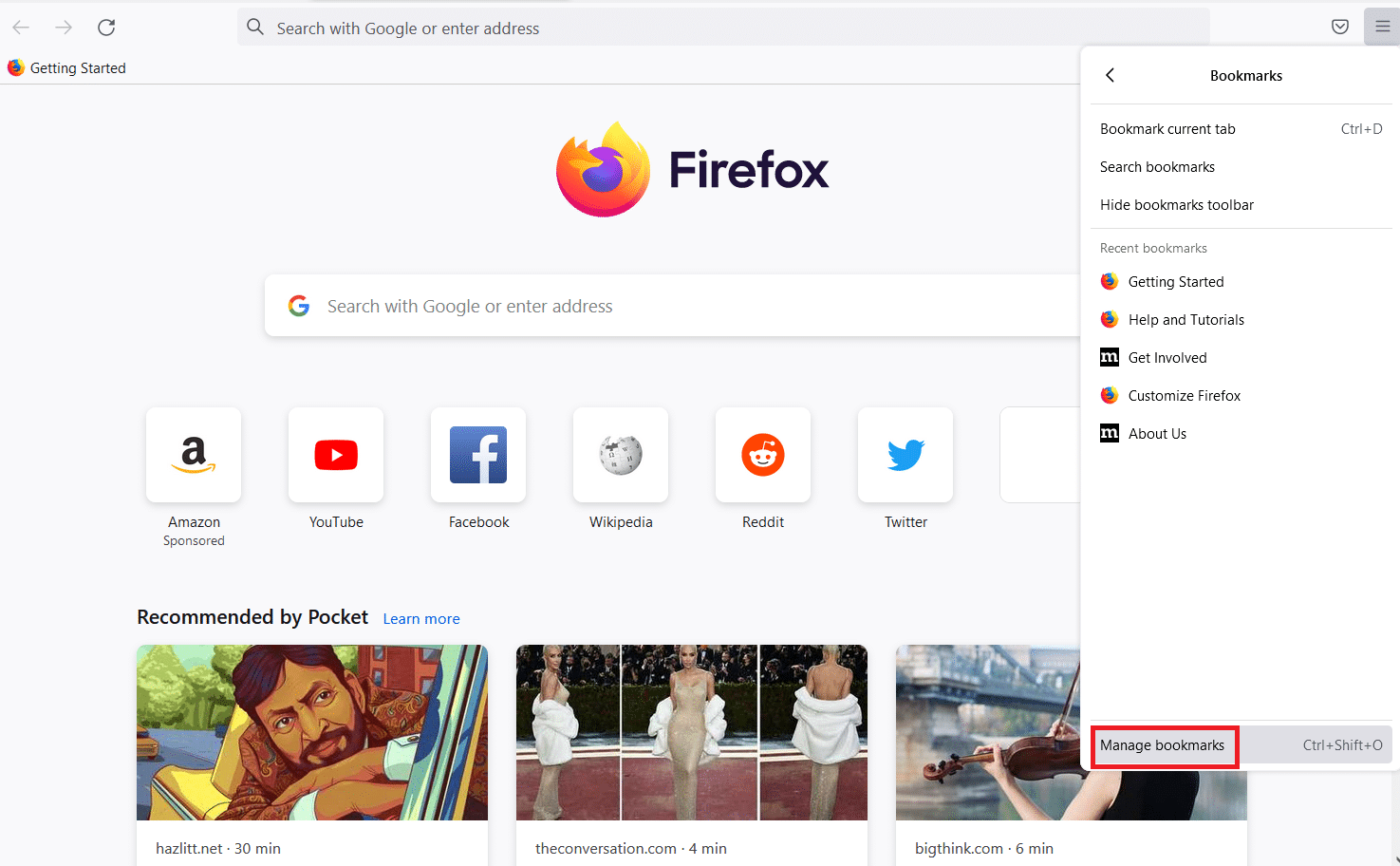
4. Cliquez sur le bouton Importer et sauvegarder dans la barre de menu de l’écran Bibliothèque et cliquez sur l’option Exporter les signets au format HTML… dans la liste affichée.
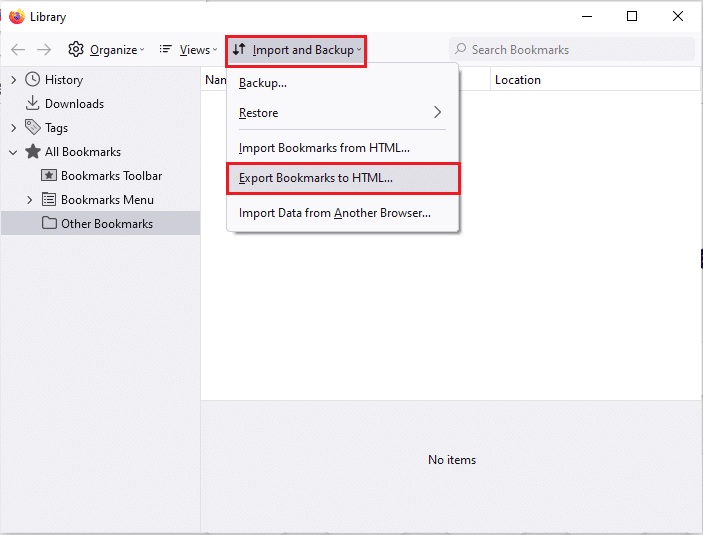
5. Recherchez un emplacement dans la fenêtre Exporter le fichier de signets, sélectionnez l’emplacement et cliquez sur le bouton Enregistrer pour enregistrer le fichier de signets.

Étape 2 : Créer un nouveau profil d’utilisateur
En suivant les étapes décrites dans cette section, vous pouvez créer un nouveau profil utilisateur sur l’application Firefox et utiliser le compte de profil pour naviguer sur le Web.
1. Ouvrez Firefox et saisissez about:profiles dans la barre d’adresse URL et appuyez sur la touche Entrée pour ouvrir la fenêtre À propos des profils.
2. Cliquez sur le bouton Créer un nouveau profil dans la fenêtre pour créer un nouveau profil utilisateur pour l’application Firefox.
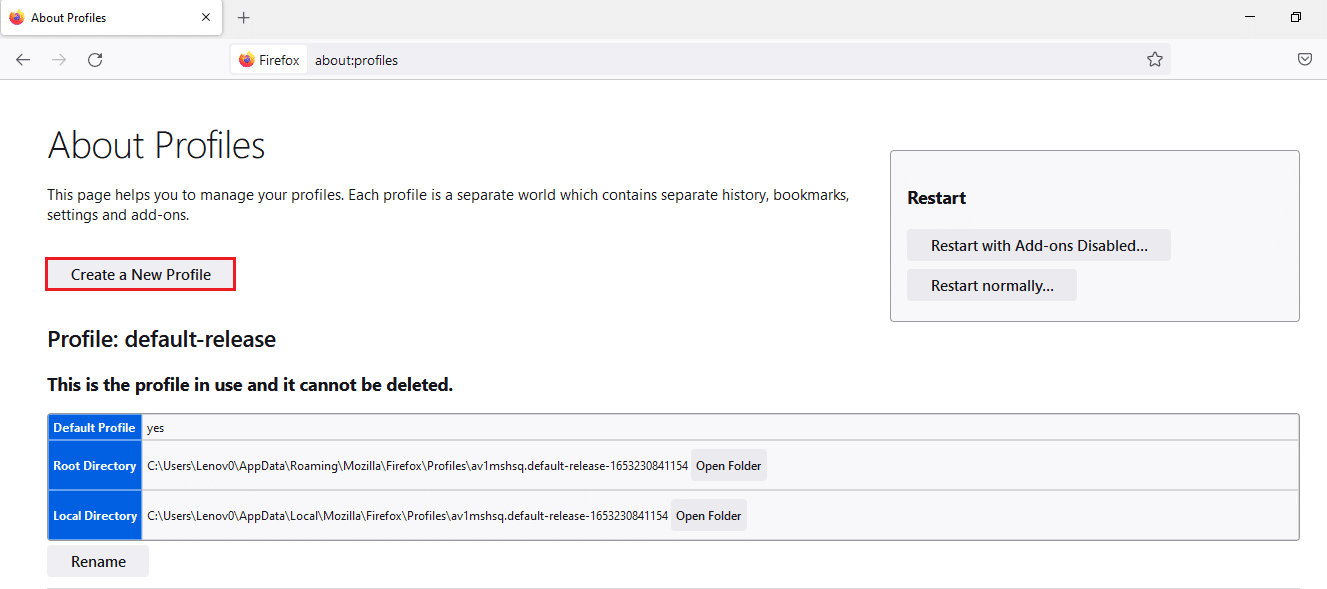
3. Ensuite, cliquez sur le bouton Suivant dans la fenêtre Bienvenue dans l’assistant de création de profil.
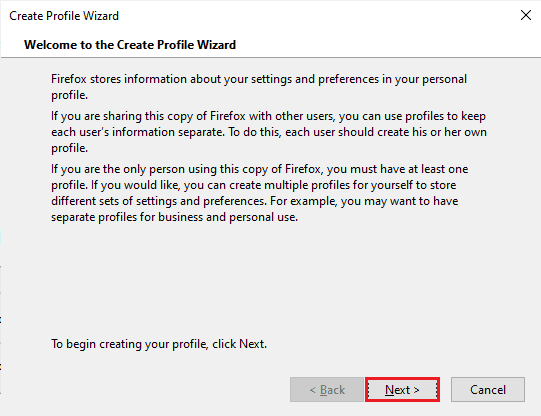
4. Entrez le nom du profil dans la barre Entrer un nouveau nom de profil et cliquez sur le bouton Terminer dans la fenêtre pour créer le profil.
Remarque : Vous pouvez également modifier l’emplacement de stockage du nom du profil utilisateur au lieu de l’emplacement par défaut.

Option III : désactiver le paramètre DNS sur HTTPS
Si le paramètre DNS sur HTTPS est activé, vous pouvez recevoir PR END OF FILE ERROR sur le site Web auquel vous essayez d’accéder. Vous pouvez essayer de désactiver ce paramètre en suivant les étapes décrites ci-dessous dans cette méthode.
1.Ouvrez le navigateur Web Firefox.
2. Maintenant, cliquez sur le bouton Ouvrir le menu de l’application ou sur les trois lignes horizontales dans le coin supérieur droit de la page et cliquez sur l’option Paramètres dans la liste.
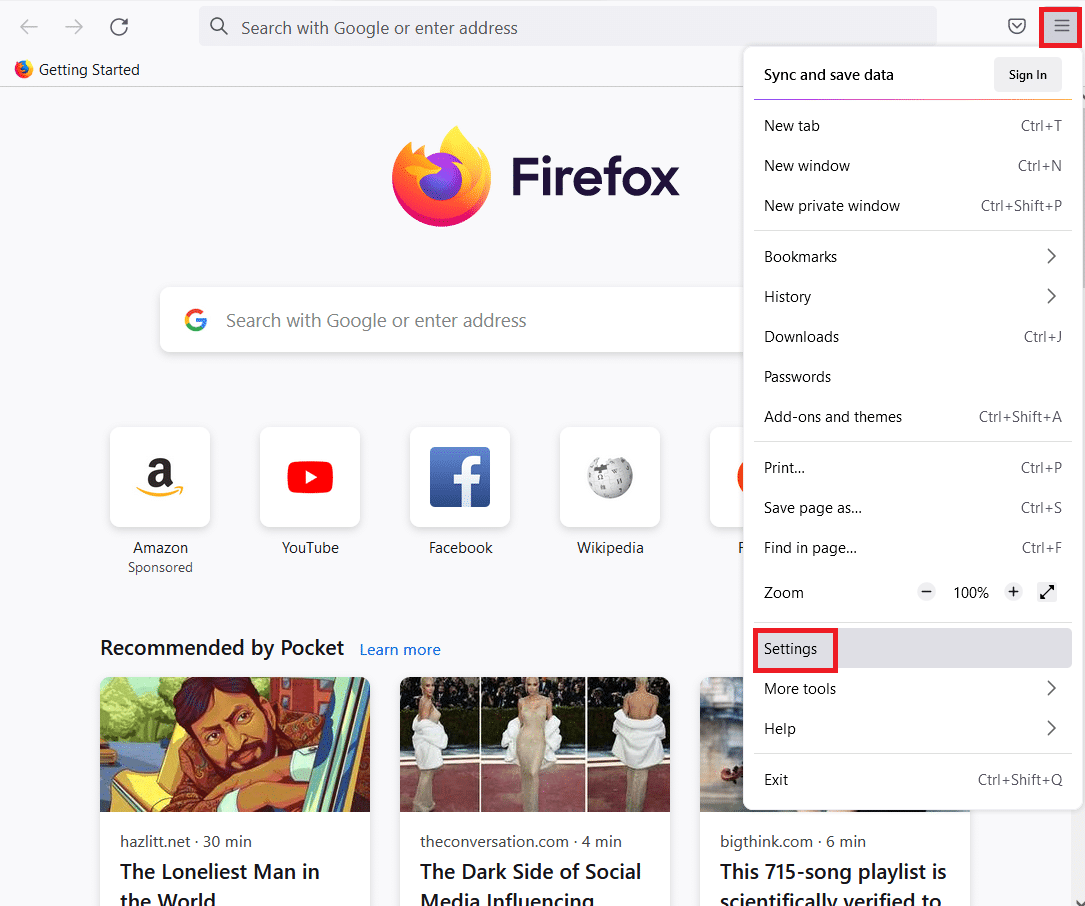
3. Cliquez sur l’onglet Général dans le volet gauche de la fenêtre et cliquez sur le bouton Paramètres… dans la section Paramètres réseau.
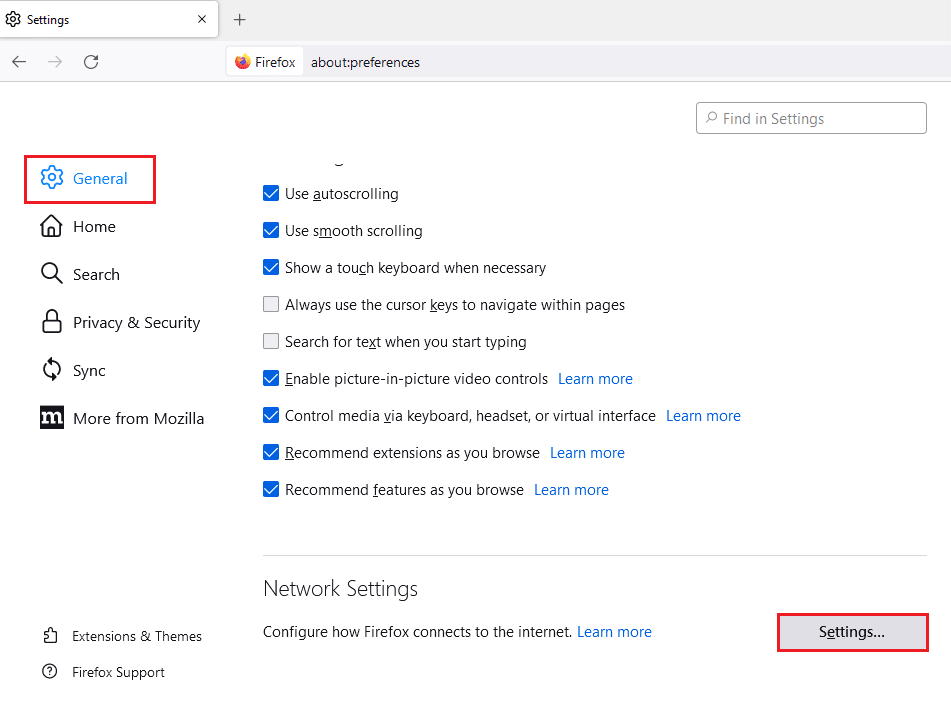
4. Sélectionnez l’option Activer les paramètres DNS sur HTTPS et cliquez sur le bouton OK pour enregistrer le paramètre.
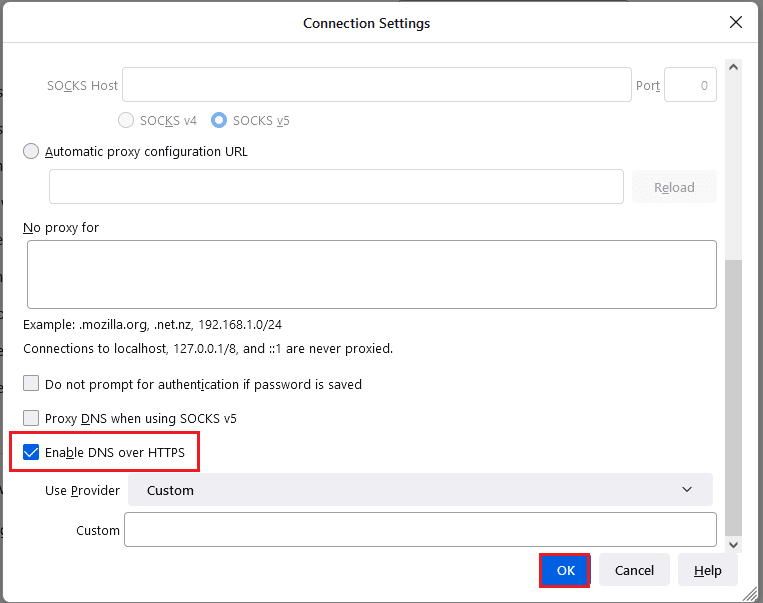
Option IV : Désactiver les paramètres proxy de Firefox
Si vous utilisez un proxy Firefox, vous ne pourrez peut-être pas utiliser le Web sur l’application Firefox. Vous devez désactiver le paramètre de proxy Firefox sur l’application Firefox pour corriger l’erreur PR END OF FILE ERROR.
1. Lancez le navigateur Mozilla Firefox.
2. Cliquez sur le bouton Ouvrir le menu de l’application ou sur les trois lignes horizontales dans le coin supérieur droit de la page et cliquez sur l’option Paramètres dans la liste.
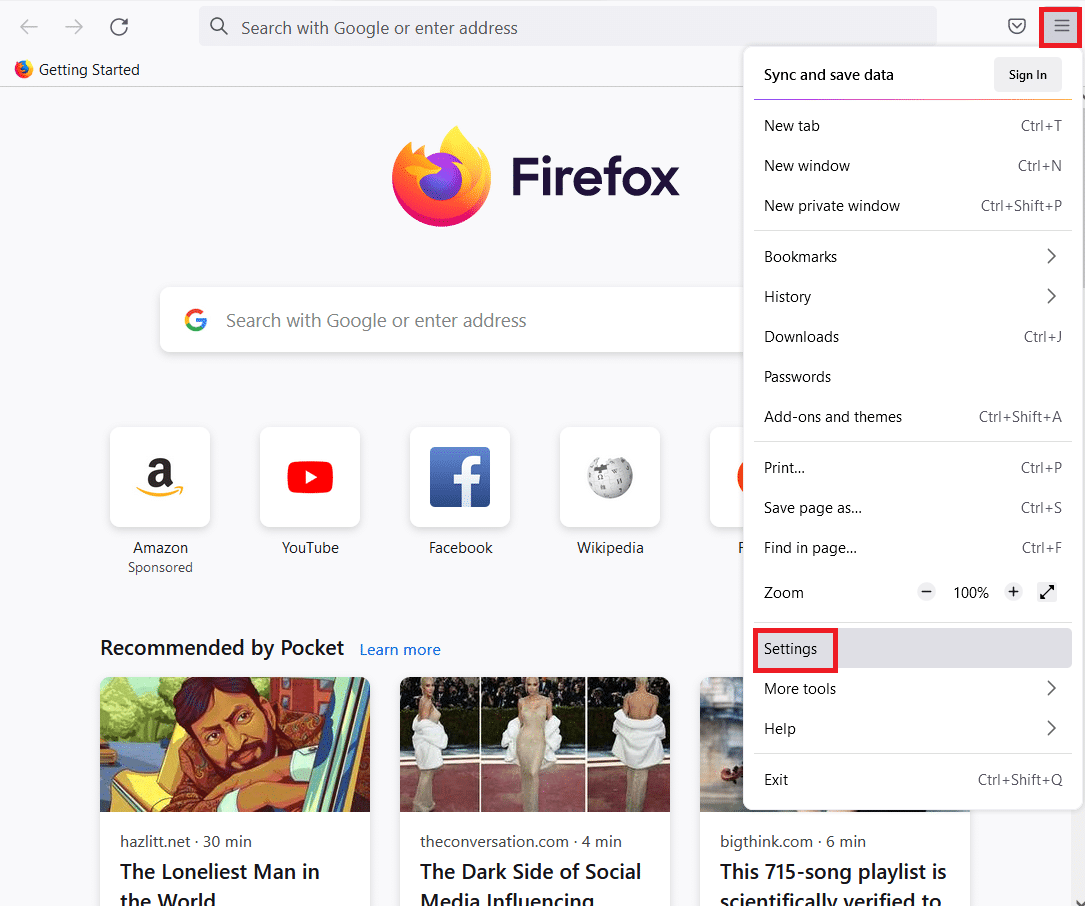
3. Ensuite, cliquez sur l’onglet Général dans le volet gauche de la fenêtre et cliquez sur le bouton Paramètres… dans la section Paramètres réseau.
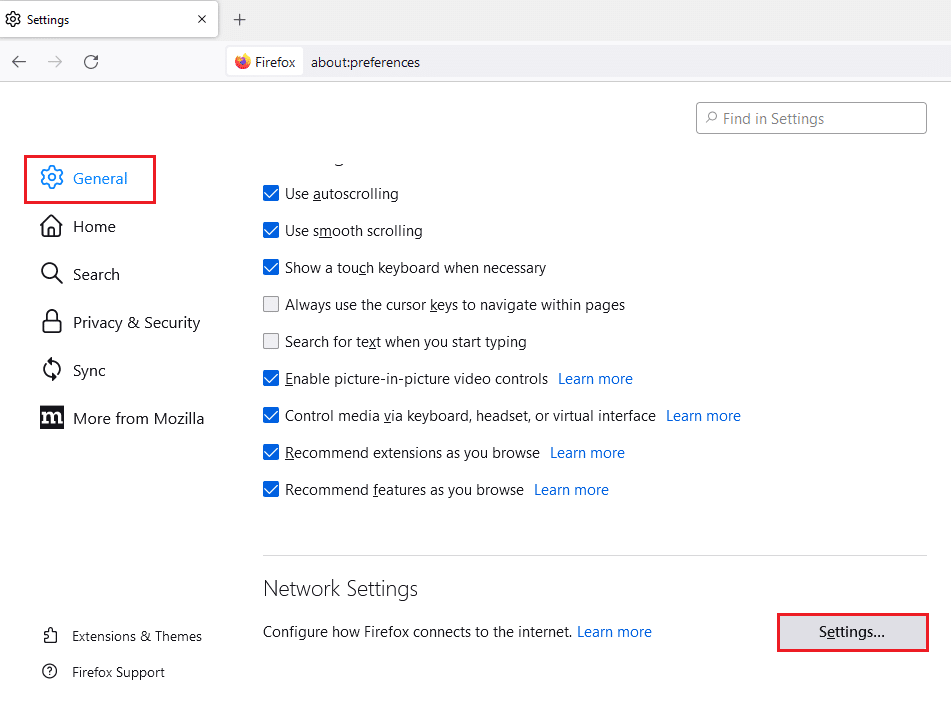
4. Sélectionnez l’option Pas de proxy dans la section Configurer l’accès proxy à Internet et cliquez sur le bouton OK pour enregistrer le paramètre.
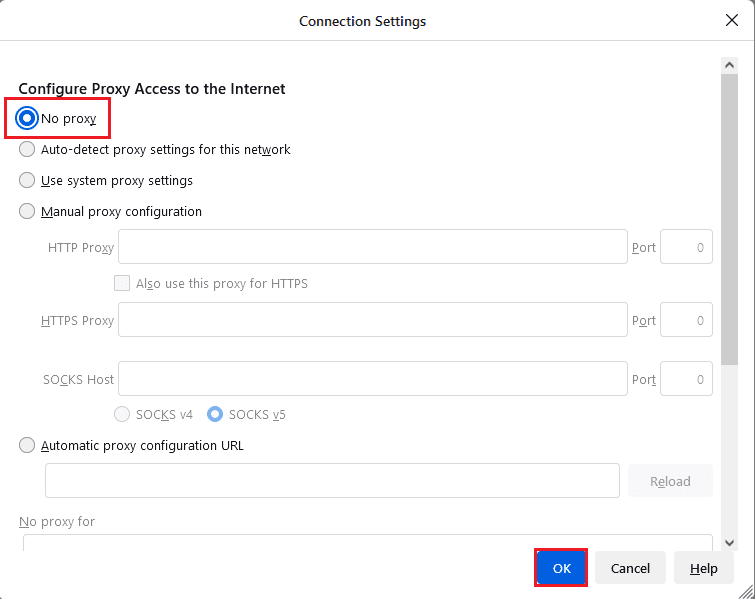
Méthode 3 : réinstaller Firefox
Si aucune des méthodes ne peut résoudre le PR_END_OF_FILE_ERROR sur l’application Firefox, vous pouvez essayer de réinstaller l’application Firefox sur votre PC.
Les étapes expliquées ci-dessous vous aideront à désinstaller l’application Firefox sur votre PC à l’aide de l’application Panneau de configuration.
1. Appuyez sur la touche Windows, tapez Panneau de configuration et cliquez sur Ouvrir.
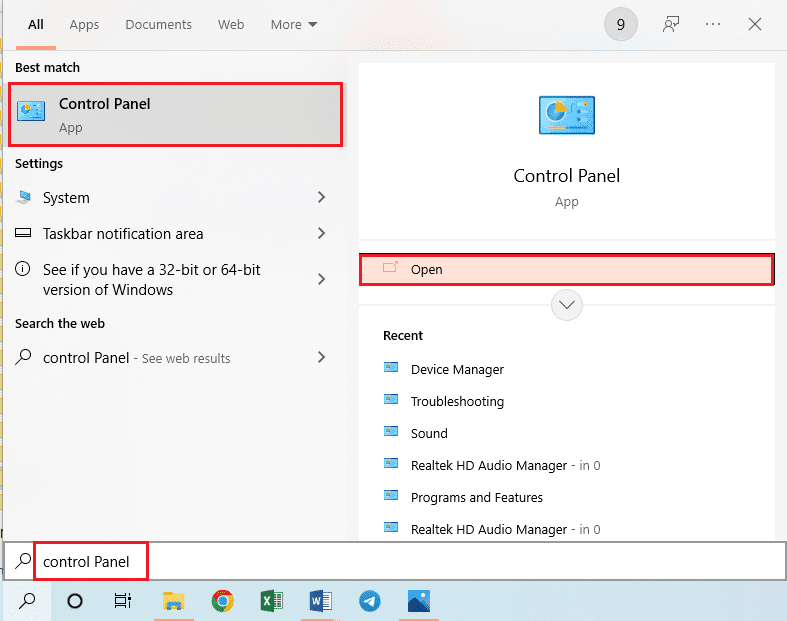
2. Définissez Afficher par > Catégorie, puis cliquez sur l’option Désinstaller un programme dans la section Programmes.
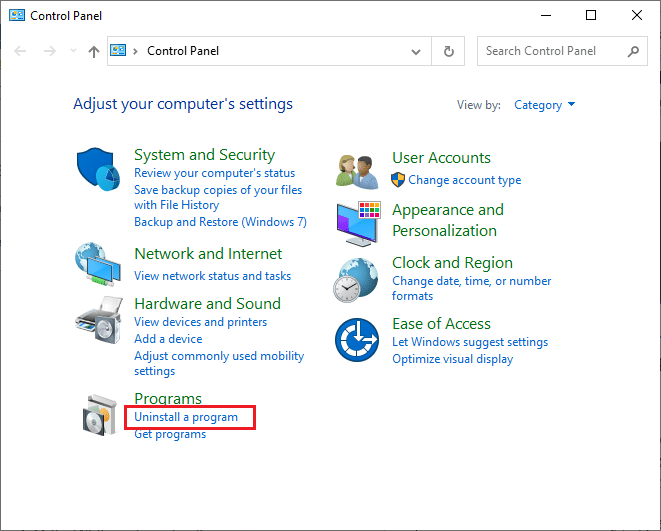
3. Sélectionnez Mozilla Firefox (x64 en-US) et cliquez sur le bouton Désinstaller en haut de la barre et cliquez sur le bouton Oui dans la fenêtre Contrôle de compte d’utilisateur.
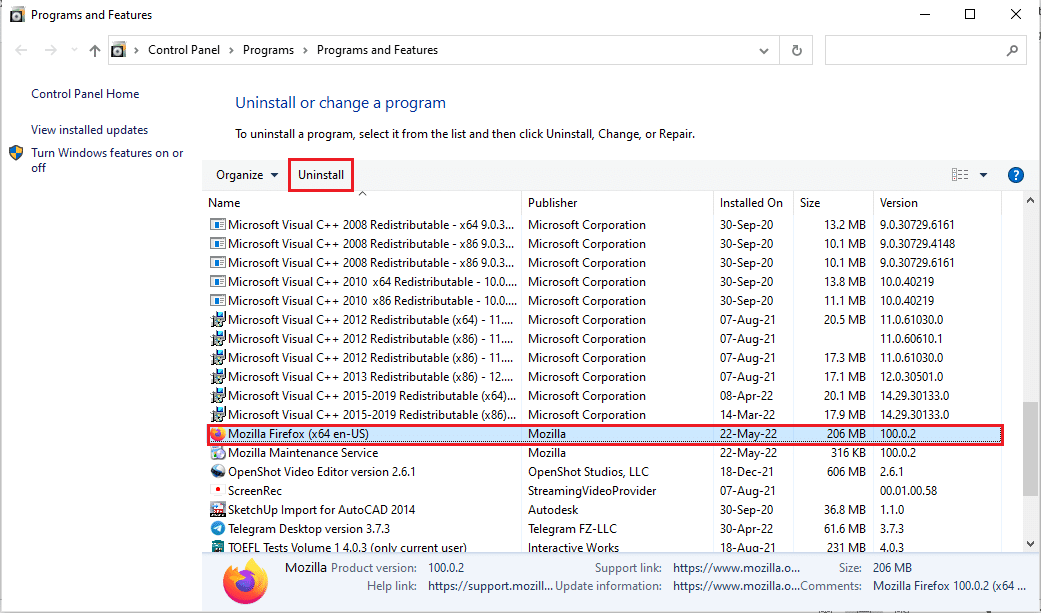
4. Cliquez sur le bouton Suivant dans la fenêtre de désinstallation de Mozilla Firefox.
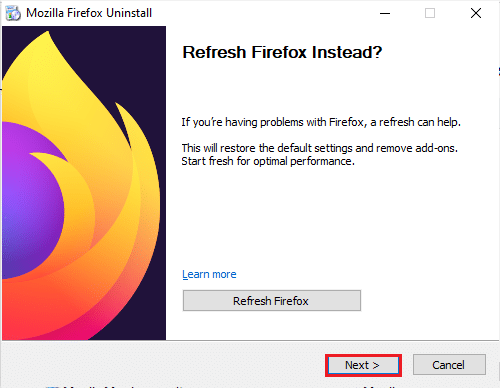
5. Ensuite, cliquez sur le bouton Désinstaller dans la fenêtre suivante pour désinstaller l’application Firefox.
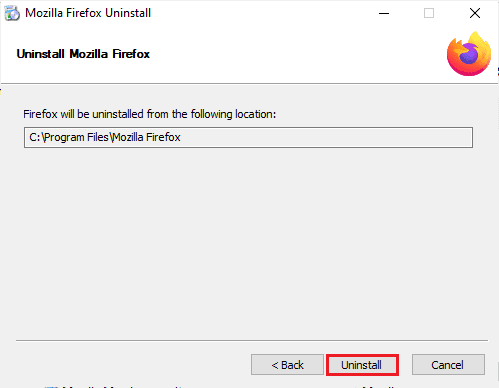
6. Cliquez sur le bouton Terminer dans la dernière fenêtre pour terminer la désinstallation de l’application Firefox.
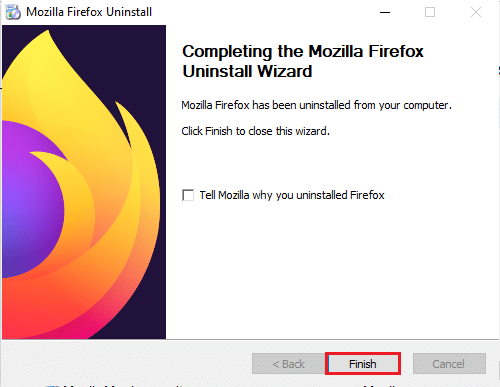
En suivant les étapes ci-dessous, vous pouvez réinstaller l’application Mozilla Firefox sur votre PC.
7. Ouvrez l’application Google Chrome à partir de la recherche Windows.
Remarque : vous pouvez utiliser n’importe quel autre navigateur Web pour télécharger l’application Firefox sur votre PC.
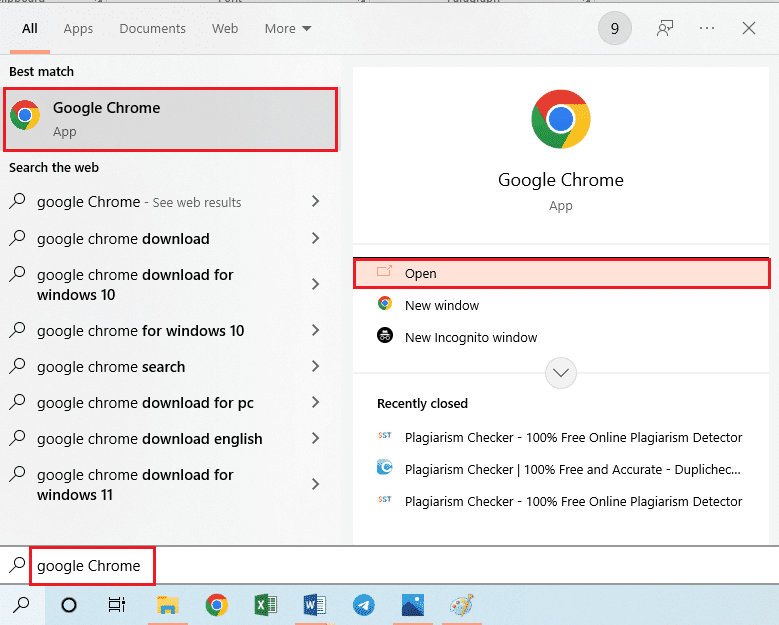
8. Ouvrez le site Web officiel de l’application Mozilla Firefox sur l’application Google Chrome et cliquez sur le bouton Télécharger Firefox dans la fenêtre.
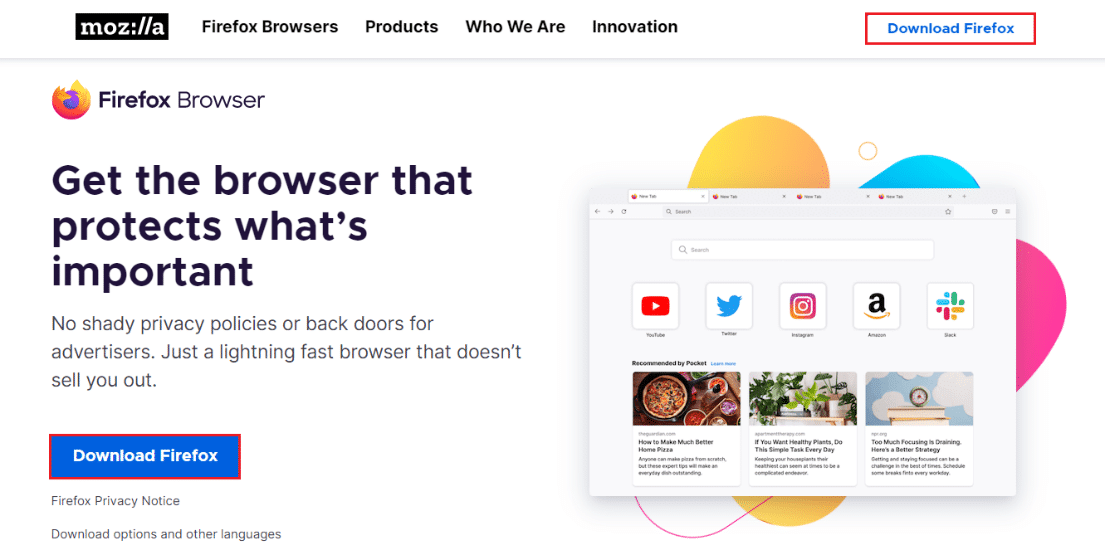
9. Double-cliquez sur le fichier Firefox Installer.exe téléchargé dans la fenêtre pour exécuter le fichier d’installation.
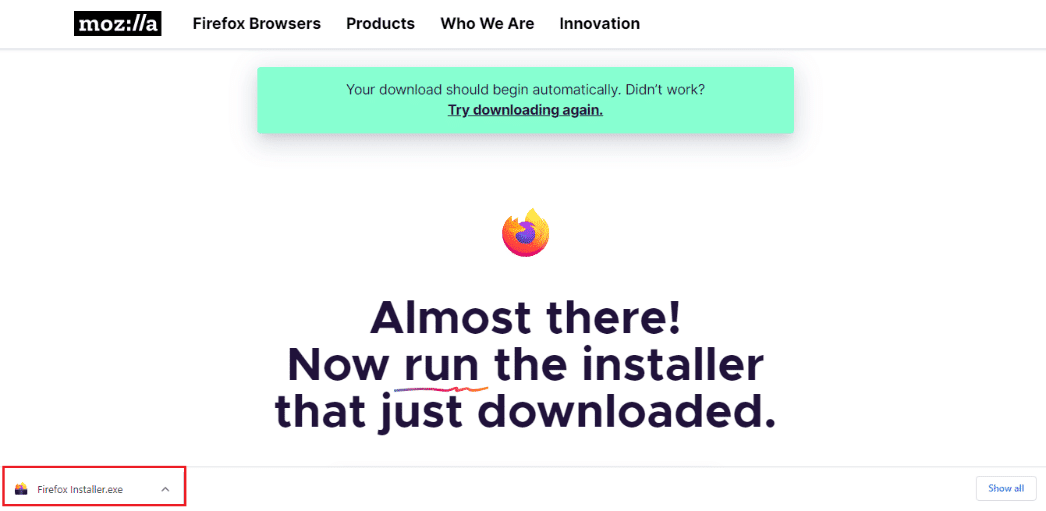
10. Attendez que le processus d’installation se termine dans la fenêtre Firefox Installer.
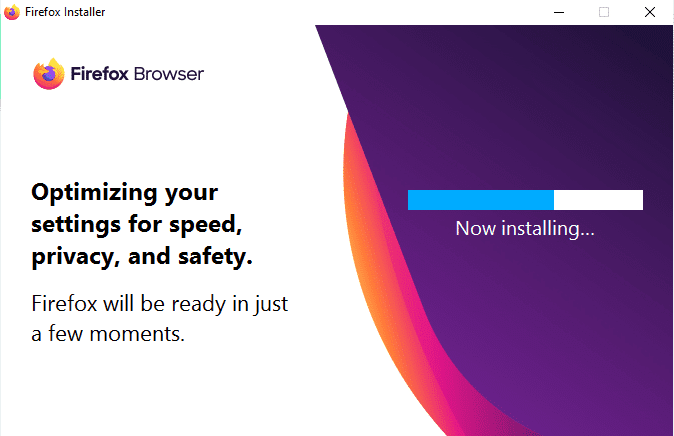
***
L’article a répertorié les méthodes pour résoudre l’échec de la connexion sécurisée PR END OF FILE ERROR sous Windows 10. Les méthodes décrites dans cette section peuvent être utilisées pour corriger PR_END_OF_FILE_ERROR Firefox et vous pouvez accéder au Web sans aucune restriction. Veuillez nous faire part de vos suggestions et questions sur le sujet abordé dans l’article dans la section commentaires ci-dessous.