Unity, le moteur de jeu multiplateforme le plus populaire au monde, est utilisé par beaucoup pour créer de la réalité virtuelle, de la 3D, de la RA, etc., et mettre fin à des mécanismes de jeu. Plusieurs développeurs apprécient ces processus sur leur navigateur Web, mais nombre de ces développeurs et utilisateurs finaux ont signalé que Unity Web Player ne fonctionnait pas. Comme ces Unity Web Player ne fonctionnent pas, le problème de Chrome est signalé sans cesse, mais personne ne connaît vraiment les solutions pour le résoudre. Ainsi, cet article vous expliquera en détail les méthodes pour résoudre ladite erreur.
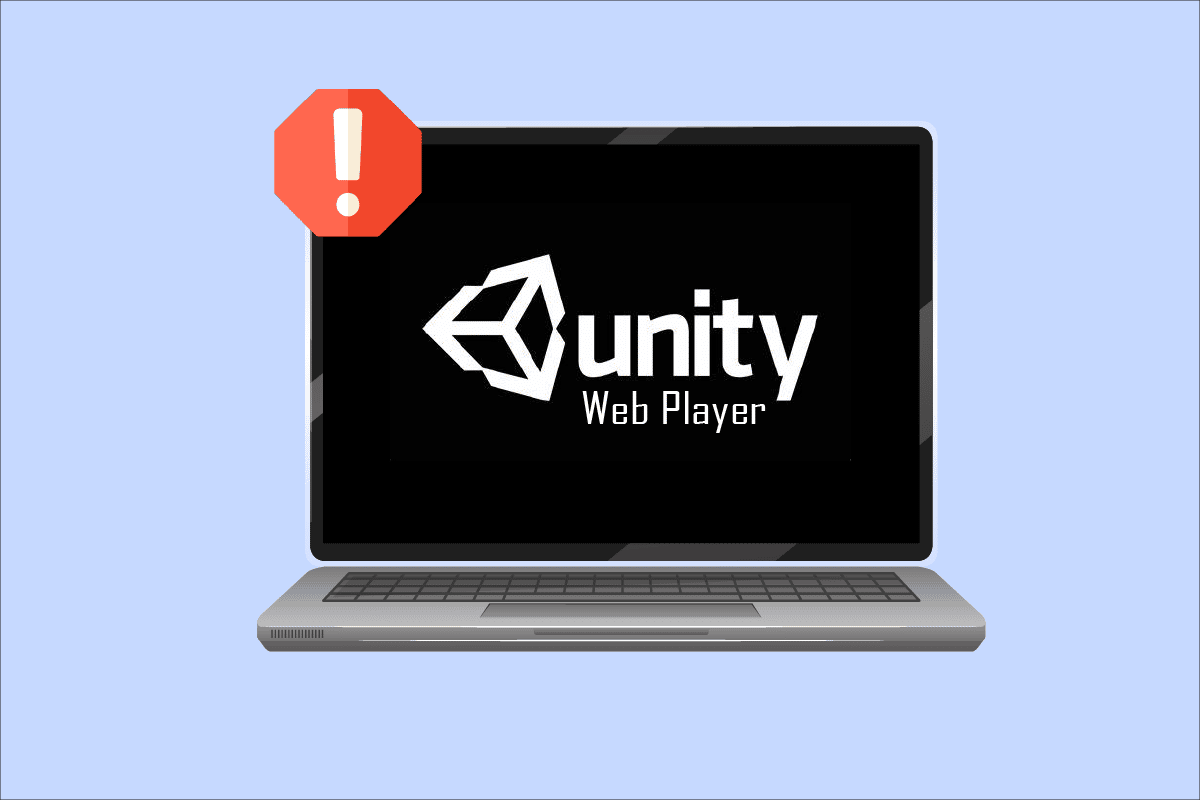
Table des matières
Comment réparer Unity Web Player ne fonctionne pas
Plusieurs navigateurs comme Google Chrome et Firefox ont arrêté le support de Unity Web Player il y a quelques années. NPAPI (Netscape Plugin Application Programming Interface) permet aux développeurs de développer les extensions de navigateur. Mais cette API est progressivement supprimée à mesure que d’autres technologies telles que WebGL, qui fournit des fonctionnalités de traitement Web plus avancées, prennent le relais. Java et Unity 3D Web Player sont inclus dans les plugins NPAPI, qui ont été dépréciés par la plupart des navigateurs.
Vous pouvez toujours faire fonctionner Unity Web Player sur ces navigateurs à l’aide des méthodes suivantes. Lisez jusqu’à la fin pour comprendre toutes les méthodes et exécutez-les sur votre PC.
Méthode 1 : Utiliser les navigateurs Internet Explorer 11 et Safari
Certains des navigateurs par défaut Windows et Mac prennent toujours en charge Unity Web Player. Internet Explorer 11 et Firefox sont les navigateurs qui fournissent toujours un support officiel à Unity Web Player.
Remarque : Vous devez être connecté en tant qu’administrateur sur votre PC avant d’effectuer les étapes ci-dessous.
1. Visitez la page de téléchargement de Unity Web Player et téléchargez-le sur votre PC Windows.
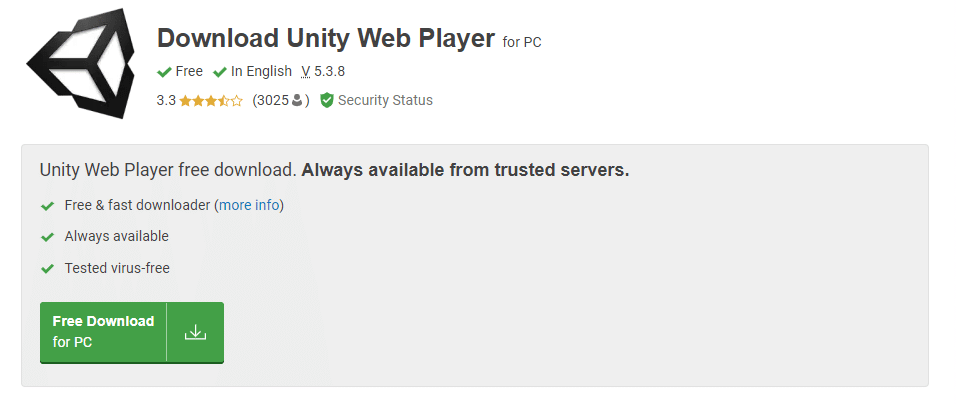
2. Après avoir terminé le processus d’installation, redémarrez votre PC.
3. Ensuite, appuyez sur la touche Windows, tapez Internet Explorer et cliquez sur Ouvrir, comme indiqué ci-dessous.
Remarque : Si vous utilisez un système Mac, ouvrez le navigateur Safari et effectuez les actions suivantes.
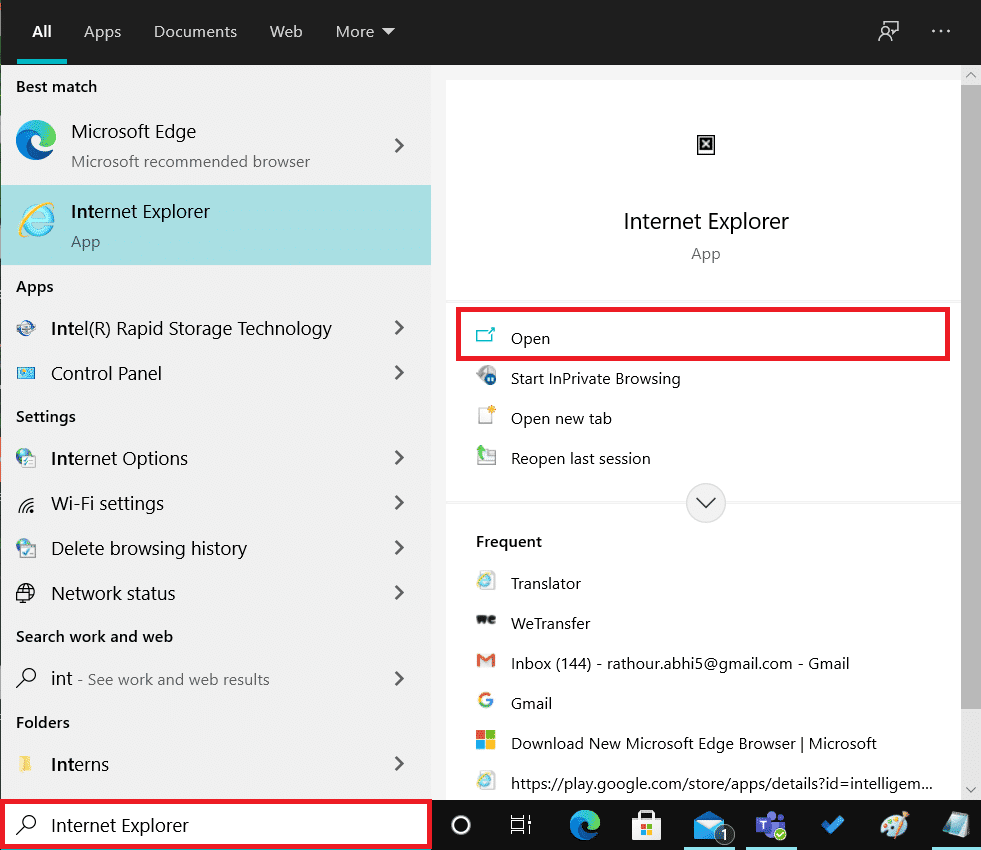
Accédez à l’erreur provoquant le contenu pour voir si elle est corrigée ou non.
Méthode 2 : Installer la version de support étendu de Firefox
Si vous avez besoin du navigateur Firefox à des fins de déploiement de masse, Firefox Extended Support Release (ESR) est le favori parmi les utilisateurs. Comme Firefox ESR ne publie que les mises à jour de sécurité essentielles, Firefox ESR peut toujours prendre en charge le NPAPI avec Unity Web Player. Vous pouvez lancer le contenu sur cette version du navigateur Web Firefox sans faire face à aucune erreur.
1. Visitez la page de téléchargement de Firefox ESR sur votre navigateur actuel.
2. Choisissez ce qui suit dans les champs déroulants disponibles et cliquez sur Télécharger, comme indiqué ci-dessous.
- Version de support étendu de Firefox
- Windows 32 bits
Anglais (États-Unis) (ou toute autre langue préférée)
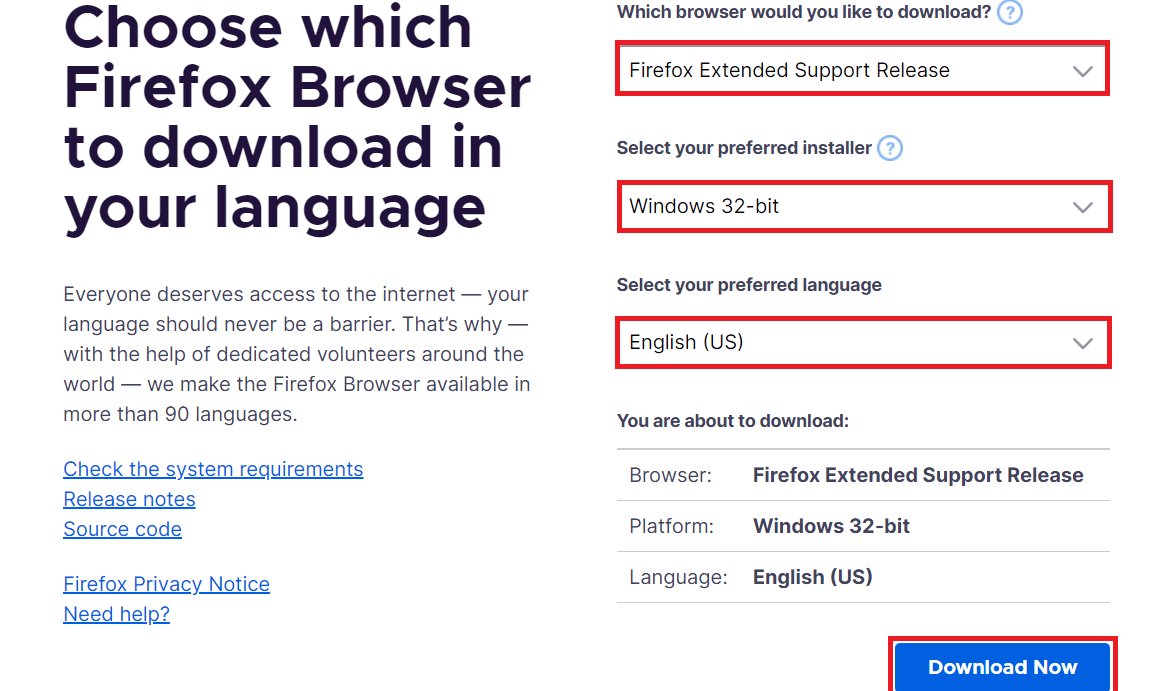
3. Faites un clic droit sur le programme et cliquez sur Exécuter en tant qu’administrateur dans le menu contextuel.
4. Enfin, redémarrez votre PC après l’installation du logiciel et essayez d’y ouvrir le contenu souhaité pour voir si le problème de fonctionnement de Unity Web Player est résolu ou non.
Méthode 3 : Installer l’ancienne version du navigateur dans VirtualBox
Vous pouvez également utiliser les anciennes versions du navigateur Chrome ou Firefox pour utiliser Unity Web Player. Mais vous ne pouvez pas le faire sur votre système d’exploitation d’origine car cela générera de nombreux problèmes avec la dernière version déjà installée du même navigateur. Vous pouvez utiliser l’application Virtual Box qui permet aux utilisateurs d’installer un OS indépendant sur leur OS principal.
Remarque : Si vous n’avez pas téléchargé VirtualBox, vous pouvez le télécharger à partir de la page officielle d’Oracle VirtualBox et le configurer sur votre PC.
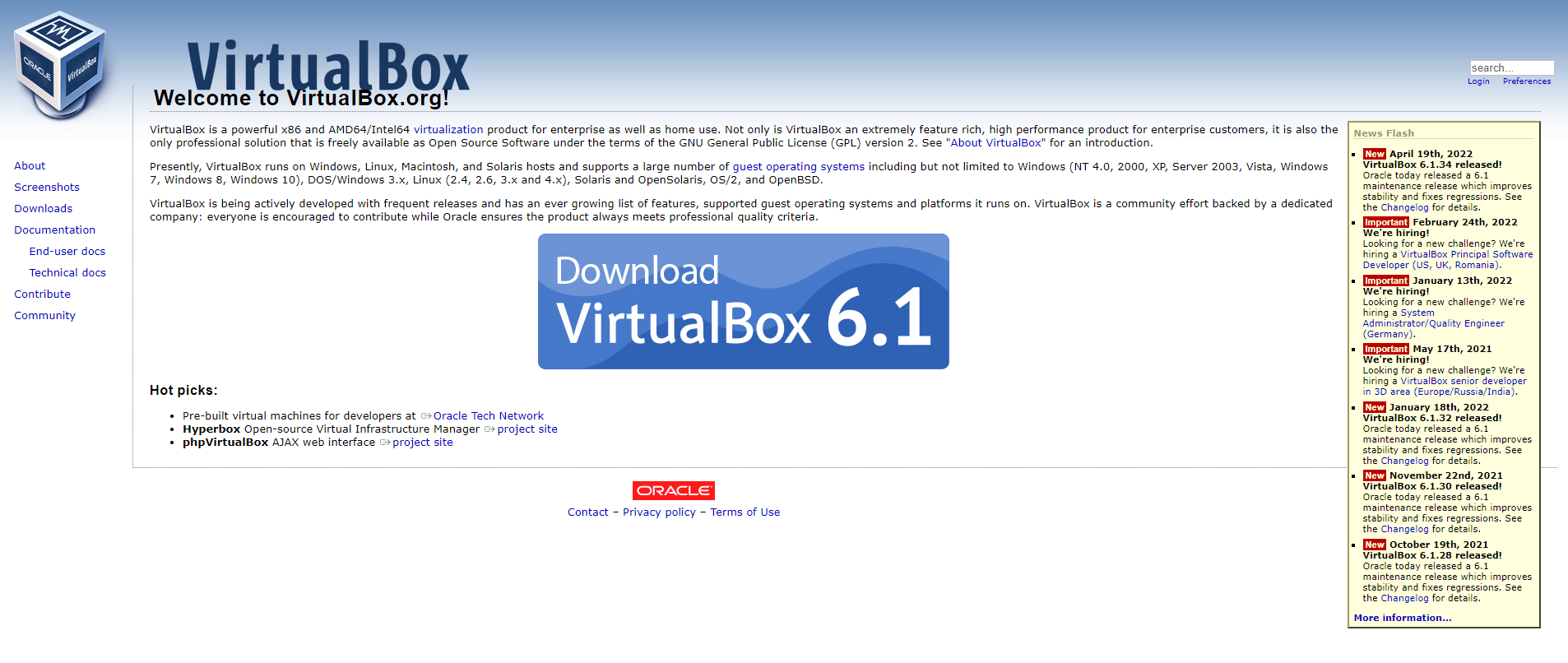
1. Ouvrez l’application VirtualBox sur votre PC.
2. Maintenant, installez l’un des navigateurs suivants avec les anciennes versions mentionnées.
- Opéra Version 37
- Version chromée 45
- FirefoxVersion 50
3. Visitez les pages suivantes et recherchez les versions de navigateur mentionnées à l’étape 2 ci-dessus.
4. Après avoir installé les navigateurs avec les versions mentionnées, essayez de charger le contenu souhaité nécessitant Unity Web Player dans ces navigateurs. Lancez-les pour voir si Unity Web Player ne fonctionne pas. Les problèmes de Chrome, Opera ou Firefox sont résolus ou non.
Méthode 4 : Activer l’indicateur Chrome NPAPI
Si vous avez téléchargé une ancienne version de Chrome dans VirtualBox et que les jeux Unity Web Player ne fonctionnent toujours pas, les indicateurs NPAPI peuvent être désactivés dans les paramètres de ce navigateur. Suivez les étapes à venir pour l’activer.
1. Ouvrez l’ancienne version téléchargée de Chrome dans l’application VirtualBox.
2. Saisissez l’adresse suivante dans la barre d’adresse du navigateur et appuyez sur la touche Entrée du clavier.
chrome://flags/#enable-npapi
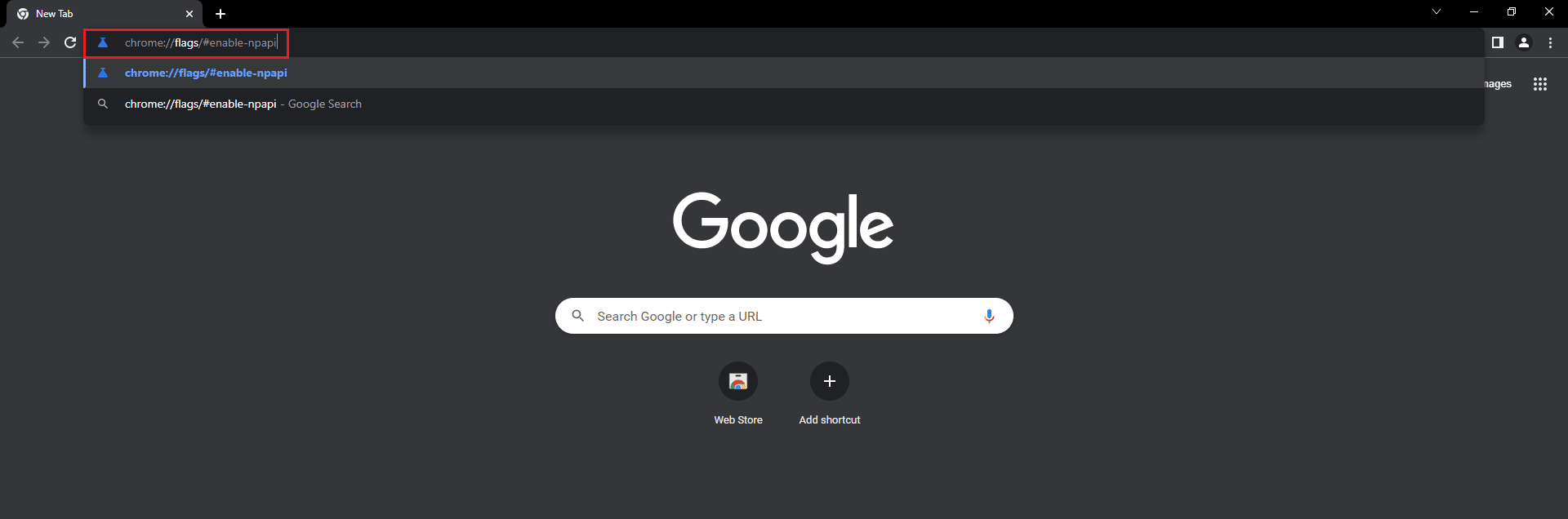
3. La page des paramètres NPAPI apparaîtra. Cliquez sur Activer pour l’option Activer NPAPI.
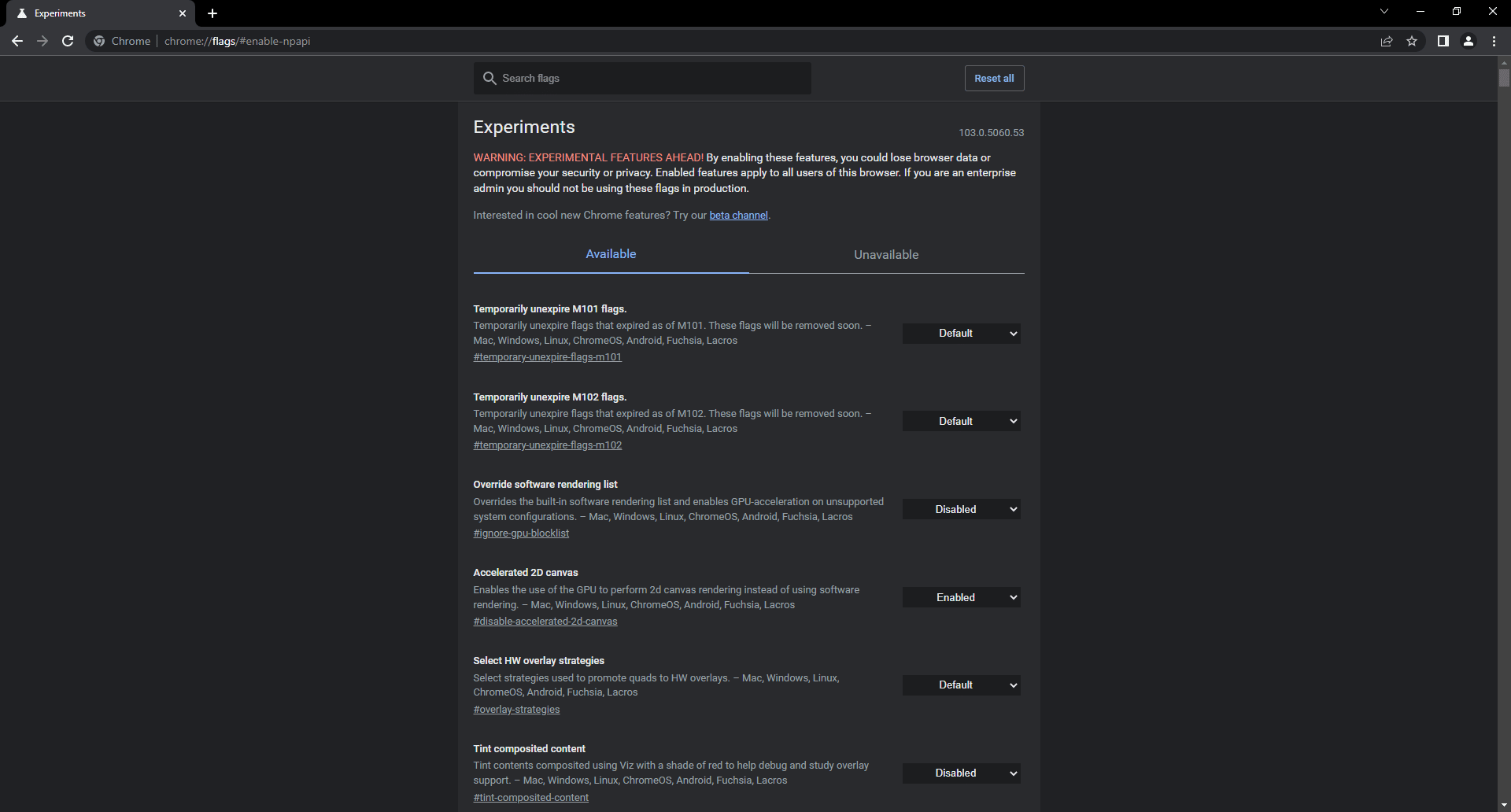
4. Enfin, rouvrez le navigateur dans VirtualBox et essayez de charger la plate-forme ou le jeu dans le navigateur et vérifiez si cela vous a aidé à résoudre ledit problème.
***
Donc, nous espérons que vous avez compris les méthodes pour résoudre le problème de fonctionnement de Unity Web Player avec les étapes détaillées à votre aide. Vous pouvez nous faire part de vos questions sur cet article ou de vos suggestions sur tout autre sujet sur lequel vous souhaitez que nous réalisions un article. Déposez-les dans la section des commentaires ci-dessous pour que nous le sachions.

