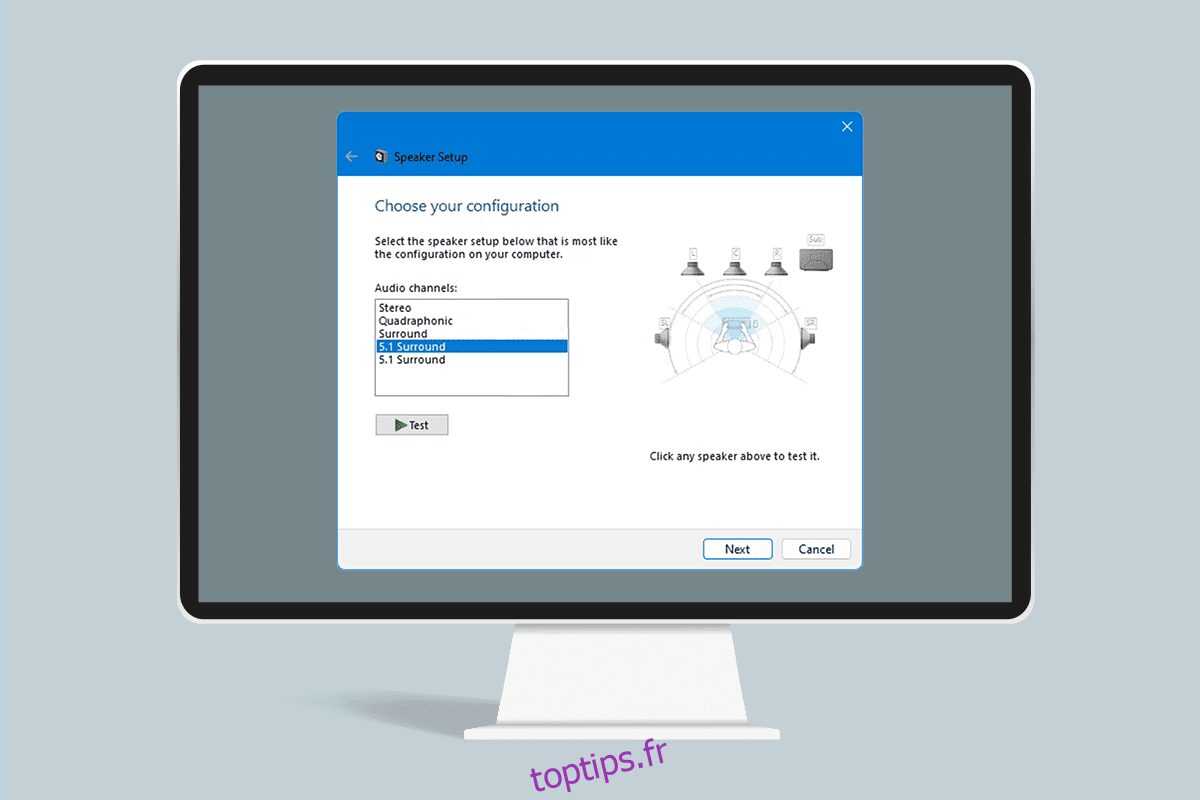Bien qu’il y ait de nos jours de nouvelles avancées dans les technologies du son, certaines applications ne fournissent que la stéréo. Lorsque vous recevez une sortie stéréo, vous pouvez parfois rencontrer des difficultés pour déterminer si votre son surround Windows 10 5.1 fonctionne bien ou non. Cette technologie fournit des flux audio mégabits et multicanaux, mais certaines incompatibilités dans Windows 10 pourraient rendre la sensation de 5.1 plus problématique que sa valeur. Si vous ne savez pas comment configurer et effectuer un test de son surround 5.1, cet article vous aidera beaucoup.
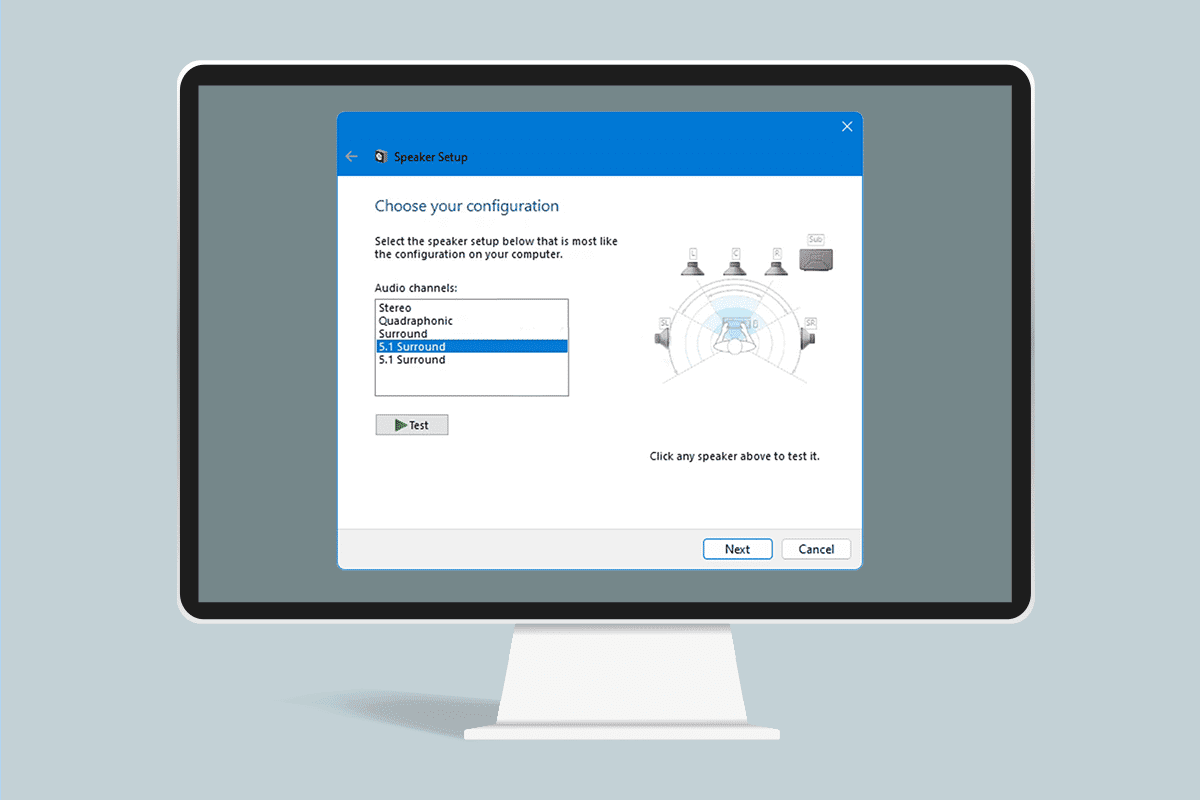
Table des matières
Comment effectuer un test de son surround 5.1 sur Windows 10
Si vous souhaitez utiliser le son surround de Windows 10 5.1, nous avons montré une procédure étape par étape ici. Mais avant de passer par les étapes, passez à la section suivante pour en savoir plus sur le test de son surround 5.1.
Tout ce que vous devez savoir sur le test de son surround 5.1
- Si vous réglez correctement le système surround, le son surround de Windows 10 5.1 améliorera la gamme d’effets qui contribue grandement à l’atmosphère de la bande sonore d’un film.
- Si vous utilisez le système entouré 5.1 dans les jeux, vous pourrez facilement retracer l’emplacement de l’ennemi et vous remarquerez également leurs actions en fonction du son qu’ils émettent.
- Le haut-parleur intégré à votre appareil Windows 10 vous permet de tester le système audio Windows 10 5.1 comme le font les versions précédentes.
- Avant d’entrer dans la partie où vous apprendrez à configurer le son surround 5.1 sur pc Windows 10, il est nécessaire d’être sûr d’avoir correctement paramétré le système surround.
- Pour utiliser tous les canaux répertoriés, vous devez configurer correctement le système de test de son surround 5.1 comme indiqué dans cet article, ce qui vous garantit la meilleure qualité.
- Dans Windows 10, les utilisateurs peuvent profiter d’une excellente écoute audio et d’une excellente expérience multimédia, en particulier les utilisateurs qui préfèrent une bande-son atmosphérique.
- Dans certains cas, les utilisateurs peuvent rencontrer des problèmes lors de la configuration du son surround de Windows 10 5.1. Si vous rencontrez des problèmes lors de sa configuration, voici un guide complet sur la façon de faire un test de son surround Windows 10 5.1.
Comment configurer le son surround 5.1 sur un PC Windows 10
Vous êtes plus susceptible d’obtenir une sortie stéréo de votre ordinateur portable ou de votre PC jusqu’à ce que vous configuriez correctement les canaux 5.1 dans Windows 10 après avoir connecté le matériel. Aujourd’hui, toutes les cartes son embarquées ne sont pas configurées pour un signal entouré 5.1, mais les ordinateurs de bureau avec des cartes mères plus récentes l’ont généralement également sur les bas de gamme, mais les ordinateurs portables ne les obtiennent pas.
Remarque : Vous devez vous rappeler que votre carte son doit prendre en charge le son surround 5.1 afin d’obtenir une sortie 5.1 sur votre appareil. En plus de cela, vous devez vous assurer que tous les fils et cordons sont correctement connectés à l’appareil et également vérifier que le pilote de votre carte son est à la dernière version, comme indiqué dans la partie 1.
Étape 1 : Mettre à jour les pilotes de la carte son
Vous allez profiter de la haute qualité sonore de votre appareil. Ainsi, vous devez vous assurer que tous les composants des appareils audio sont mis à jour au plus tard et sont à jour. Cela inclut les cartes son dans le Gestionnaire de périphériques. Suivez les étapes ci-dessous pour mettre à jour les cartes son de votre appareil Windows 10.
1. Appuyez sur la touche Windows et tapez gestionnaire de périphériques, puis cliquez sur Ouvrir.
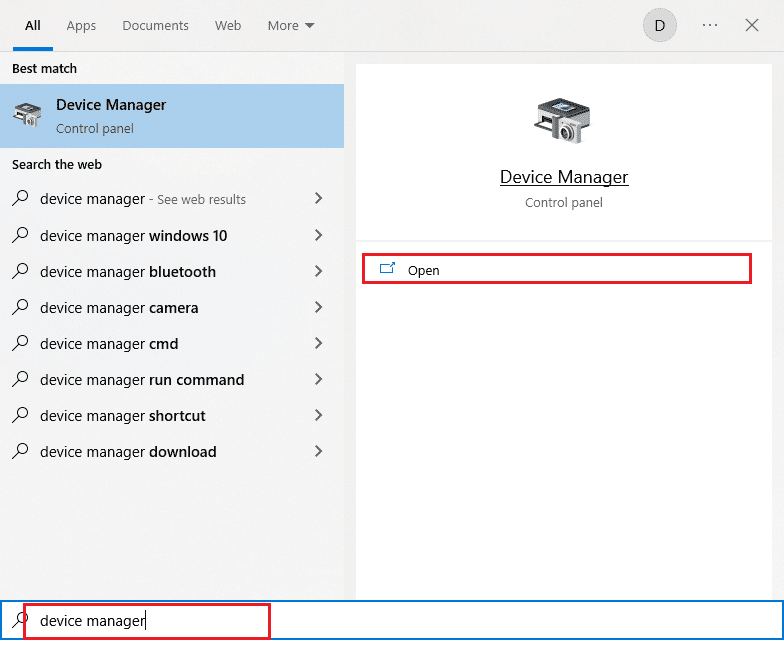
2. Double-cliquez sur Contrôleurs audio, vidéo et jeu pour le développer.
3. Ensuite, faites un clic droit sur la carte son à laquelle votre configuration surround 5.1 est connectée.
4. À l’étape suivante, sélectionnez l’option Mettre à jour le pilote.
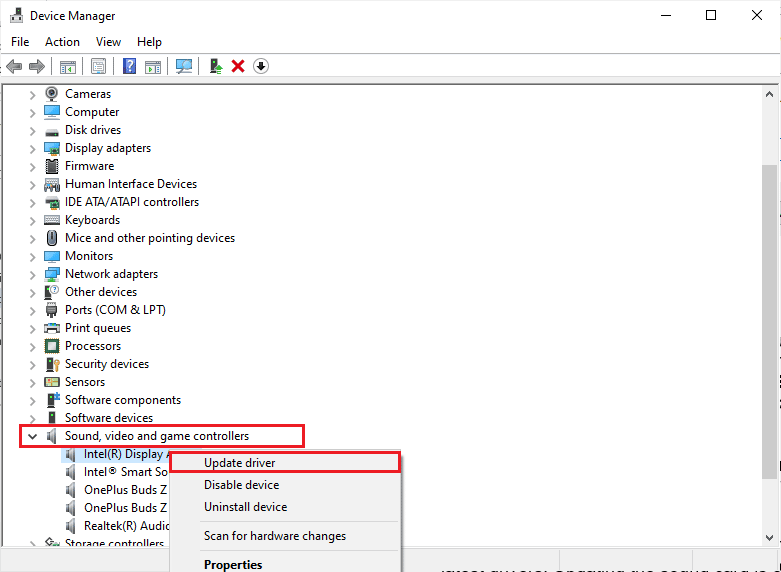
5. Cliquez sur l’option Rechercher automatiquement les pilotes.
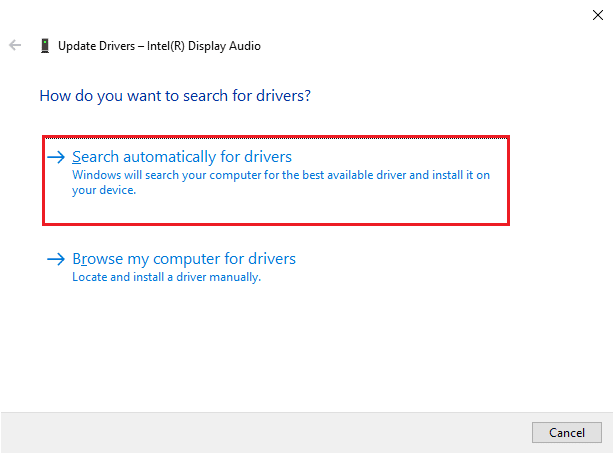
6. S’il y a des mises à jour en attente à télécharger sur votre appareil, votre ordinateur les installera automatiquement. Une fois ce processus terminé, quittez le Gestionnaire de périphériques.
Une fois que vous avez mis à jour vos cartes son, vous pouvez activer les cartes son Windows 10 5.1 comme indiqué dans la section suivante.
Étape 2 : Activer le son surround 5.1 de Windows 10
La qualité de la carte son intégrée de Windows 10 5.1 sera inférieure à la norme. Mais en réalité, la plupart des solutions sonores embarquées ne produiront pas de véritable son 5.1. Si vous préférez la qualité, utilisez une table d’harmonie dédiée.
1. Appuyez sur la touche Windows et tapez Exécuter. Cliquez ensuite sur Ouvrir.
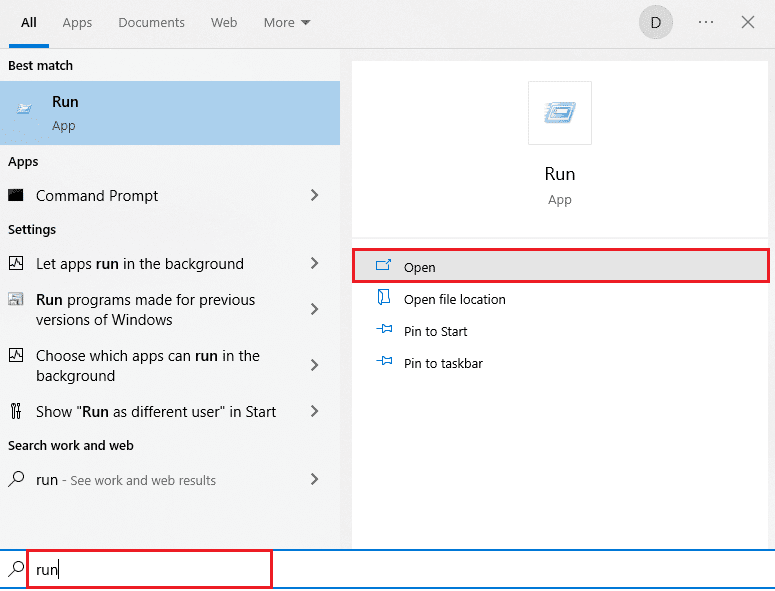
2. Tapez mmsys.cpl et appuyez sur la touche Entrée pour ouvrir la fenêtre Son.
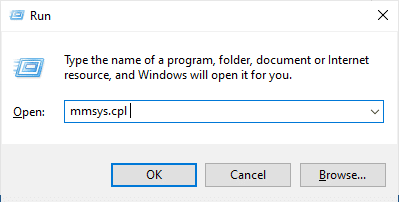
3. Accédez à Lecture et sélectionnez l’appareil de lecture qui offre une sortie de son surround 5.1.
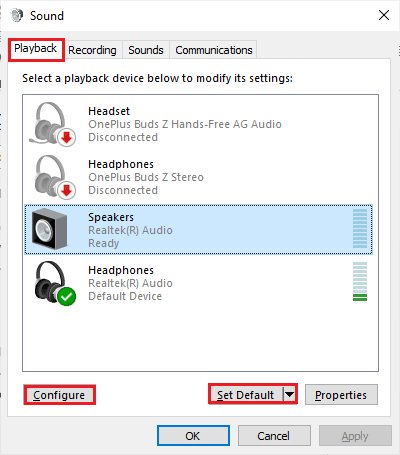
4. Une fois que vous avez sélectionné votre périphérique de lecture avec prise en charge de la carte son de Windows 10 5.1, cliquez sur Définir par défaut suivi du bouton Configurer.
5. Maintenant, sélectionnez 5.1 Surround dans la fenêtre Speaker Setup.
Remarque : si vous trouvez de nombreuses entrées Surround 5.1, analysez la position de votre enceinte représentée sur le côté droit de la même fenêtre et sélectionnez celle qui vous convient.
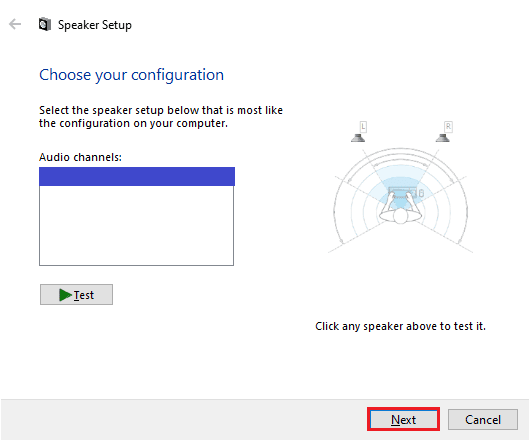
6. Ensuite, sélectionnez Suivant.
Remarque : Ici, ignorez le bouton Test. Vous pouvez l’utiliser plus tard après avoir configuré la sortie audio.
7. Dans la fenêtre Configuration des haut-parleurs, cochez toutes les cases sous Haut-parleurs en option.
8. Ensuite, cliquez sur Suivant.
Remarque : Si votre configuration est incomplète ou si vous utilisez la configuration sans subwoofer, désactivez l’équipement. Cela garantit que vous ne laissez aucun contenu audio vital.
9. Cliquez ensuite sur Haut-parleurs large bande.
10. Sélectionnez les cases Haut-parleurs avant gauche et droit et Surround (le cas échéant) dans le menu Haut-parleurs large bande et cliquez sur Suivant.
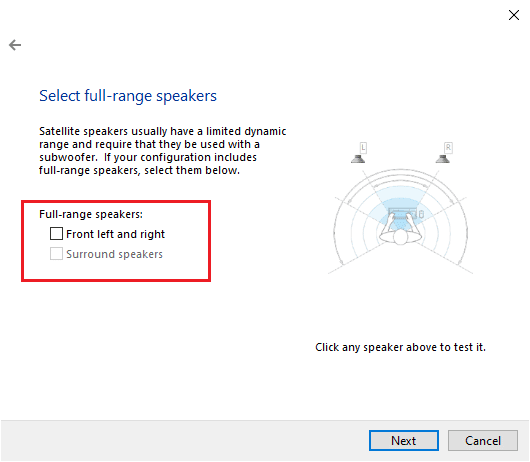
Remarque : comme la tâche audio est répartie sur plusieurs canaux, la plupart des systèmes 5.1 ne disposent pas d’une gamme complète de haut-parleurs.
11. Une fois la configuration terminée, cliquez sur le bouton Terminer.
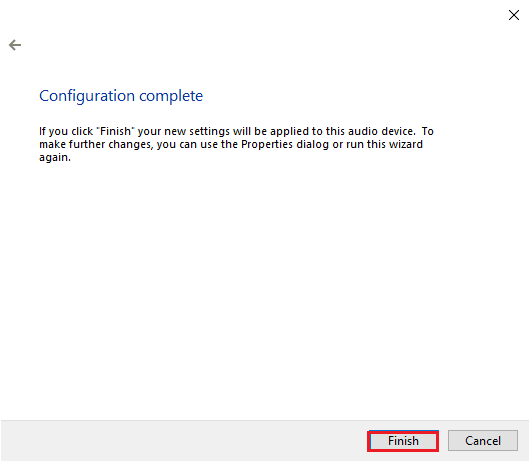
REMARQUE : Si vous avez des haut-parleurs 5.1 mais que vous ne pouvez pas sélectionner 5.1 Surround après avoir appuyé sur le bouton Configurer, ce problème est un bogue où Microsoft essaie de pousser Dolby Atmos et Sonic Surround en forçant les utilisateurs à abandonner l’ancienne technologie. Ce problème est largement répandu même depuis le lancement de Windows 10, mais Microsoft n’a rien fait pour le résoudre. Au lieu de cela, il semble qu’ils aient planifié l’obsolescence en ce qui concerne le système surround 5.1. De nombreux utilisateurs se sont plaints que leur système entouré 5.1 a cessé de fonctionner lors de la mise à jour vers Windows 10 à partir de Windows 7,8, mais il n’existe pas de correctif officiel.
Étape 3 : Effectuez un test de son surround 5.1
Si vous avez terminé de configurer vos haut-parleurs 5.1, il est temps de les tester. Voici quelques instructions pour effectuer un test de son surround 5.1 sur votre PC Windows 10.
1. Faites un clic droit sur l’icône Haut-parleurs dans le coin inférieur droit de l’écran et cliquez sur Sons.
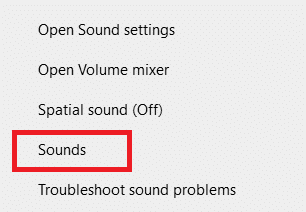
2. Ensuite, passez à l’onglet Lecture et faites un clic droit sur les enceintes 5.1 que vous avez préalablement configurées.
3. Maintenant, sélectionnez l’option Test.
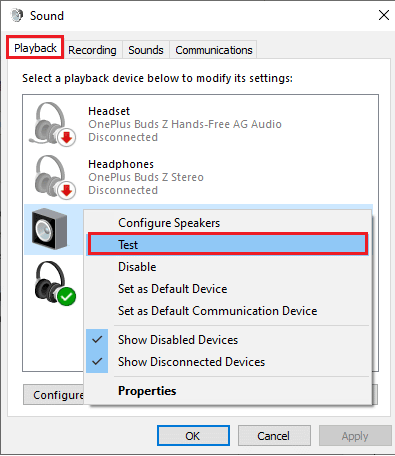
4. Vous entendrez alternativement des sons de test provenant de chacun de vos haut-parleurs surround 5.1. Utilisez ce son pour tester chaque haut-parleur.
REMARQUE : Vous pouvez cliquer sur le bouton Configurer, puis sur le bouton Tester. Cela montre la représentation virtuelle dont le locuteur est testé à ce moment-là. De cette manière, vous pouvez également vous assurer que chaque enceinte est connectée à la bonne position.
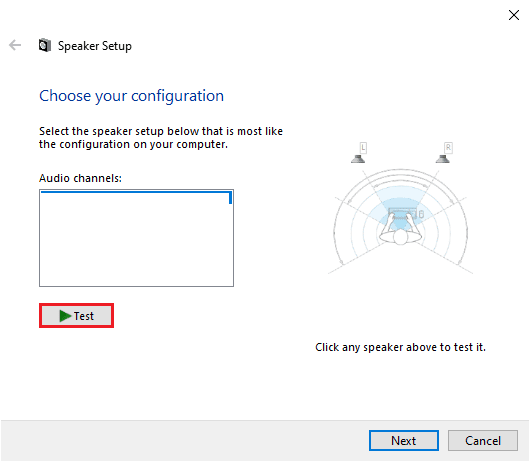
5. Après avoir testé les haut-parleurs, cliquez avec le bouton droit sur le haut-parleur et sélectionnez l’option Arrêter le test.
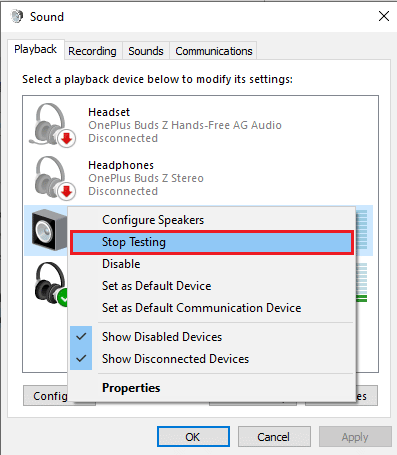
REMARQUE : Si vous voyez l’erreur Échec de lecture de la tonalité de test en cliquant sur le bouton de test, il se peut qu’il y ait une erreur avec votre configuration de son surround.
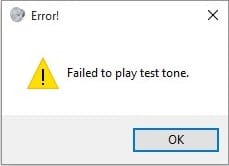
Les méthodes répertoriées dans notre guide Échec de la lecture de l’erreur de tonalité de test vous aideront à trier les erreurs qui surviennent lorsque vous effectuez un test de son surround 5.1.
De plus, vous pouvez installer Windows Media Feature Pack pour corriger l’erreur d’échec de lecture de la tonalité de test sur votre ordinateur Windows 10. N signifie Europe et KN signifie Corée. Ces versions de Windows n’ont que les fonctionnalités de base du système d’exploitation. il n’inclut pas Windows Media Player et d’autres technologies connexes. Si vous utilisez Windows 10 N ou Windows 10 KN en Corée et dans l’Union européenne, vous devez avoir téléchargé le pack de fonctionnalités multimédia pour les versions respectives de Windows, car ces versions d’ordinateurs n’incluent pas tous les packs multimédias dans les éditions standard. Ainsi, si vous utilisez les versions N et KN de Windows, suivez les étapes ci-dessous pour installer le pack de fonctionnalités Windows Media.
1. Tout d’abord, découvrez si vous utilisez les versions N ou KN de Windows. Pour ce faire, appuyez simultanément sur les touches Windows + I pour ouvrir les paramètres.
2. Sélectionnez le paramètre Système.
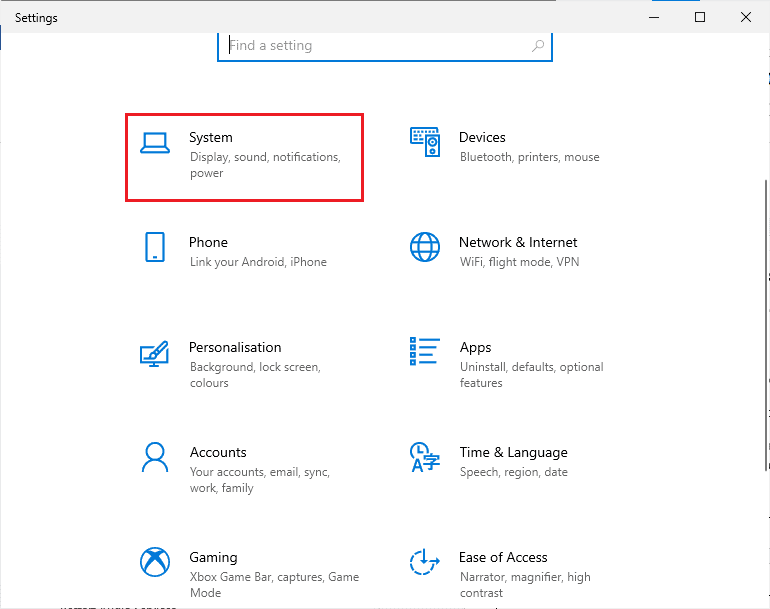
3. Maintenant, faites défiler le volet de droite et vérifiez la version de Windows sous les spécifications Windows. Si vous trouvez des termes N ou KN, vous devez installer Windows Media Feature Pack.
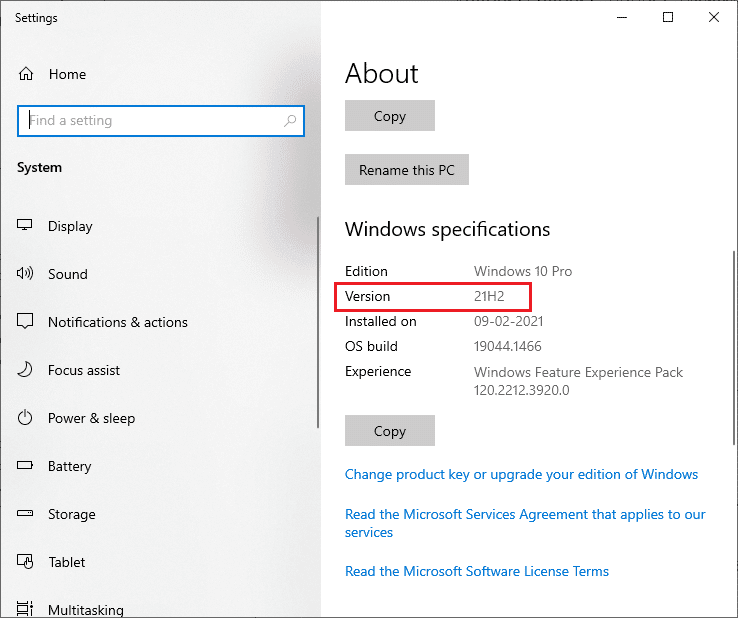
4. Maintenant, accédez à cette page du pack de fonctionnalités Windows Media.
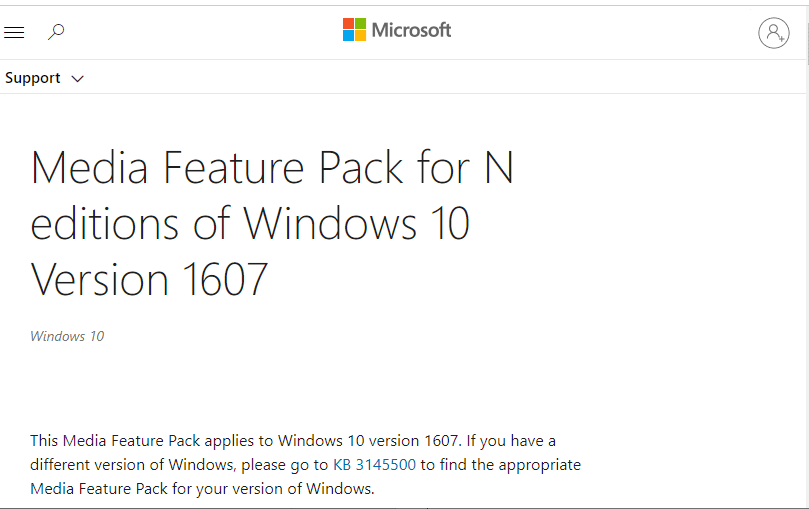
5. Ensuite, faites défiler l’écran principal et sélectionnez le lien Télécharger le package de mise à jour Media Feature Pack maintenant. Attendez que le fichier soit téléchargé.
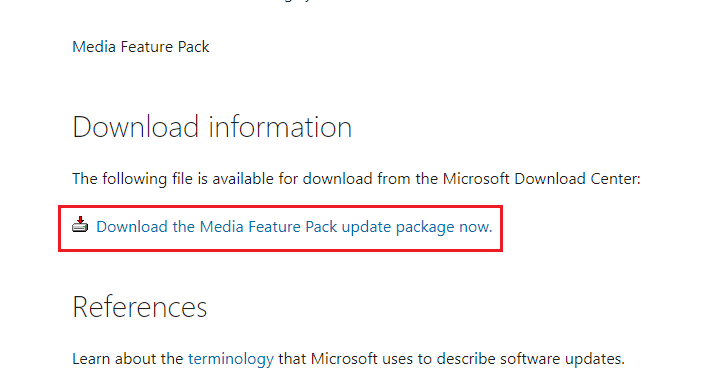
6. Enfin, exécutez le programme d’installation pour l’ajouter à votre PC Windows. Vérifiez si vous avez corrigé Échec de la lecture du problème de tonalité de test.
Conseil de pro : tests sonores supplémentaires
Si vous avez confirmé que vos haut-parleurs sont câblés et connectés correctement et que le son est lu d’où il est censé provenir, laissez-nous effectuer des tests approfondis. Vous trouverez ci-dessous une série de tests qui vous permettent d’entendre si les graves, les aigus, les médiums et le subwoofer de votre enceinte fonctionnent correctement. Ces échantillons n’ont pas besoin d’être téléchargés et ils peuvent être lus immédiatement. Vous pouvez effectuer un test complet en suivant cette vidéo sur Dolby Atmos Sound Test. De plus, si vous souhaitez en savoir plus sur l’amélioration de votre expérience de jeu et de streaming, suivez les liens donnés pour améliorer les sons Dolby.
REMARQUE : La qualité du son mentionnée ci-dessus dépend du décodeur. YouTube et la plupart des services de partage de vidéos ne prennent pas en charge DTS ou Dolby Digital. Si votre haut-parleur est capable de produire Dolby Digital ou DTS, vous devez tester avec des DVD ou d’autres supports qui sont encodés et prennent en charge ces formats audio.
Voici ci-dessous quelques-uns des endroits où vous pouvez télécharger les exemples de tests entourés 5.1.
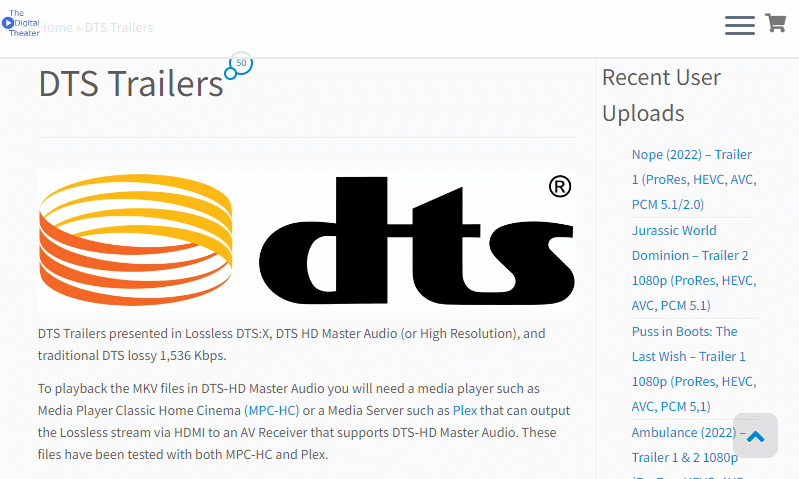
***
Nous espérons que ce guide vous a été utile et que vous avez pu effectuer un test de son surround 5.1 sur votre appareil Windows 10. N’hésitez pas à nous contacter avec vos questions et suggestions via la section commentaires ci-dessous.