De nombreux utilisateurs d’ordinateurs ont rapporté des plantages inattendus de Radeon WattMan. Cette erreur peut être due à diverses raisons sur les systèmes équipés de cartes graphiques AMD Radeon. Si vous êtes confronté à cette situation et cherchez une solution, ce guide vous expliquera ce qu’est Radeon WattMan et vous présentera des méthodes détaillées pour corriger l’erreur de plantage de Radeon WattMan. Poursuivez votre lecture pour résoudre efficacement ce problème.
Comment corriger les plantages d’AMD Radeon WattMan sur Windows 10
Vous vous demandez peut-être ce qu’est Radeon WattMan. Il s’agit d’un utilitaire de gestion de l’alimentation d’AMD, qui contrôle les fréquences du moteur et de la mémoire, la vitesse des ventilateurs, la tension du GPU et la température. Il est principalement utilisé pour permettre l’overclocking des PC et est réputé pour sa précision dans la gestion de ces paramètres. Avant d’aller plus loin, examinons les causes possibles des plantages de Radeon WattMan sur votre ordinateur.
- La fonction de démarrage rapide est activée.
- Fichiers système endommagés.
- GPU overclocké.
- Problèmes liés aux pilotes graphiques.
- Carte graphique défectueuse.
Ces points représentent les causes les plus fréquentes de cette erreur. Examinons maintenant les méthodes pour résoudre ce problème.
Méthode 1 : Désactiver le démarrage rapide
Si la fonction de démarrage rapide est active sur votre PC, il est possible que le pilote graphique ne soit pas correctement chargé. Cela peut engendrer des dysfonctionnements des pilotes graphiques et causer les plantages de Radeon WattMan. Pour résoudre ce problème, désactivez le démarrage rapide afin que les pilotes graphiques soient chargés correctement. Une fois cette option désactivée, le problème de plantage d’AMD WattMan pourrait être résolu.
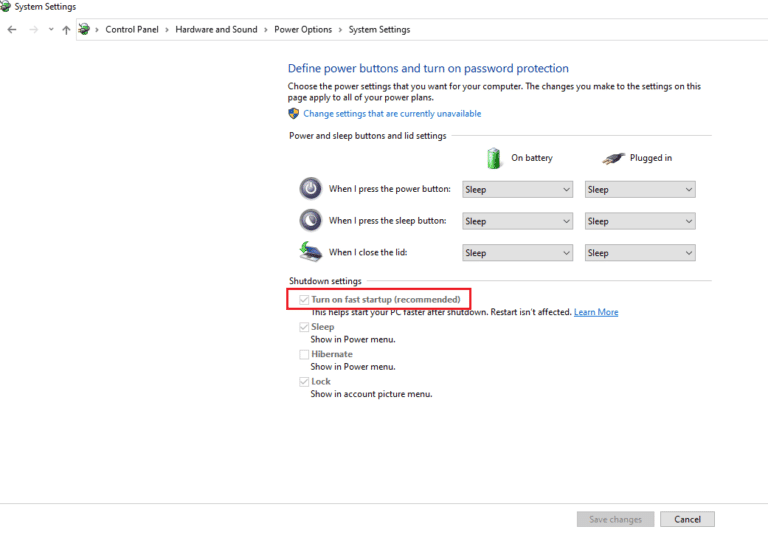
Méthode 2 : Réinstaller les pilotes graphiques
Si la désactivation du démarrage rapide n’a pas réglé le problème et que les paramètres de Radeon WattMan continuent d’être réinitialisés en raison d’une erreur système, essayez de réinstaller le pilote graphique le plus récent. Cette méthode remplacera les anciens pilotes corrompus par la dernière version disponible. Suivez ces étapes pour effectuer cette opération sur votre PC et corriger le problème de plantage de Radeon WattMan.
1. Dans la barre de recherche Windows, tapez « Gestionnaire de périphériques » et cliquez sur « Ouvrir ».
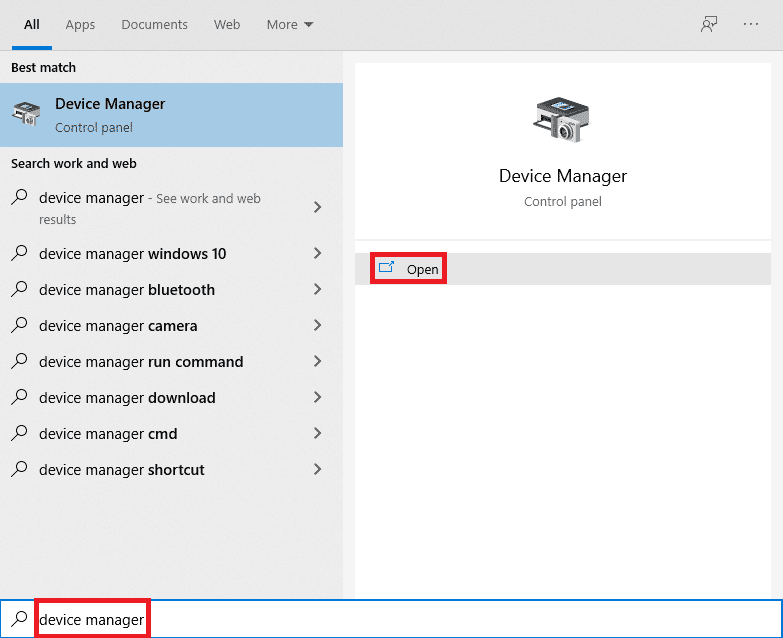
2. Développez la section « Cartes graphiques ».
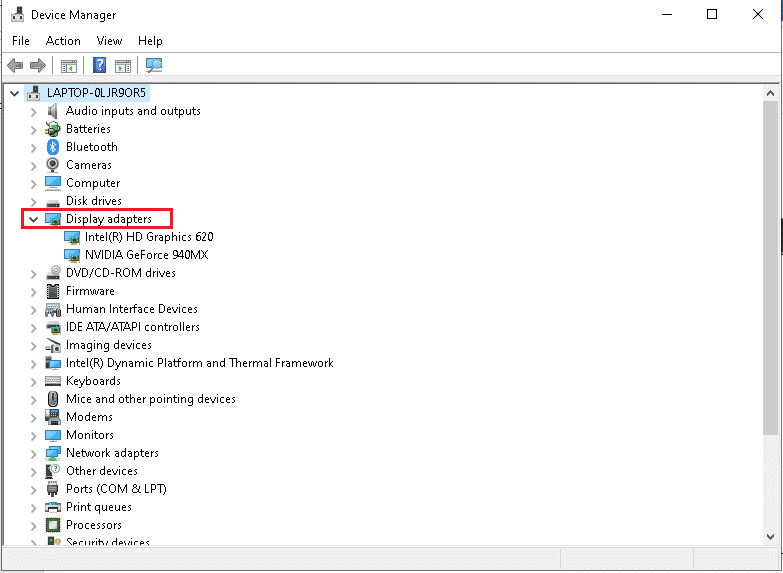
3. Faites un clic droit sur votre carte graphique et choisissez « Désinstaller le périphérique ».
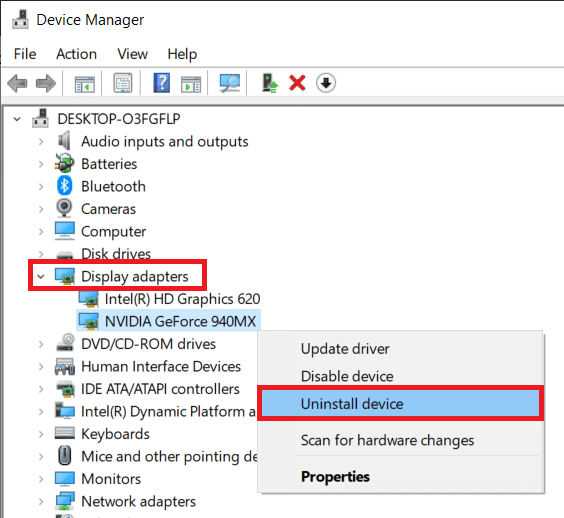
4. Dans la fenêtre de confirmation, cochez la case « Supprimer le pilote pour ce périphérique » et cliquez sur « Désinstaller ».
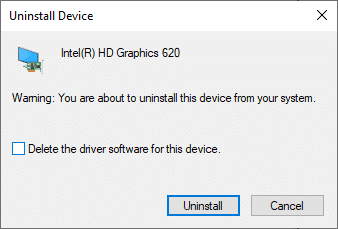
5. Accédez au site de support AMD pour rechercher et télécharger les pilotes graphiques.
6. Sélectionnez le pilote graphique approprié pour votre appareil dans la liste et cliquez sur « SOUMETTRE ».
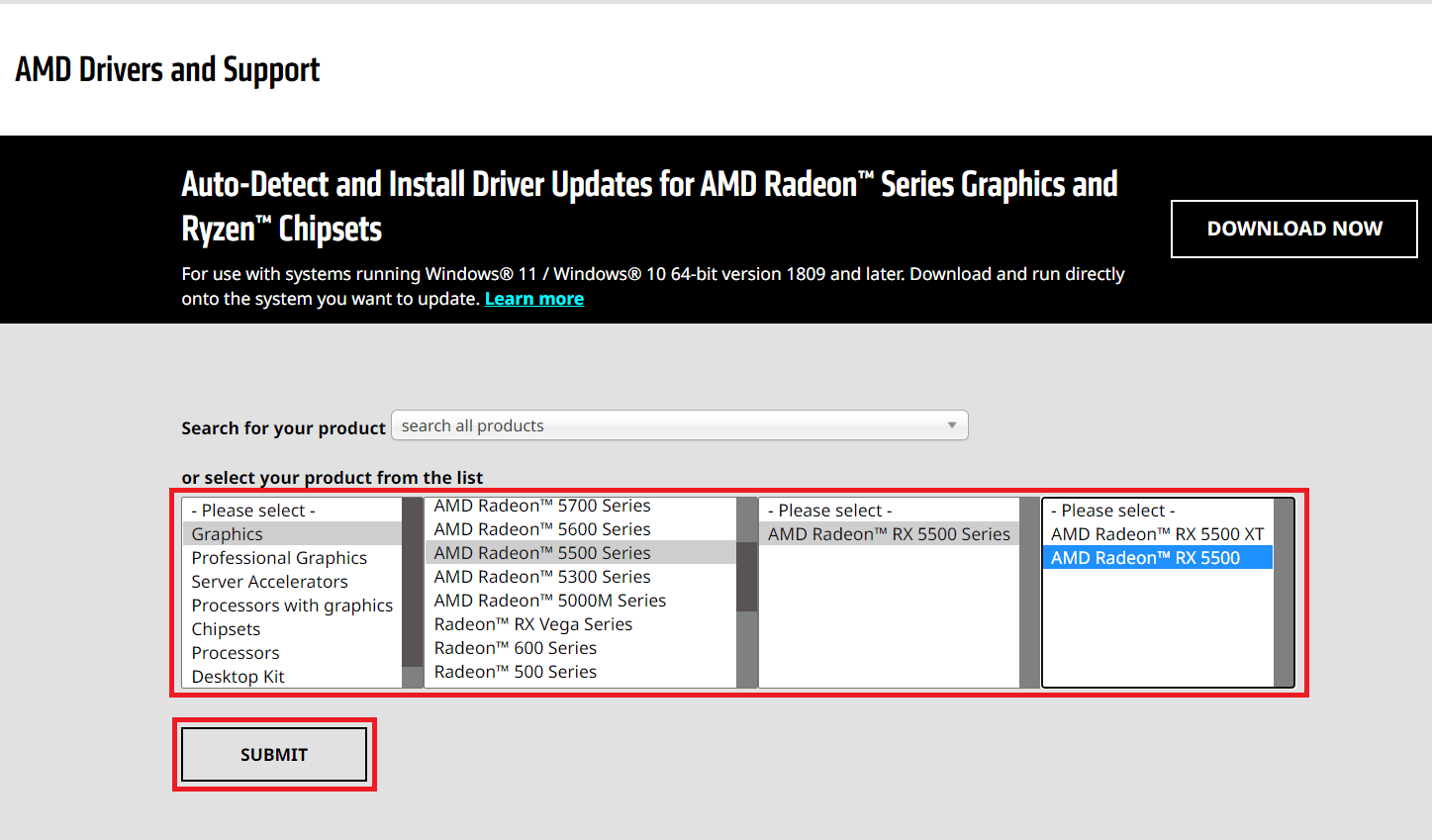
7. Cliquez sur le système d’exploitation correspondant à votre appareil pour télécharger les pilotes.
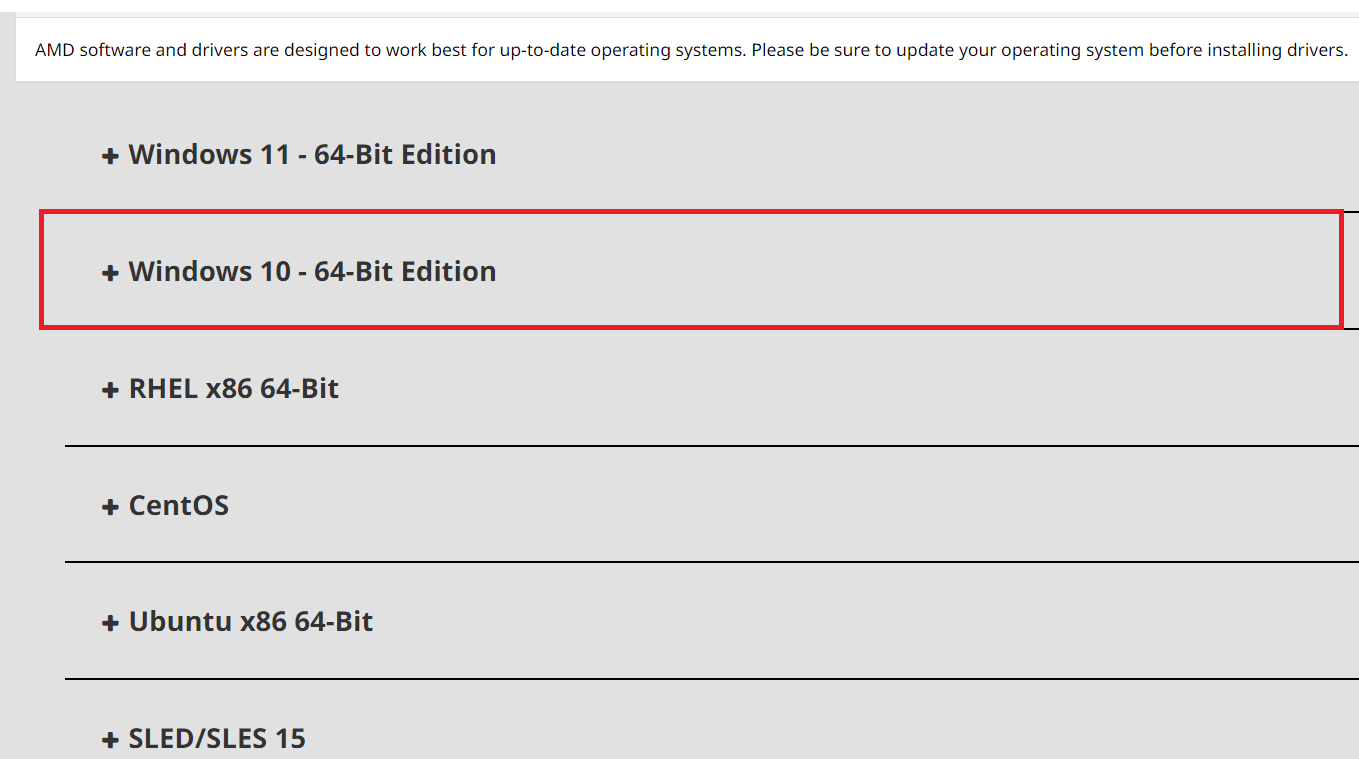
8. Cliquez sur « TÉLÉCHARGER » pour lancer le téléchargement.
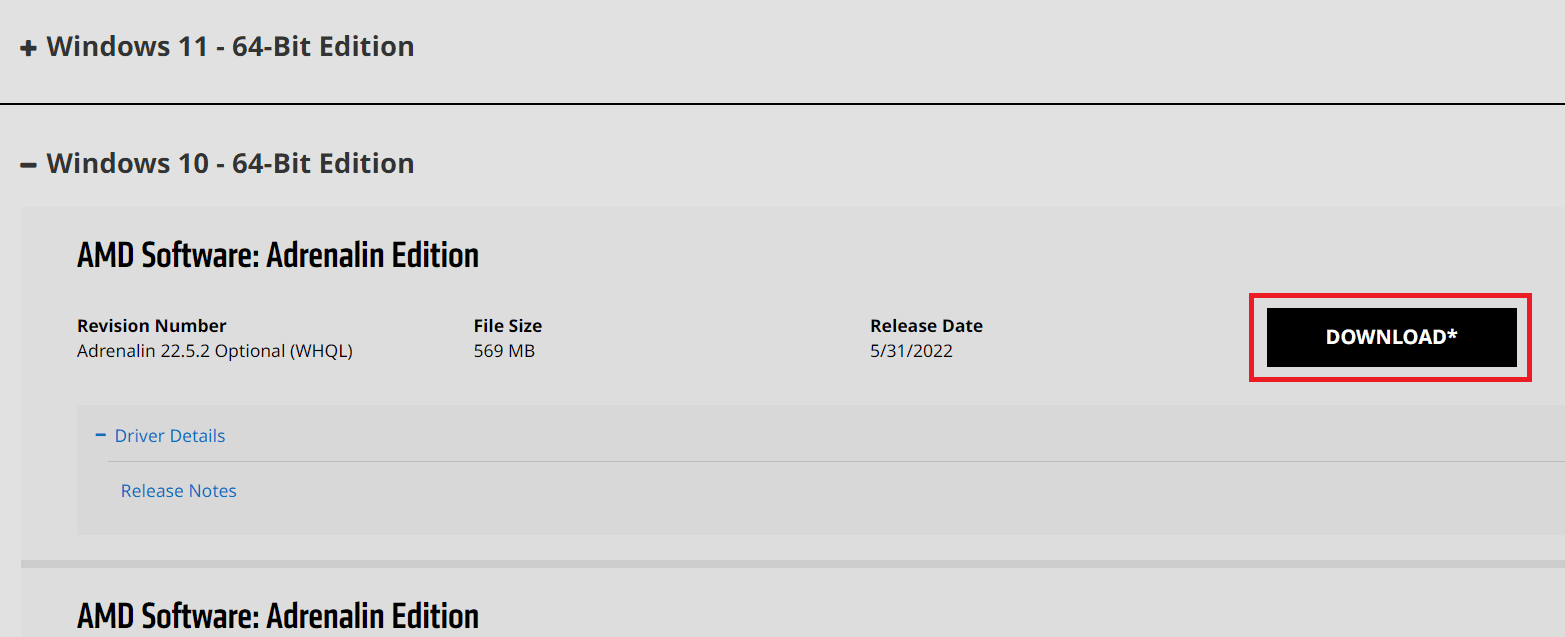
9. Suivez les instructions d’installation. Après l’installation, vérifiez si l’erreur de plantage de Radeon WattMan est résolue.
Méthode 3 : Éviter l’overclocking du GPU
Si la fréquence graphique de votre ordinateur dépasse les limites recommandées par le fabricant, l’erreur de plantage de Radeon WattMan peut se produire. Bien que l’overclocking puisse augmenter les performances de votre PC, il peut également entraîner des problèmes et des erreurs. Il est donc recommandé de ne pas overclocker le GPU pour éviter ce type d’erreur, comme la réinitialisation des paramètres de Radeon WattMan due à des défaillances système.
Méthode 4 : Réparer les fichiers système
Parfois, des fichiers système corrompus peuvent entraîner des plantages de Radeon WattMan sur les PC équipés de cartes graphiques AMD Radeon. Vous pouvez utiliser les outils DISM ou la commande SFC scan now pour réparer les fichiers endommagés. Consultez un guide spécifique sur la réparation des fichiers système sous Windows 10 pour résoudre ce problème.
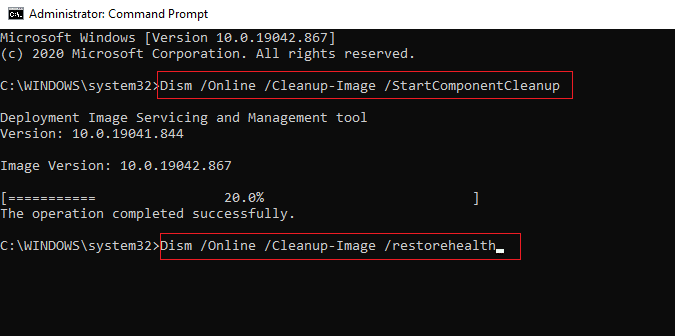
Méthode 5 : Désinstaller les logiciels d’overclocking
Puisque Radeon WattMan est un outil d’overclocking, il peut mal fonctionner avec d’autres logiciels d’overclocking présents sur votre PC. Suivez ces étapes pour désinstaller d’autres programmes d’overclocking et résoudre l’erreur.
1. Appuyez sur la touche Windows, tapez « Panneau de configuration » et cliquez sur « Ouvrir ».
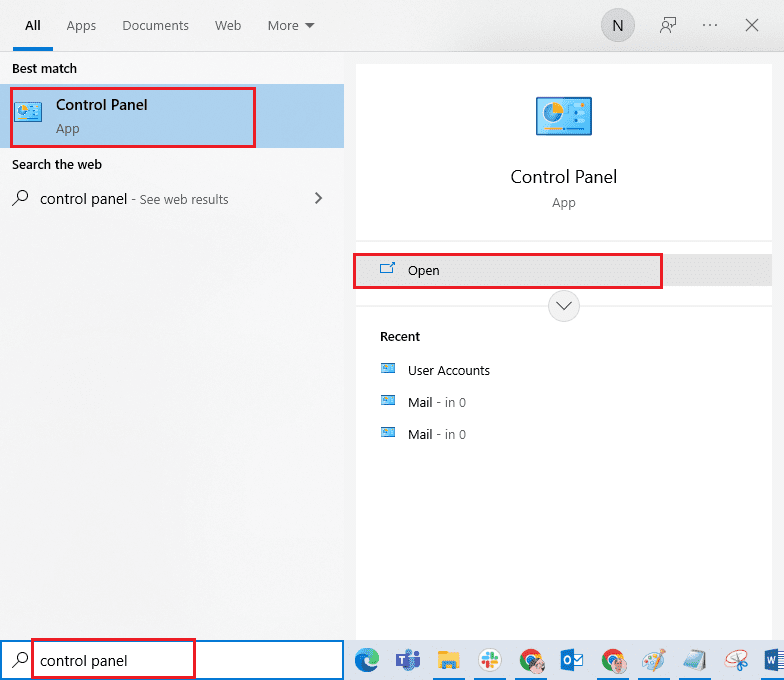
2. Dans le coin supérieur droit, sélectionnez « Afficher par : Catégorie ». Cliquez ensuite sur « Désinstaller un programme » dans la section « Programmes ».
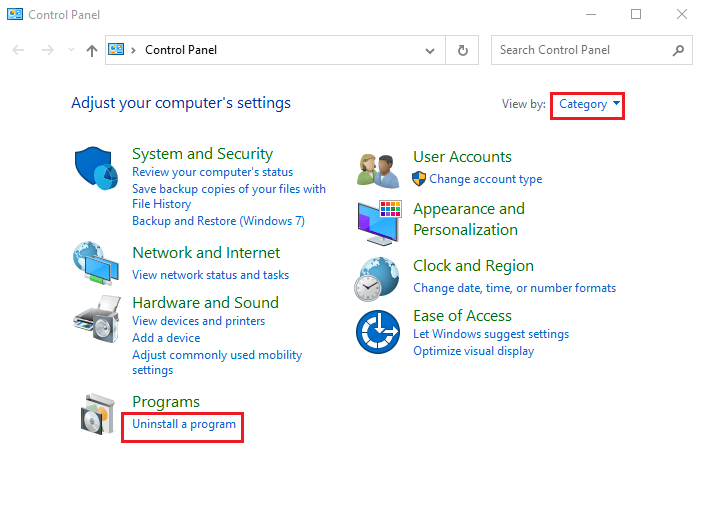
3. Repérez le programme d’overclocking dans la liste des programmes installés et faites un clic droit dessus.
4. Cliquez sur « Désinstaller » et confirmez la fenêtre contextuelle.
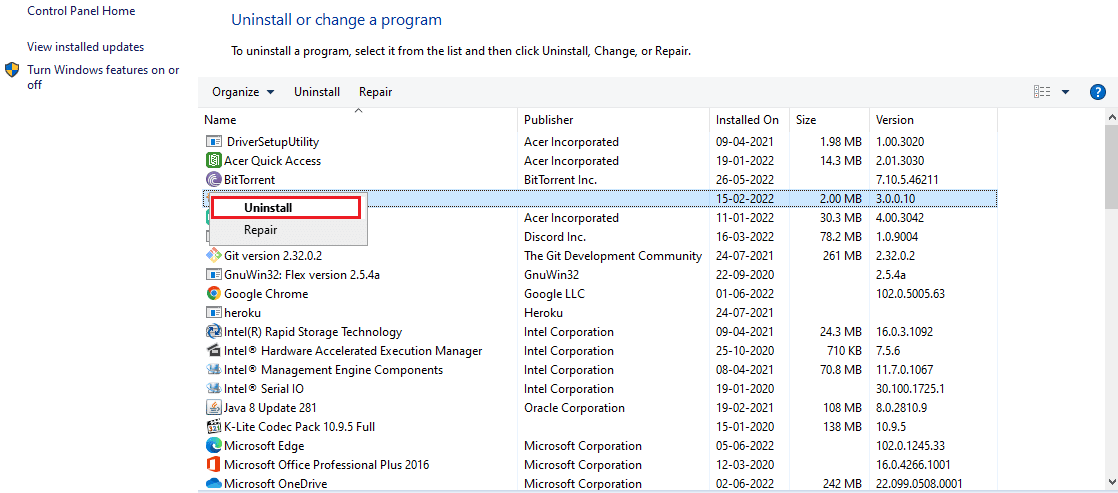
5. Suivez les instructions à l’écran pour désinstaller les programmes d’overclocking souhaités.
6. Redémarrez votre PC pour vérifier si l’erreur Radeon WattMan est résolue.
Méthode 6 : Changer de carte graphique
Si aucune des méthodes précédentes n’a fonctionné, envisagez de remplacer la carte graphique de votre PC. Si votre ordinateur est équipé d’un processeur Intel, vous pouvez essayer d’utiliser la carte graphique intégrée. Cela peut résoudre le problème, ainsi que tout autre problème graphique inconnu.
***
Nous espérons que ce guide vous a aidé à résoudre le problème de plantage de Radeon WattMan sur votre PC Windows. N’hésitez pas à nous faire part de vos questions ou de vos suggestions dans la section des commentaires. Nous serons ravis de vous aider.