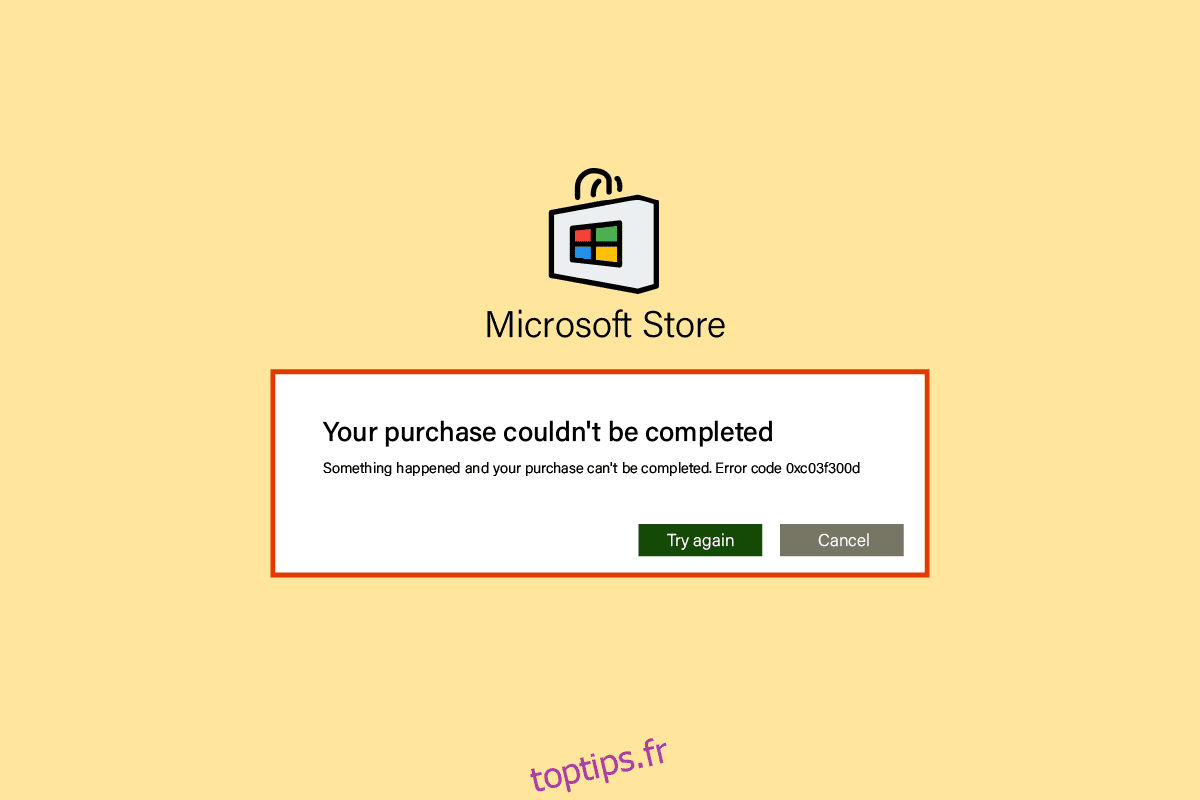Microsoft Store permet aux utilisateurs de télécharger des applications et des jeux pour leur ordinateur, similaires à Google Play sur Android et App Store sur iOS. Cependant, les utilisateurs Windows signalent des erreurs dans Microsoft Store ; l’un d’eux est le code d’erreur 0xc03f300d. Cette erreur se produit généralement lorsque l’utilisateur essaie d’acheter une application ou un jeu. Si un utilisateur rencontre ces problèmes, il peut se demander quelles peuvent être les raisons du code d’erreur 0xc03f300d sur Microsoft. Si vous cherchez sur Internet comment résoudre le problème, cet article est pour vous. Dans cet article, vous découvrirez les méthodes permettant de corriger l’erreur 0xc03f300d du Microsoft Store. Alors, commençons!
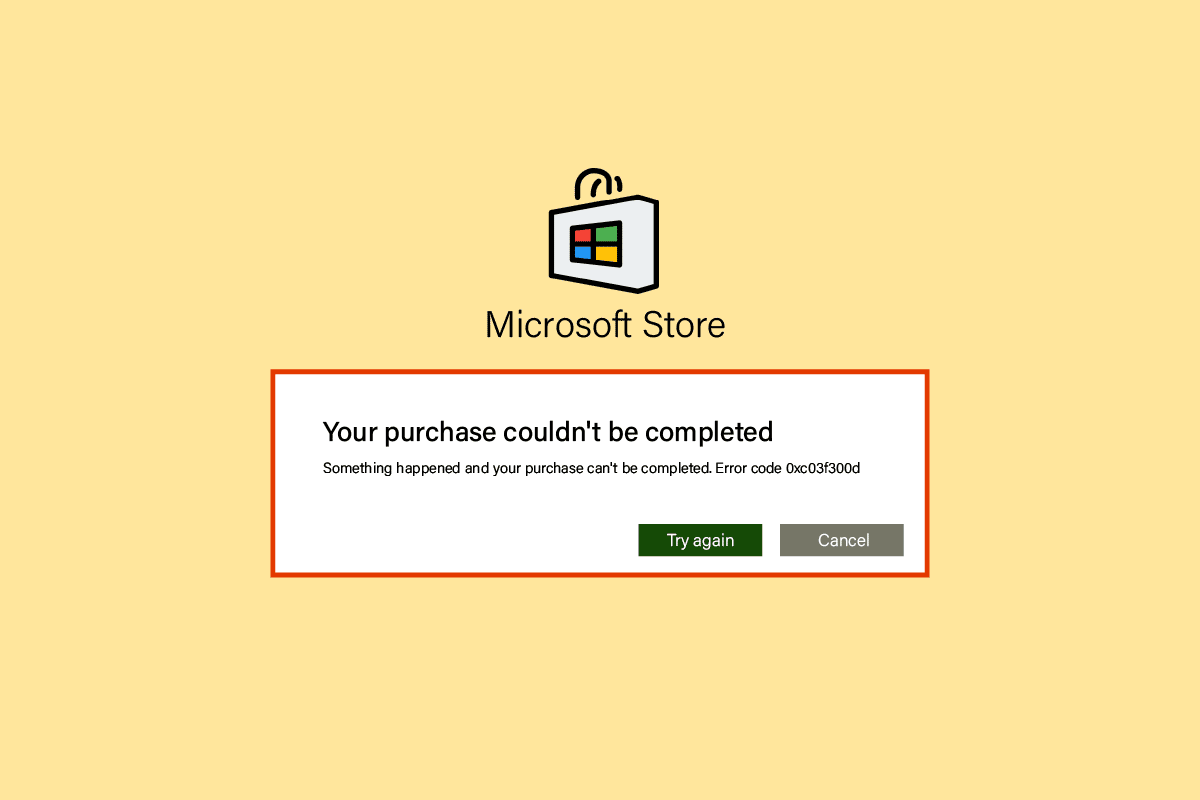
Table des matières
Comment réparer le code d’erreur Microsoft Store 0xc03f300d
Avant de résoudre l’erreur, voyons quelques-unes des raisons pour lesquelles cette erreur se produit
- Problèmes de réseau
- Problèmes de service de mise à jour Windows
- Les fichiers Windows sont corrompus
Méthode 1 : Redémarrer le PC
Des problèmes tels que l’erreur 0xc03f300d sont temporaires et peuvent généralement être résolus par un simple redémarrage du PC.
1. Appuyez sur la touche Windows et cliquez sur l’icône Alimentation en bas.
2. Cliquez sur l’option Redémarrer dans la liste contextuelle.
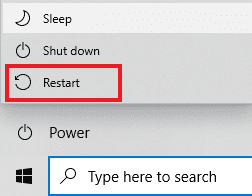
Méthode 2 : garantir un signal réseau fort
Vous ne rencontrerez aucun problème de connectivité sur votre ordinateur Windows 10 uniquement si vous disposez d’une connexion réseau solide. S’il y a des obstacles entre votre routeur et votre ordinateur, ils peuvent interférer avec le signal sans fil et entraîner des problèmes de connexion intermittents.
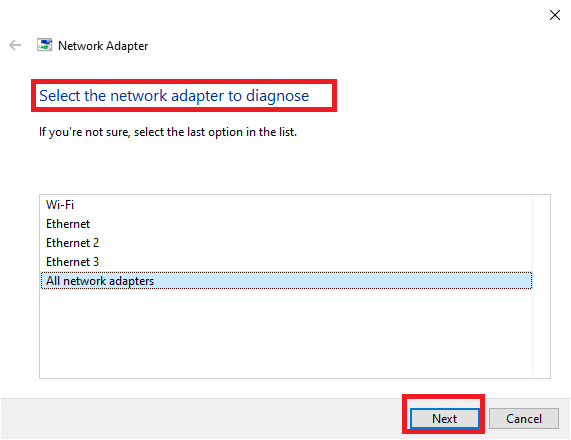
Méthode 3 : exécuter l’outil de dépannage des applications du Windows Store
L’étape de base pour résoudre tout problème dans Windows consiste à exécuter l’outil de dépannage intégré. Suivez les étapes ci-dessous pour le faire :
1. Appuyez sur la touche Windows, tapez Dépanner les paramètres et cliquez sur Ouvrir.
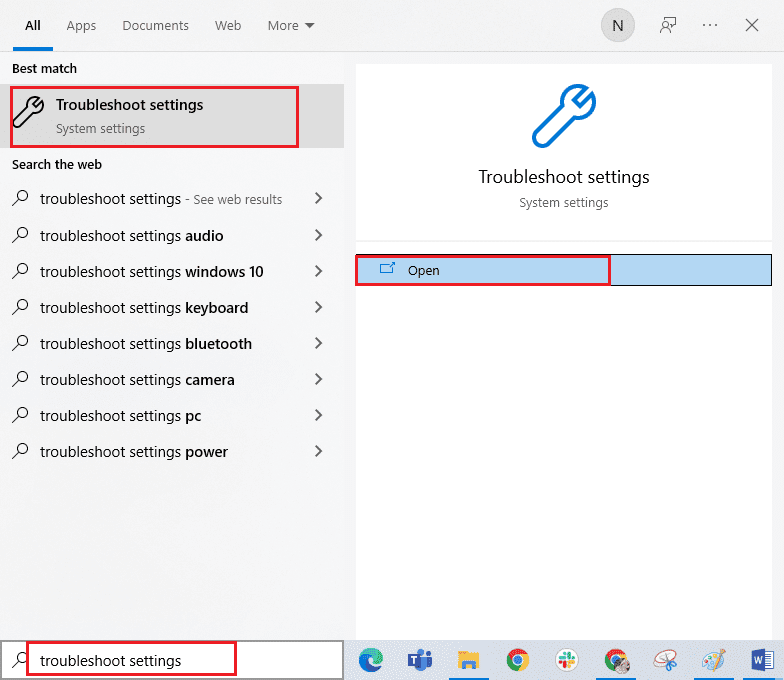
2. Sélectionnez le dépanneur des applications du Windows Store et cliquez sur le bouton Exécuter le dépanneur indiqué ci-dessous.
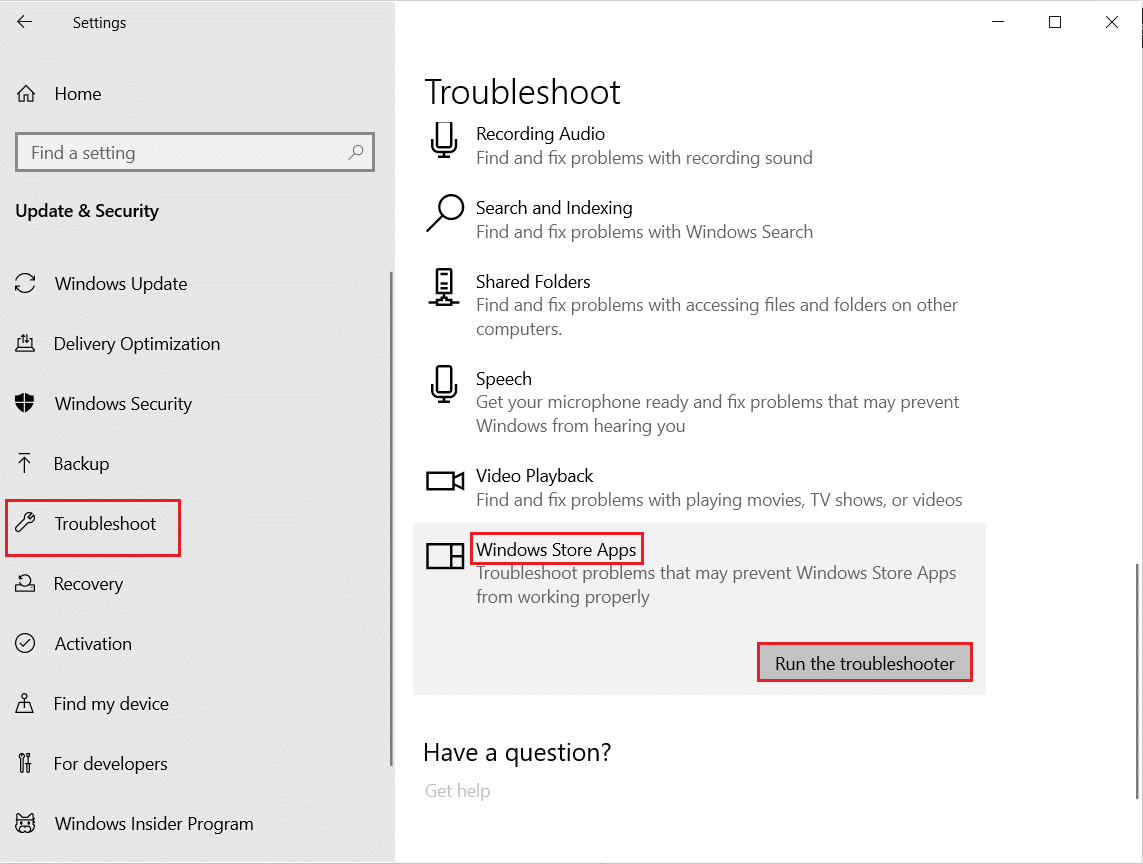
3. Si des problèmes sont identifiés après le processus de dépannage, cliquez sur Appliquer ce correctif.
4. Enfin, suivez les instructions indiquées dans les invites à venir et redémarrez le PC.
Méthode 4 : Modifier les services de mise à jour Windows
Si les services Windows Update ne sont pas en cours d’exécution, le code d’erreur 0xc03f300d se produit. Cela peut entraîner des problèmes lors de l’achat d’applications et de jeux. Pour vous assurer que ces services sont en cours d’exécution, procédez comme suit
1. Ouvrez la boîte de dialogue Exécuter en appuyant simultanément sur les touches Windows + R.
2. Tapez services.msc et appuyez sur la touche Entrée pour lancer les services.
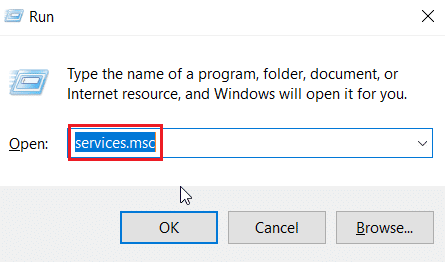
3. Localisez le service Windows Update et double-cliquez dessus.
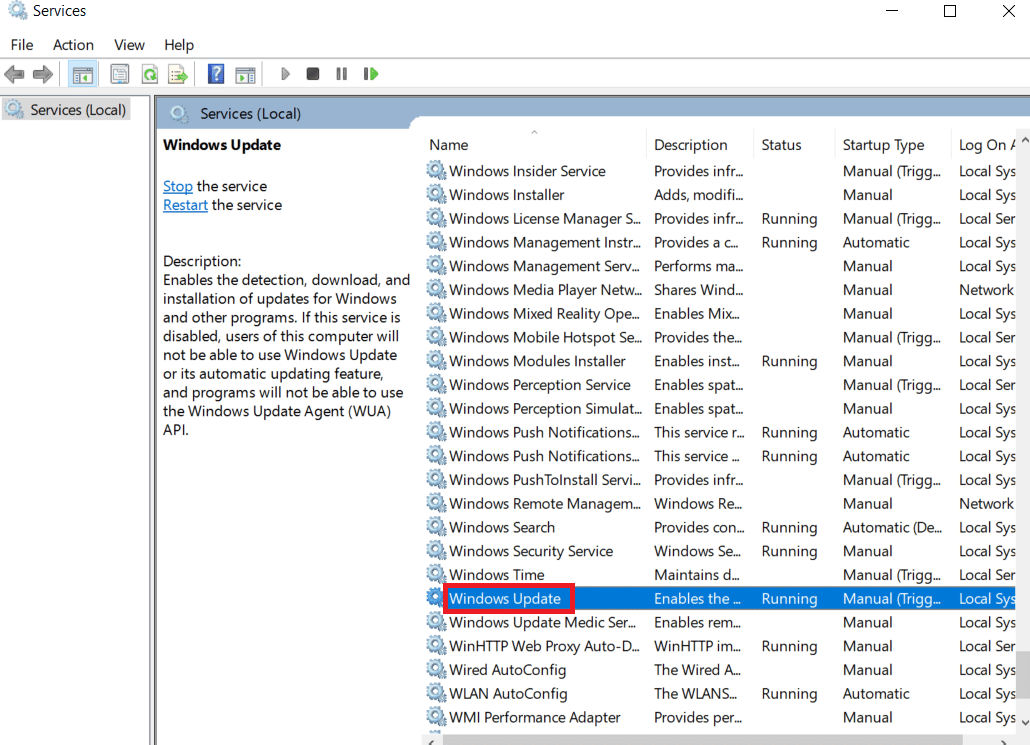
4. Cliquez sur le type de démarrage : menu déroulant sur Automatique.
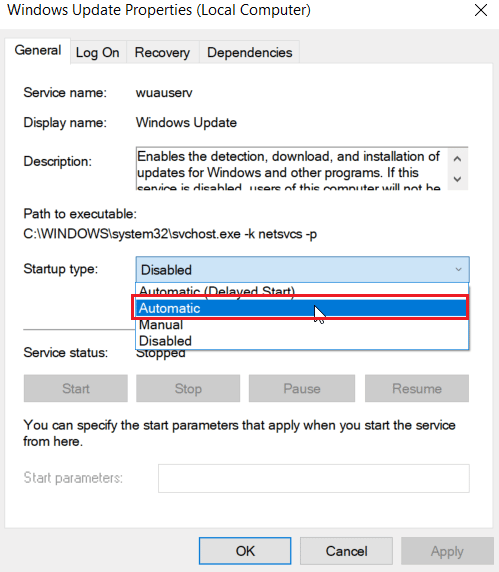
5. Maintenant, vérifiez si l’état du service est en cours d’exécution, s’il est arrêté, cliquez sur le bouton de démarrage présent sous l’état du service.
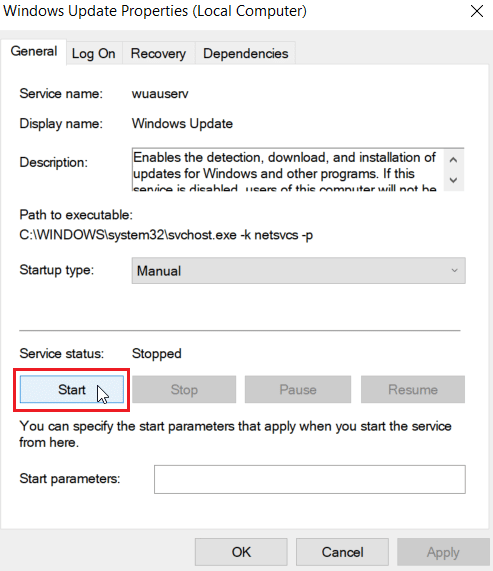
6. Enfin, cliquez sur Appliquer puis sur OK.
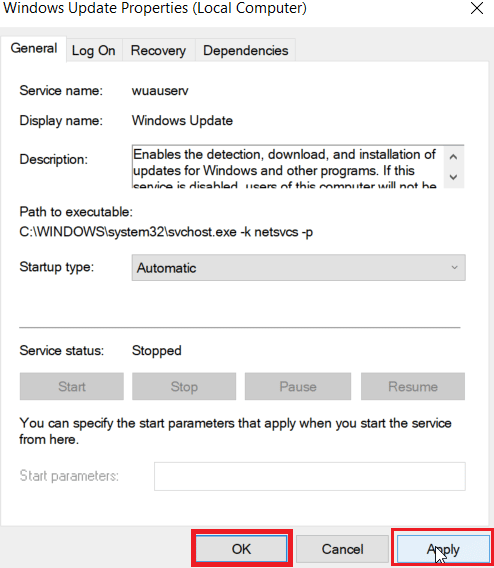
Méthode 5 : réinitialiser le cache du Microsoft Store
Parfois, la réinitialisation du Microsoft Store Cache vous aidera à résoudre le code d’erreur 0xc03f300d Suivez les étapes ci-dessous pour le faire :
1. Lancez la boîte de dialogue Exécuter.
2. Tapez wsreset.exe et appuyez sur la touche Entrée pour réinitialiser le cache du Microsoft Store.
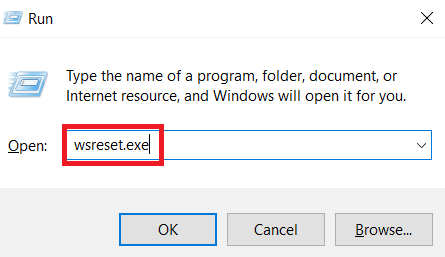
3. Cela réinitialisera automatiquement le cache du Microsoft Store et lancera le Microsoft Store.
Méthode 6 : Réparer les fichiers système
S’il y a des fichiers système corrompus dans votre système d’exploitation Windows, votre PC peut rencontrer de nombreux problèmes de connectivité Internet. Si vous rencontrez un problème de réseau qui continue de se déconnecter de Windows 10 très récemment, il y a des chances que vos fichiers informatiques soient corrompus ou endommagés. Heureusement, votre PC Windows 10 dispose d’outils de réparation intégrés tels que SFC (System File Checker) et DISM (Deployment Image Servicing and Management) qui vous aideront à réparer tous les fichiers corrompus. Lisez notre guide sur Comment réparer les fichiers système sur Windows 10 et suivez les étapes comme indiqué pour réparer tous vos fichiers corrompus.
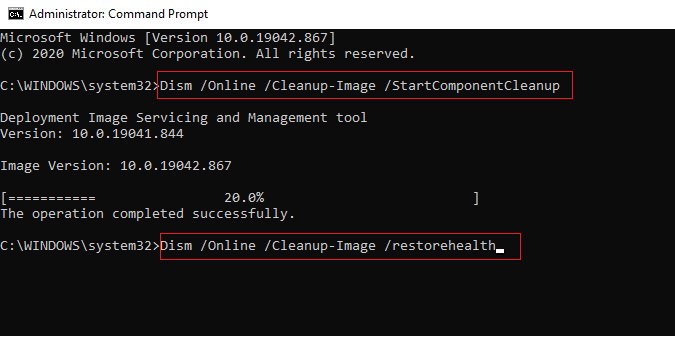
Méthode 7 : Réinstaller Microsoft Store
Si aucune des méthodes décrites ci-dessus ne vous a aidé à corriger le code d’erreur 0xc03f300d, vous n’avez pas d’autre choix que de réinstaller Microsoft Store. Comme vous le faites régulièrement, la réinstallation de Microsoft Store ne peut pas être mise en œuvre par la procédure du Panneau de configuration ou des Paramètres. Les commandes PowerShell vous aideront à réinstaller Microsoft Store comme indiqué ci-dessous.
1. Appuyez sur la touche Windows, tapez Windows PowerShell, puis cliquez sur Exécuter en tant qu’administrateur.
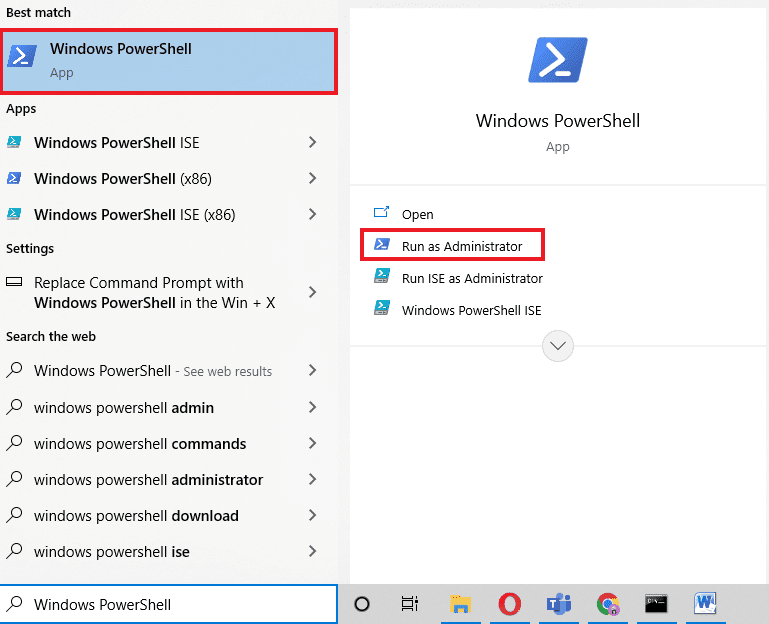
2. Maintenant, tapez la commande donnée et appuyez sur la touche Entrée.
get-appxpackage –allusers
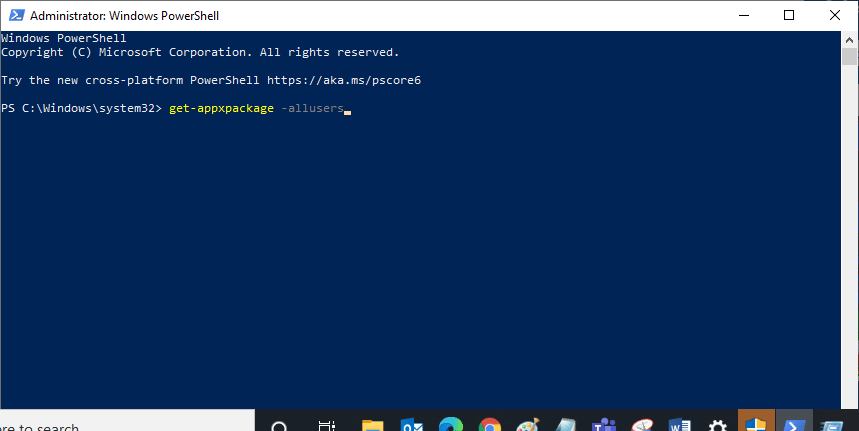
3. Recherchez Microsoft.WindowsStore Name et copiez l’entrée de PackageFullName.
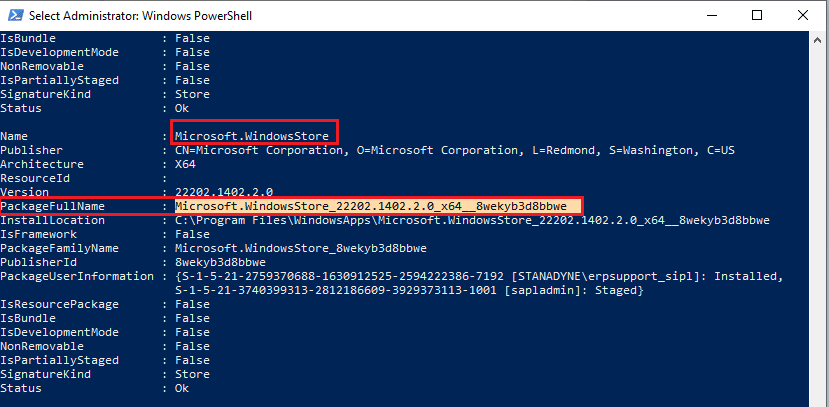
4. Maintenant, accédez à une nouvelle ligne dans la fenêtre PowerShell et tapez la commande remove-appxpackage suivie d’un espace et de la ligne que vous avez copiée à l’étape précédente.
Par exemple;
remove-appxpackage Microsoft.WindowsStore_22202.1402.2.0_x64__8wekyb3d8bbwe
Remarque : La commande peut légèrement varier selon la version de Windows que vous utilisez.
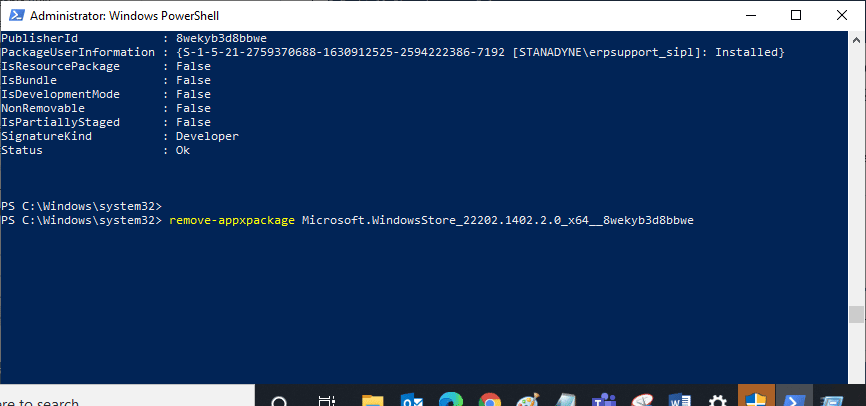
5. Maintenant, Microsoft Store sera supprimé de votre PC. Redémarrez votre PC Windows 10.
6. Ensuite, pour le réinstaller, ouvrez à nouveau Windows PowerShell en tant qu’administrateur et tapez la commande suivante.
Add-AppxPackage -register "C:Program FilesWindowsAppsMicrosoft.WindowsStore_11804.1001.8.0_x64__8wekyb3d8bbweAppxManifest.xml" –DisableDevelopmentMode
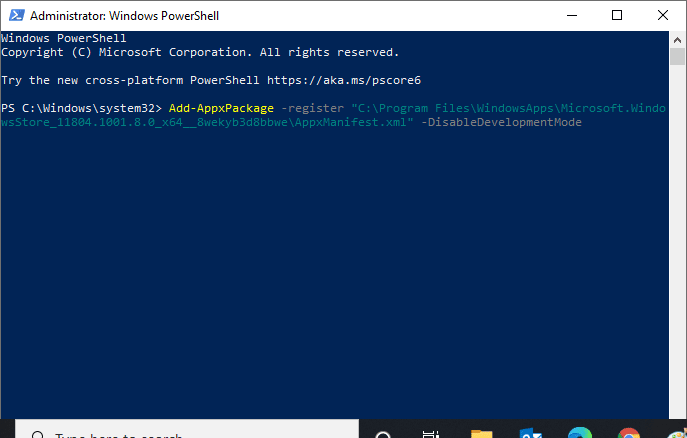
7. Enfin, Microsoft Store sera réinstallé sur votre PC et vous ne serez pas confronté au problème de Microsoft Store qui n’ouvre pas Windows 10.
Méthode 8 : Contacter le support Microsoft
Néanmoins, si vous ne pouvez pas corriger le code d’erreur 0xc03f300d, vous pouvez essayer de contacter le support Microsoft. Suivez les étapes ci-dessous pour contacter le support Microsoft :
1. Visitez le Assistance Microsoft page.
2. Cliquez sur l’option Windows.
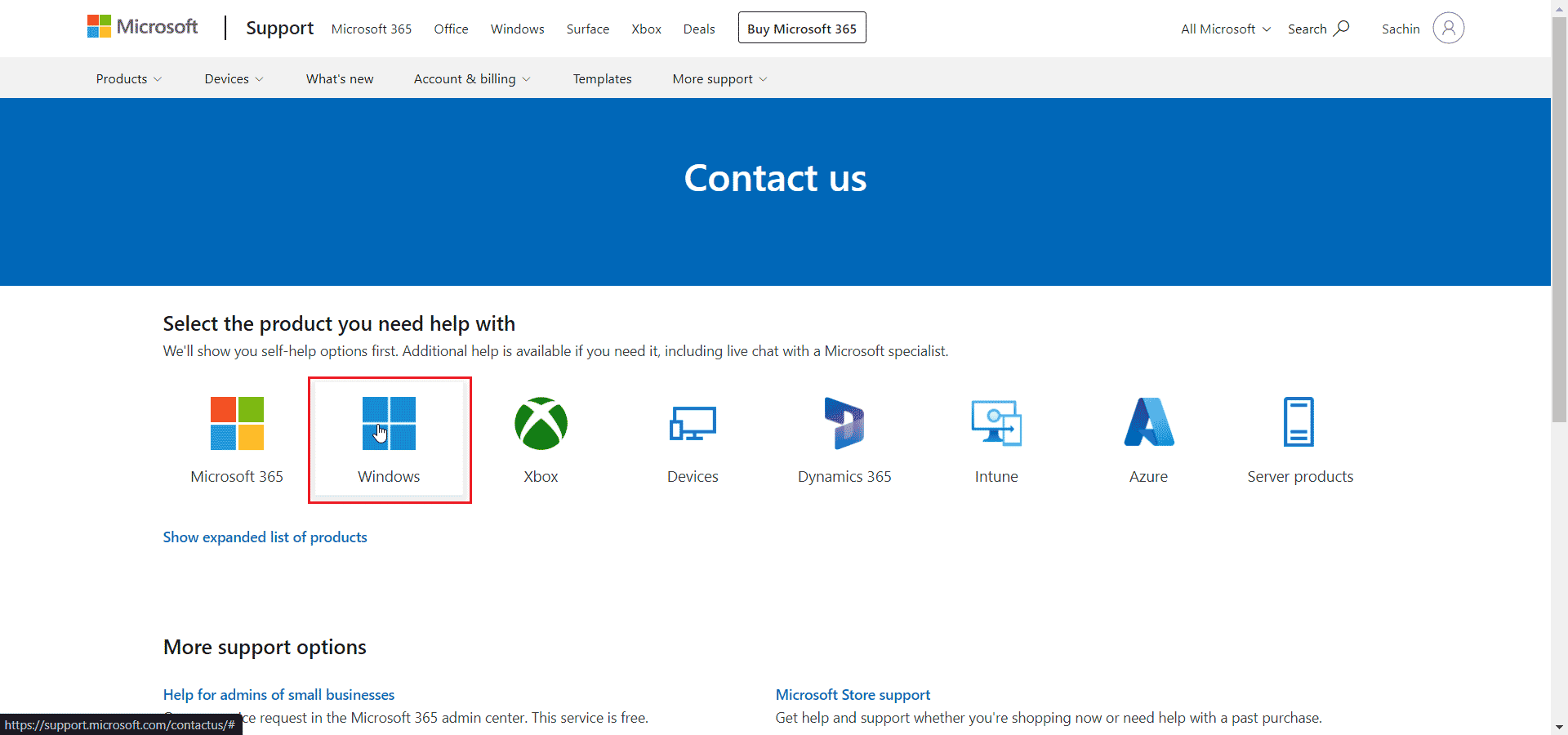
3. Maintenant, cliquez sur Obtenir une assistance à domicile.
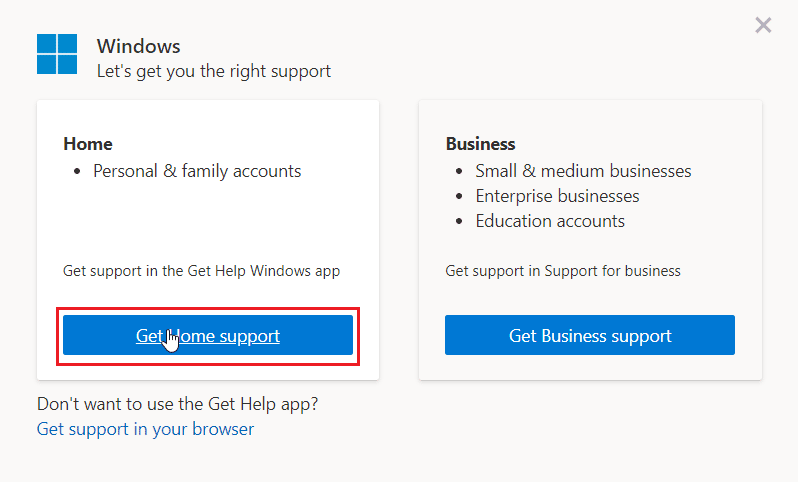
4. Ensuite, cliquez sur Ouvrir Obtenir de l’aide dans l’invite Web et confirmez l’invite en cliquant sur Ouvrir.
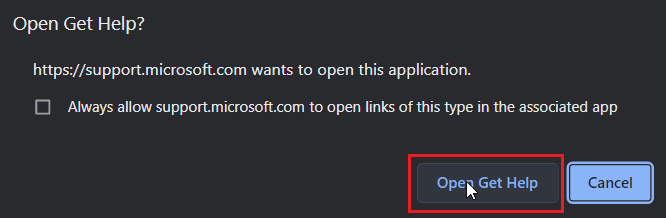
5. Enfin, saisissez votre problème dans le champ disponible et cliquez sur Contacter le support.
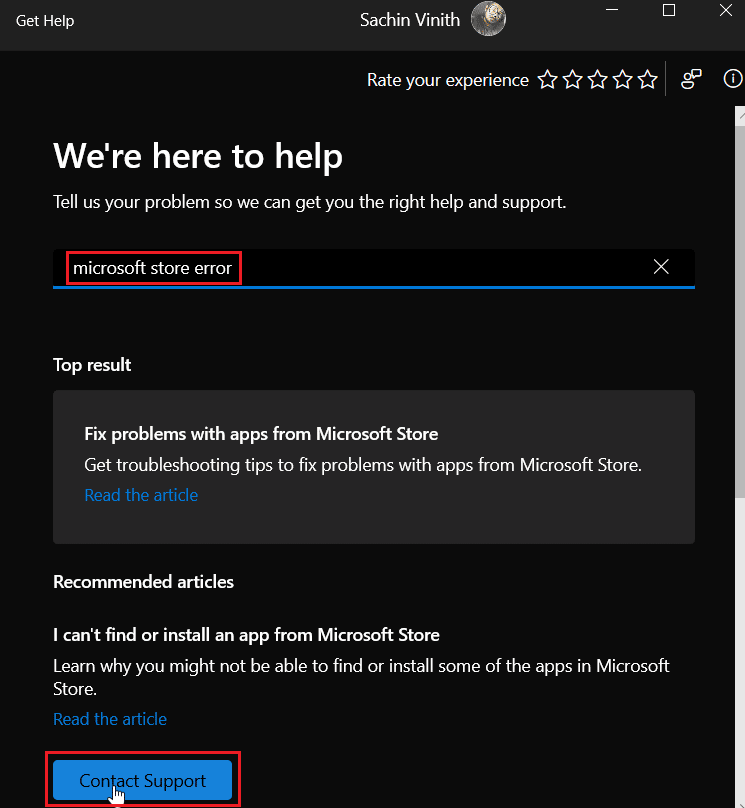
***
Nous espérons que l’article ci-dessus sur la correction du code d’erreur 0xc03f300d dans le Microsoft Store vous a été utile et que vous avez pu résoudre le problème. Faites-nous savoir laquelle des méthodes indiquées ci-dessus a le mieux fonctionné pour vous. Si vous avez des suggestions ou des questions sur l’article, écrivez-les dans la section des commentaires ci-dessous.