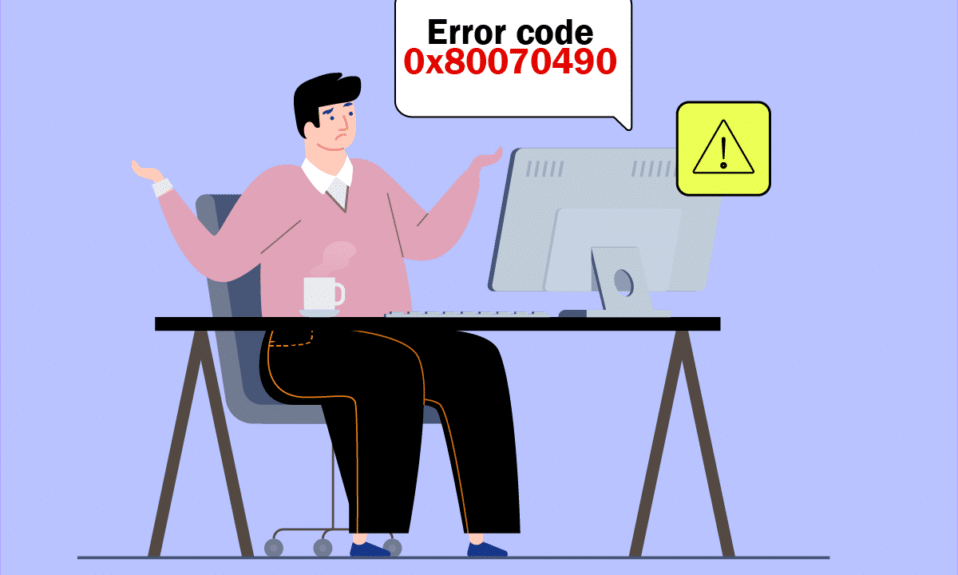
Vous pouvez rencontrer le code d’erreur 0x80070490 dans deux scénarios différents. Tout d’abord, lorsque vous essayez d’ajouter votre compte Gmail à l’application Mail sur votre appareil, un message d’erreur s’affiche car quelque chose s’est mal passé. Nous n’avons pas trouvé vos paramètres. Code d’erreur : 0x80070490. Les deux services de mise à jour Windows importants, à savoir System Component Store ou Component-Based Servicing (CBS) contrôlent toutes les opérations de mise à jour Windows, et s’ils contiennent des fichiers corrompus, vous serez confronté au code d’erreur 0x80070490. Ce code d’erreur est courant lors de la mise à niveau de votre système d’exploitation de Windows 7 et Windows 8.1 vers Windows 10. De plus, si vous achetez une application ou un jeu sur MS Store, vous pouvez rencontrer cette erreur. Donc, si vous rencontrez également le même problème, ce guide vous aidera à corriger le code d’erreur 0x80070490 Windows 10.
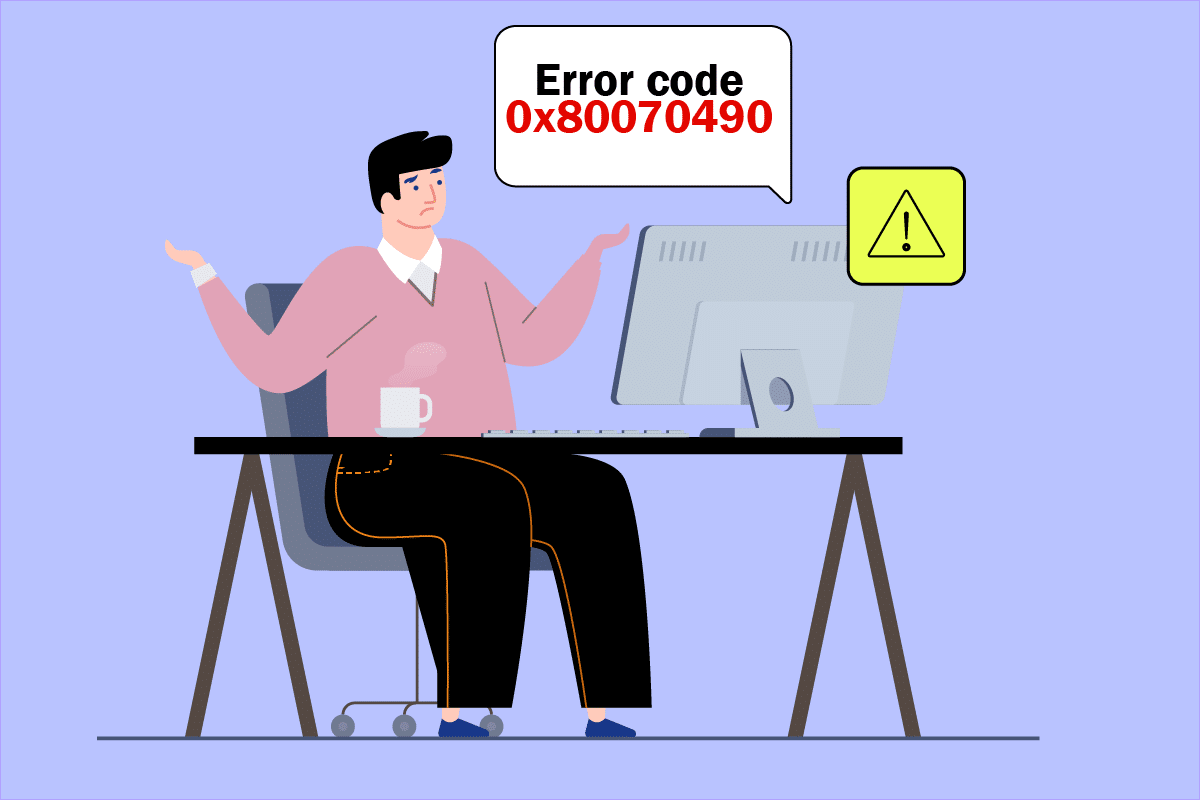
Table des matières
Comment réparer le code d’erreur 0x80070490 dans Windows 10
Plusieurs raisons déclenchent le code d’erreur 0x80070490 Windows 10. Quelques raisons importantes sont répertoriées ci-dessous.
- Antivirus tiers empêchant la dernière mise à jour
- Fichiers corrompus dans Component-Based Servicing (CBS) ou System Component Store.
- Valeurs de clé de registre corrompues
- Les services essentiels ne fonctionnent pas
Remarque : Bien que cet article traite principalement des méthodes de dépannage concernées par le code d’erreur 0x80070490 déclenché par des problèmes de mise à jour Windows, quelques méthodes sont également décrites pour corriger le code d’erreur généré lorsque vous essayez d’ajouter votre compte Gmail à l’application de messagerie. Par conséquent, vous pouvez suivre toutes ces méthodes chaque fois que vous rencontrez cette erreur, quelle que soit la raison qui la déclenche.
Dans la section à venir, nous avons compilé une liste de méthodes qui vous aideront à corriger les erreurs. Suivez-les afin d’obtenir les meilleurs résultats.
Méthode 1 : Exécutez l’utilitaire de résolution des problèmes de Windows Update
L’exécution de Windows Update Troubleshooter résoudra tous les problèmes de mise à jour sur votre PC, et cette méthode s’applique non seulement à Windows 7 mais également à Windows 8.1.
1. Appuyez simultanément sur les touches Windows + I pour ouvrir Réglages.
2. Cliquez sur le menu Dépannage dans le volet de gauche.
3. Maintenant, sélectionnez Windows Update et cliquez sur Exécuter le dépanneur.

4. Votre PC sera soumis à un processus de sélection. Attendez que le dépanneur détecte les problèmes.
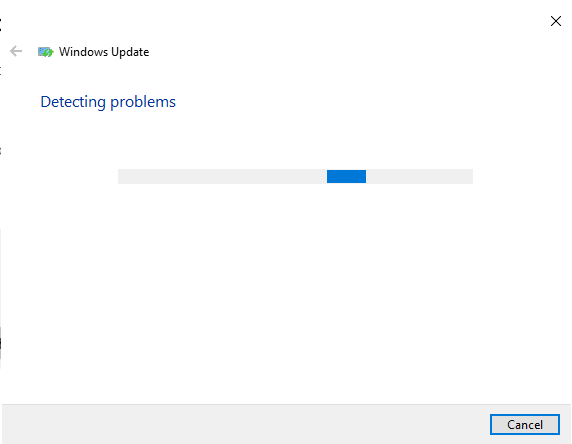
5. Si un problème est détecté, cliquez sur Appliquer ce correctif et suivez les instructions données dans les invites successives.
6. Enfin, redémarrez votre PC une fois que tous les problèmes sont appliqués et corrigés.
Méthode 2 : créer un nouveau compte
Pour corriger le code d’erreur 0x80070490, essayez de créer un nouveau compte local avec des privilèges administratifs et déplacez-y tous vos fichiers. Voici comment faire.
1. Appuyez sur la touche Windows et tapez l’invite de commande et cliquez sur Exécuter en tant qu’administrateur.
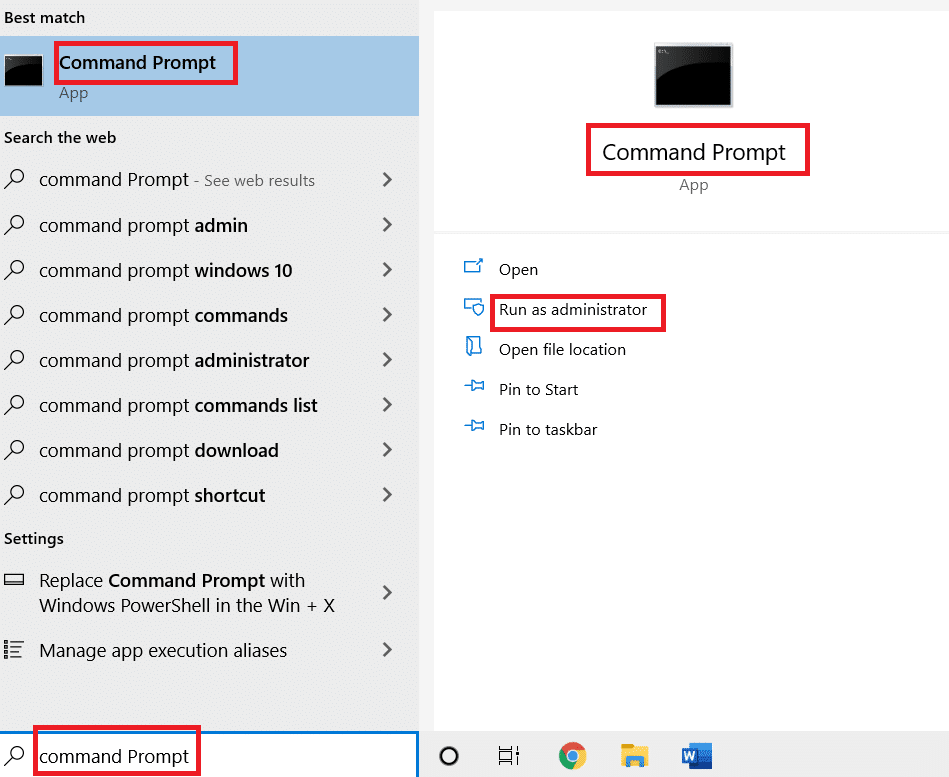
2. Maintenant, cliquez sur l’option Exécuter en tant qu’administrateur pour ouvrir une invite de commande avec des privilèges administratifs.
3. Ici, tapez la commande ci-dessous et appuyez sur la touche Entrée.
net user administrator /active:yes
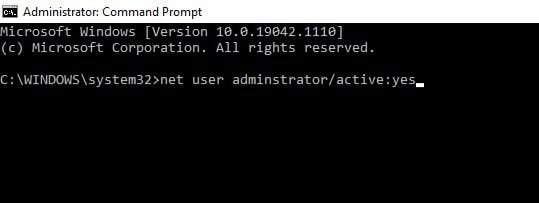
4. Maintenant, déconnectez-vous du compte actuel et reconnectez-vous avec le nouveau compte administrateur créé sur l’écran de connexion.
5. Ici, déplacez tous les fichiers et dossiers de votre ancien compte vers le nouveau compte et supprimez l’ancien compte.
6. Enfin, ajoutez un compte Microsoft au nouveau compte créé et vérifiez si vous rencontrez à nouveau le code d’erreur. Il doit être réparé maintenant.
Méthode 3 : exécuter des analyses SFC et DISM
Les utilisateurs de Windows 10 peuvent analyser et réparer automatiquement leurs fichiers système en exécutant le vérificateur de fichiers système. De plus, il s’agit d’un outil intégré qui permet à l’utilisateur de supprimer des fichiers et de corriger l’erreur. Ensuite, suivez les étapes ci-dessous pour implémenter la même chose.
1. Lancez l’invite de commande en tant qu’administrateur.
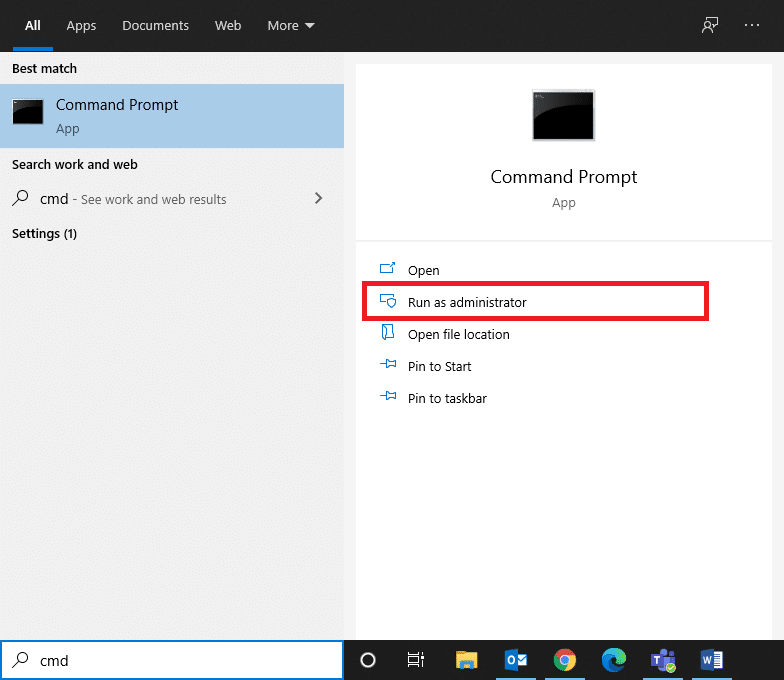
2. Tapez la commande sfc /scannow et appuyez sur la touche Entrée.
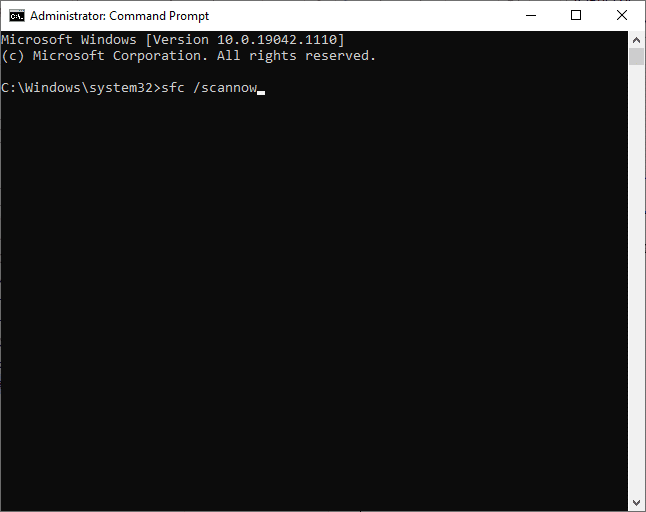
3. Attendez l’instruction Vérification terminée à 100 %.
Une fois cela fait, démarrez votre PC en mode normal et vérifiez si le problème est résolu maintenant. Si ce n’est pas le cas, suivez les étapes ci-dessous.
4. Lancez l’invite de commande comme indiqué ci-dessus.
5. Tapez les commandes suivantes une par une et appuyez sur la touche Entrée.
DISM.exe /Online /Cleanup-image /Scanhealth DISM.exe /Online /Cleanup-image /Restorehealth
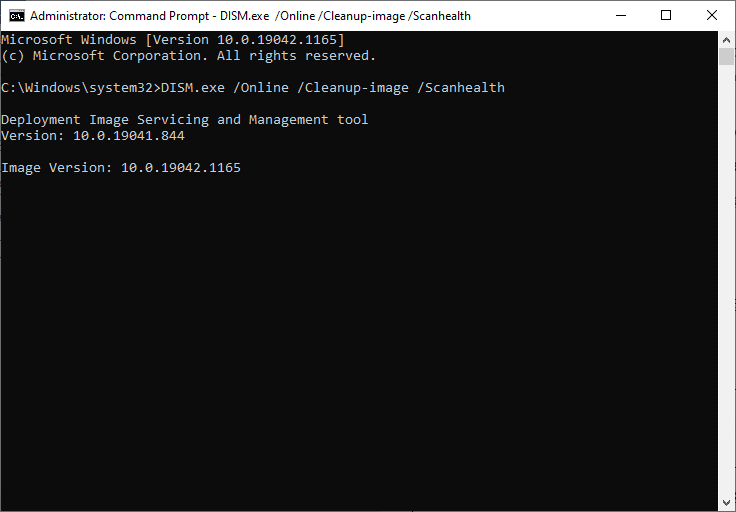
6. Enfin, attendez que le processus s’exécute correctement et fermez la fenêtre.
Méthode 4 : Désactiver temporairement l’antivirus tiers (le cas échéant)
Votre suite antivirus peut rencontrer des problèmes techniques ou empêcher votre ordinateur de passer à sa dernière version. Si tel est le cas, essayez de désactiver temporairement les programmes antivirus tiers sur votre PC pour résoudre le problème, comme indiqué ci-dessous.
1. Accédez à l’icône Antivirus dans la barre des tâches et cliquez dessus avec le bouton droit de la souris.
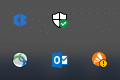
2. Maintenant, sélectionnez l’option de contrôle des boucliers Avast.
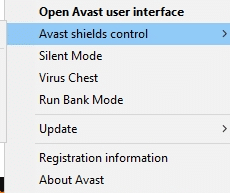
3. Choisissez l’option selon votre convenance.
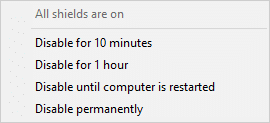
4. Confirmez l’invite affichée à l’écran.
Méthode 5 : Assurez-vous que tous les services Windows essentiels sont en cours d’exécution
Pour corriger le code d’erreur 0x80070490 Windows 10, vérifiez si tous les services essentiels tels que BITS (Background Intelligent Transfer Service), Cryptographic, MSI Installer et Windows Update Services sont en cours d’exécution. Voici comment faire.
1. Lancez la boîte de dialogue Exécuter en appuyant simultanément sur les touches Windows + R.
2. Tapez services.msc et cliquez sur OK pour ouvrir le programme Services.
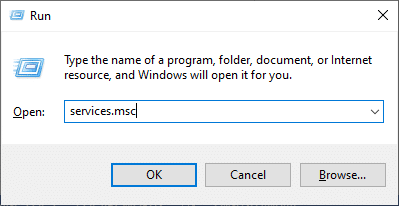
3. Maintenant, dans la fenêtre Services, faites défiler vers le bas et recherchez BITS, Cryptographic, MSI Installer et Windows Update Services un par un et cliquez dessus.
4. Maintenant, cliquez sur Propriétés comme illustré dans l’image ci-dessous.
Remarque : Vous pouvez également double-cliquer sur les services Windows pour ouvrir la fenêtre Propriétés.
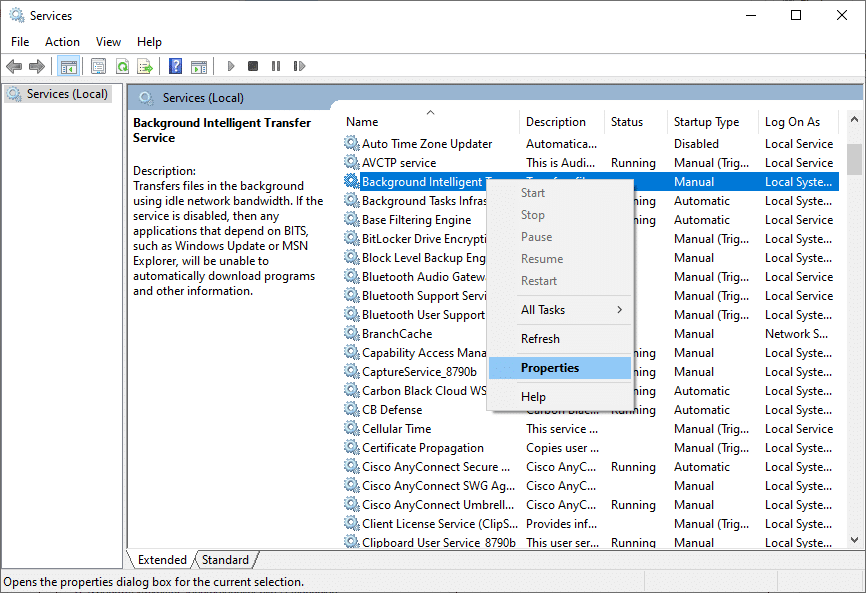
5. Maintenant, définissez le type de démarrage sur Automatique, comme indiqué ci-dessous. Si l’état du service n’est pas en cours d’exécution, cliquez sur le bouton Démarrer.
Remarque : Si l’état du service est En cours d’exécution, arrêtez-le pendant un moment et redémarrez-le.
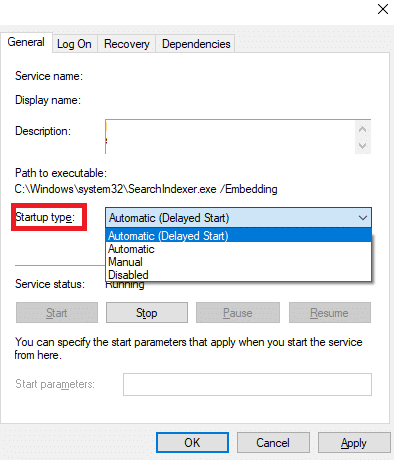
6. Enfin, cliquez sur Appliquer, puis sur OK pour enregistrer les modifications.
Méthode 6 : Redémarrez le service Windows Update
Parfois, vous pouvez corriger le code d’erreur 0x80070490 en redémarrant manuellement le service Windows Update. Ensuite, suivez les instructions ci-dessous pour implémenter la même chose.
1. Ouvrez la boîte de dialogue Exécuter en appuyant simultanément sur les touches Windows + R.
2. Tapez services.msc et cliquez sur OK pour lancer la fenêtre Services.
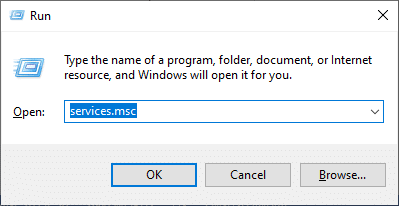
3. Maintenant, faites défiler vers le bas et cliquez avec le bouton droit sur Windows Update.
4. Cliquez ici sur Arrêter si l’état actuel affiche En cours d’exécution.
Remarque : Si l’état actuel n’est pas En cours d’exécution, vous pouvez ignorer l’étape.
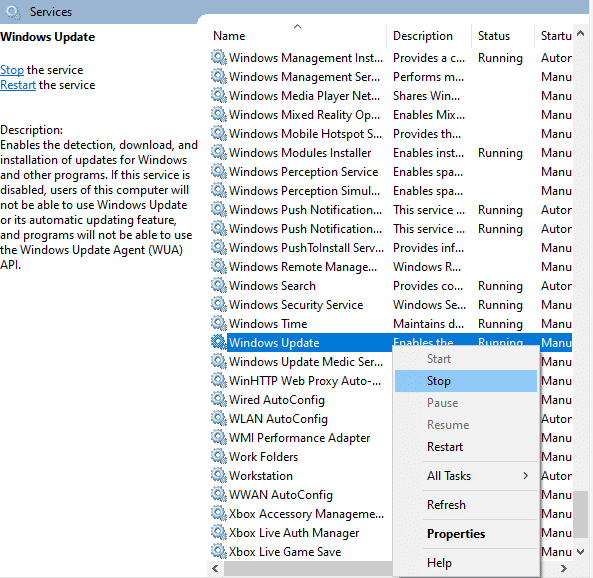
5. Vous recevrez une invite, Windows tente d’arrêter le service suivant sur l’ordinateur local… Attendez que l’invite soit terminée. Cela prendra environ 3 à 5 secondes.
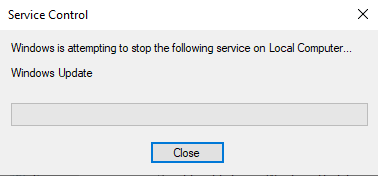
6. Maintenant, ouvrez l’Explorateur de fichiers en cliquant simultanément sur les touches Windows + E.
7. Accédez au chemin suivant.
C:WindowsSoftwareDistributionDataStore
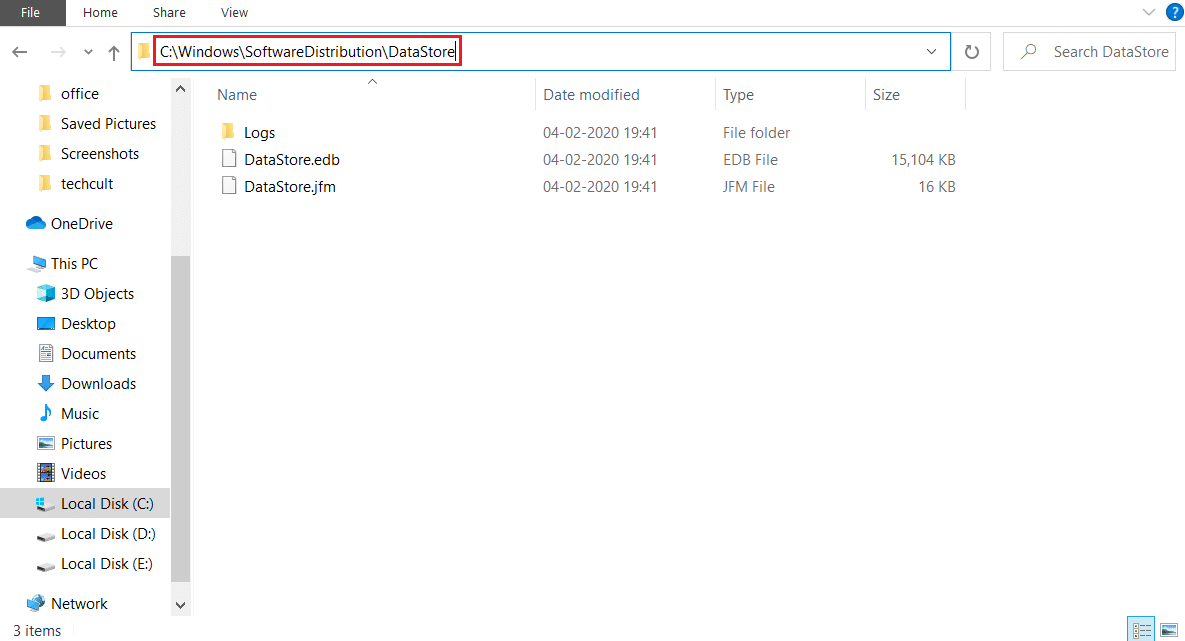
8. Maintenant, sélectionnez tous les fichiers et dossiers en appuyant simultanément sur les touches Contrôle + A et cliquez avec le bouton droit sur l’espace vide.
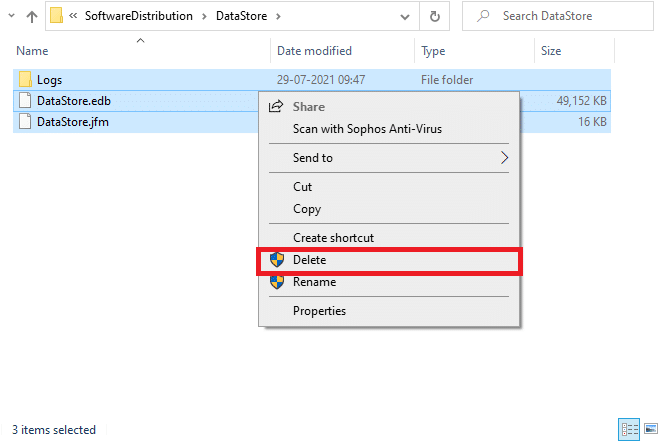
9. Maintenant, accédez au chemin suivant et supprimez tous les fichiers de l’emplacement des téléchargements, comme indiqué dans les étapes précédentes.
C:WindowsSoftwareDistributionDownload
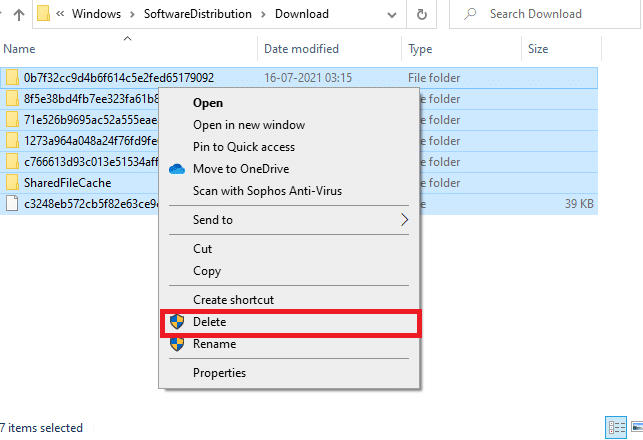
10. Maintenant, revenez à la fenêtre Services et cliquez avec le bouton droit sur la mise à jour Windows.
11. Ici, sélectionnez l’option Démarrer comme illustré dans l’image ci-dessous.
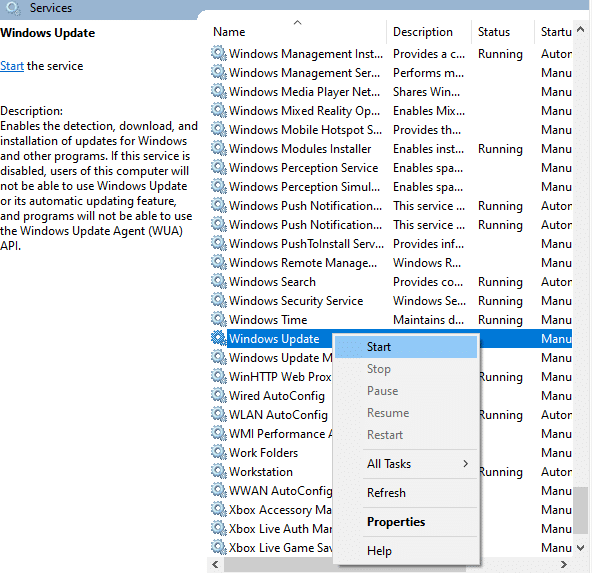
12. Vous recevrez une invite Windows tente de démarrer le service suivant sur l’ordinateur local… Attendez 3 à 5 secondes et fermez la fenêtre Services.
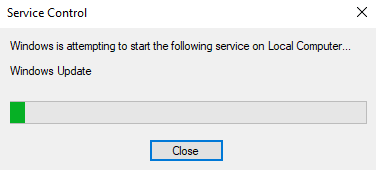
Méthode 7 : modifier les paramètres de l’application Courrier et calendrier (Mail uniquement)
Si vous rencontrez le code d’erreur 0x80070490 lorsque vous essayez d’ajouter votre compte Gmail, suivez les étapes de dépannage ci-dessous. Sinon, vous pouvez ignorer cette méthode.
Méthode 7A : Mettre à jour l’application Courrier et calendrier
1. Lancez Microsoft Store en le recherchant dans le menu Démarrer.
2. Maintenant, cliquez sur l’icône à trois points dans le coin supérieur droit et sélectionnez l’option Téléchargements et mises à jour comme indiqué ci-dessous.
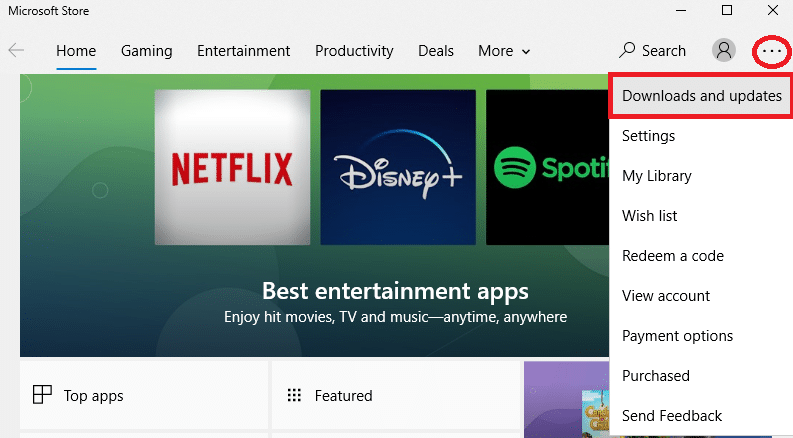
3. Maintenant, cliquez sur Courrier et calendrier dans la liste et recherchez les mises à jour.
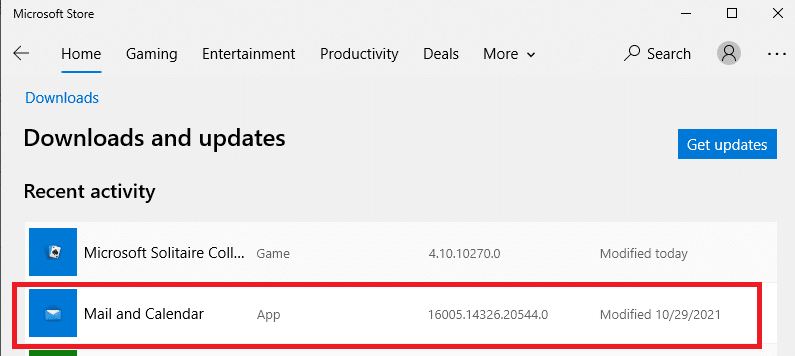
4. Si une mise à jour est disponible, suivez les instructions à l’écran pour mettre à jour votre application, passez à l’étape suivante de cette méthode.
Méthode 7B : Configurer le calendrier
Vous devez personnaliser quelques paramètres de messagerie ou ajouter un nouveau compte pour corriger l’erreur dans le courrier. Voici comment faire.
1. Lancez Calendrier et accédez aux paramètres en cliquant sur l’icône d’engrenage comme indiqué ci-dessous.
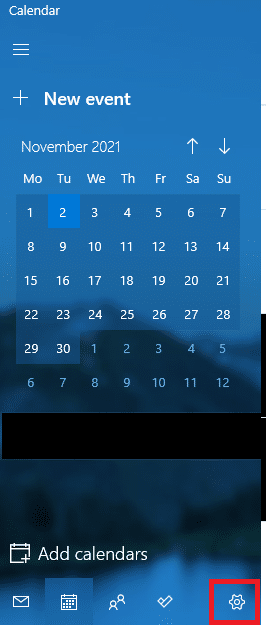
2. Ici, dans la fenêtre Paramètres, cliquez sur Gérer les comptes comme illustré.
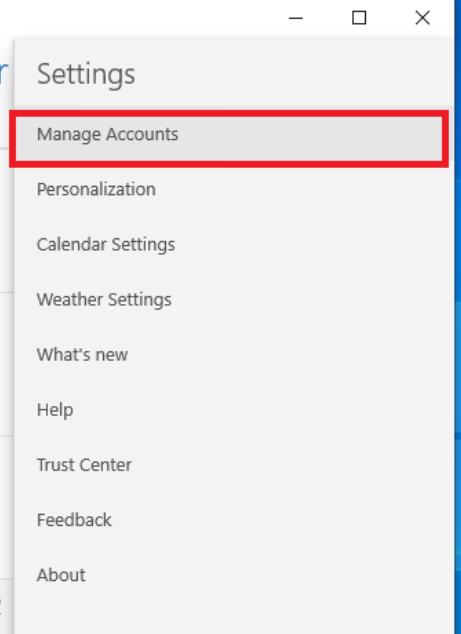
3. Maintenant, cliquez sur Ajouter un compte et suivez les instructions à l’écran pour configurer un nouveau compte.
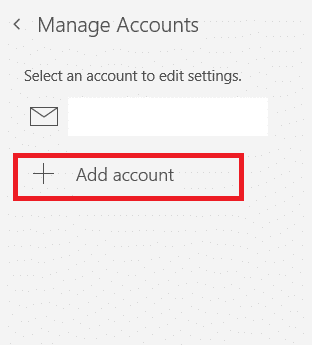
Enfin, attendez que les données de messagerie soient synchronisées et vérifiez les paramètres de messagerie si vous rencontrez à nouveau le code d’erreur.
Méthode 7C : Réinitialiser l’application Courrier et calendrier
Si les deux options ci-dessus n’ont pas fonctionné, suivez les étapes ci-dessous :
1. Appuyez sur la touche Windows, tapez applications et fonctionnalités et cliquez sur Ouvrir.
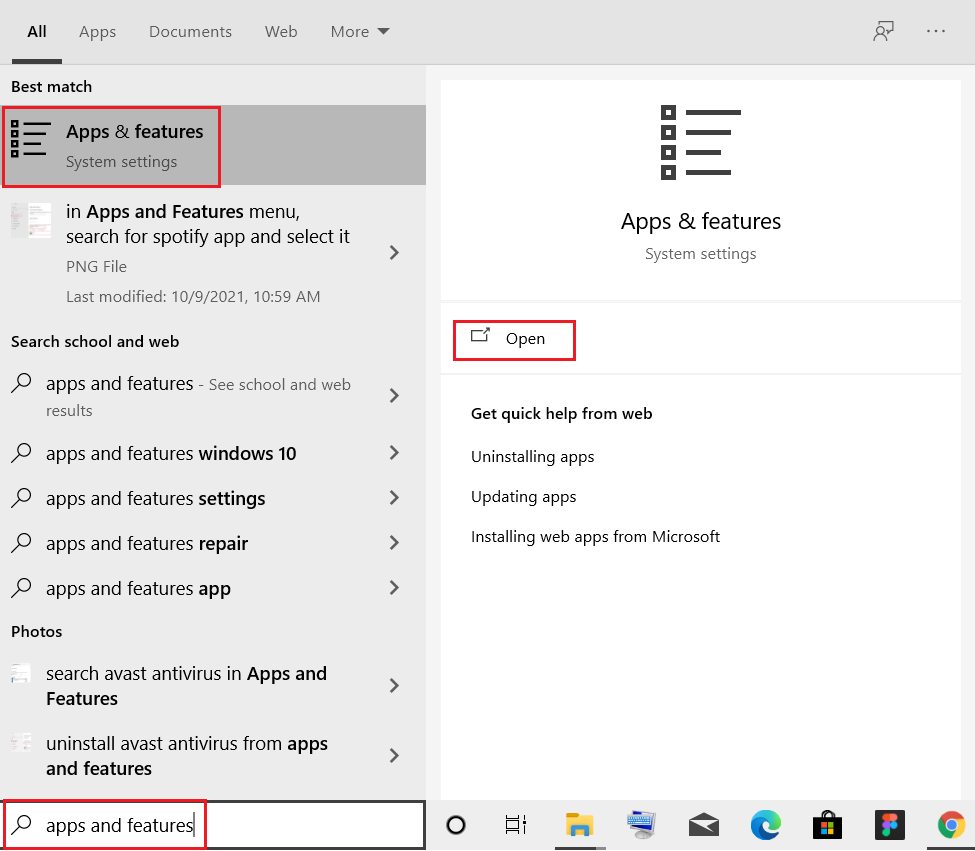
2. Tapez et recherchez Courrier et calendrier dans la liste et sélectionnez-le.
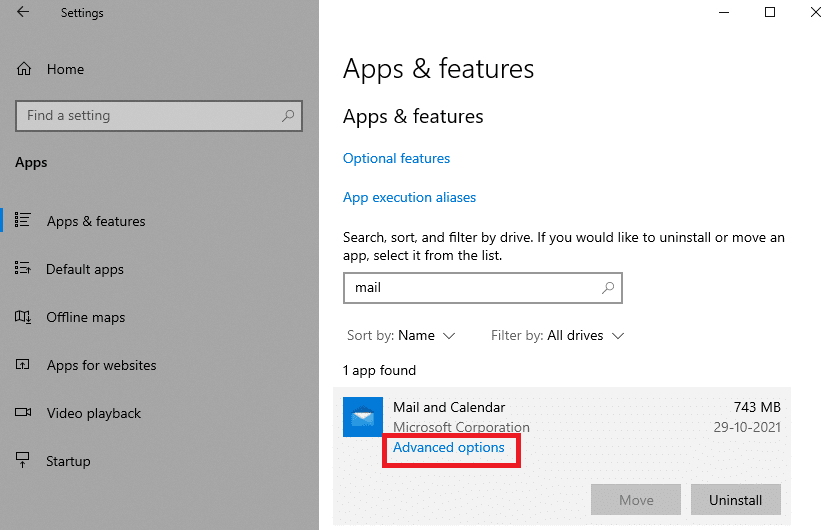
3. Maintenant, cliquez sur Options avancées comme indiqué ci-dessus.
4. Ici, faites défiler la liste des paramètres et cliquez sur le bouton Réinitialiser.
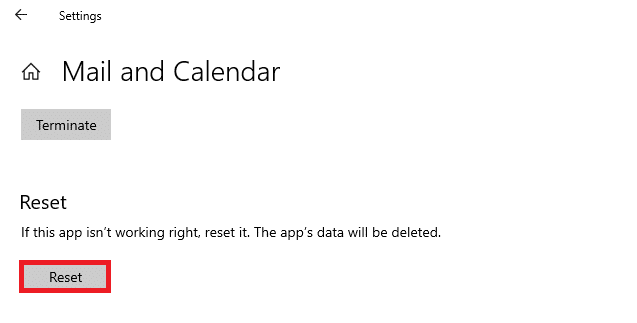
5. Ensuite, confirmez l’invite en cliquant à nouveau sur le bouton Réinitialiser.
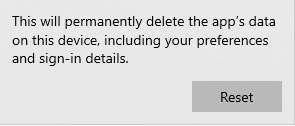
Attendez, relancez l’application et vérifiez si le code d’erreur a disparu ou non.
Méthode 8 : supprimer le cache du magasin d’ID utilisateur du registre
Parfois, vous pouvez corriger l’erreur en supprimant le cache du magasin d’ID utilisateur corrompu du registre. Cela peut être mis en œuvre en quelques clics, et vous pouvez le faire très facilement, comme indiqué ci-dessous.
1. Ouvrez la boîte de dialogue Exécuter en appuyant simultanément sur les touches Windows + R.
2. Tapez regedit et cliquez sur le bouton OK pour ouvrir l’Éditeur du Registre.
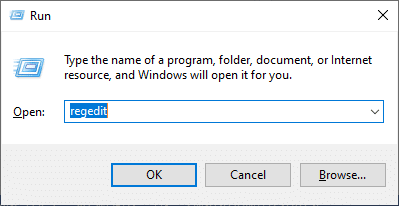
3. Accédez au chemin suivant dans l’Éditeur du Registre.
ComputerHKEY_LOCAL_MACHINESOFTWAREMicrosoftWindowsCurrentVersionAppxAppxAllUserStore
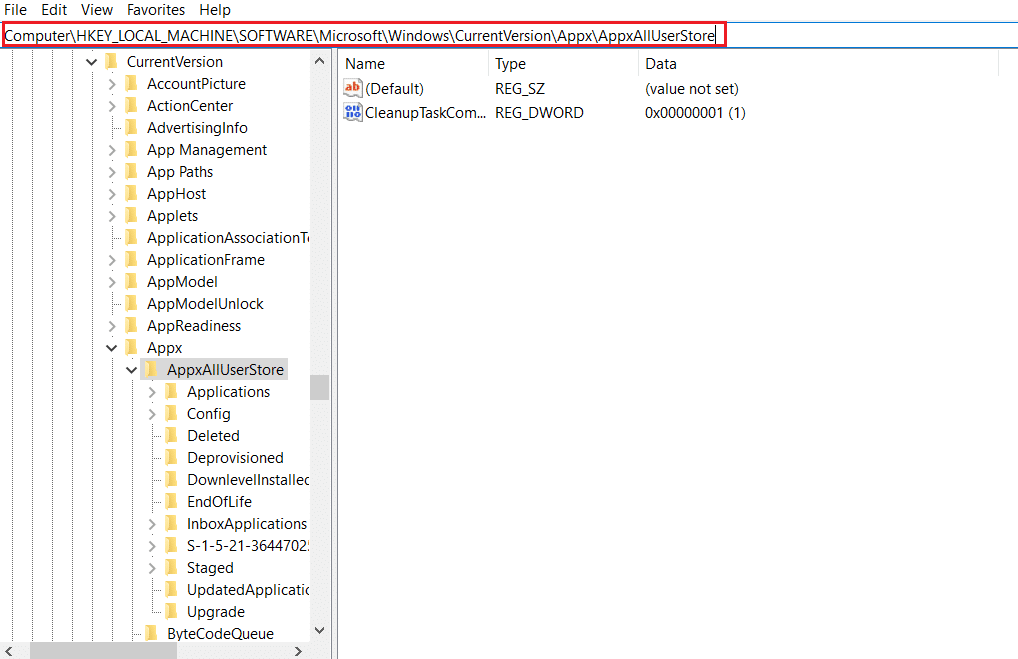
4. Maintenant, faites un clic droit sur les dossiers quelque chose comme S-1-5-21-2759370688-1630912525-2594222386-7192 ou S-1-5-21-3740399313-2812186609-3929373113-1001 et sélectionnez l’option Supprimer comme illustré .
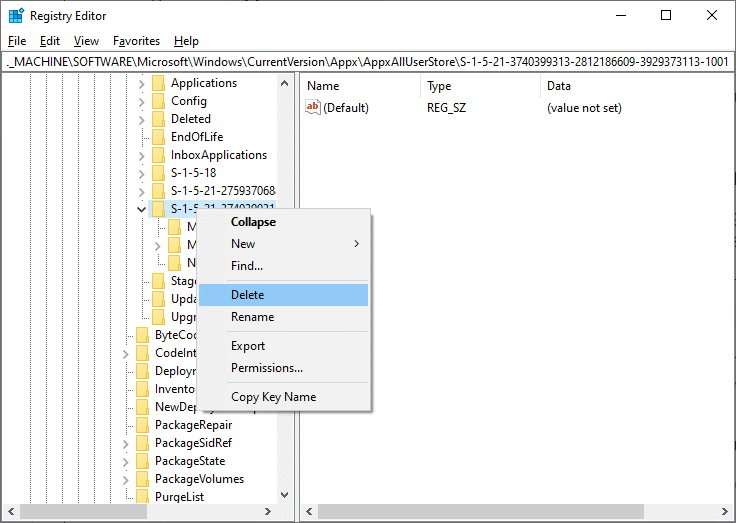
5. Enfin, redémarrez l’ordinateur et vérifiez si vous avez corrigé le problème du code d’erreur 0x80070490.
Méthode 9 : Réinitialiser le PC
Suivez les étapes ci-dessous pour réinitialiser le PC.
Remarque : La réinitialisation du PC effacera toutes les données de votre appareil. Par conséquent, il est conseillé de créer une sauvegarde avant de le faire.
1. Appuyez simultanément sur les touches Windows + I pour ouvrir les paramètres.
2. Maintenant, faites défiler la liste et sélectionnez Mise à jour et sécurité.
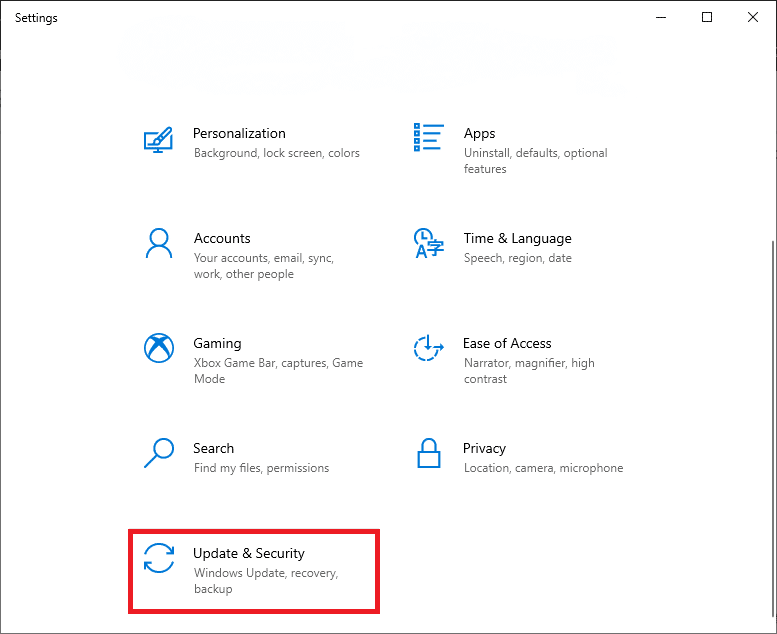
3. Maintenant, sélectionnez l’option Récupération dans le volet de gauche et cliquez sur Démarrer dans le volet de droite.
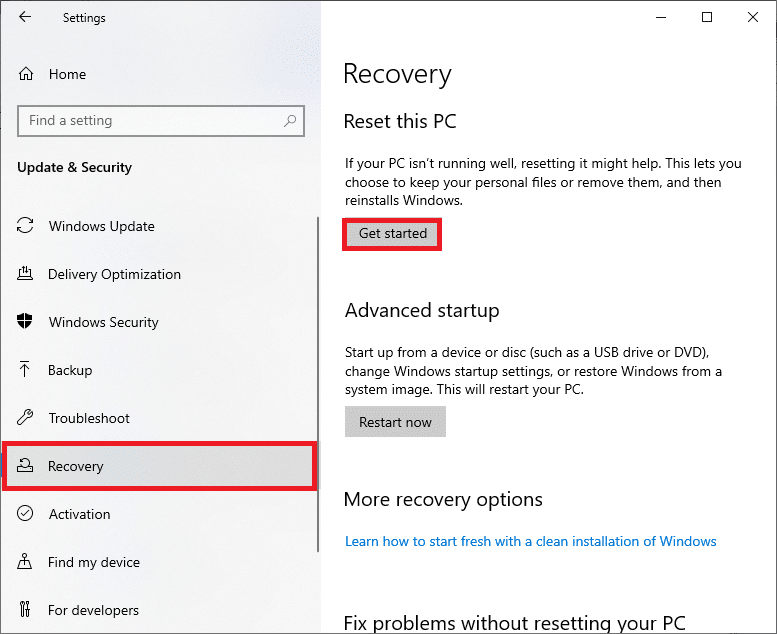
4. Maintenant, choisissez une option dans la fenêtre Réinitialiser ce PC.
L’option Conserver mes fichiers supprimera les applications et les paramètres, mais conservera vos fichiers personnels.
- L’option Supprimer tout supprimera tous vos fichiers, applications et paramètres personnels.
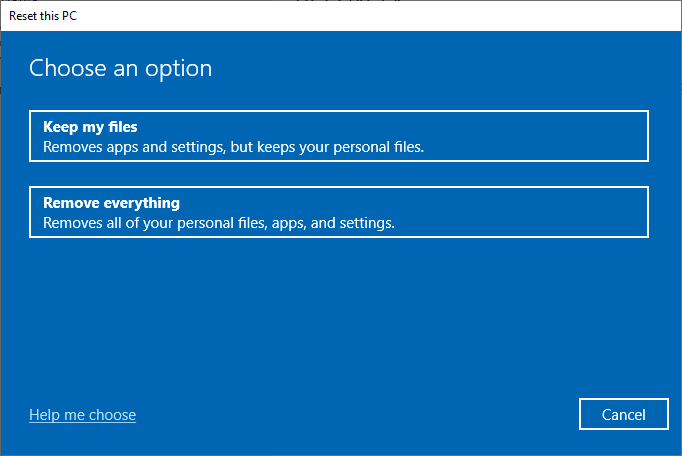
5. Enfin, suivez les instructions à l’écran pour terminer le processus de réinitialisation.
Si vous avez essayé toutes les méthodes ci-dessus et n’avez obtenu aucun correctif, vous pouvez effectuer une restauration du système.
***
Nous espérons que ce guide vous a été utile et que vous avez pu corriger le code d’erreur 0x80070490 dans Windows 10. Faites-nous savoir quelle méthode a le mieux fonctionné pour vous. De plus, si vous avez des questions/suggestions concernant cet article, n’hésitez pas à les déposer dans la section des commentaires.

