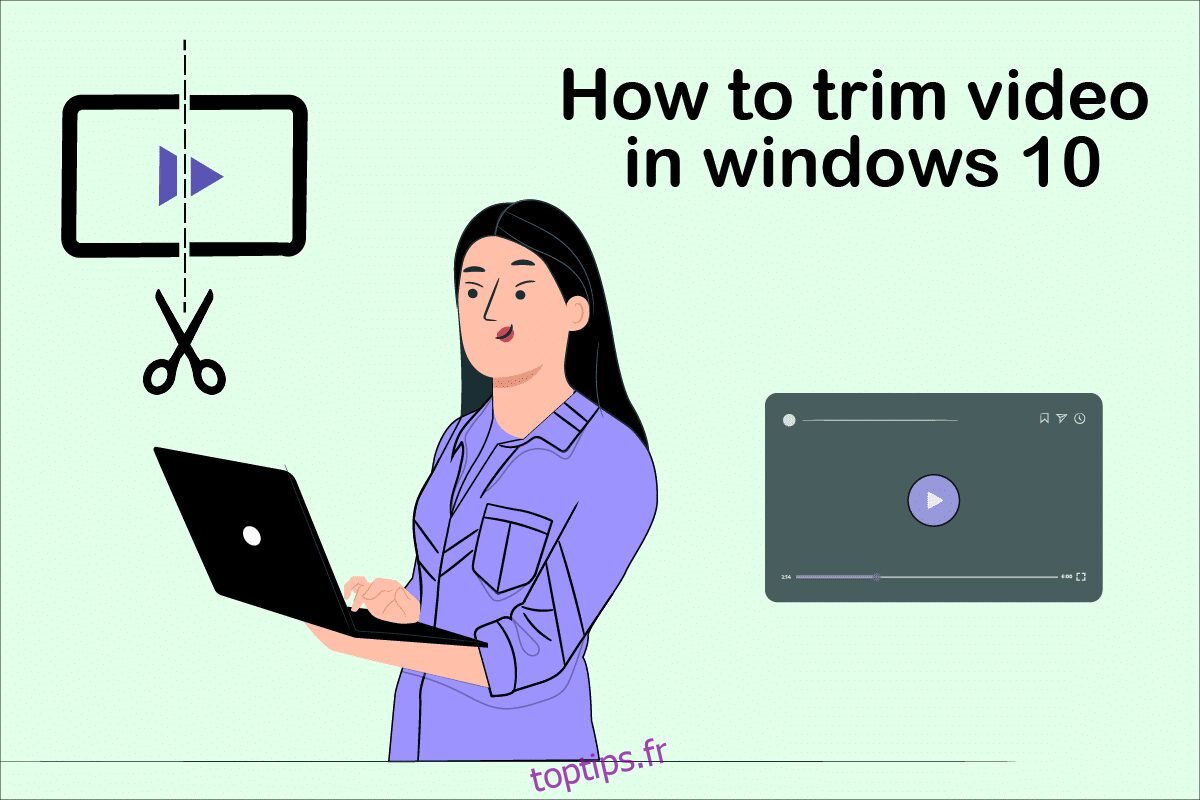Windows 10 propose une variété de programmes de montage vidéo dans lesquels vous pouvez effectuer des tâches de montage vidéo de base. Vous n’avez pas besoin de vous fier à des logiciels coûteux pour éditer des vidéos simples. Vous pouvez également éditer une vidéo familiale pour le plaisir ou une vidéo pour votre chaîne YouTube. Dans ce cas, Windows 10 Video Editor vous aidera à éditer parfaitement vos vidéos. Lisez jusqu’à la fin pour découvrir les différentes méthodes permettant de découper une vidéo dans Windows 10.
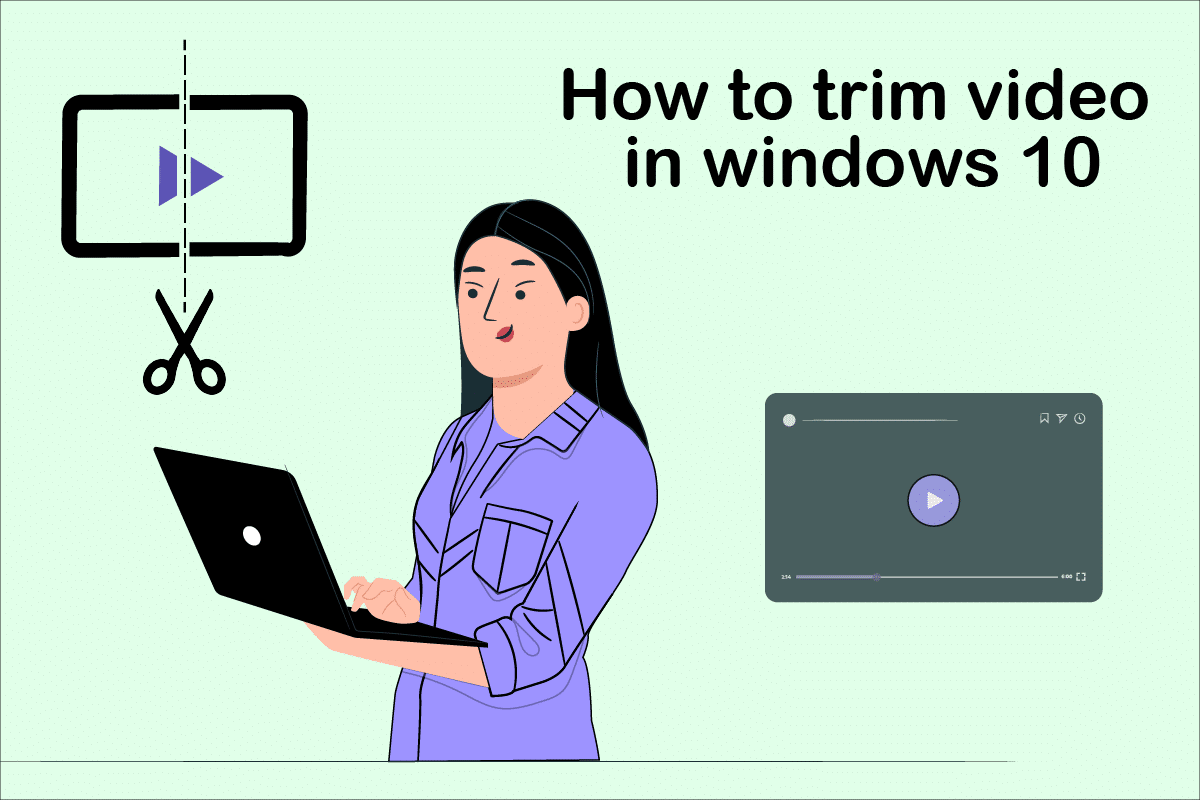
Table des matières
Comment découper une vidéo dans Windows 10
Parfois, lorsque vous enregistrez votre vidéo via un smartphone ou même via un appareil photo numérique, cela peut devenir trop long. Les smartphones ne prennent pas en charge l’édition de fichiers aussi longs ou le recadrage de clips indésirables si facilement.
Windows 10 Video Editor élimine le besoin de dépendre de l’installation d’outils tiers à cette fin.
- L’application Windows 10 Photos est composée d’un fantastique éditeur vidéo à partir duquel on peut découper plus simplement une ou plusieurs parties d’une vidéo.
Dans ce guide Windows 10, les étapes pour couper des vidéos à l’aide de l’application Photos sont expliquées très simplement.
Méthode 1 : Utilisation de l’application Photos
Pour découper une vidéo dans Windows à l’aide de Photos, procédez comme suit :
1. Sélectionnez la vidéo que vous souhaitez modifier dans l’explorateur de fichiers.
2. Cliquez sur Ouvrir avec > Photos.
3. Sélectionnez le bouton Modifier et créer dans le coin supérieur droit.

4. Maintenant, cliquez sur l’option Rogner.
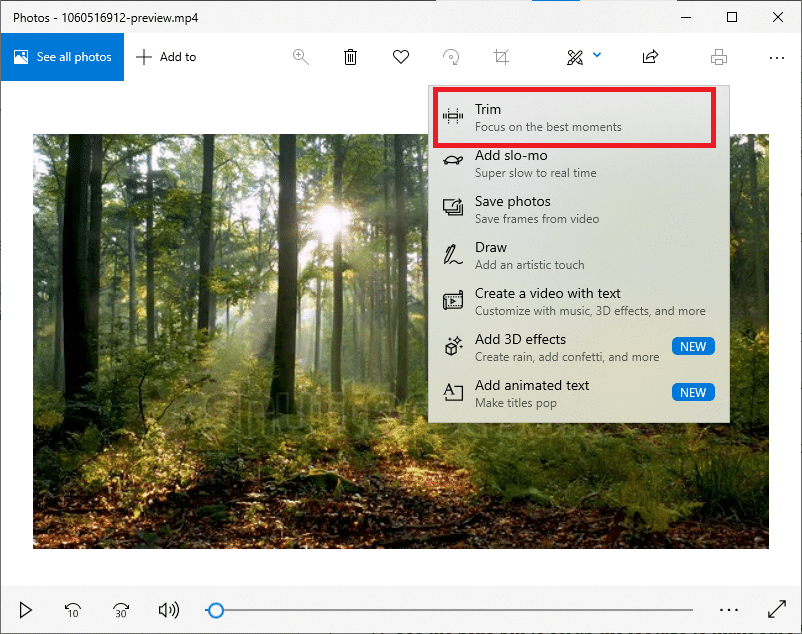
5. Utilisez les broches blanches (droite et gauche) pour sélectionner la partie de la vidéo que vous souhaitez découper.
6. Utilisez l’épingle bleue pour arrêter le métrage et assurez-vous que vous coupez la bonne section.
7. Cliquez sur l’option Enregistrer sous dans le coin supérieur droit et enregistrez la vidéo modifiée.
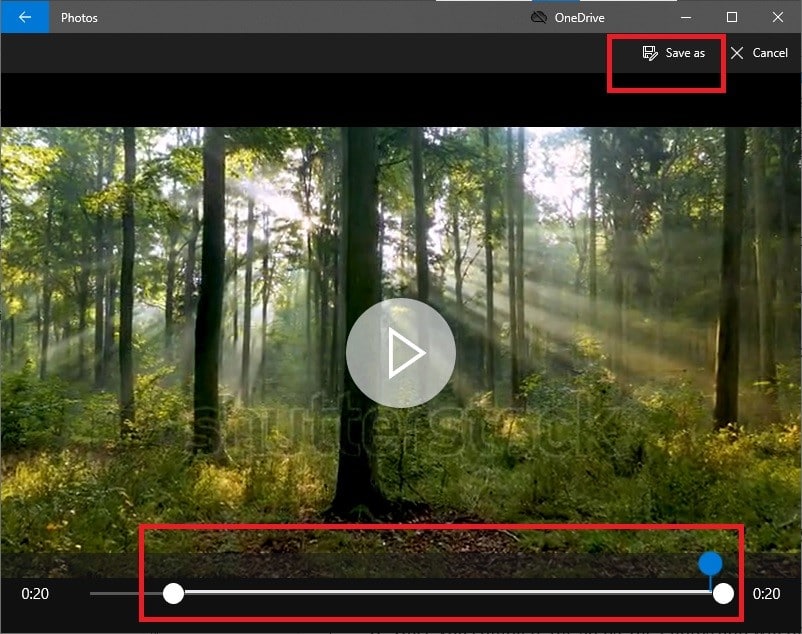
Une fois toutes ces étapes terminées, Photos traitera la vidéo et enregistrera avec succès le fichier découpé à l’emplacement de votre choix. Dans ce processus, la vidéo originale ne sera pas affectée ; seule une version abrégée d’un fichier vidéo original est créée dans une autre zone.
Méthode 2 : Utilisation de l’application Photos Video Editor
Bien que le découpage de la vidéo dans l’application Photos soit une tâche extrêmement simple, il vous permet uniquement d’enregistrer une section spécifique. Que faire si vous devez supprimer certaines parties et enregistrer le reste de la vidéo ? C’est là que l’éditeur vidéo avancé intégré à l’application Photos est utile. L’éditeur vidéo vous permet de combiner plusieurs vidéos ensemble, d’ajouter de la musique, des effets, des textes, etc. Voici comment découper une vidéo dans l’application Windows 10 Photos Video Editor :
1. Recherchez l’application Video Editor dans la barre de recherche Cortana.
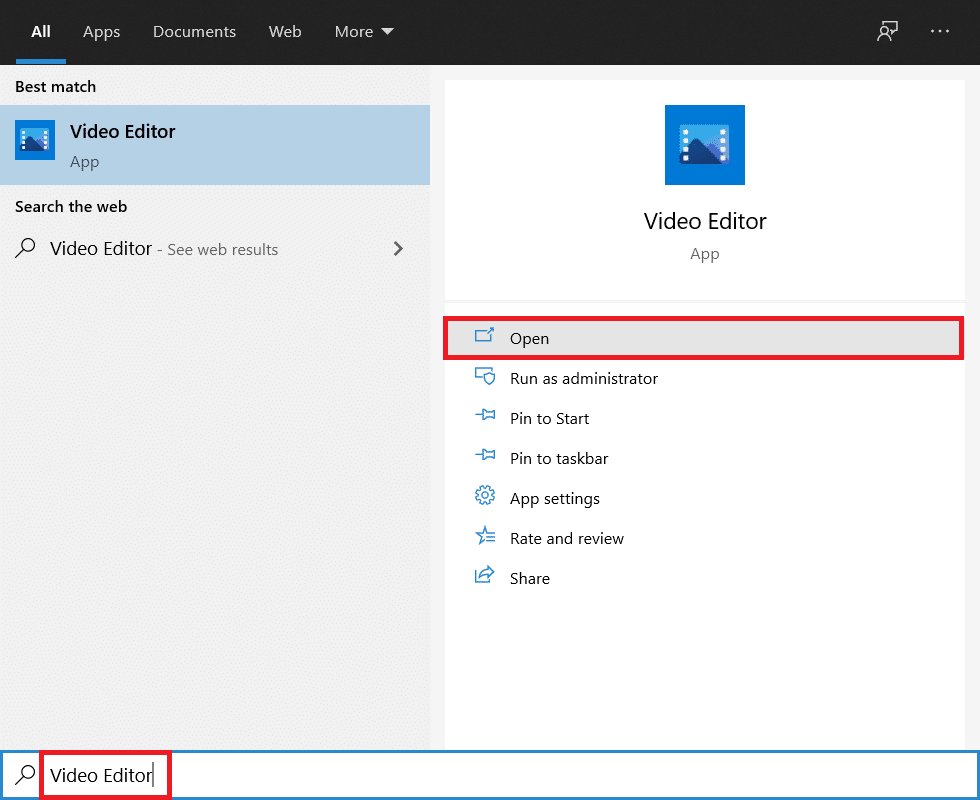
2. Cliquez sur le bouton Nouveau projet vidéo.
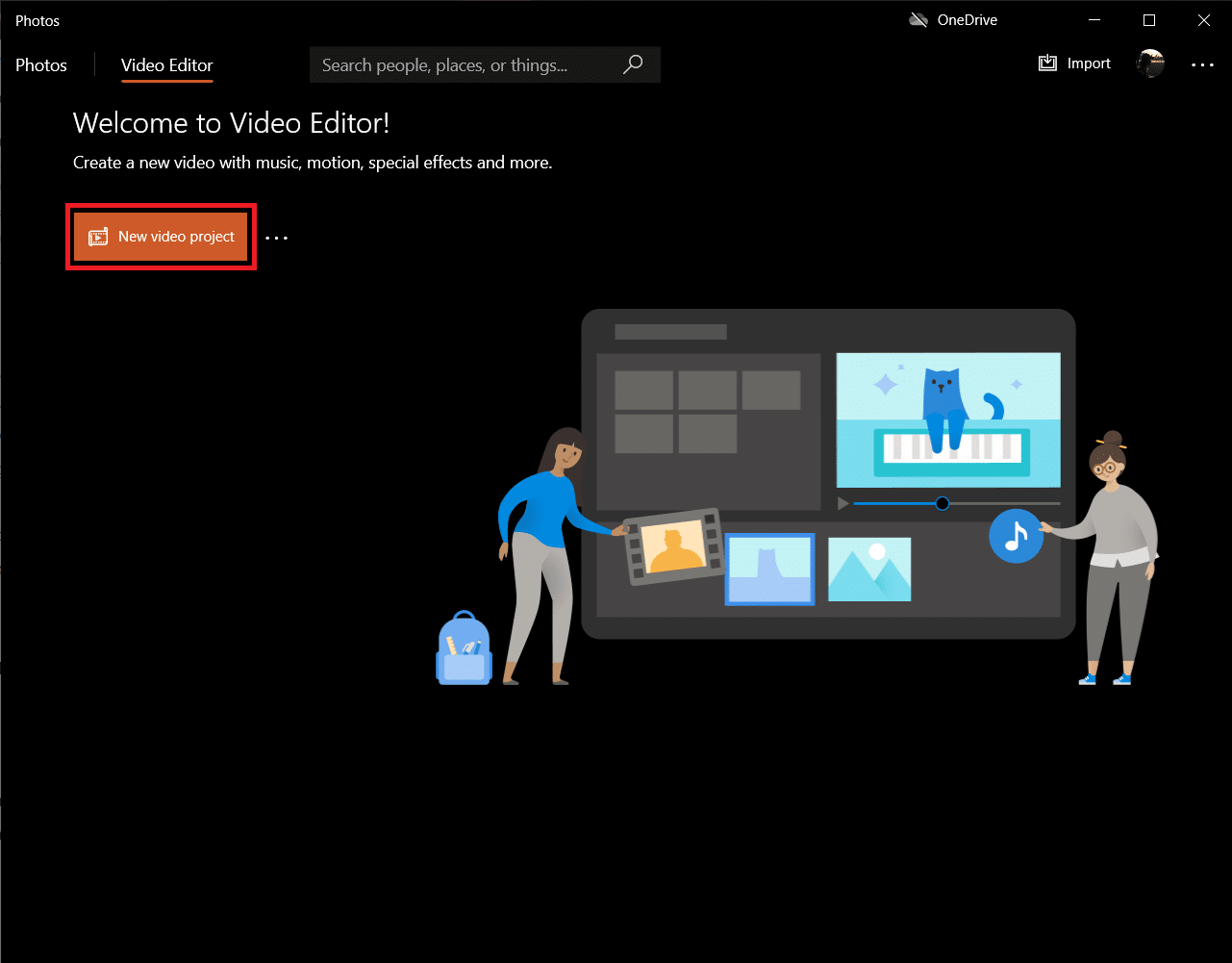
3. Une fenêtre contextuelle pour nommer votre vidéo apparaîtra. Tapez un nom approprié et appuyez sur Entrée ou cliquez sur Ignorer complètement.
4. Dans le volet Bibliothèque de projets, cliquez sur le bouton + Ajouter et sélectionnez À partir de ce PC.
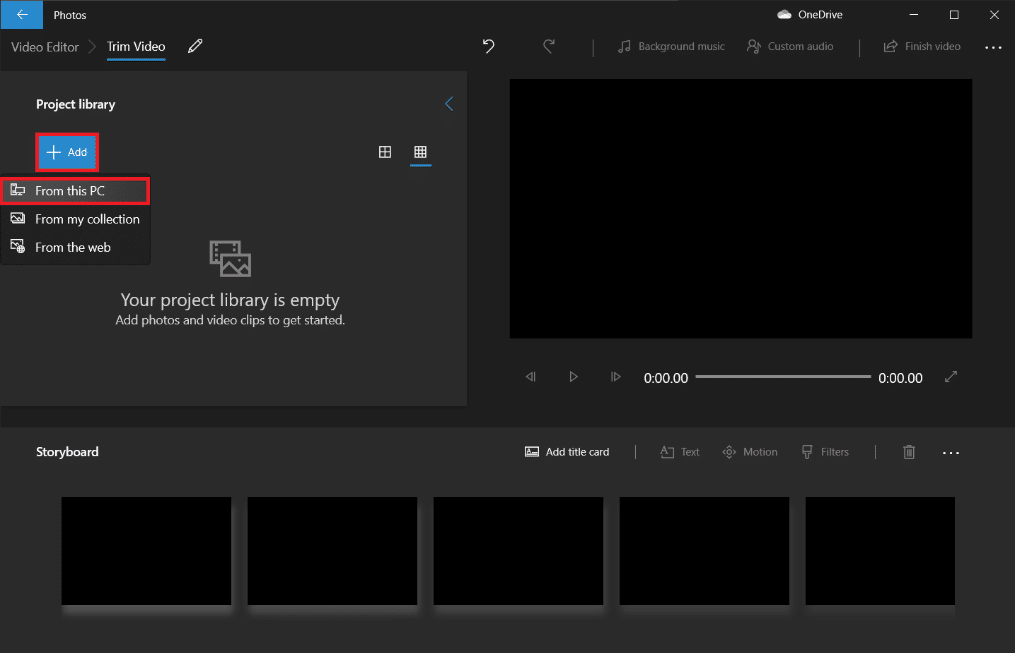
5. Localisez et sélectionnez le fichier vidéo que vous souhaitez découper et cliquez sur Ouvrir.
6. Attendez que l’application ait fini d’ajouter le fichier vidéo à votre projet.
7. Faites glisser le fichier vidéo du volet Bibliothèque de projets vers le Storyboard et choisissez l’option Fractionner.
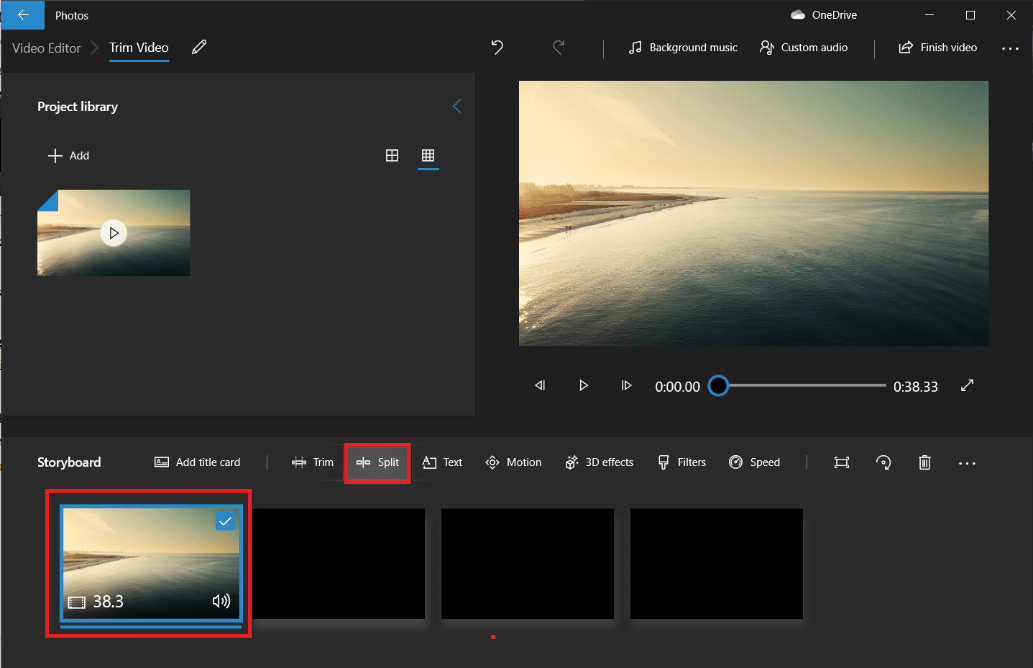
Remarque : Nous allons d’abord diviser le fichier vidéo en plusieurs sections plus petites (gérables), puis rogner les sections individuelles selon les besoins. Les parties découpées seront ensuite ajoutées ensemble pour créer une vidéo finale.
8. Dans la fenêtre suivante, faites glisser le pointeur bleu sur l’horodatage correspondant à un tiers de la durée totale de la vidéo. Par exemple – Si la vidéo dure 38 secondes, comme dans notre cas, placez le pointeur sur 38/3 = 12,7 secondes.
9. Cliquez sur le bouton Terminé pour séparer cette section de la vidéo d’origine.
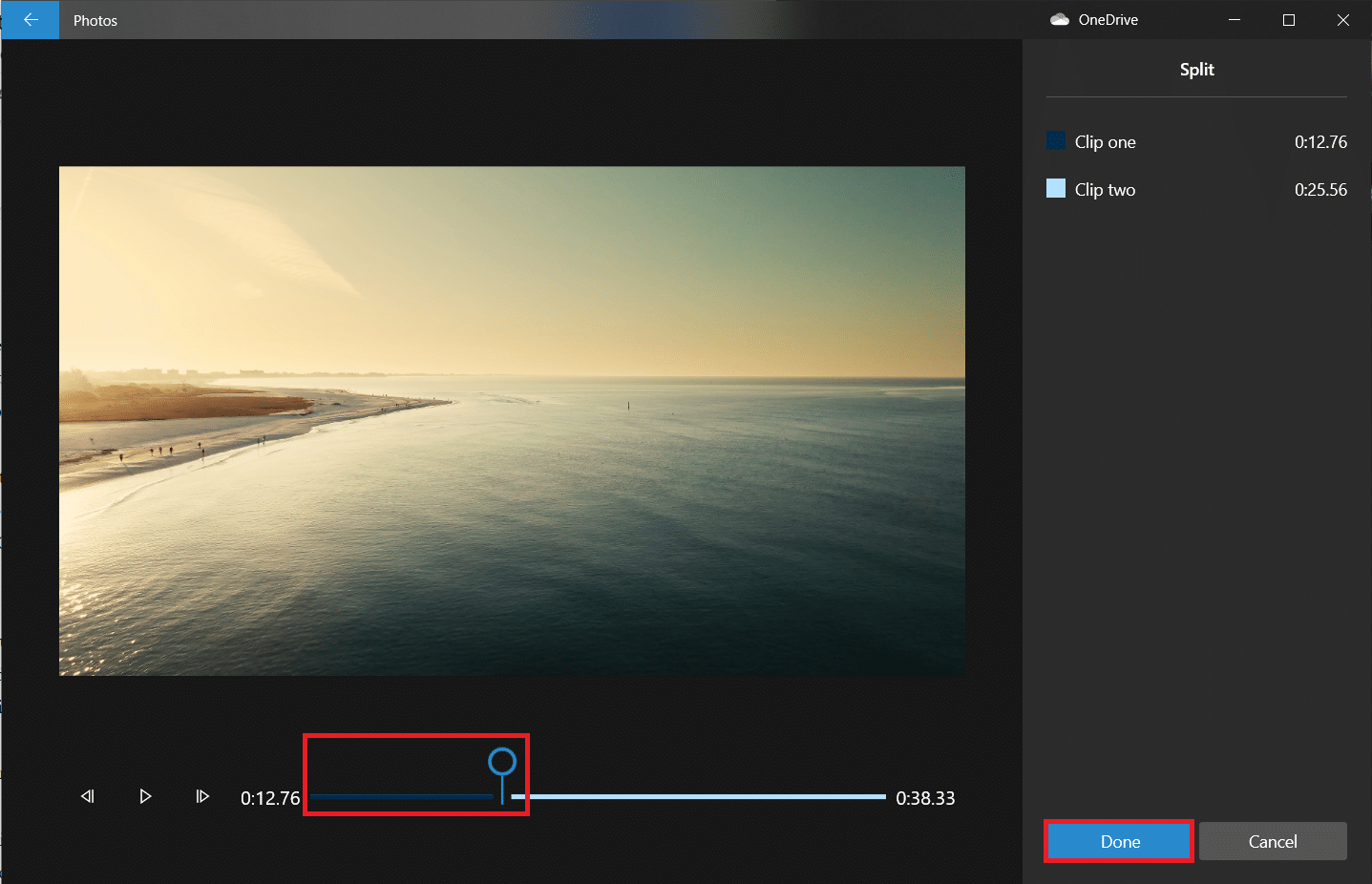
Vous serez maintenant ramené à l’écran principal du projet. La première vidéo sur le Storyboard sera la section fractionnée (12,7 premières secondes) que nous avons créée à l’étape précédente et celle à sa droite sera la partie restante. Ensuite, suivez les étapes restantes pour découper la vidéo dans Windows 10.
10. Sélectionnez la partie restante et cliquez à nouveau sur diviser.
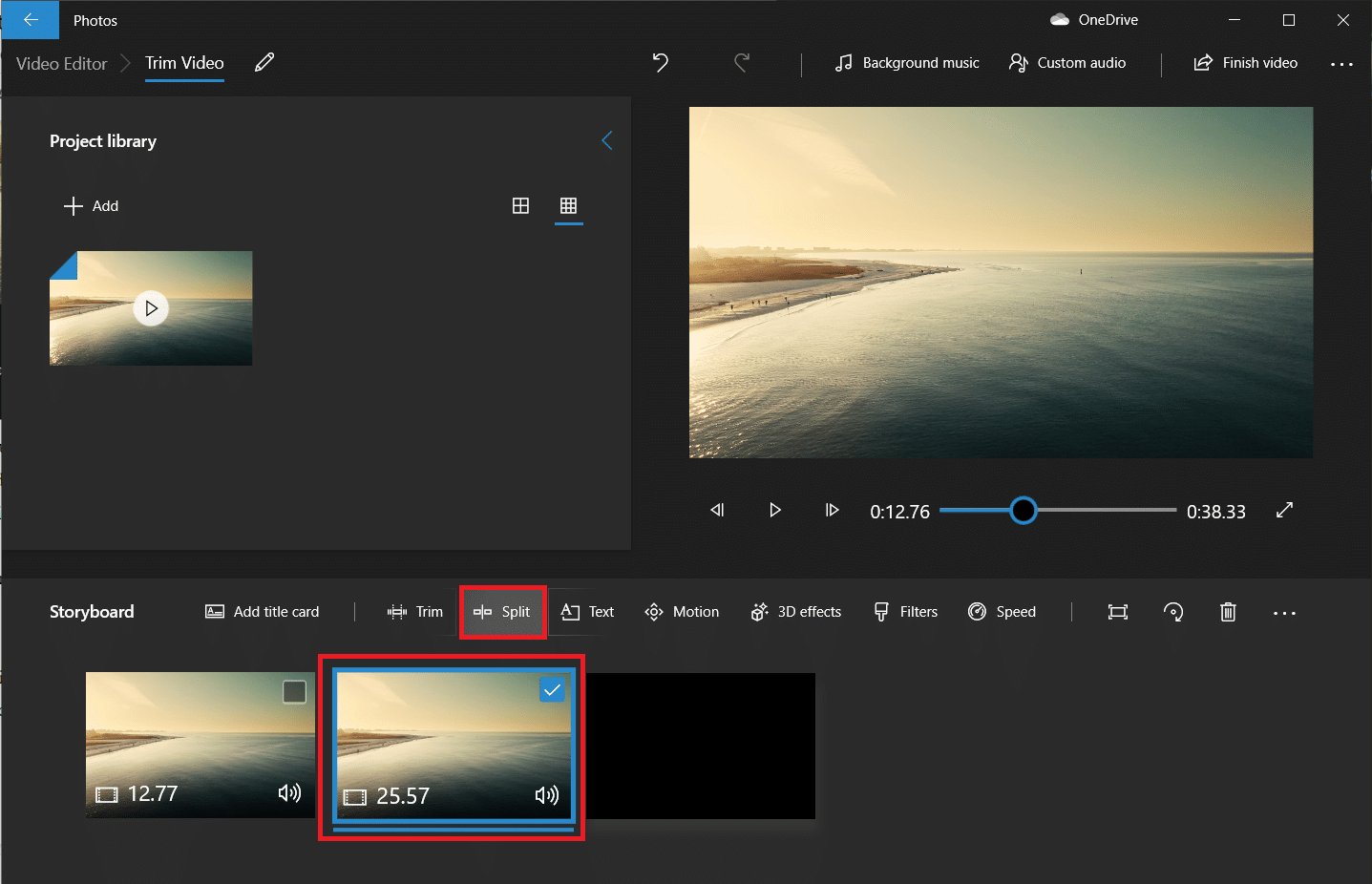
11. Cette fois, placez le pointeur de division sur l’horodatage qui divise la vidéo restante en deux parties égales, puis cliquez sur Terminé.
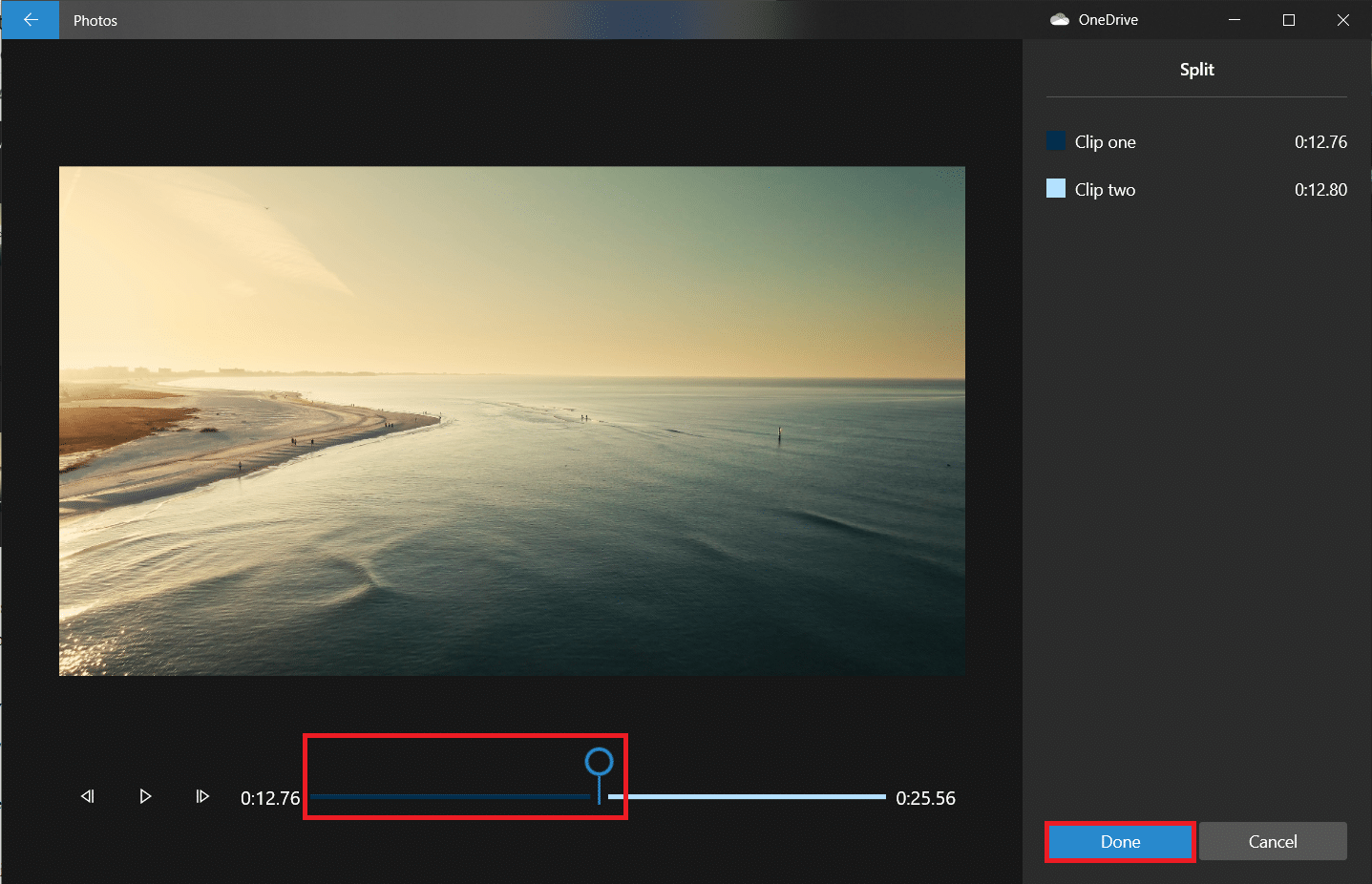
La vidéo principale a maintenant été divisée en trois vidéos distinctes.
Remarque : Selon la longueur totale de votre vidéo, vous devrez peut-être la diviser en plusieurs sections et pas seulement trois. De plus, les fentes ne doivent pas nécessairement être parfaites ou de la même longueur.
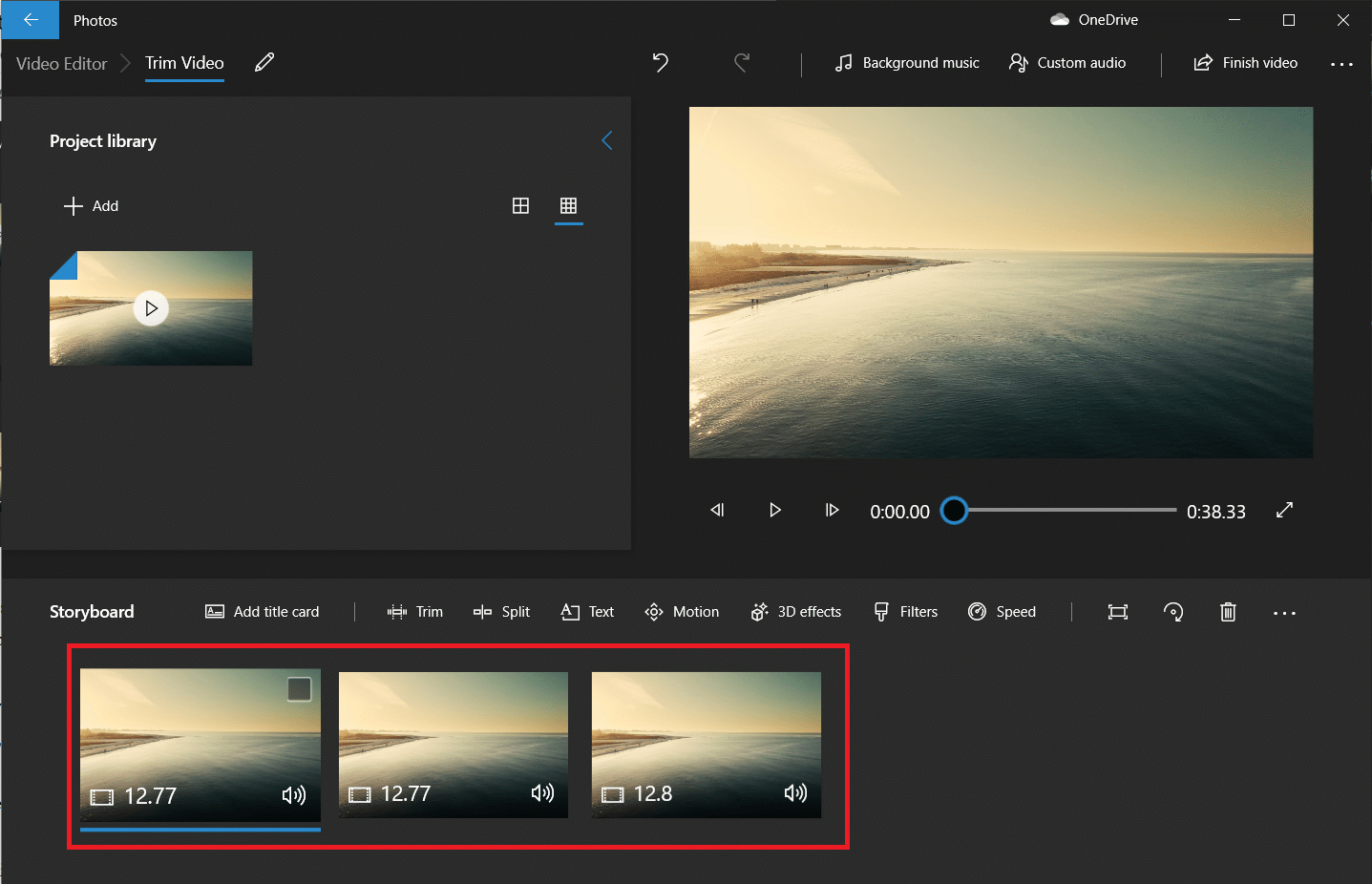
12. Sélectionnez la première vidéo sur le Storyboard et cliquez sur Découper.
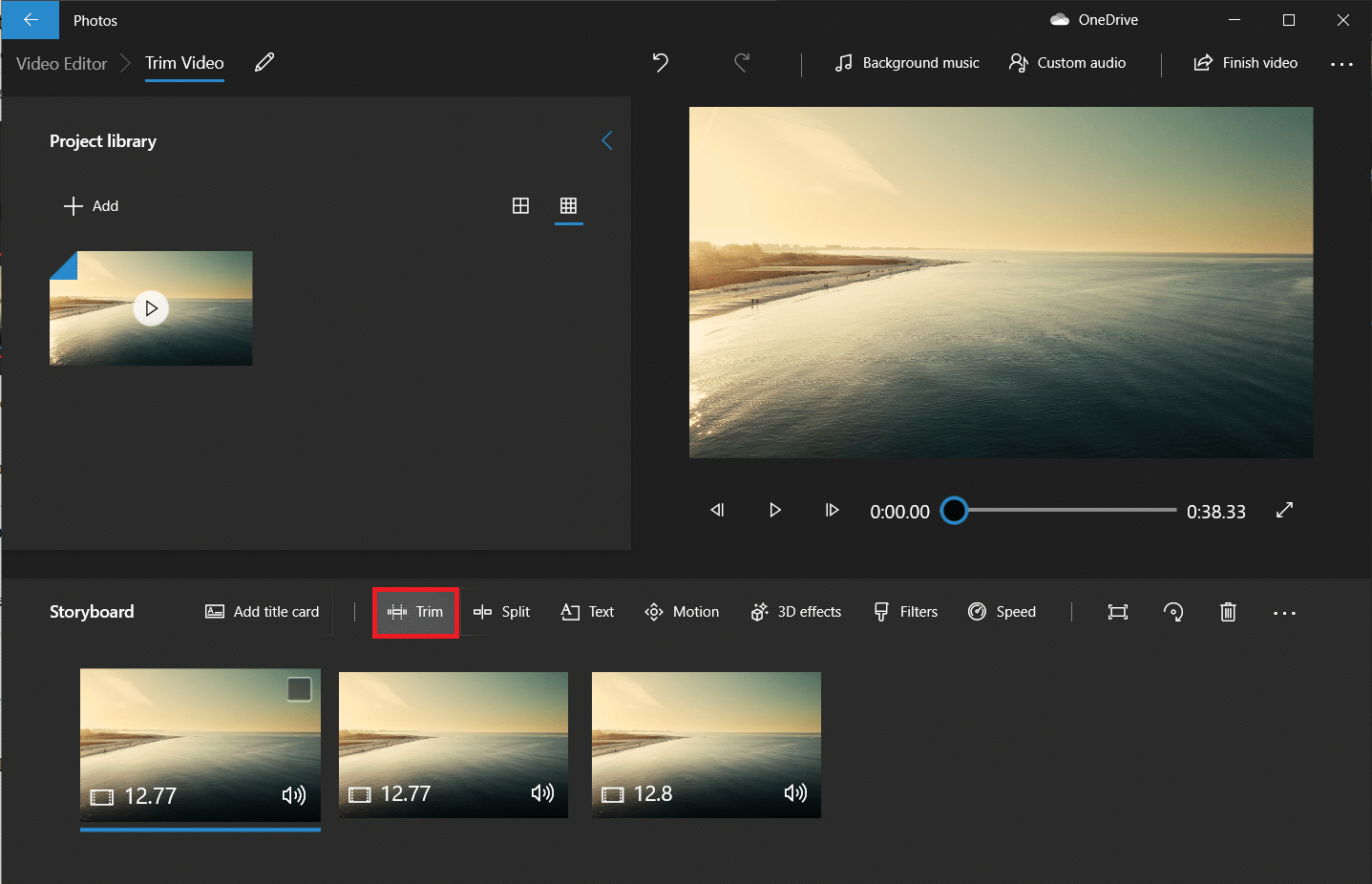
13. Découpez la section dont vous avez besoin dans la vidéo finale à l’aide des deux curseurs (déplacez-les uniquement vers l’intérieur).
Remarque : Vous pouvez affiner votre sélection en utilisant les boutons de cadre arrière et avant.
14. Enregistrez la section découpée en cliquant sur Terminé.
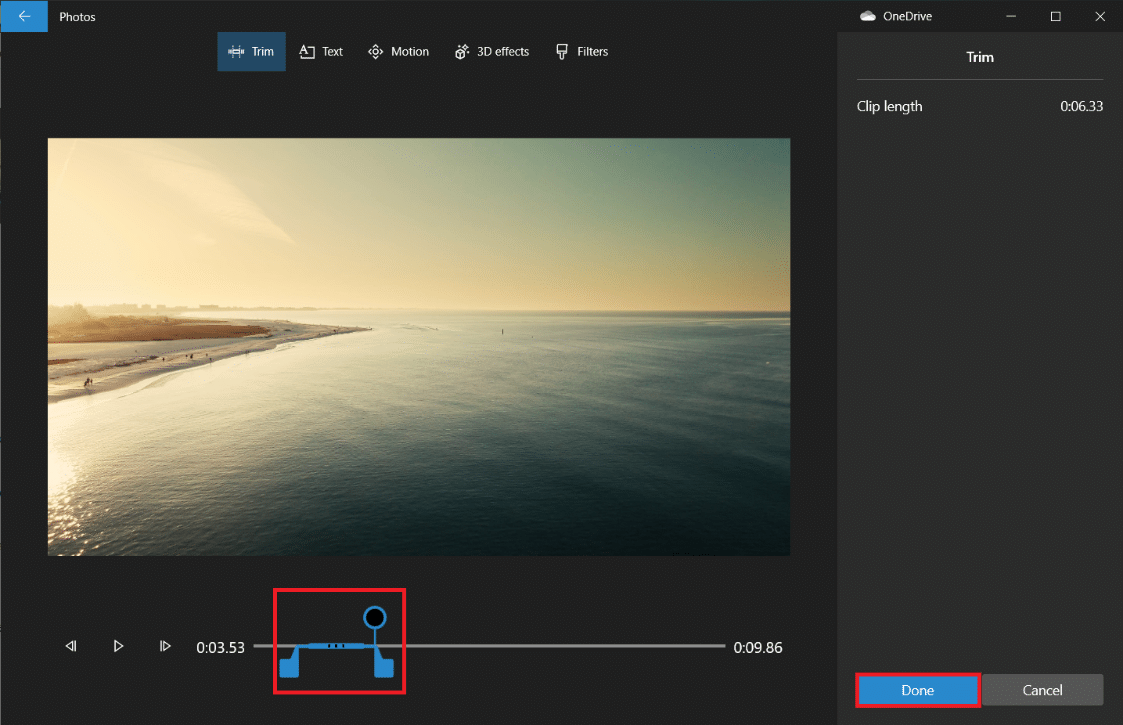
15. Répétez l’étape précédente pour les vidéos restantes dans le Storyboard et découpez toutes les parties dont vous avez besoin.
16. Pour prévisualiser la vidéo finale, cliquez sur le bouton Lecture.
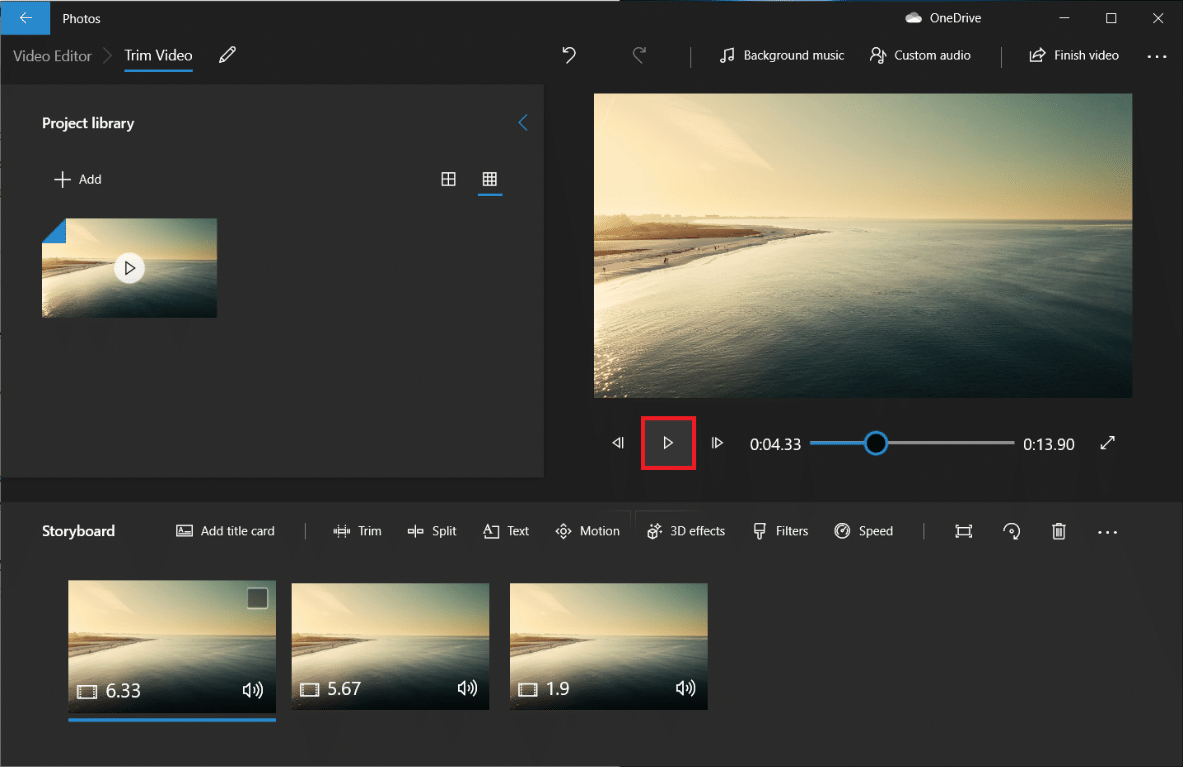
17. Cliquez sur Terminer la vidéo en haut à droite pour enregistrer une copie.
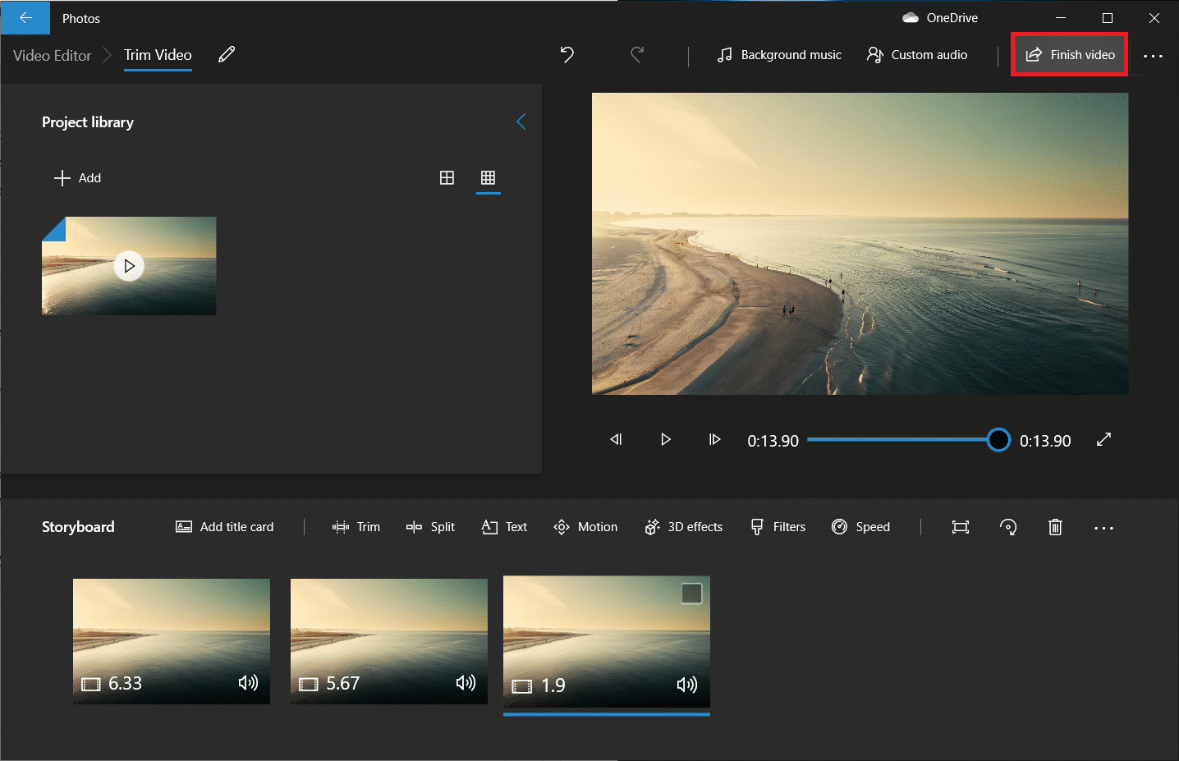
18. Réglez la qualité vidéo à votre guise.
Remarque : La taille du fichier vidéo correspondra à la qualité vidéo choisie, donc plus la qualité est élevée, plus la taille du fichier est grande.
19. Développez le menu Plus d’options et cochez la case suivante pour Utiliser l’encodage accéléré par le matériel.
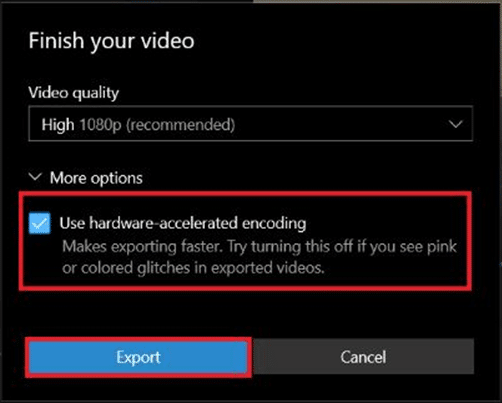
20. Enfin, cliquez sur Exporter et sélectionnez le dossier de destination.
Le temps d’exportation dépendra de la longueur de la vidéo finale, de la qualité d’exportation et de votre système. Une fois exportée, la vidéo s’ouvrira automatiquement dans une nouvelle fenêtre pour que vous puissiez la lire et la vérifier. Ainsi, voici comment vous pouvez découper la vidéo dans Windows.
Caractéristiques de l’application Photos Video Editor
Quelle que soit la manière dont vous créez un projet vidéo personnalisé, vous vous retrouverez toujours sur un écran avec une bibliothèque de projets, un aperçu vidéo et un volet Storyboard. Une fois que vous avez ajouté une vidéo, vous verrez des outils d’édition dans le volet Storyboard. Vous pouvez également redimensionner, ajouter des filtres, des effets visuels, des effets de mouvement et même appliquer des effets 3D.
- L’outil de découpage fonctionne de la même manière que l’outil de découpage que vous voyez lors de l’édition d’une vidéo individuelle. Vous pouvez couper et recadrer plusieurs vidéos à partir d’une seule vidéo.
- Vous pouvez supprimer les barres noires d’une vidéo à l’aide de l’outil Redimensionner, qui est essentiel si vous combinez plusieurs vidéos.
- L’outil Filtres fournit une variété de filtres, allant de Sépia à Pixel.
- Vous pouvez également placer différents styles et dispositions de texte animé à l’aide de l’outil Texte.
- L’outil Mouvement vous permet de choisir différents types de mouvement de caméra pour la vidéo ou la photo.
- L’outil Effets 3D fournit une bibliothèque d’effets 3D que vous pouvez appliquer à la vidéo.
- Plutôt que de modifier vous-même chaque choix individuel, les thèmes vous permettent de choisir différents thèmes. Cela choisira des filtres, de la musique et des styles de texte qui coopèrent, au total avec des enregistrements de révision qui vous montrent à quoi ils ressembleront.
- Pour appliquer de la musique à une vidéo, cliquez sur le bouton Musique dans la barre supérieure. L’application Photos intègre quelques options musicales que vous pouvez parcourir. Vous pouvez également choisir Votre musique pour intégrer un enregistrement musical personnalisé.
- De plus, il existe une option Rapport d’aspect dans la barre d’outils. Vous pouvez l’utiliser pour basculer entre différentes orientations de paysage et d’image pour votre vidéo.
- Vous pouvez transférer votre fichier vidéo vers le cloud Microsoft via le bouton Ajouter au cloud. Vous pourrez ensuite continuer à le modifier sur l’application Photos sur un autre PC que vous avez approuvé avec un compte Microsoft similaire.
- Les fonctionnalités de vidéo automatique avec musique vous permettent également de choisir vos photos ou vidéos. L’application Photos les combine automatiquement dans une vidéo personnalisée pour vous. Pour créer une vidéo personnalisée, vous devez sélectionner au moins une vidéo ou une photo. Vous êtes censé faire un diaporama en ajoutant des images ou en combinant les idées pour faire une vidéo.
Foire aux questions (FAQ)
Q1. Comment découper des vidéos sur l’application Windows Movies & TV ?
Rép : Voici comment découper des vidéos sur l’application Windows Films et TV :
1. Ouvrez la vidéo dans Films et TV.
2. Ensuite, cliquez sur l’icône crayon (ou Modifier) dans le coin inférieur droit de l’écran.
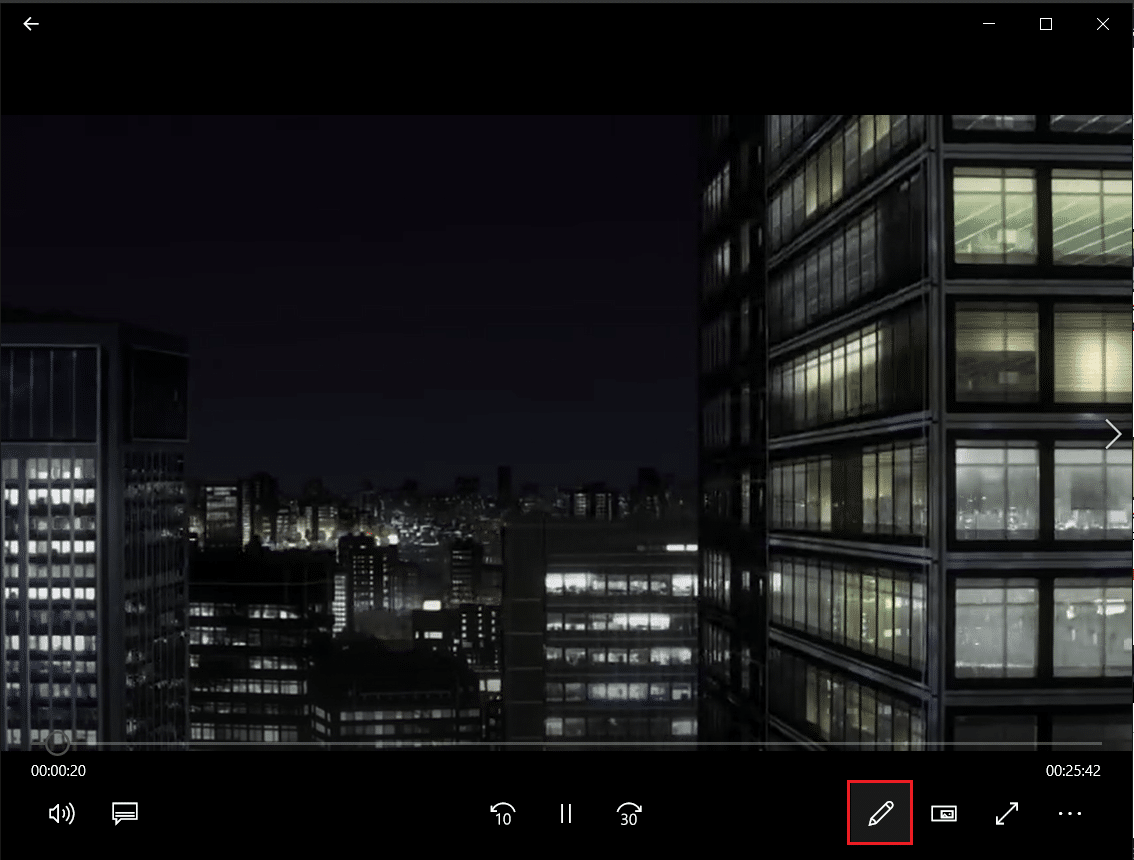
3. Sélectionnez l’option Rogner.
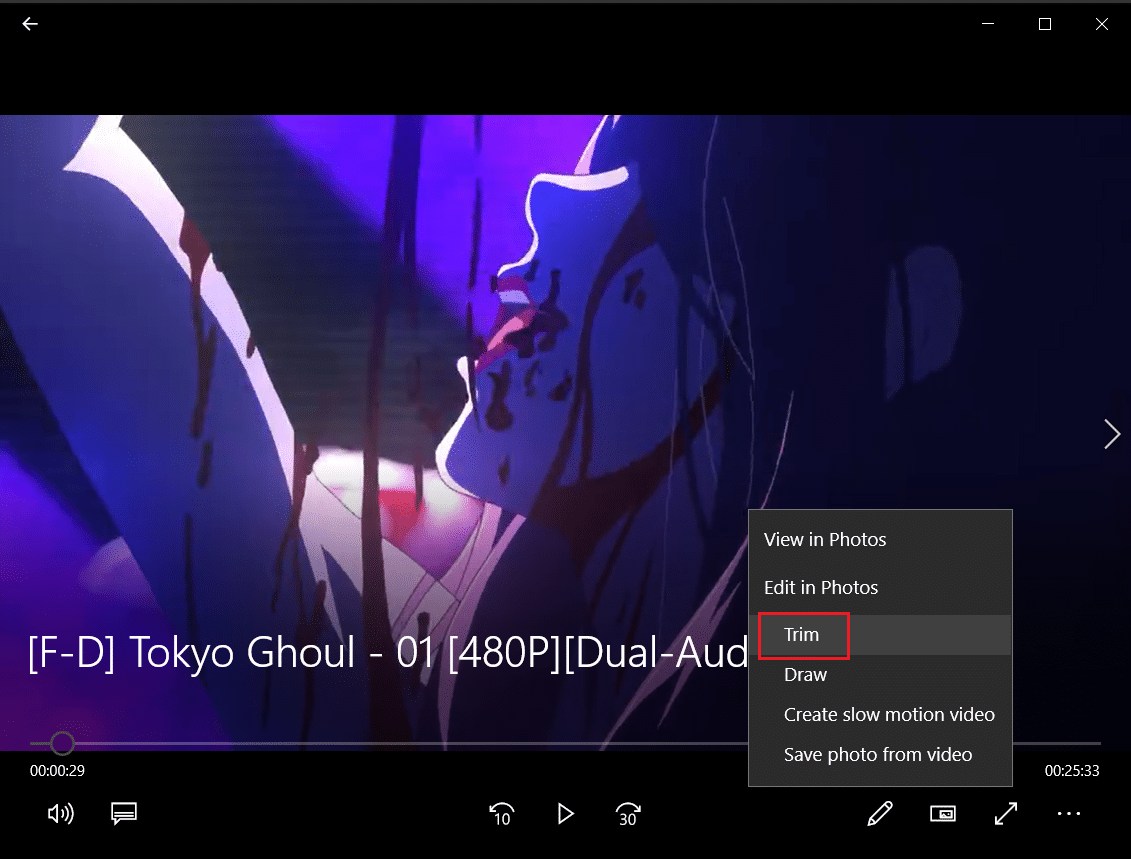
4. Utilisez les curseurs gauche et droit pour sélectionner la partie de la vidéo que vous souhaitez découper.
5. Ensuite, cliquez sur Enregistrer sous et sélectionnez un emplacement de dossier pour enregistrer la vidéo découpée.
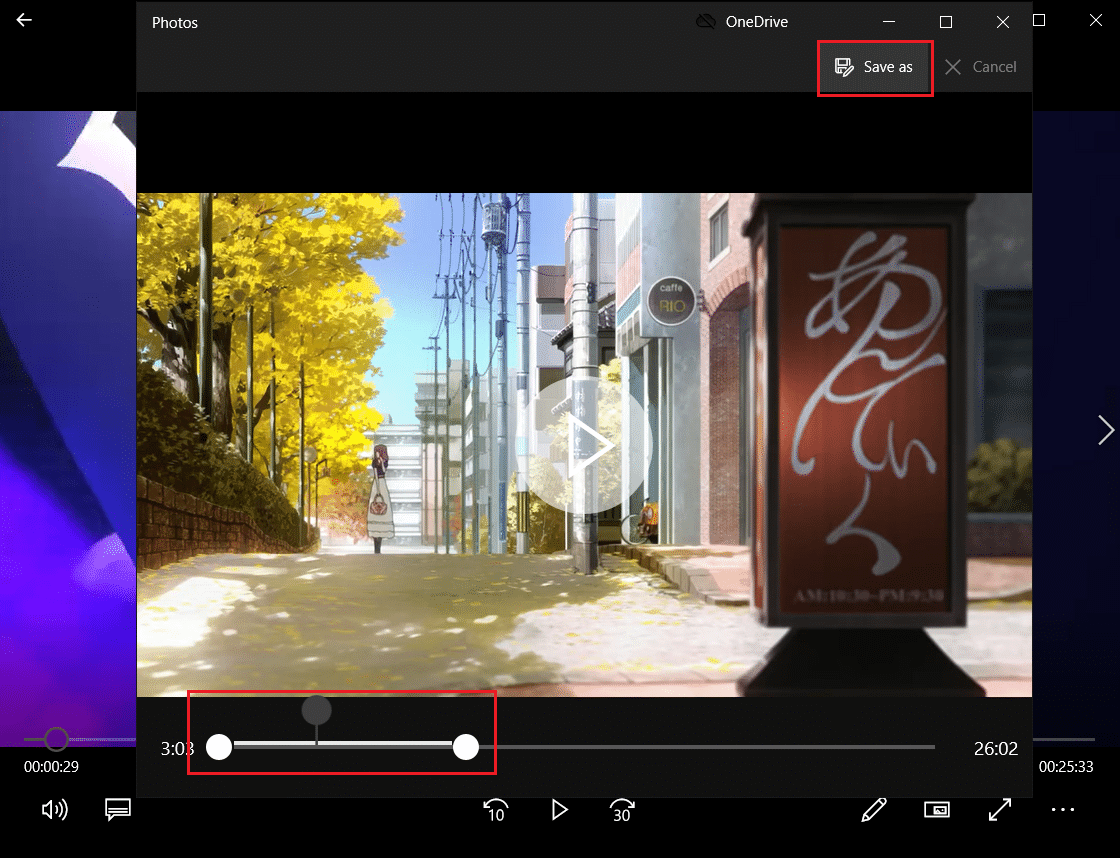
Q2. Windows 10 dispose-t-il d’un logiciel de montage vidéo ?
Réponse : Oui, Windows 10 inclut une application native Video Editor, un successeur du Movie Maker original. Le nouvel éditeur vidéo vous permet d’ajouter de la musique, du texte, des effets 3D, etc. pour créer votre propre chef-d’œuvre.
***
Bien qu’ils ne soient peut-être pas l’éditeur vidéo le plus impressionnant sur Windows, ils sont étonnamment qualifiés, inclus pour tous les PC Windows 10, et peuvent effectuer de nombreuses tâches d’édition de base avec une interface attrayante et simple. Essayez-le la prochaine fois que vous aurez besoin de modifier une vidéo sur un PC Windows. Nous espérons que vous pourrez apprendre différentes méthodes pour découper une vidéo dans Windows 10. Si vous avez encore des questions sur le découpage de vidéos sur votre PC Windows, n’hésitez pas à nous contacter dans la section des commentaires.