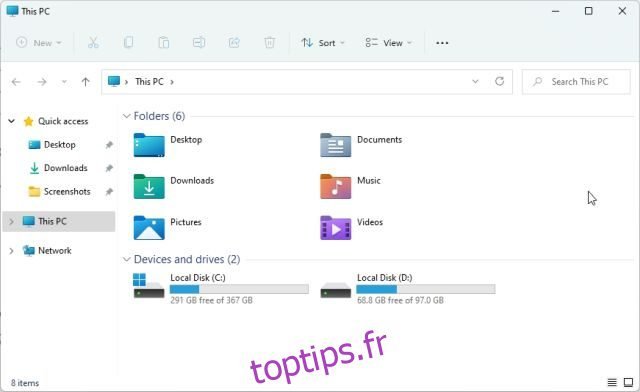Si vous essayez de localiser des dossiers système tels que Temp pour supprimer des fichiers et dossiers temporaires de Windows 11, il est probable que vous deviez activer les fichiers et dossiers cachés dans Windows 11 pour les rendre visibles. De même, si vous souhaitez modifier un type de fichier, vous devez afficher les extensions de fichier dans Windows 11. Ce paramètre est désactivé par défaut, vous devez donc l’activer manuellement. Sur cette note, allons-y et apprenons comment vous pouvez afficher les extensions de fichier dans Windows 11. Cela affichera le type de fichier comme .zip, .pdf, .mp4, .png, etc., à côté de chaque fichier, et vous pourrez ouvrir avec un programme adapté. Alors sans plus tarder, passons au guide.
Table des matières
Afficher les extensions de fichier dans Windows 11 (2022)
Dans ce guide, nous avons inclus quatre méthodes pour afficher les extensions de fichiers dans Windows 11. Vous pouvez activer le type de fichier pour chaque fichier à partir de l’explorateur de fichiers, des paramètres, des options de l’explorateur de fichiers et de l’invite de commande. Développez le tableau ci-dessous pour vérifier la méthode que vous trouvez appropriée.
Afficher les extensions de fichiers dans Windows 11 à partir de l’explorateur de fichiers
1. Tout d’abord, ouvrez l’Explorateur de fichiers sur Windows 11. Vous pouvez utiliser le raccourci clavier Windows 11 « Windows + E » pour ouvrir l’Explorateur de fichiers instantanément.
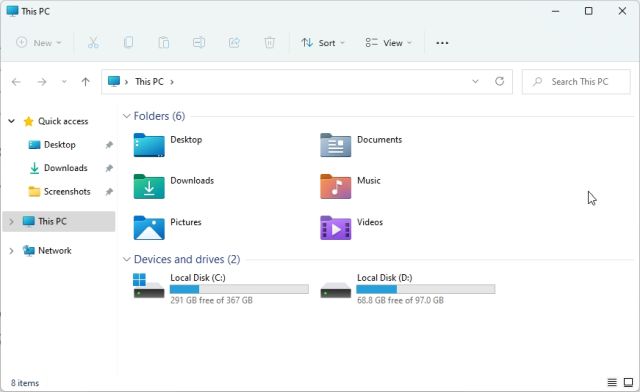
2. Ensuite, cliquez sur « Affichage » dans le menu du haut et sélectionnez « Afficher ».

3. Ensuite, cliquez pour activer « Extensions de nom de fichier ».

4. Cela activera les extensions de fichiers dans Windows 11. Ouvrez un dossier avec divers fichiers, et ici, vous verrez les extensions de fichiers associées au type de fichier particulier. Par exemple, le fichier ZIP affiche .zip, le fichier PDF affiche .pdf, etc.

5. Si vous souhaitez modifier le type de fichier, vous pouvez sélectionner le fichier et appuyer sur « F2 » pour renommer le fichier. Maintenant, changez l’extension du fichier comme vous le souhaitez.

6. Si vous souhaitez masquer les extensions de fichiers dans Windows 11, relancez l’explorateur de fichiers et ouvrez Affichage -> Afficher dans le menu supérieur. Ensuite, désactivez « Extensions de nom de fichier » et vous avez terminé.

Afficher les extensions de fichier dans Windows 11 à partir des options de dossier
1. Vous pouvez également activer un paramètre simple dans Options des dossiers pour afficher les extensions de fichiers dans Windows 11. Ouvrez l’Explorateur de fichiers et cliquez sur le menu à trois points dans le menu supérieur. Ici, cliquez sur « Options ».

2. Ensuite, passez à l’onglet « Affichage » dans la fenêtre contextuelle et faites défiler vers le bas. Ici, décochez la case « Masquer les extensions pour les types de fichiers connus » et cliquez sur « OK ».

3. Maintenant, ouvrez un dossier avec différents types de fichiers et Windows 11 affichera les extensions de fichier à côté du nom de chaque fichier.

4. Pour masquer les extensions de fichiers dans Windows 11, ouvrez à nouveau Options des dossiers et cochez la case « Masquer les extensions pour les types de fichiers connus ». Maintenant, cliquez sur « OK » pour masquer le type de fichier connu dans Windows 11.

Afficher les extensions de fichier dans Windows 11 à partir des paramètres Windows
L’application Paramètres vous permet également d’afficher les types de fichiers dans Windows 11. Pour l’activer, suivez les étapes ci-dessous :
1. Tout d’abord, appuyez sur « Windows + I » pour ouvrir immédiatement l’application Paramètres. Après cela, passez à « Confidentialité et sécurité » dans la barre latérale gauche et ouvrez la section « Pour les développeurs » dans le volet de droite.

2. Ensuite, faites défiler vers le bas et recherchez l’option « Modifier les paramètres pour afficher les extensions de fichiers » sous « Explorateur de fichiers ». Cliquez sur « Afficher les paramètres » à côté.

3. Cela ouvrira les Options des dossiers, la même fenêtre où nous avons apporté des modifications dans la méthode ci-dessus. Ici, décochez la case « Masquer les extensions pour les types de fichiers connus » et cliquez sur « OK ».

4. Maintenant, les types de fichiers seront visibles sur votre PC Windows 11.

Afficher les extensions de fichier dans Windows 11 à l’aide de l’invite de commande
Enfin, vous pouvez utiliser l’invite de commande pour afficher les extensions de fichier dans Windows 11. C’est l’un des meilleurs trucs et astuces CMD que nous avons couverts dans le passé. Voici comment ça fonctionne:
1. Appuyez sur la touche Windows et tapez « cmd ». Ici, cliquez sur « Exécuter en tant qu’administrateur » dans le volet de droite. Si vous souhaitez toujours ouvrir les applications avec l’autorisation de l’administrateur, suivez notre guide lié.

2. Ensuite, collez la commande ci-dessous dans la fenêtre CMD et appuyez sur Entrée. Cela ajoutera la clé de registre pour afficher les types de fichiers dans Windows 11. Pour plus de meilleurs hacks de registre dans Windows 11, rendez-vous sur notre article.
reg add HKCUSoftwareMicrosoftWindowsCurrentVersionExplorerAdvanced /v HideFileExt /t REG_DWORD /d 0 /f

3. Et voilà ! Vous pouvez maintenant afficher le type de fichier dans Windows 11.

Afficher le type de fichier dans Windows 11 par défaut
C’est ainsi que vous pouvez afficher le type de fichier dans Windows 11 pour différents formats de fichiers. Je garde toujours les extensions de fichier activées afin que je puisse facilement connaître les types de fichiers et ouvrir ce format de fichier particulier avec un programme dédié. Quoi qu’il en soit, tout cela vient de nous. Si vous souhaitez en savoir plus sur ces fonctionnalités cachées de Windows 11, parcourez notre article exhaustif. Et pour en savoir plus sur les meilleures applications Windows 11, rendez-vous sur notre liste organisée. Enfin, si vous avez des questions, faites-le nous savoir dans la section des commentaires ci-dessous.