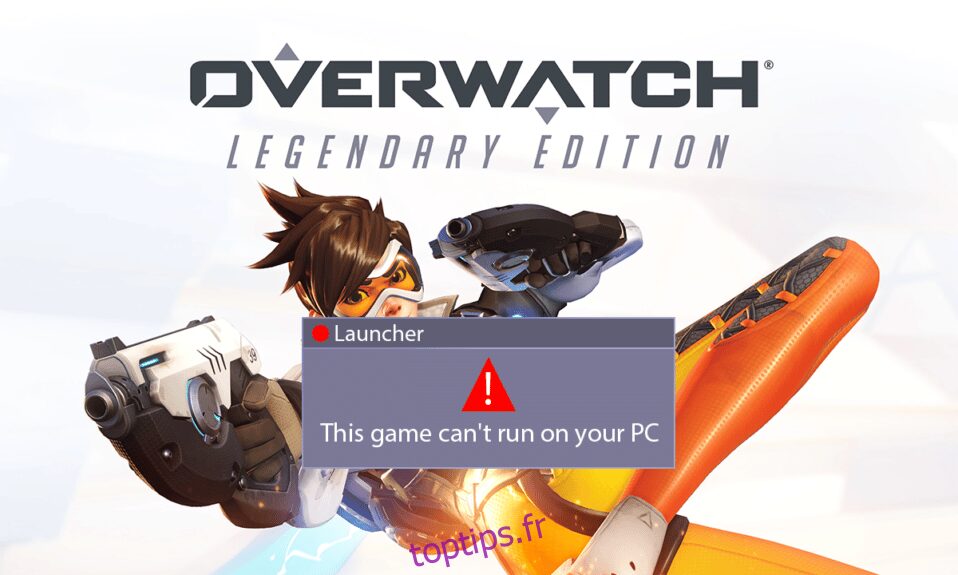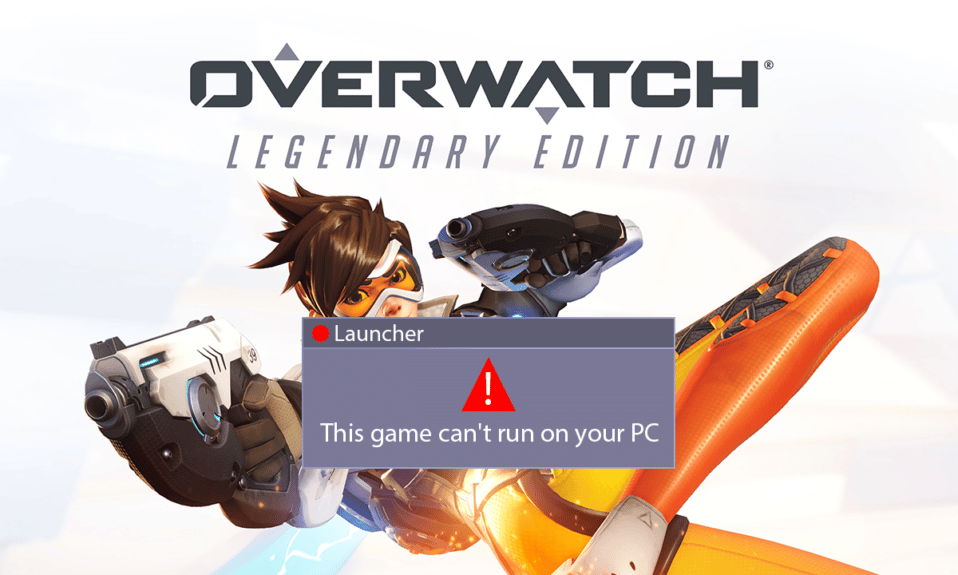
Overwatch est l’un des jeux de tir multijoueurs populaires parmi la vaste communauté de joueurs. Ce jeu est connu pour fournir les meilleurs gameplays et graphismes aux joueurs, ce qui augmente l’expérience de jeu à un tout autre niveau. Cependant, les joueurs se plaignent du fait qu’Overwatch ne se lance pas sur leur PC. Ce problème est grave car de nombreux utilisateurs rencontrent cette Overwatch qui ne lancera pas d’erreurs PC jour après jour. Mais ne vous inquiétez pas ! Lisez cet article jusqu’à la fin pour corriger le bug d’exécution du jeu Overwatch à l’aide des méthodes mentionnées.
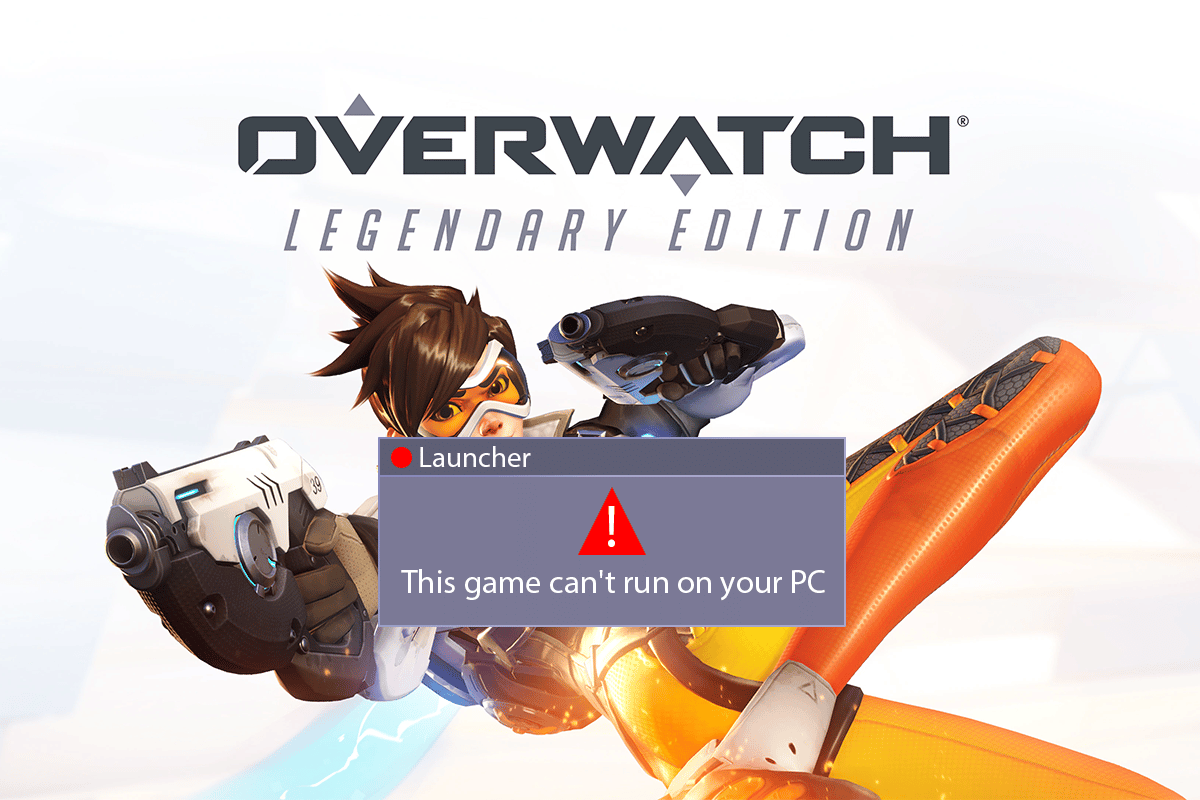
Table des matières
Comment réparer Overwatch ne se lance pas sur Windows 10
Voyons d’abord quelques-unes des raisons pour lesquelles cette erreur de lancement d’Overwatch ne se produirait pas en premier lieu.
- Certains fichiers de jeu manquants ou corrompus peuvent provoquer l’apparition de cette erreur sur votre PC.
- Pour certains utilisateurs, la fonction Game DVR a causé ce problème de lancement de jeu. Votre PC peut également être victime des complications qui découlent de cette fonctionnalité.
- Les pilotes graphiques anciens et défectueux peuvent également être la raison pour laquelle Overwatch dit que le jeu est en cours d’exécution sur votre ordinateur.
- Parfois, les programmes antivirus provoquent ce problème sans le savoir.
Alors, maintenant, passons directement aux solutions pour résoudre immédiatement ce problème et profiter à nouveau du jeu Overwatch.
Méthode 1 : Redémarrer le PC
Cette méthode est l’une des plus courantes car elle peut résoudre votre problème sans entrer dans les solutions complexes et sans perdre de temps.
1. Appuyez sur la touche Windows de votre clavier et cliquez sur l’option Alimentation.
2. Ensuite, sélectionnez l’option Redémarrer pour redémarrer le PC.
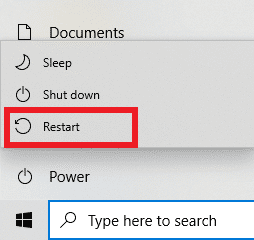
3. Relancez le jeu Overwatch sur votre PC pour voir si Overwatch ne lance pas le problème PC persiste ou non.
Méthode 2 : exécuter Overwatch en mode de compatibilité
Plusieurs utilisateurs ont remarqué qu’en exécutant le jeu Overwatch en mode de compatibilité, l’overwatch ne se lançant pas est résolu. Lisez et suivez les étapes ci-dessous pour effectuer la même chose sur votre PC.
1. Faites un clic droit sur le raccourci de l’application Battle.net depuis le bureau et cliquez sur l’option Ouvrir l’emplacement du fichier dans le menu contextuel.
2. Encore une fois, faites un clic droit sur le dossier Overwatch Launcher et cliquez sur l’option Propriétés dans le menu contextuel.
3. Passez à l’onglet Compatibilité.
4. Dans la section Mode de compatibilité, cochez la case Exécuter ce programme en mode de compatibilité pour et sélectionnez Windows 7 dans le menu déroulant.
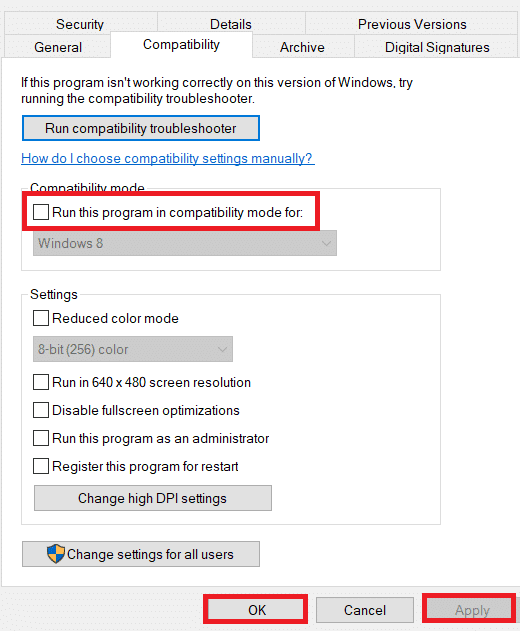
5. Cliquez sur Appliquer > OK pour enregistrer les modifications apportées.
Méthode 3 : Désactiver la fonction Game DVR
La fonction Game DVR permet aux utilisateurs d’enregistrer n’importe quel jeu qu’ils souhaitent et de prendre également autant de captures d’écran. Mais cette fonctionnalité peut affecter les performances du jeu et peut même l’empêcher de se lancer. Alors, suivez les étapes à venir pour fic overwatch ne lance pas le problème.
1. Appuyez simultanément sur les touches Windows + R pour ouvrir la boîte de dialogue Exécuter.
2. Tapez regedit et appuyez sur la touche Entrée pour ouvrir la fenêtre de l’Éditeur du Registre.
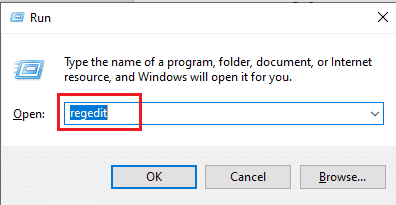
3. Cliquez sur Oui dans la fenêtre contextuelle Contrôle de compte d’utilisateur.
4. Sur la page Éditeur du Registre, accédez au chemin, comme indiqué.
ComputerHKEY_CURRENT_USERSystemGameConfigStore
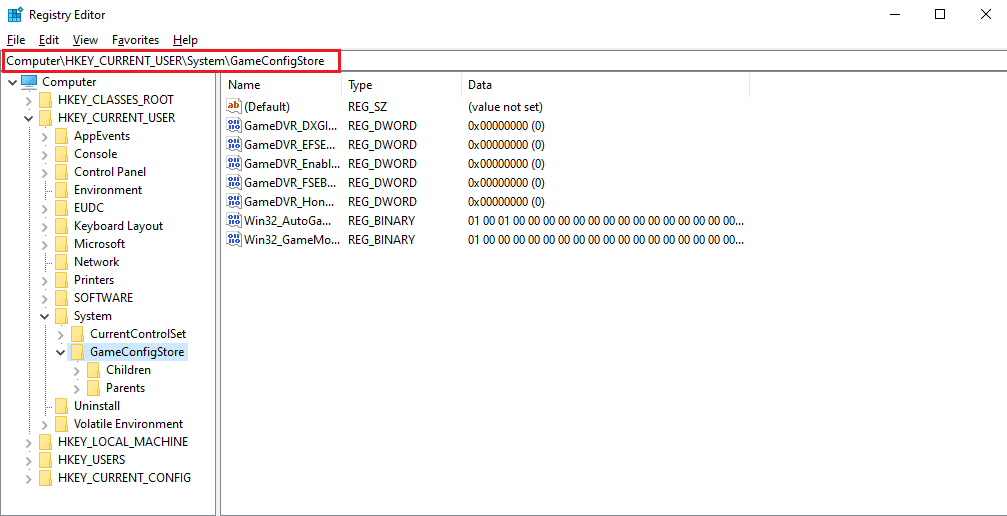
4. Double-cliquez sur l’option GameDVR_Enabled dans le dossier GameConfigStore.
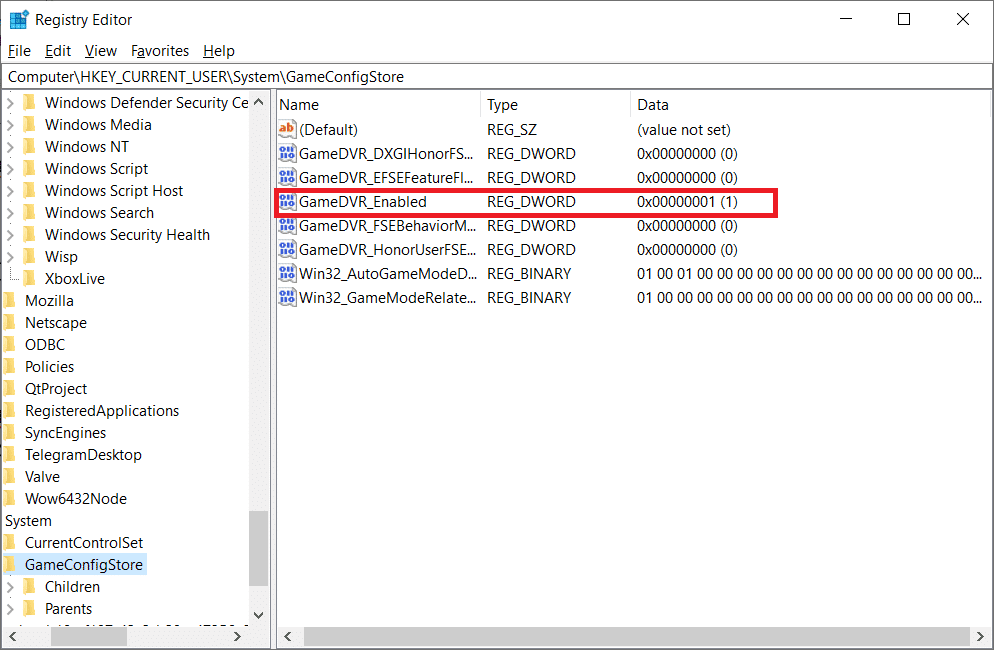
5. Ensuite, dans la fenêtre contextuelle Modifier la valeur DWORD, remplacez les données de la valeur par 0 et cliquez sur OK pour enregistrer les modifications.
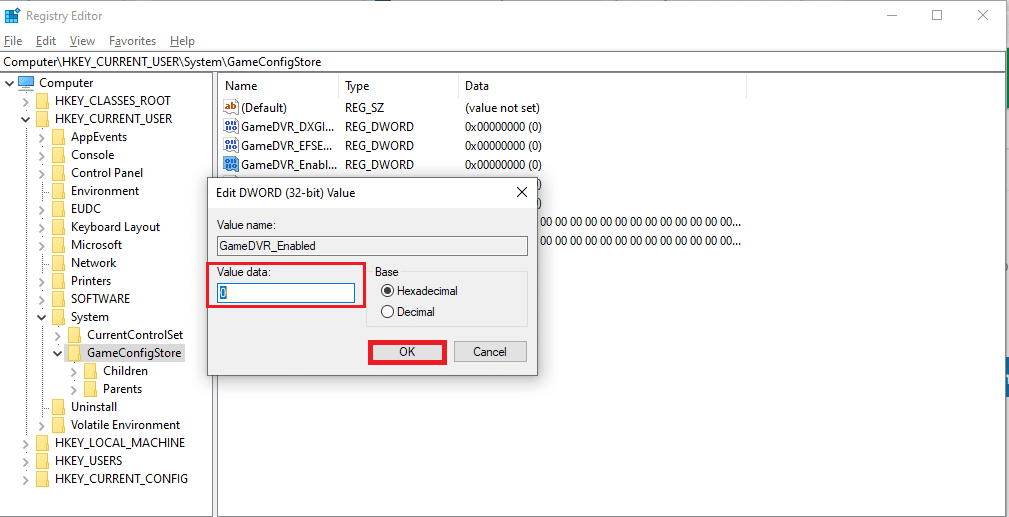
6. Maintenant, double-cliquez sur l’option GameDVR_FSEBehaviorMode. Modifiez les données de la valeur à 0 dans la fenêtre contextuelle et cliquez sur OK pour enregistrer les modifications.
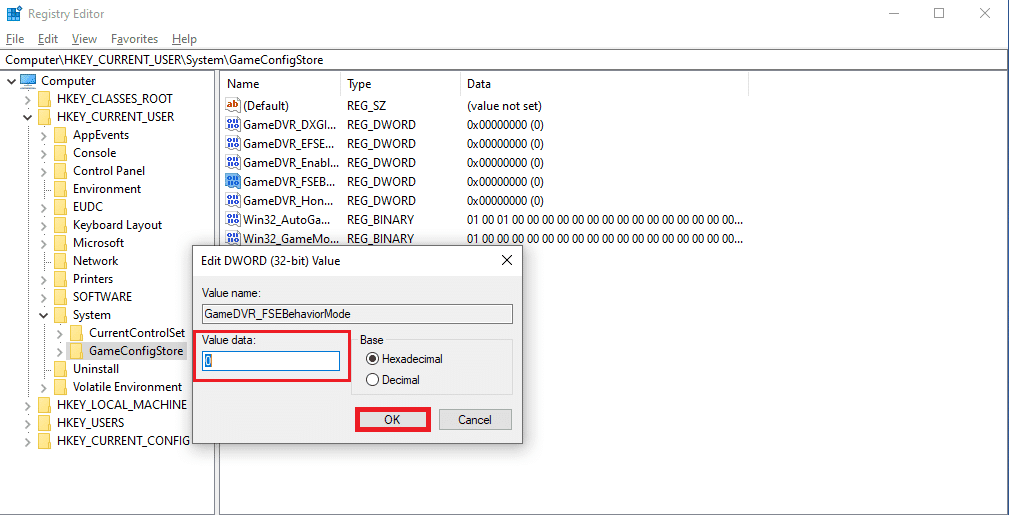
7. Encore une fois, accédez au chemin suivant :
ComputerHKEY_LOCAL_MACHINESOFTWAREMicrosoftPolicyManagerdefaultApplicationManagementAllowGameDVR
8. Double-cliquez sur l’option Valeur. Définissez les données de la valeur sur 0 dans la fenêtre contextuelle Modifier DWORD et cliquez sur OK pour finaliser les modifications.
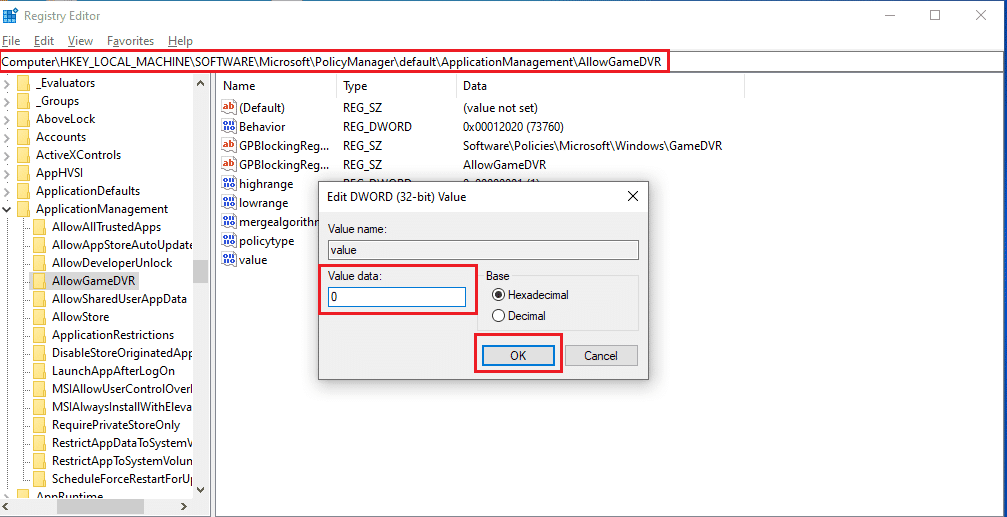
9. Après tout cela, désactivez le jeu DVR et fermez les fenêtres de l’éditeur de registre.
10. Redémarrez votre PC et vérifiez si le bogue du jeu Overwatch est en cours d’exécution est corrigé ou non.
Méthode 4 : réparer les fichiers du jeu Overwatch
Si certains des fichiers de jeu essentiels sont corrompus ou absents du jeu, vous pouvez rencontrer l’erreur Overwatch ne lancera pas le PC. Dans ce cas, vous devrez analyser et réparer les fichiers du jeu pour résoudre complètement ce problème sur votre ordinateur. Suivez les étapes ci-dessous pour le faire.
1. Lancez l’application Blizzard Battle.net.
2. Sélectionnez Overwatch et cliquez sur Options.
3. Dans le menu déroulant, cliquez sur Analyser et réparer, comme indiqué.
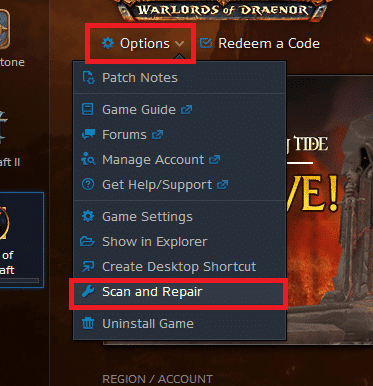
4. Suivez les instructions à l’écran pour terminer le processus et relancez le jeu.
Méthode 5 : mettre à jour le pilote graphique
Parfois, les pilotes graphiques obsolètes provoquent l’échec du jeu Overwatch lors du lancement. Ces pilotes affectent également les performances d’autres jeux sur votre PC, empêchant votre PC d’ouvrir certaines applications. Cependant, vous pouvez résoudre ce problème en mettant à jour lesdits anciens pilotes en installant les derniers pilotes graphiques sur votre ordinateur. Lisez et suivez notre guide sur 4 façons de mettre à jour les pilotes graphiques dans Windows 10 pour comprendre comment procéder. Après avoir mis à jour avec succès les pilotes, vous pourrez lancer le jeu Overwatch et y jouer sans aucun obstacle.
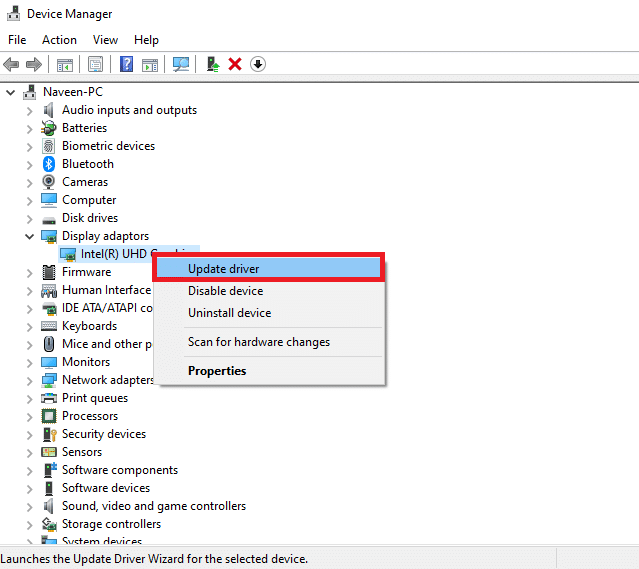
Méthode 6 : Mettre à jour Windows
Vous pouvez également mettre à jour le système d’exploitation Windows de votre PC pour vous assurer que votre PC dispose des derniers packages installés. Si vous rencontrez un problème de lancement avec d’autres applications avec le jeu Overwatch, vous devrez mettre à jour votre système d’exploitation. Tous les bogues ou problèmes associés au jeu Overwatch en cours d’exécution seront résolus avec cette mise à jour. Suivez notre article sur Comment télécharger et installer la dernière mise à jour de Windows 10. Cet article vous donnera une démonstration détaillée du processus de mise à jour du système d’exploitation Windows. Après avoir terminé ce processus, vérifiez si vous avez résolu le problème ou non.
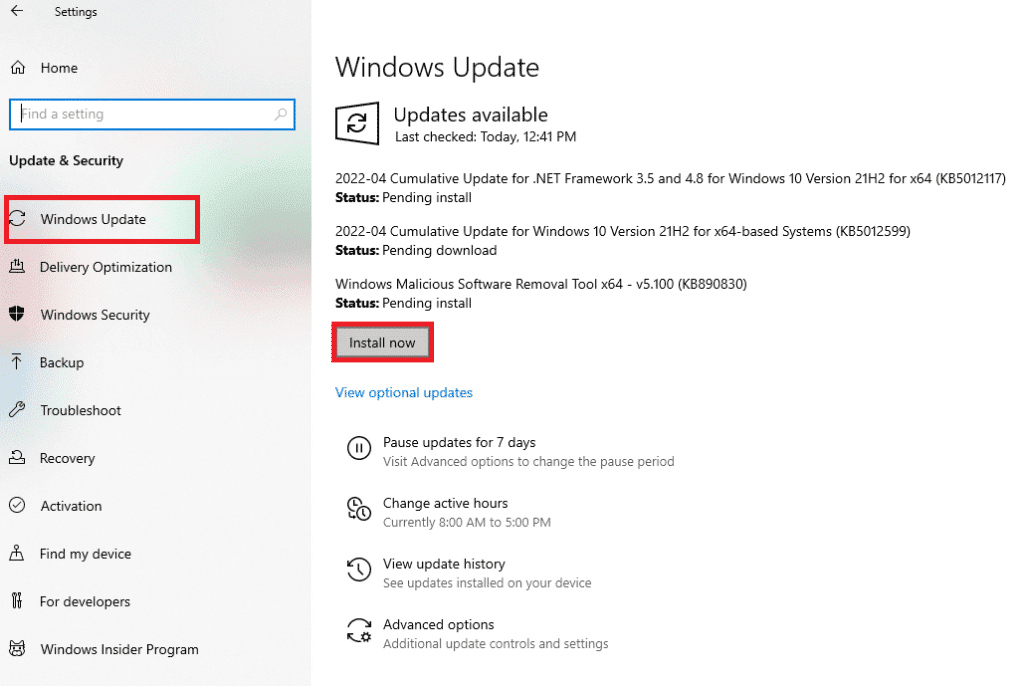
Méthode 7 : Désactiver temporairement l’antivirus (le cas échéant)
Parfois, les programmes antivirus identifient certaines applications comme nuisibles pour votre PC. Ainsi, ils empêchent l’application de se lancer et les isolent du bureau. Si vous remarquez qu’Overwatch ne se lance pas à chaque fois que vous essayez de l’ouvrir, cela pourrait en être la raison. Comme les antivirus sont destinés à protéger le PC des applications inconnues et nuisibles, cela ne s’applique pas dans ce cas. Vous devrez donc désactiver l’antivirus pendant un certain temps pour vérifier si c’est la raison dudit problème. Lisez notre guide sur la façon de désactiver temporairement l’antivirus sur Windows 10 pour exécuter cette méthode sur votre PC et résoudre le problème pour de bon.
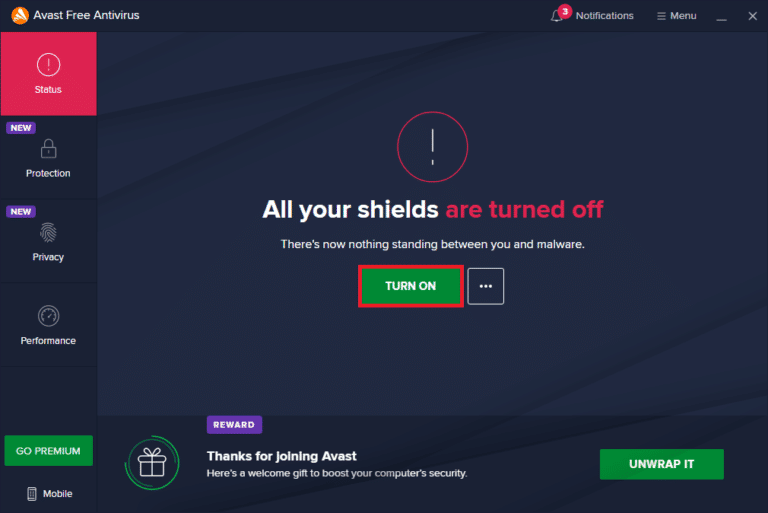
Méthode 8 : supprimer l’extension msvcp140.dll
À certaines occasions, les utilisateurs d’Overwatch ont remarqué que l’extension d’application msvcp140.dll empêche le jeu de se lancer et de fonctionner correctement. Ainsi, si vous supprimez cette extension, vous pourrez peut-être jouer et profiter du jeu Overwatch comme avant.
1. Tapez msvcp140.dll dans la barre de recherche Windows et cliquez sur Ouvrir l’emplacement du fichier.
2. Ici, faites un clic droit sur l’extension de fichier msvcp140.dll en surbrillance et cliquez sur Supprimer dans le menu contextuel.
3. Maintenant, relancez le jeu sur votre PC.
Méthode 9 : supprimer le cache du jeu
Si le cache du jeu Overwatch est corrompu, vous serez certainement confronté au problème de lancement car le jeu ne se chargera pas correctement dans ce cas. Les jeux stockent des fichiers temporaires sur le PC pour charger et traiter le jeu plus rapidement lors du lancement à chaque fois. Ainsi, ces fichiers corrompus entraîneront ce problème. Suivez les étapes à venir pour résoudre ce problème correctement.
1. Appuyez simultanément sur les touches Ctrl + Maj + Échap pour lancer la fenêtre du Gestionnaire des tâches.
2. Accédez à l’onglet Processus et cliquez avec le bouton droit sur agent.exe ou sur un client de mise à jour Blizzard.
3. Ensuite, sélectionnez l’option Fin de tâche dans le coin inférieur droit pour fermer le programme.
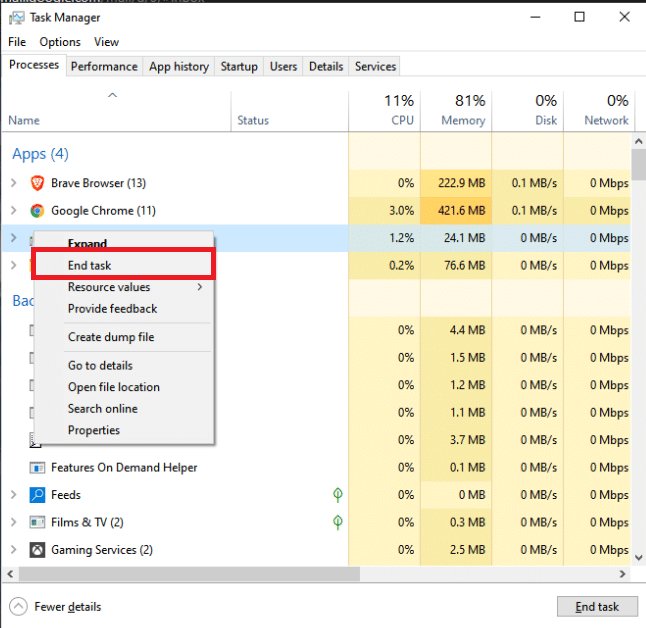
4. Maintenant, appuyez simultanément sur les touches Windows + R pour ouvrir la boîte de dialogue Exécuter.
5. Tapez %Programdata% dans le champ donné et appuyez sur la touche Entrée du clavier.
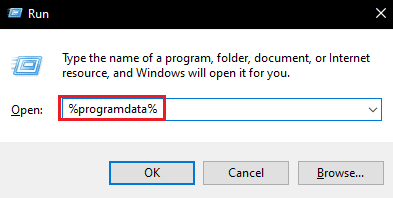
6. Maintenant, recherchez et cliquez avec le bouton droit sur le dossier Blizzard Entertainment dans le répertoire et cliquez sur Supprimer dans le menu contextuel.
7. Redémarrez le jeu pour voir si le problème est résolu ou non.
Méthode 10 : Supprimer les outils Battle.net
L’application Blizzard Battle.net Tools du bureau peut causer ce problème en raison de dossiers de jeu manquants, corrompus ou obsolètes. Ainsi, dans cette méthode, nous examinerons les étapes pour supprimer les fichiers Battle.net.
1. Appuyez simultanément sur les touches Ctrl + Maj + Échap pour lancer la fenêtre du Gestionnaire des tâches.
2. Cliquez sur l’onglet Processus et sélectionnez agent.exe ou un client de mise à jour Blizzard.
3. Cliquez sur l’option Fin de tâche dans le coin inférieur droit pour fermer le programme.
4. Maintenant, appuyez simultanément sur les touches Windows + R pour ouvrir la boîte de dialogue Exécuter.
5. Tapez C:ProgramData dans le champ donné et appuyez sur la touche Entrée du clavier.
6. Localisez et cliquez avec le bouton droit sur le dossier Battle.net dans le répertoire et cliquez sur Supprimer dans le menu contextuel.
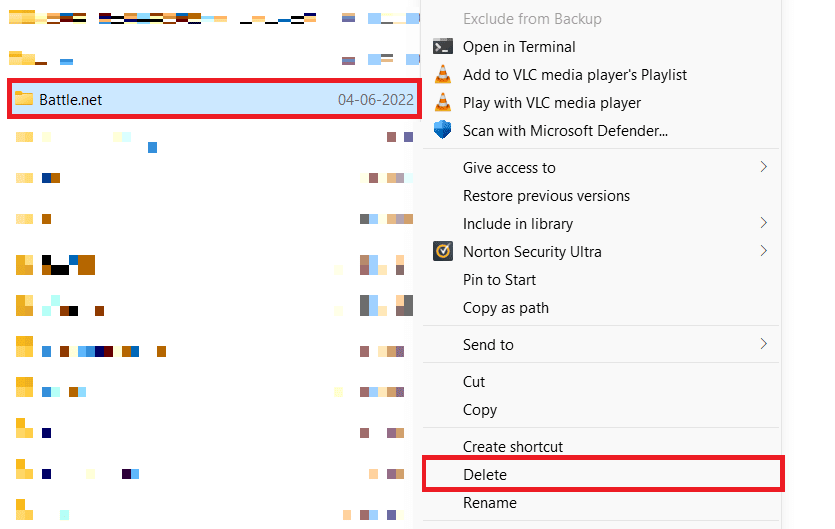
7. Enfin, redémarrez le jeu.
Méthode 11 : réinitialiser les paramètres du jeu
Si vous êtes toujours confronté à l’overwatch qui ne lance pas le problème du PC après avoir essayé toutes les méthodes mentionnées ci-dessus, vous devrez réinitialiser les paramètres du jeu.
Remarque : si vous réinitialisez les paramètres du jeu, tous les paramètres du jeu reviendront aux valeurs par défaut.
1. Lancez l’application Blizzard Battle.net sur votre PC.
2. Maintenant, cliquez sur Logo Blizzard et cliquez sur l’option Paramètres dans la liste.
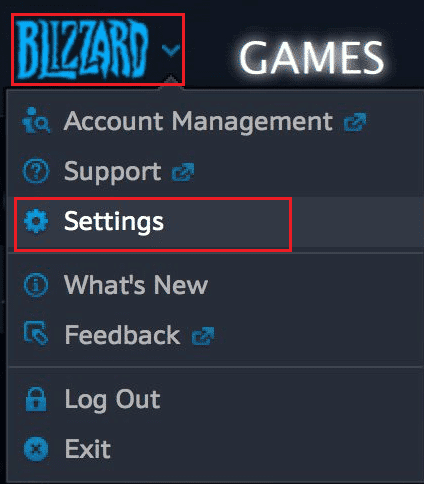
3. Ici, accédez à GameSettings et sélectionnez Réinitialiser les options en jeu, comme indiqué ci-dessous.
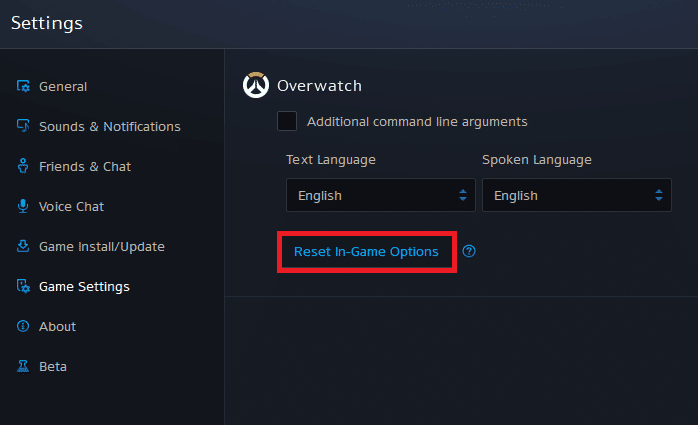
4. Enfin, cliquez sur Terminé pour réinitialiser les paramètres.
Maintenant, relancez le jeu et vérifiez si Overwatch ne lance pas le problème du PC est résolu pour vous ou non. Si le problème persiste, vous pouvez réinstaller le jeu sur votre PC.
***
Nous espérons que vous avez pu corriger l’erreur de non-lancement d’overwatch sur Windows 10 à l’aide des méthodes mentionnées ci-dessus. Vous pouvez nous faire part de vos questions sur cet article ou de vos suggestions sur tout autre sujet sur lequel vous souhaitez que nous réalisions un article. Déposez-les dans la section des commentaires ci-dessous pour que nous le sachions.