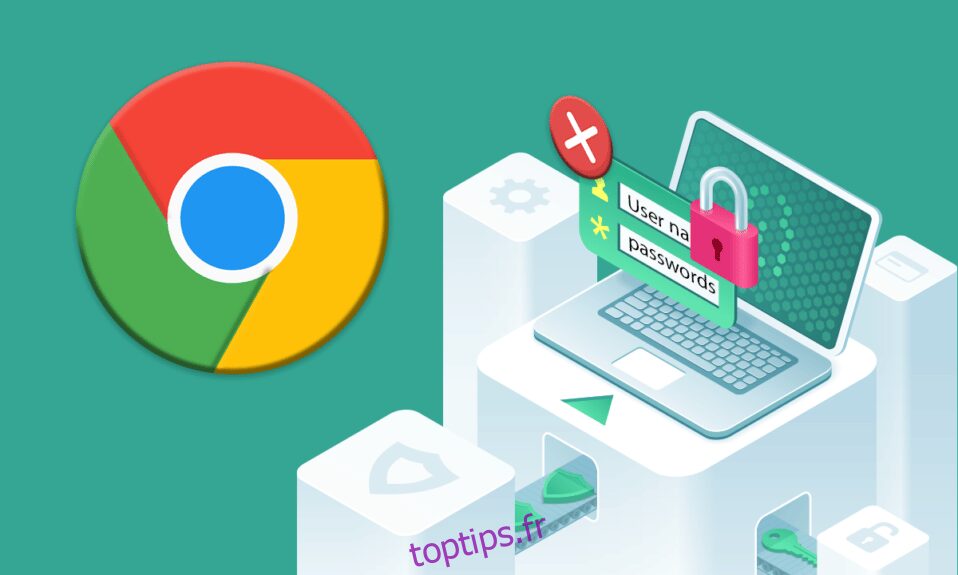Chrome n’est pas seulement un endroit où vous pouvez trouver une solution à vos problèmes, mais il fournit également des fonctionnalités supplémentaires. Cette plate-forme de navigation est un endroit idéal pour accéder à différentes applications et généralement utiliser Google. Chrome fournit une fonction intégrée d’enregistrement de mot de passe qui facilite la connexion en un seul clic. De nombreux utilisateurs ont signalé leurs difficultés avec Google Chrome qui n’enregistre pas les mots de passe. Si vous rencontrez également le même problème, vous êtes au bon endroit. Nous vous apportons un guide parfait pour vous aider à résoudre le problème de disparition des mots de passe enregistrés dans Chrome.

Table des matières
Comment réparer Chrome qui n’enregistre pas les mots de passe dans Windows 10
Si vous rencontrez le problème des mots de passe enregistrés dans Chrome qui ne fonctionnent pas, il peut y avoir plusieurs raisons à cela. Les raisons sont énumérées ci-dessous :
- Fichier corrompu sur l’application Chrome.
- Cache du navigateur corrompu.
- Option d’enregistrement du mot de passe désactivée.
- Désactivation de l’option de stockage des données dans Chrome.
- Navigateur Chrome obsolète.
- Extensions Chrome corrompues.
- Profil utilisateur corrompu.
Si vous rencontrez des problèmes avec votre Chrome et sa capacité d’enregistrement de mot de passe, il est temps de résoudre ces problèmes en utilisant des méthodes simples.
Méthode 1 : Mettre à jour Google Chrome
Le moyen le plus simple de résoudre ce problème consiste à mettre à jour l’application avec la dernière version du logiciel disponible. Pour ce faire, suivez les étapes mentionnées ci-dessous :
1. Double-cliquez sur Google Chrome sur votre bureau pour lancer l’application.

2. Cliquez sur l’icône à trois points dans le coin supérieur droit de l’écran.

3. Cliquez sur Aide dans le menu déroulant.

4. Sélectionnez À propos de Google Chrome.

5A. Si Google Chrome est mis à jour vers sa dernière version, il indiquera que Chrome est à jour.

5B. Si une nouvelle mise à jour est disponible, le navigateur mettra automatiquement à jour le navigateur vers la dernière version. Cliquez sur Relancer pour terminer le processus de mise à jour.

Méthode 2 : reconnectez-vous au compte Google
Il y a des moments où le simple fait de vous déconnecter de votre compte Google peut vous aider à résoudre le problème des mots de passe enregistrés dans Chrome qui ne fonctionnent pas. Pour ce faire, vous pouvez suivre les étapes ci-dessous :
1. Ouvrez le navigateur Web Chrome.
2. Cliquez sur l’icône à trois points sur la page du navigateur.

3. Cliquez sur Paramètres.

4. Cliquez sur Gérer votre compte Google.

5. Cliquez sur la photo de profil dans le coin supérieur droit de la page.

6. Cliquez sur Se déconnecter.

7. Maintenant, entrez votre e-mail ou votre téléphone pour vous reconnecter à votre compte Google dans le navigateur.

Méthode 3 : Modifier les paramètres de mot de passe
La disparition des mots de passe enregistrés dans Chrome peut poser problème en raison des paramètres de mot de passe. Si vous avez désactivé la connexion automatique, cela peut empêcher Chrome d’enregistrer le mot de passe à l’avenir. Par conséquent, suivez les étapes ci-dessous pour l’activer à nouveau :
1. Lancez le navigateur Chrome comme précédemment.
2. Cliquez sur l’icône à trois points dans le coin supérieur droit.

3. Cliquez sur Paramètres.

4. Cliquez sur Remplissage automatique.

5. Cliquez sur Mots de passe.

6. Activez la bascule pour Proposer d’enregistrer les mots de passe et les options de connexion automatique.

7. Faites défiler jusqu’à la section Jamais enregistré et cliquez sur l’icône en forme de croix à côté des sites pour lesquels vous souhaitez enregistrer les mots de passe.

Méthode 4 : Effacer le cache du navigateur et les cookies
Si votre navigateur Chrome est surchargé en raison du cache et des cookies, cela peut affecter le fonctionnement de votre navigateur, y compris sa capacité à enregistrer les mots de passe. Par conséquent, il est suggéré de nettoyer le cache et les cookies dans Chrome pour éliminer le problème des mots de passe enregistrés dans Chrome qui ne fonctionnent pas. Lisez notre guide, Comment effacer le cache et les cookies dans Google Chrome, pour faire de même.

Méthode 5 : Mettre à jour les extensions (le cas échéant)
Si le problème de Chrome ne pouvant pas enregistrer les mots de passe existe toujours, une autre raison pourrait être des conflits avec l’extension. Pour vous en débarrasser, suivez les étapes ci-dessous :
1. Lancez le navigateur Chrome comme précédemment.
2. Tapez chrome://extensions dans la barre d’adresse Web de Chrome et appuyez sur la touche Entrée.

3. Activez la bascule pour l’option Mode développeur dans le coin supérieur droit.

4. Maintenant, cliquez sur le bouton Mettre à jour.

Méthode 6 : Désactiver les extensions de navigateur (le cas échéant)
Les extensions Web que vous avez installées sur votre navigateur Google Chrome peuvent avoir empêché le navigateur d’enregistrer les mots de passe. Pour désactiver les extensions Web, exécutez les étapes mentionnées ci-dessous sur votre PC :
1. Ouvrez Google Chrome et cliquez sur les trois points verticaux comme dans la méthode précédente.

2. Cliquez sur Plus d’outils puis sélectionnez Extensions.

3. Désactivez la bascule pour les extensions inutilisées. Ici, Google Meet Grid View est pris comme exemple.
Remarque : Si l’extension Web n’est pas essentielle, vous pouvez les supprimer en cliquant sur le bouton Supprimer.

Méthode 7 : Enregistrer les données locales
Dans presque tous les appareils, Chrome enregistre les données locales lui permettant d’enregistrer les mots de passe. Malheureusement, en raison de modifications des paramètres, cette option dans Chrome peut être désactivée. Ainsi, en suivant les étapes mentionnées ci-dessous, activez Chrome pour enregistrer les données locales.
1. Lancez le navigateur Chrome comme précédemment.
2. Cliquez sur l’icône à trois points dans le coin supérieur droit.

3. Sélectionnez Paramètres.

4. Cliquez sur Confidentialité et sécurité.

5. Cliquez sur Cookies et autres données du site.

6. Activez la bascule pour l’option Effacer les cookies et les données du site lorsque vous fermez toutes les fenêtres.

7. Enfin, redémarrez le navigateur Chrome.
Méthode 8 : créer un nouveau profil Chrome
Parfois, des problèmes avec Chrome lui-même peuvent être la raison pour laquelle il ne peut pas enregistrer les mots de passe. Par conséquent, il est suggéré d’utiliser un nouveau profil utilisateur sur le navigateur. Vous pouvez suivre les étapes mentionnées ci-dessous :
Option I : Renommer le dossier par défaut
1. Appuyez simultanément sur les touches Windows + R pour lancer la boîte de dialogue Exécuter.
2. Tapez l’adresse %localappdata%GoogleChromeUser Data et cliquez sur le bouton OK pour ouvrir le dossier AppData.

3. Faites un clic droit sur le fichier Par défaut et sélectionnez l’option Renommer dans le menu.

4. Renommez le fichier en tant que Default-Bak et appuyez sur la touche Entrée pour créer un nouveau profil utilisateur pour Google Chrome.

5. Lancez Google Chrome.
Option II : Créer un nouveau profil Chrome
Pour créer un nouveau profil Chrome, suivez les étapes mentionnées ci-dessous.
1. Ouvrez le navigateur Google Chrome comme précédemment.
2. Cliquez sur l’image de profil comme indiqué.

3. Ensuite, sélectionnez l’option Ajouter.

4. Cliquez sur Continuer sans compte.
Remarque : Cliquez sur Se connecter pour vous connecter à l’aide de votre compte Gmail.

5. Ici, personnalisez votre profil en ajoutant le nom, la photo de profil et la couleur de thème souhaités.
6. Maintenant, cliquez sur Terminé, comme indiqué ci-dessous.
Remarque : Si vous ne souhaitez pas de raccourci sur le bureau pour cet utilisateur, décochez l’option Créer un raccourci sur le bureau pour cet utilisateur.

7. Maintenant, lancez Google Chrome avec le nouveau profil chrome.
Méthode 9 : Réinitialiser Chrome
Si votre Chrome est confronté au problème de ne pas enregistrer les mots de passe, cela peut être dû à une altération des paramètres de Chrome. Si les paramètres par défaut du navigateur sont modifiés, cela peut facilement être la raison pour laquelle Chrome n’enregistre plus les mots de passe. Par conséquent, pour surmonter le problème, il est important de définir le navigateur sur ses paramètres par défaut :
1. Lancez le navigateur Chrome comme précédemment.
2. Cliquez sur l’icône à trois points, puis sur Paramètres.

3. Cliquez sur Avancé.

4. Sélectionnez Réinitialiser et nettoyer dans les options du menu.

5. Cliquez sur Restaurer les paramètres à leur format d’origine.

6. Cliquez sur le bouton Réinitialiser les paramètres pour confirmer.

Méthode 10 : réinstaller Chrome
Si rien ne fonctionne pour vous et que votre Chrome n’enregistre toujours pas les mots de passe, il est conseillé de réinstaller le programme. Cela effacera l’application de toutes les erreurs et l’aidera à restaurer ses paramètres d’origine.
1. Appuyez simultanément sur les touches Windows + I pour ouvrir les paramètres.
2. Cliquez sur Applications.

3. Faites défiler vers le bas et sélectionnez Google Chrome.

4. Maintenant, cliquez sur Désinstaller.

5. Cliquez ensuite sur Désinstaller dans la fenêtre contextuelle.

6. Maintenant, confirmez l’invite en cliquant sur Oui.
7. Cliquez sur Désinstaller dans la fenêtre contextuelle pour confirmer.
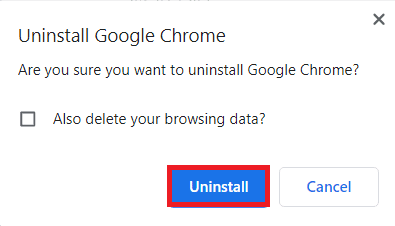
8. Encore une fois, appuyez sur la touche Windows. Tapez %localappdata% et cliquez sur Ouvrir pour ouvrir le dossier AppData Local.
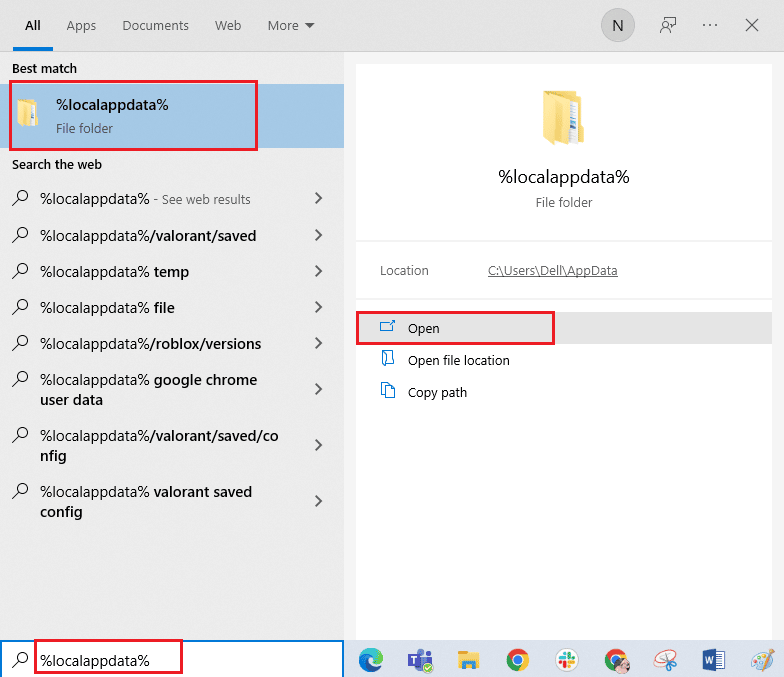
9. Maintenant, double-cliquez sur le dossier Google.
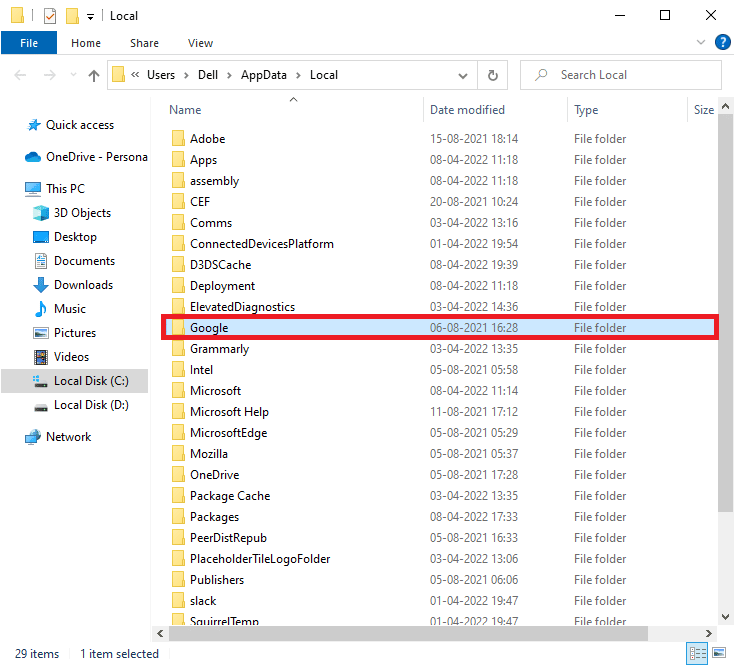
10. Faites un clic droit sur le dossier Chrome et sélectionnez l’option Supprimer.
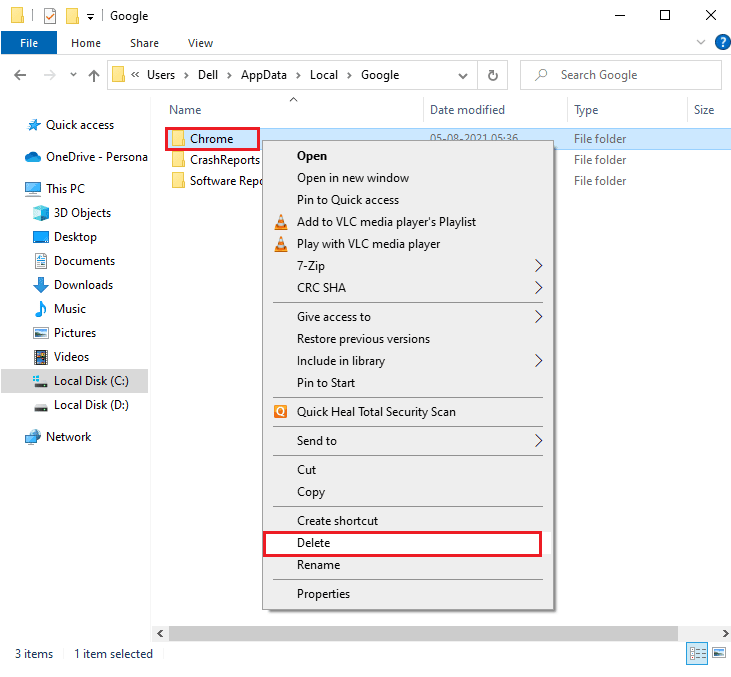
11. Ensuite, appuyez sur la touche Windows et tapez %appdata%. Ensuite, cliquez sur Ouvrir pour accéder au dossier AppData Roaming.
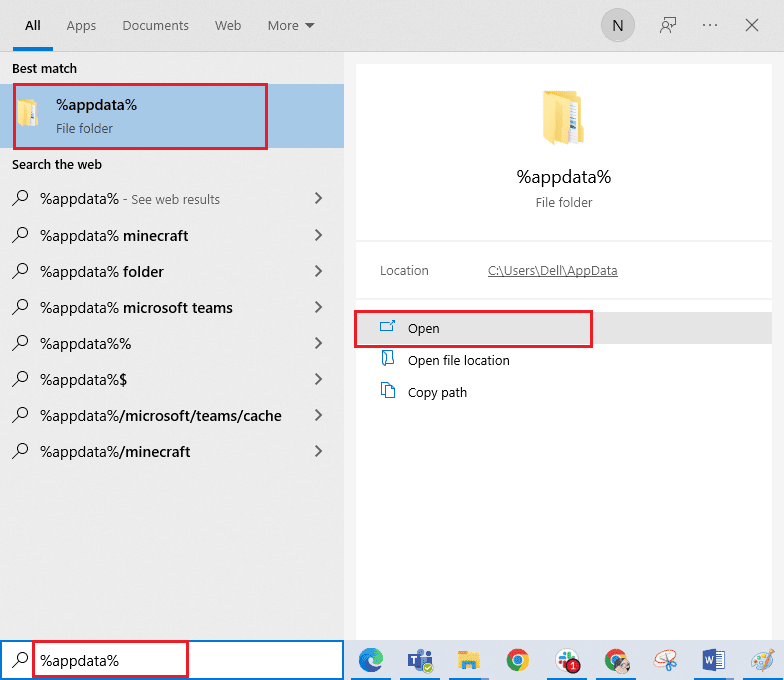
12. Maintenant, répétez les étapes 10 et 11 et supprimez le dossier Chrome s’il y en a un.
13. Enfin, redémarrez le PC.
14. Visitez le site Web officiel de Chrome pour télécharger la dernière version de Chrome.
15. Cliquez sur le bouton Télécharger Chrome.
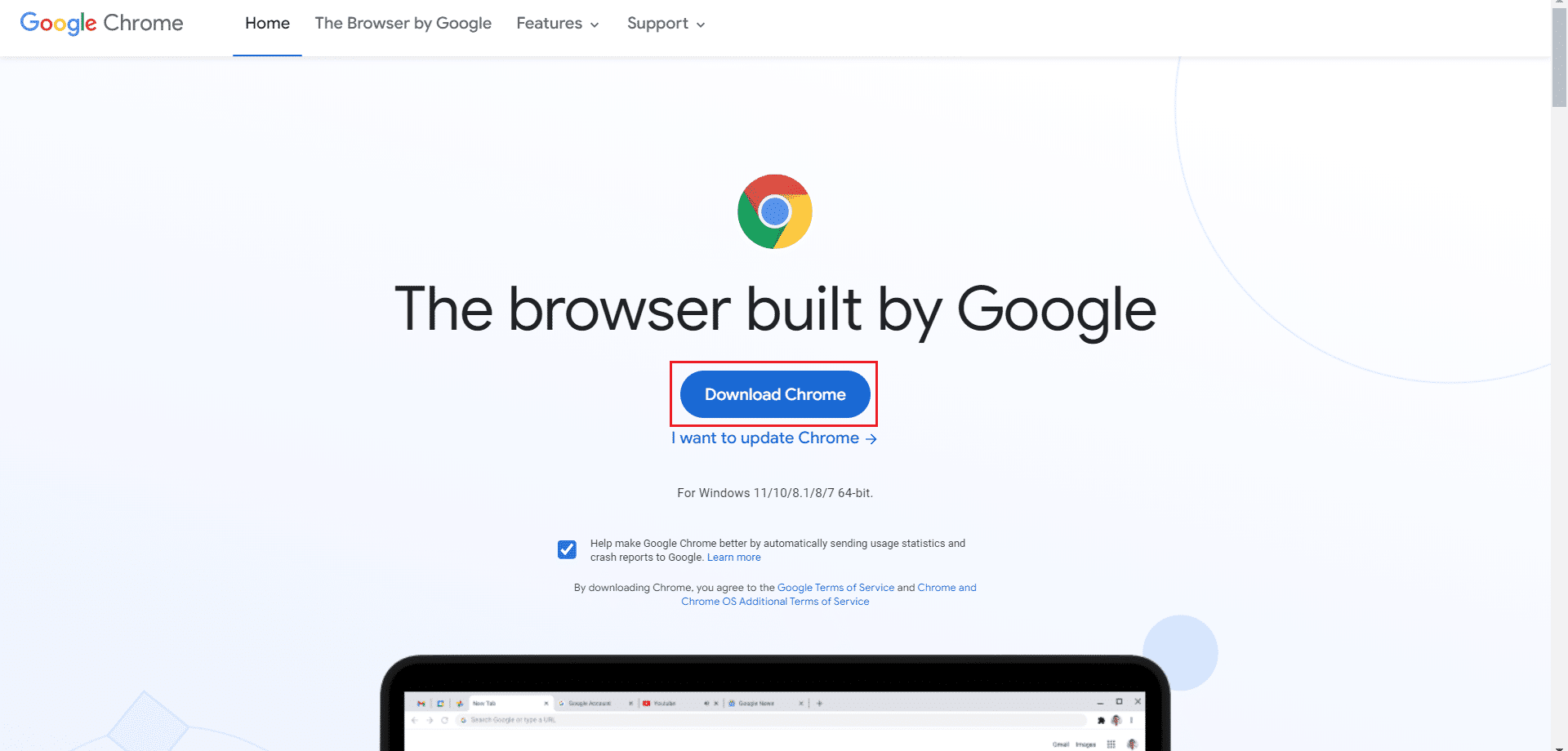
16. Accédez à Mes téléchargements et exécutez le fichier d’installation. Suivez ensuite les instructions à l’écran pour installer Chrome.
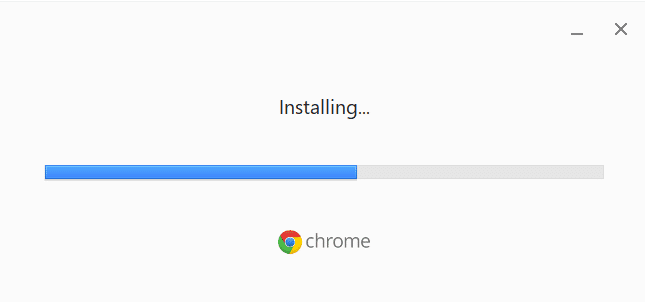
Conseil de pro : utilisez l’outil de gestion des mots de passe
Si vous n’êtes pas d’humeur à modifier les paramètres du navigateur Chrome et que vous souhaitez une solution simple pour enregistrer le mot de passe sur votre système, l’utilisation d’un gestionnaire de mots de passe est pratique. Cela vous évite non seulement de remplir les informations de connexion, mais constitue également une méthode sûre et sécurisée. L’un des gestionnaires de mots de passe les plus sûrs et les plus efficaces est Dashlane. Il s’occupe de sécuriser les mots de passe et les données personnelles de l’utilisateur. Suivez ces étapes pour utiliser l’outil de gestion des mots de passe afin de résoudre le problème des mots de passe enregistrés dans Chrome qui ne fonctionnent pas.
1. Ouvrez Dashlane sur votre navigateur.
2. Cliquez sur Obtenir Dashlane.
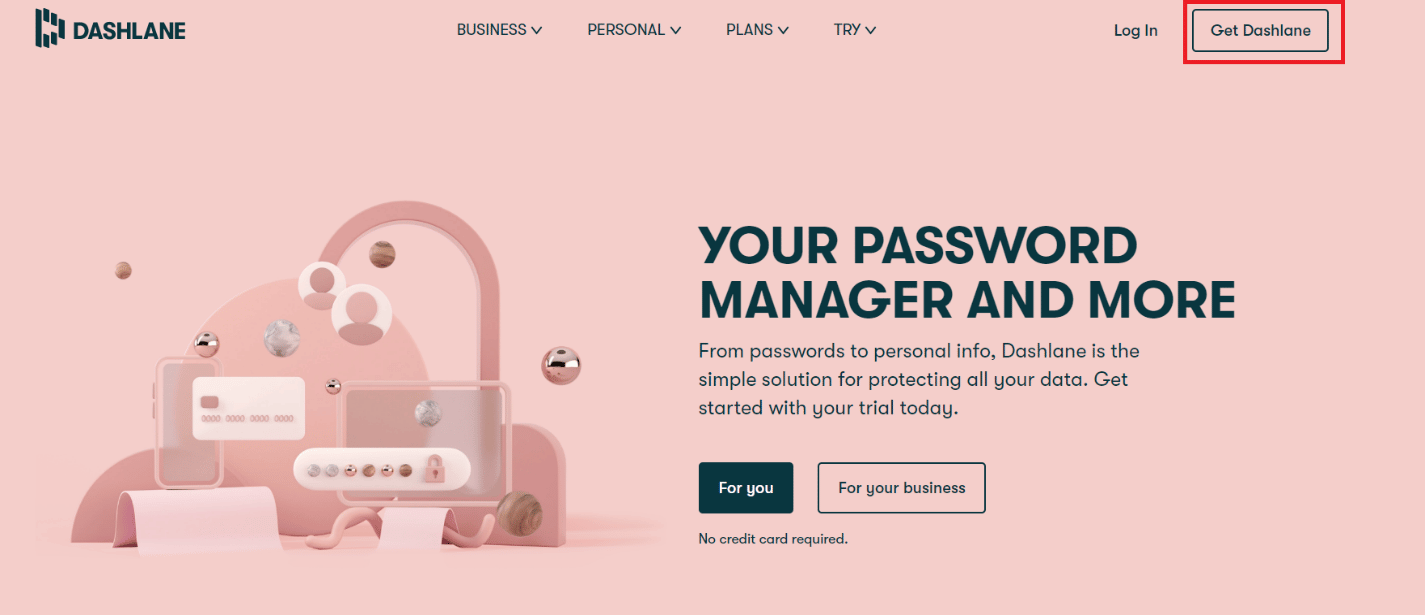
3. Maintenant, cliquez sur le bouton Ajouter à Chrome.
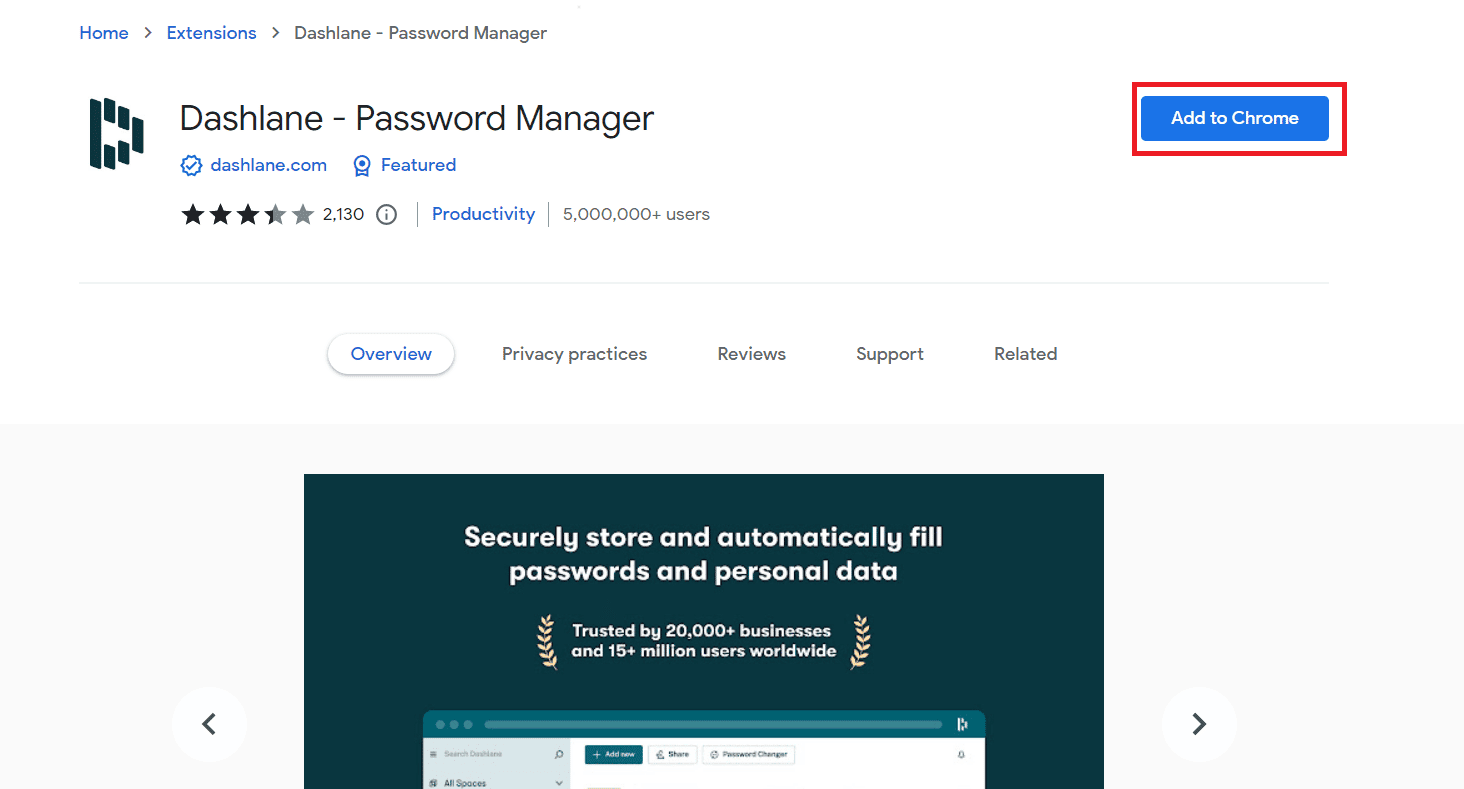
4. Cliquez sur Ajouter une extension dans la fenêtre contextuelle.
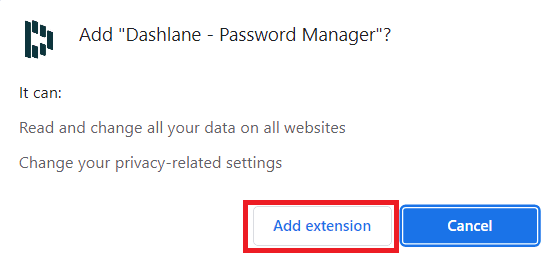
5. Cliquez sur Connexion.
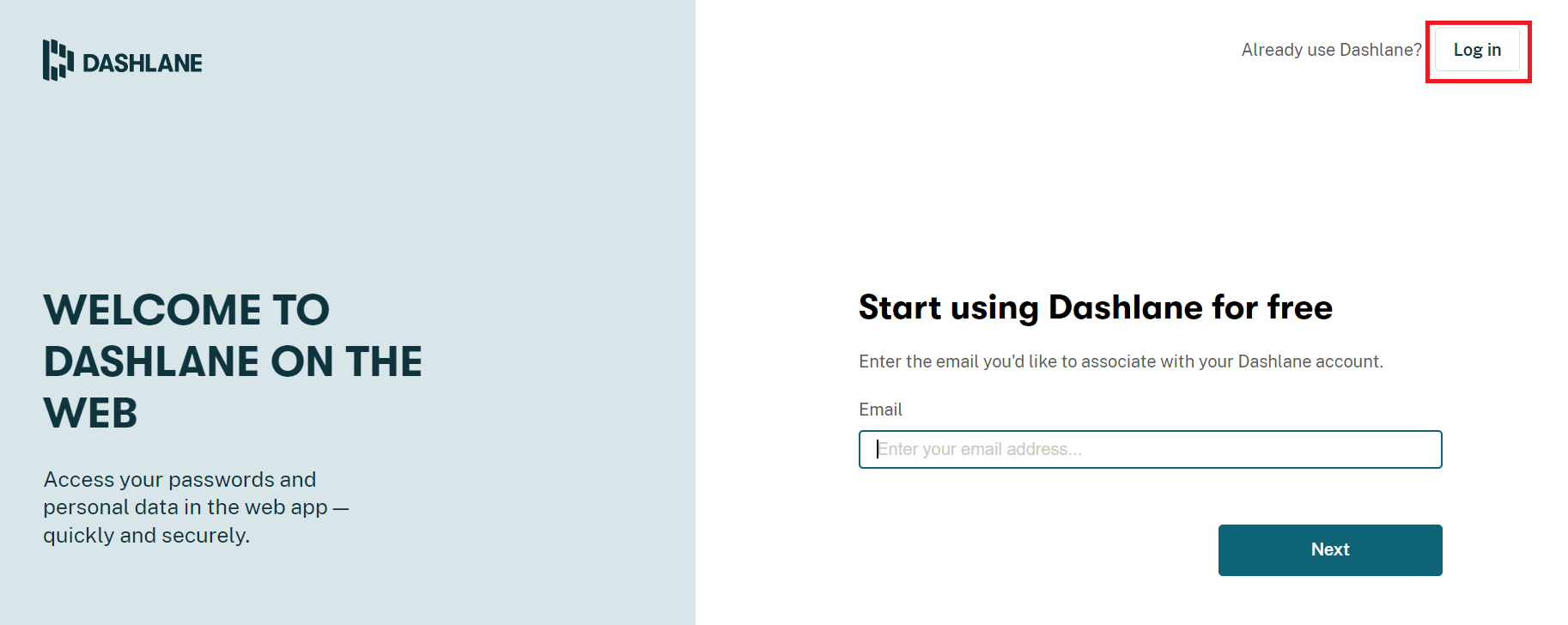
6. Maintenant, cliquez sur Créer un compte.
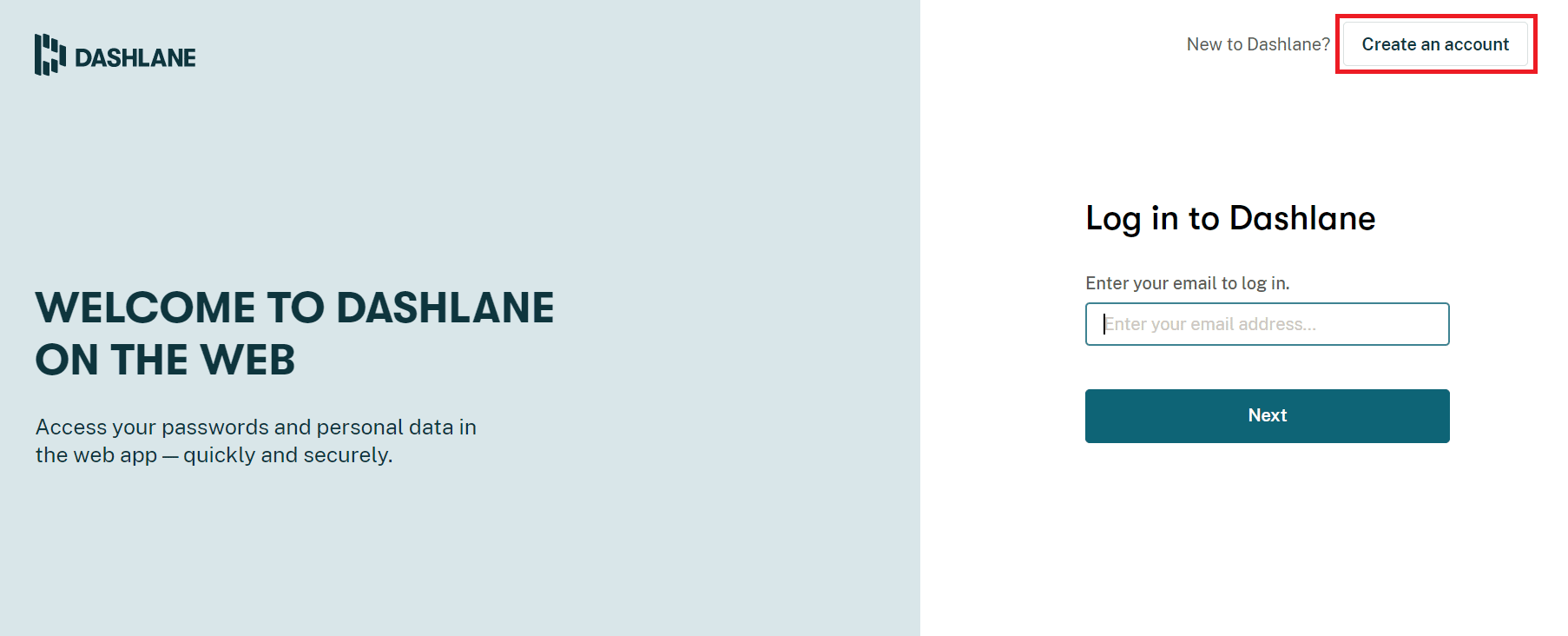
7. Saisissez votre adresse e-mail et cliquez sur Suivant.
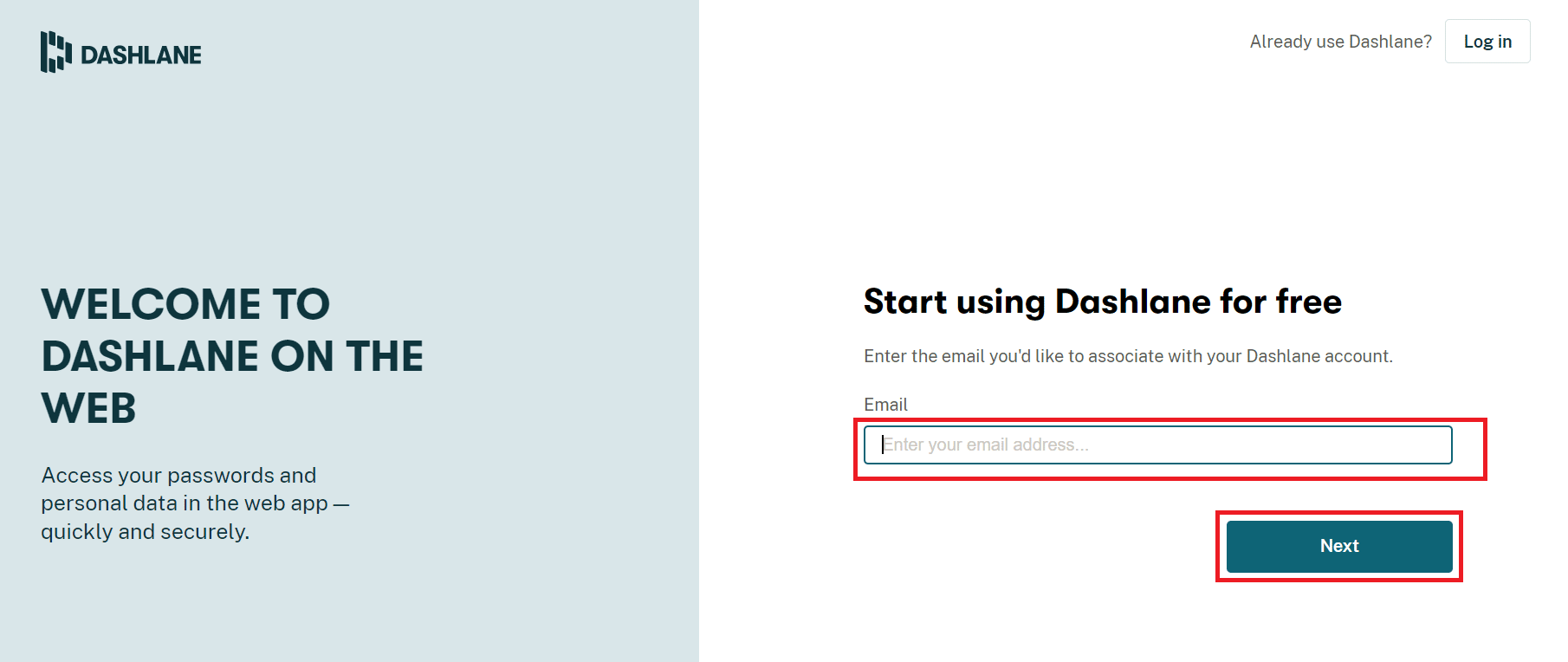
8. Entrez le mot de passe dans les champs respectifs et cliquez sur Créer mon compte.
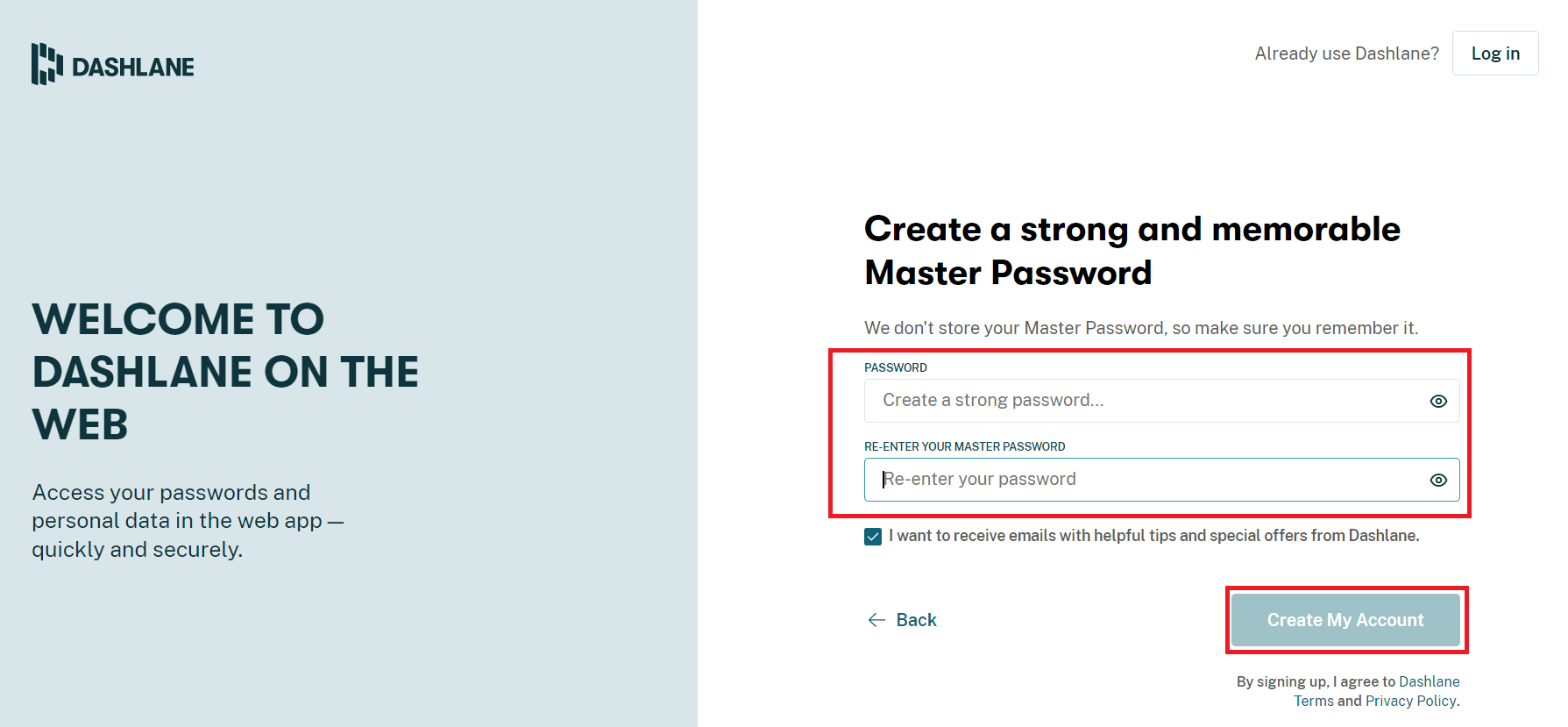
9. Une fois votre compte prêt, vous pouvez enregistrer des mots de passe et des informations personnelles.
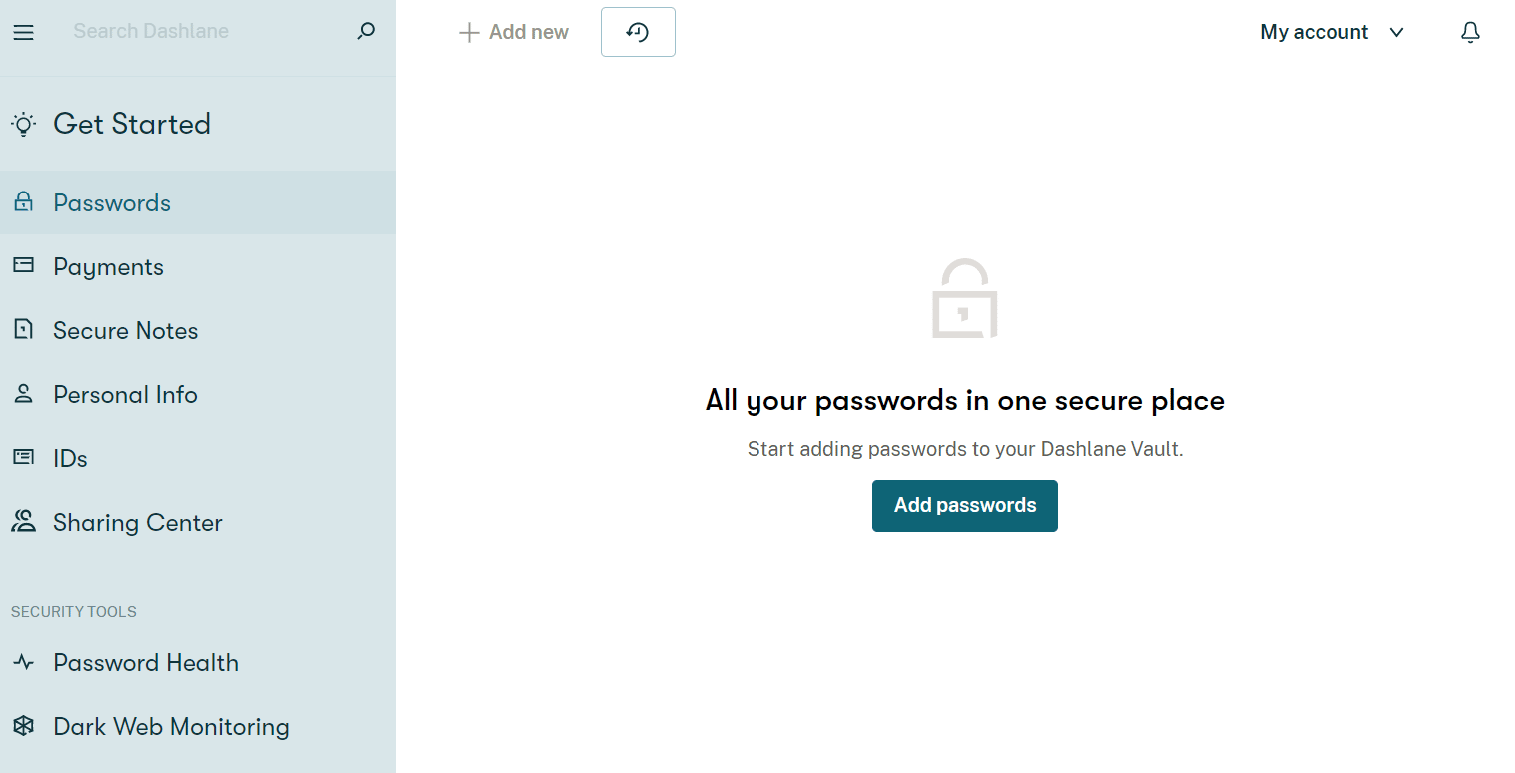
Quels sont les avantages de l’enregistrement des mots de passe dans Chrome ?
L’enregistrement des mots de passe dans Chrome n’est pas seulement un moyen facile d’accéder aux comptes, mais il présente quelques avantages. Passons en revue ci-dessous :
- L’enregistrement du mot de passe sur Chrome est pratique pour les utilisateurs qui doivent se connecter assez souvent à leurs comptes.
- En outre, c’est une méthode appropriée pour ceux qui ont plusieurs comptes. Se souvenir des mots de passe pour chaque compte peut être une tâche. Par conséquent, Chrome aide à faciliter ce tracas en enregistrant les mots de passe.
- La connexion automatique est également possible avec l’enregistrement des mots de passe sur Chrome.
- C’est l’un des moyens les plus rapides d’accéder aux comptes sur Chrome, sans avoir besoin de se connecter à temps, et encore une fois, cela évite beaucoup de tracas.
- De plus, l’enregistrement des mots de passe sur Google Chrome est une plate-forme gratuite sans frais.
***
Nous espérons que ce guide vous a été utile et que vous avez pu réparer Chrome qui n’enregistre pas les mots de passe dans Windows 10. Faites-nous savoir quelle méthode a le mieux fonctionné pour vous. Si vous avez des questions ou des suggestions, veuillez les déposer dans la section des commentaires ci-dessous. Aussi, faites-nous savoir ce que vous voulez apprendre ensuite.