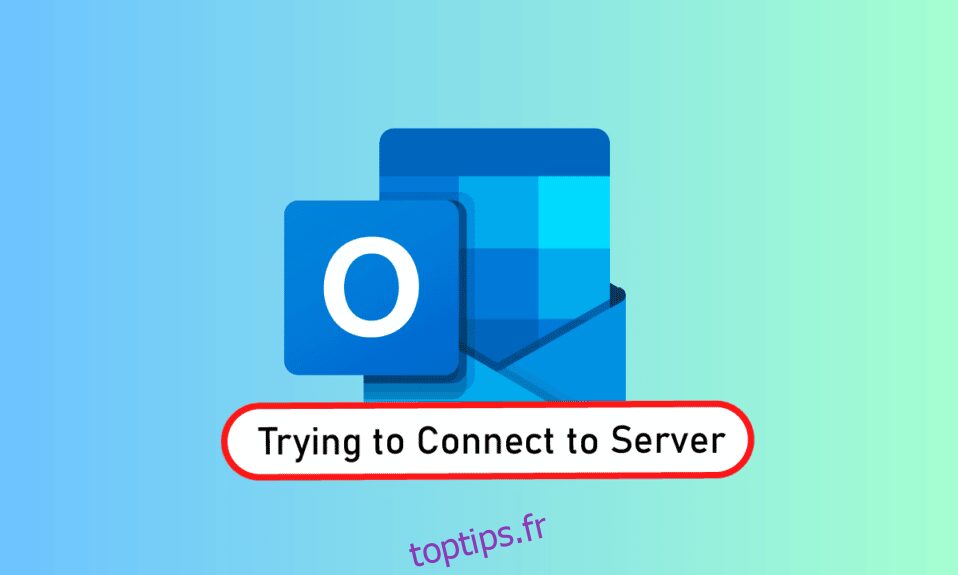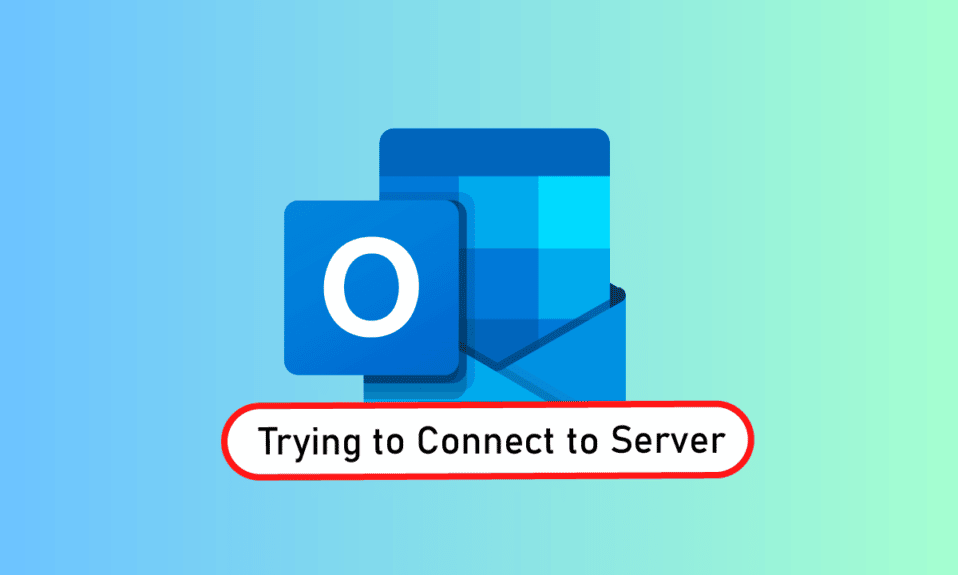
Outlook est un logiciel Microsoft qui agit comme un gestionnaire d’informations personnelles. Il s’agit d’un service de fichiers où vous pouvez utiliser le courrier électronique, le calendrier et des applications telles que Word, PowerPoint et Excel. Ce guichet unique pratique pour tous les programmes liés au travail est sur le marché depuis longtemps. Non seulement cela, mais Outlook permet également aux utilisateurs de surfer sur Internet. Cependant, les membres d’Outlook ont été confrontés à des problèmes tels qu’Outlook ne se connectant pas fréquemment au serveur sous Windows 10. Si vous êtes également confronté au même problème, vous êtes au bon endroit car nous sommes ici avec notre guide ultime sur la façon de réparer Outlook en essayant de se connecter au serveur. Alors, entrons dans les solutions, mais commençons par expliquer brièvement pourquoi ce problème survient pour la plupart des utilisateurs d’Outlook.
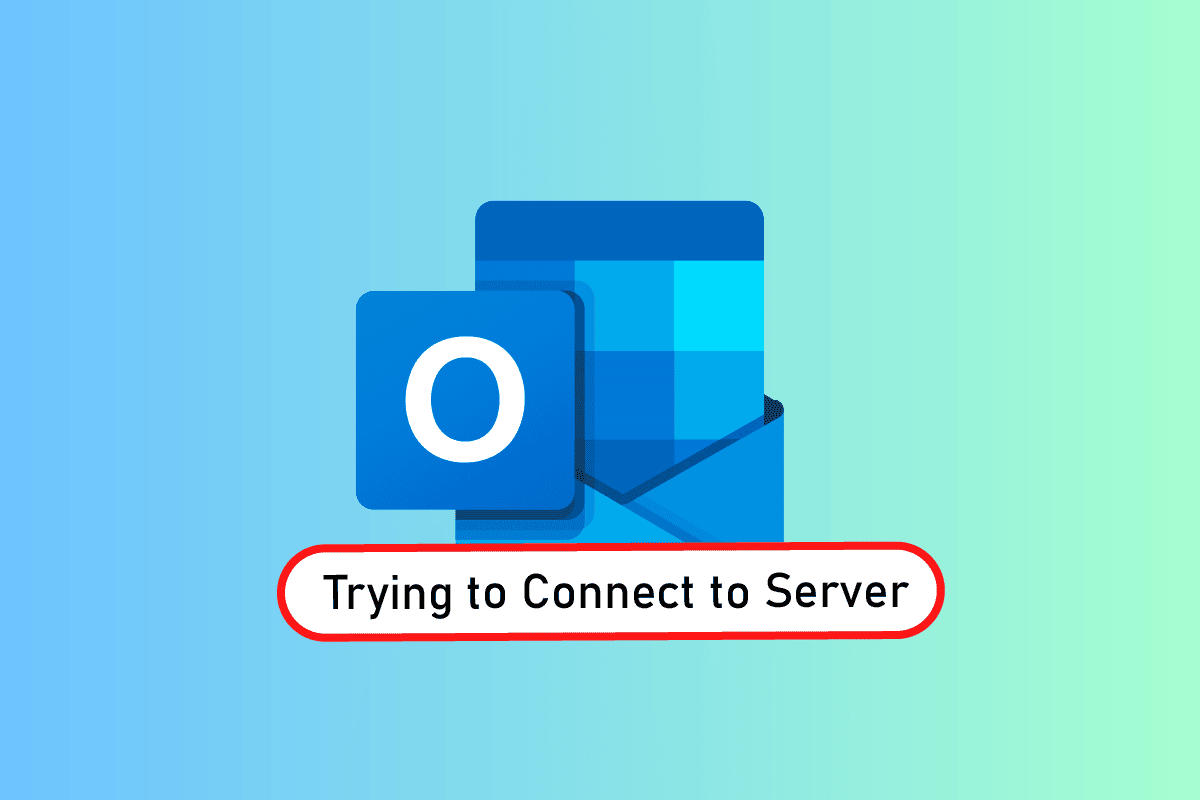
Table des matières
Comment réparer Outlook essayant de se connecter au serveur sous Windows 10
Outlook n’est pas seulement une application en ligne, mais il fonctionne également bien hors ligne. Sa fonction hors ligne permet à un utilisateur de télécharger et d’utiliser des fichiers sur le système en cas de besoin. Mais cela peut être un flop-show au cas où Outlook 2016 ne se connecte pas au problème du serveur. Cette erreur est signalée pour de nombreuses raisons qui sont indiquées ci-dessous :
- Connexion Internet faible
- Compléments tiers dans Outlook
- Compte Outlook corrompu
- Mode hors ligne activé
- Version obsolète d’Outlook
- Fichiers corrompus
- Installation corrompue de Microsoft Office
- Erreur Windows
Quelle que soit la raison à l’origine de la tentative de connexion d’Outlook au serveur sous Windows 10, il existe des méthodes qui peuvent vous aider à le résoudre. Les 12 solutions indiquées ci-dessous sont classées par ordre d’efficacité et de complexité, les exécutant ainsi dans l’ordre donné.
Remarque : Les méthodes ci-dessous sont exécutées sur la dernière version d’Outlook sous Windows 10.
Méthode 1 : redémarrer le PC
La première et principale méthode à essayer avant de passer à une autre est d’essayer de redémarrer votre système. Il est possible qu’Outlook agisse en raison d’un arrêt inconnu et que le redémarrage du système puisse donc résoudre ce problème.
1. Si vous utilisez un ordinateur de bureau, éteignez votre routeur.
2. Ensuite, éteignez le CPU.
3. Après environ 3 à 5 minutes, rallumez votre PC et vérifiez si Outlook fonctionne correctement.
4. Si vous utilisez un ordinateur portable, fermez tous les programmes et arrêtez le système.
5. Une fois terminé, après 3 à 5 minutes, appuyez à nouveau sur le bouton d’alimentation et allumez le système.

6. Maintenant, exécutez Outlook pour voir si le problème est résolu.
Méthode 2 : Résoudre les problèmes de connexion Internet
Si le redémarrage du système n’a pas fonctionné pour vous, la vérification de la connexion Internet peut vous aider à résoudre les problèmes de connexion au serveur Outlook. Si votre réseau Internet est trop faible ou pas stable, cela peut être un obstacle lorsque vous travaillez en ligne dans Outlook. Par conséquent, pour vous assurer que tout va bien avec votre Internet, suivez les étapes ci-dessous :
1. Connectez un appareil distinct au même réseau. Installez Outlook sur cet appareil et essayez d’exécuter l’application.
2. Exécutez le navigateur sur votre système, ouvrez votre messagerie ou parcourez quelque chose pour vérifier si Internet fonctionne.
3. Basculez vers une connexion Internet privée pour exécuter votre programme sans aucun problème.
4. Suivez notre guide pour redémarrer le routeur.
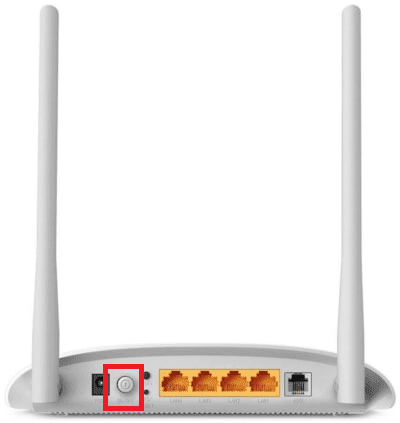
Méthode 3 : Modifier le paramètre de sécurité du compte
Ce n’est peut-être pas la première chose qui vous vient à l’esprit lorsque vous êtes confronté à Outlook ne peut pas trouver d’erreur de serveur de messagerie sur votre système, mais parfois des informations d’identification erronées peuvent également être la raison pour laquelle cette erreur s’affiche sur votre écran chaque fois que vous essayez d’exécuter Outlook. Par conséquent, assurez-vous que toutes les informations de compte renseignées dans l’application sont correctes, vous pouvez vous en assurer à l’aide des étapes mentionnées ci-dessous :
1. Appuyez sur la touche Windows, tapez Outlook et cliquez sur Ouvrir.
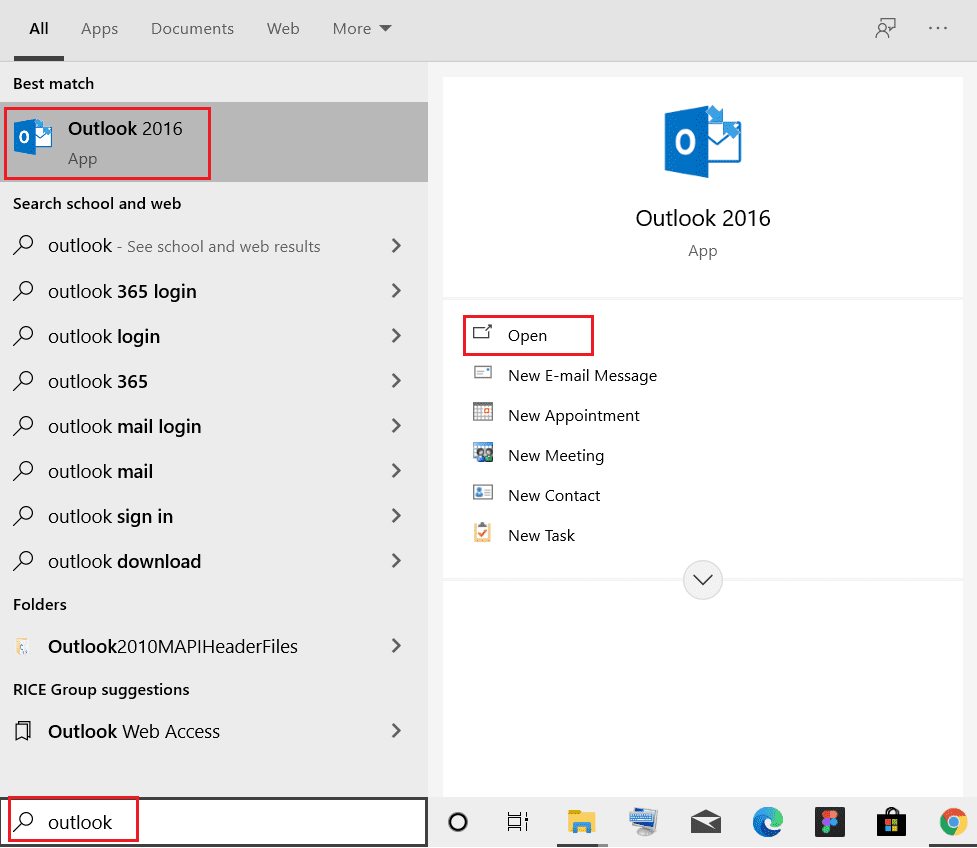
2. Cliquez sur l’icône de votre nom dans le coin supérieur droit de la page Outlook.
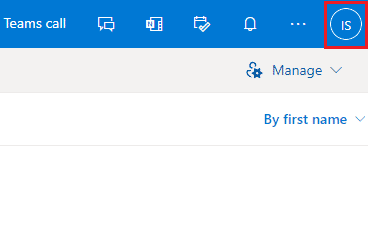
3. Ensuite, cliquez sur Afficher le compte.
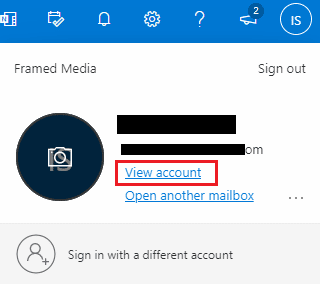
4. Sélectionnez INFOS DE MISE À JOUR.
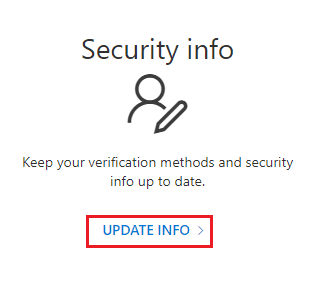
5. Cliquez sur Modifier ou Supprimer pour ajouter de nouvelles informations d’identification.
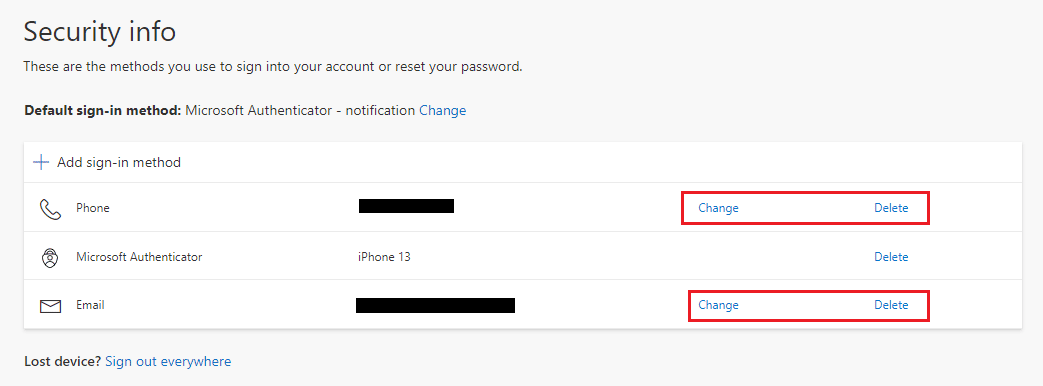
Une fois les étapes effectuées, exécutez à nouveau l’application Outlook et vérifiez si l’erreur de connexion au serveur est résolue.
Méthode 4 : désactiver les extensions
Il est possible que certaines extensions ne fonctionnent pas correctement et provoquent des conflits avec les paramètres Outlook, c’est pourquoi les utilisateurs ont vu Outlook ne peut pas trouver l’erreur du serveur de messagerie. Dans ce cas, il est suggéré de désactiver les extensions et d’essayer de se reconnecter.
1. Ouvrez Outlook et cliquez sur l’onglet Fichier.
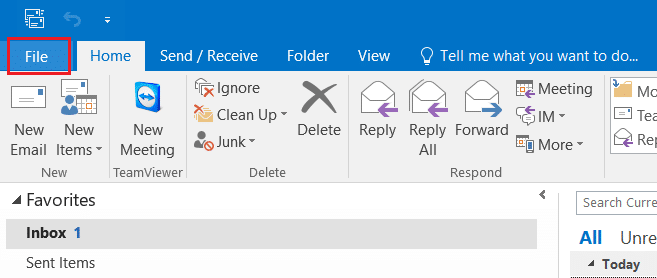
2. Ici, cliquez sur Options.
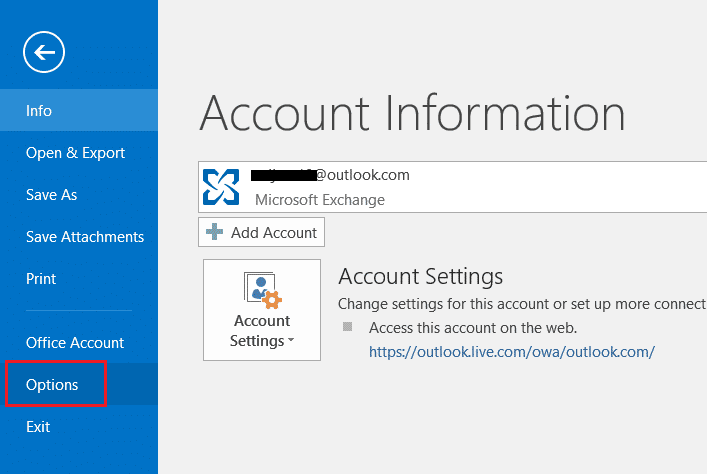
3. Sélectionnez Compléments dans le menu latéral.
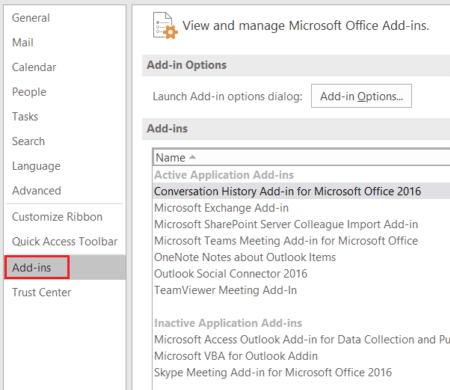
4. Cliquez sur le bouton Aller….
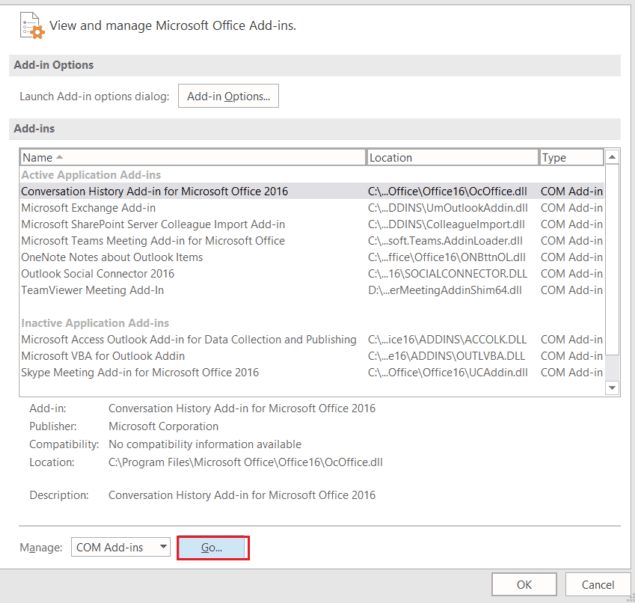
5. Ici, décochez les cases de toutes les extensions et cliquez sur OK.
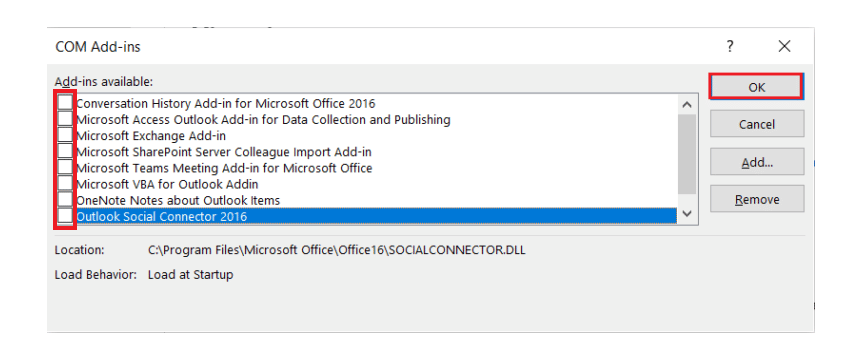
6. Maintenant, relancez l’application Outlook et voyez si le problème du serveur est résolu.
Méthode 5 : Réparer les fichiers .pst et .ost
La réparation des fichiers .pst et .ost endommagés ou corrompus est utile pour éliminer les problèmes de connexion au serveur dans Outlook. Si vous avez hâte de le faire, consultez notre guide sur Comment réparer les fichiers de données Outlook .ost et .pst corrompus et effectuez la même chose sur votre système.
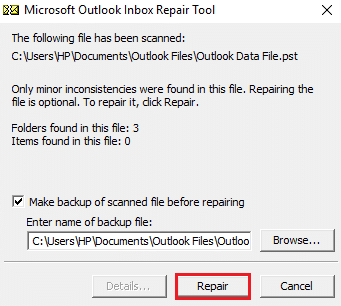
Méthode 6 : Réparer l’application MS Outlook
Si rien n’a fonctionné pour vous jusqu’à présent, la réparation de l’application MS Outlook peut vous être utile. En raison de virus ou de bogues, l’application Outlook peut être corrompue, provoquant des problèmes de connexion réseau. Par conséquent, il devient crucial de le réparer en le réparant sur votre système. Vous pouvez suivre les étapes ci-dessous pour la même chose.
1. Appuyez sur la touche Windows, tapez panneau de configuration et cliquez sur Ouvrir.
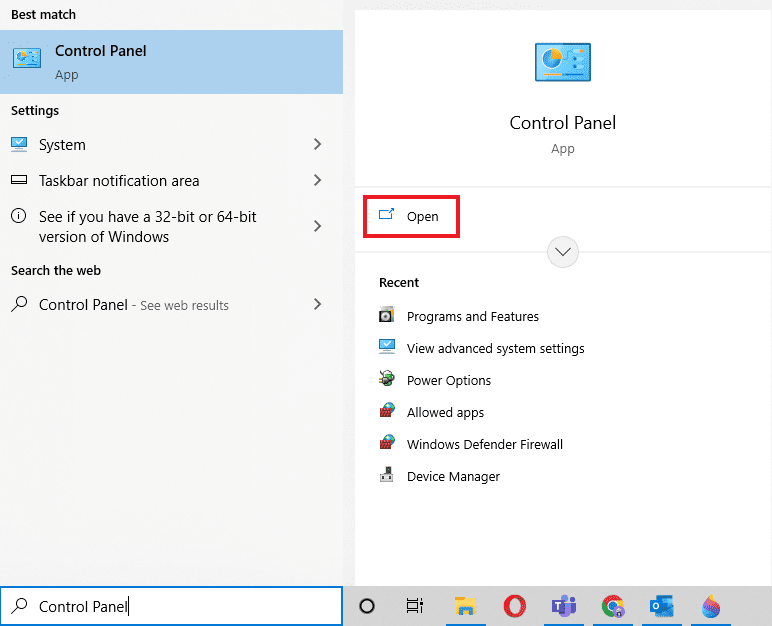
2. Définissez Afficher par > Grandes icônes, puis cliquez sur Programmes et fonctionnalités.

3. Cliquez avec le bouton droit sur Microsoft Office et sélectionnez l’option Modifier.
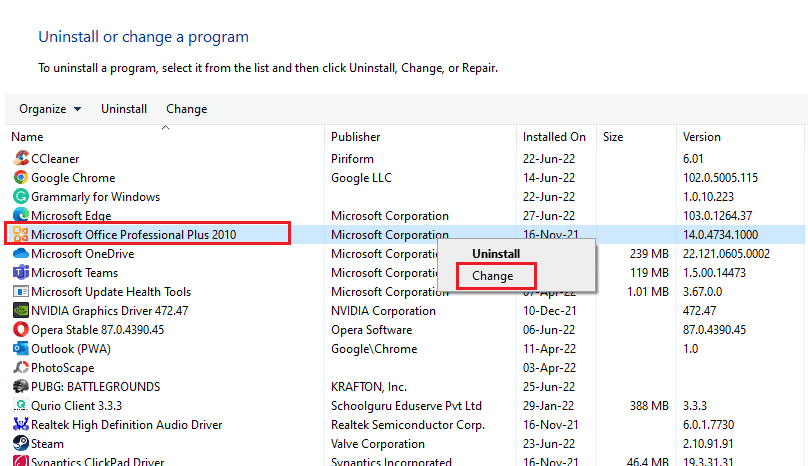
4. Sélectionnez Réparer et cliquez sur Continuer.
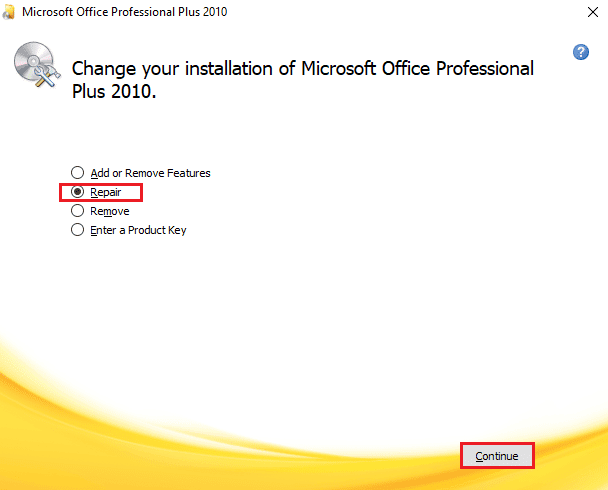
Suivez les instructions à l’écran pour terminer le processus de réparation et une fois terminé, relancez l’application Outlook.
Méthode 7 : Réparer le compte Outlook
Si le problème d’Outlook essayant de se connecter au serveur sous Windows 10 persiste après la réparation de l’application, le problème concerne votre compte et la réparation est l’une des solutions pour le résoudre.
Remarque : L’option Réparer n’est pas disponible pour Outlook 2016.
1. Lancez l’application Outlook et cliquez sur l’onglet Fichier.
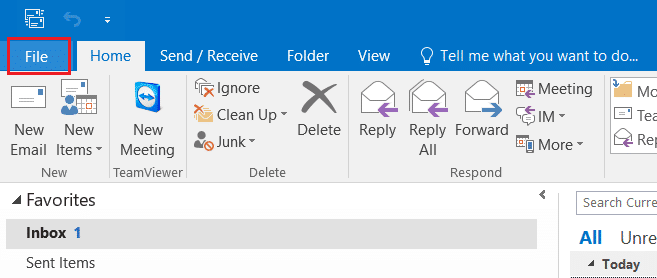
2. Sélectionnez l’option Paramètres du compte… dans le menu sous Paramètres du compte.
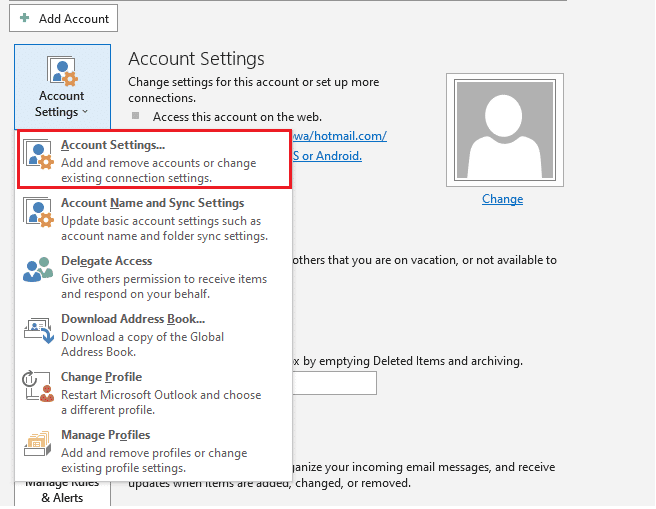
3. Dans l’onglet E-mail, sélectionnez Réparer.
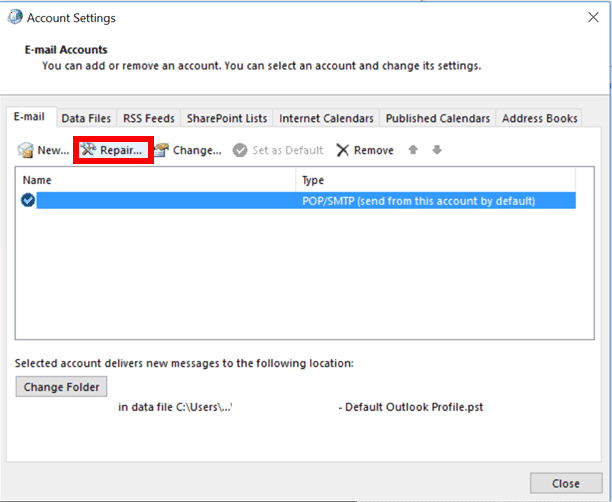
4. Suivez les instructions à l’écran et terminez la méthode de réparation.
Méthode 8 : créer un nouveau compte
Si rien d’autre n’a fonctionné pour vous, la dernière option que vous avez est de créer un nouveau compte Outlook. Cette méthode vous aide à résoudre les problèmes de tout type liés à votre compte Outlook. Suivez donc les instructions ci-dessous et ajoutez un nouveau compte :
1. Appuyez simultanément sur les touches Windows + R pour ouvrir la boîte de dialogue Exécuter.
2. Tapez outlook /safe et appuyez sur la touche Entrée pour ouvrir le démarrage de Microsoft Outlook en mode sans échec.
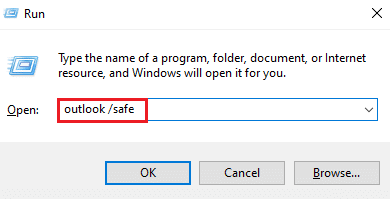
3. Ici, cliquez sur l’option Suivant.
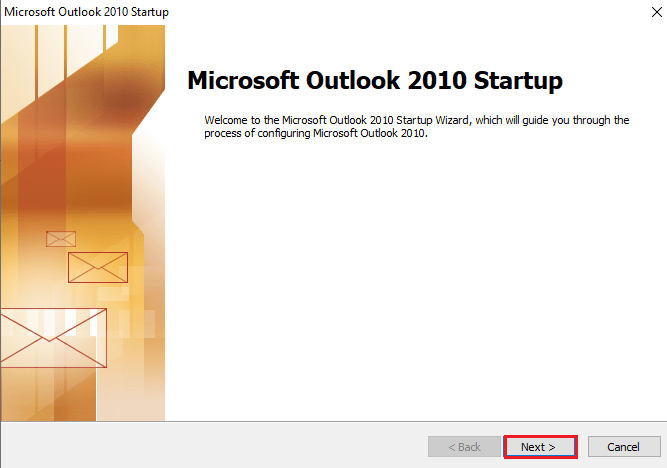
4. Sélectionnez Oui parmi les options proposées et cliquez sur Suivant.
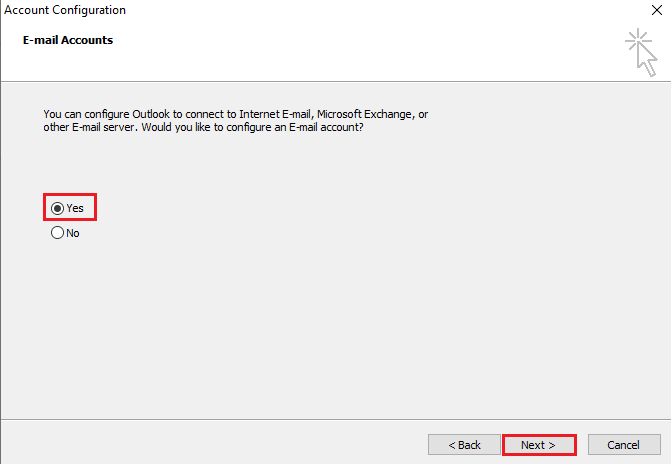
5. Ajoutez un nouveau compte en remplissant les informations d’identification et cliquez sur Suivant.
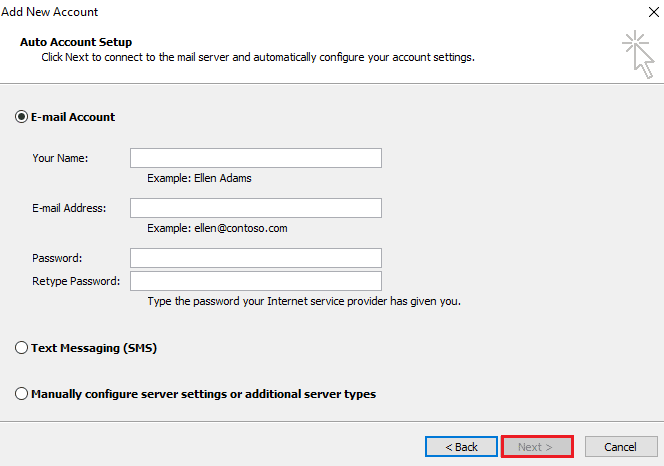
6. Une fois le profil configuré, lancez le Panneau de configuration.
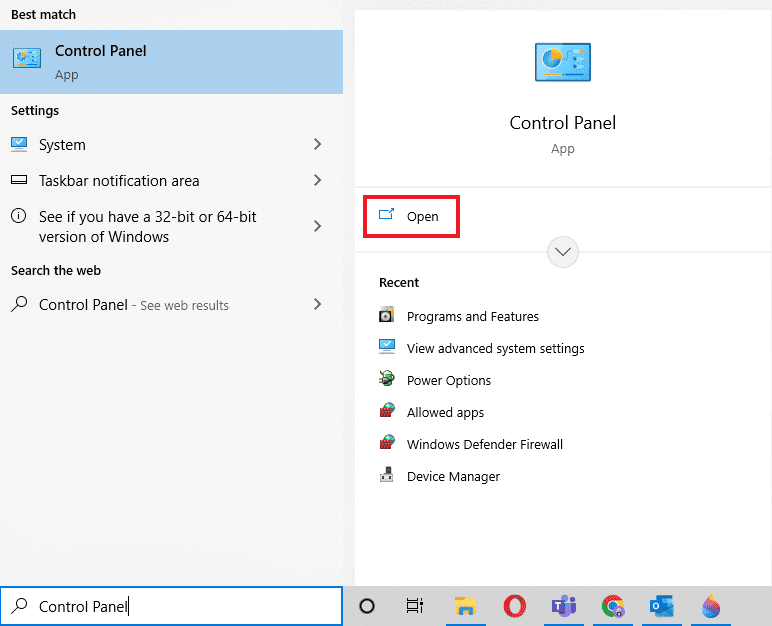
7. Sélectionnez Afficher par > Grandes icônes, puis sélectionnez le paramètre E-mail.
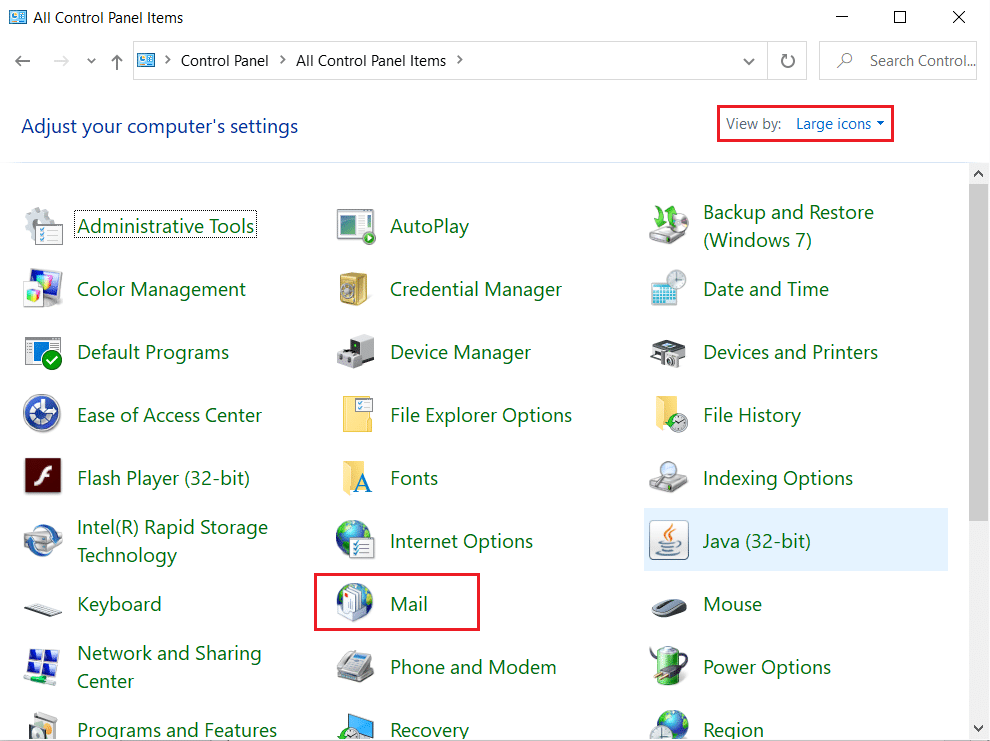
8. Sélectionnez votre nouveau compte, choisissez Toujours utiliser ce profil et cliquez sur OK.
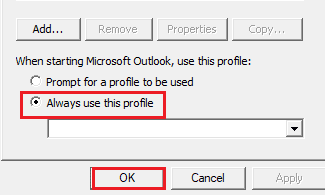
Foire aux questions (FAQ)
Q1. Pourquoi mon Outlook ne se connecte-t-il pas au serveur ?
Rép. Il peut y avoir de nombreuses raisons pour lesquelles votre Outlook ne se connecte pas au serveur, mais les principales sont les extensions et les modules complémentaires qui entravent le fonctionnement d’Outlook et entraînent une erreur.
Q2. Puis-je enregistrer des fichiers sur Outlook même lorsque je suis hors ligne ?
Rép. Oui, l’application Outlook peut être utilisée hors ligne. Vous pouvez accéder au courrier et aux fichiers sans être connecté à Internet.
Q3. Comment puis-je corriger l’erreur de connexion au serveur sur mon Outlook ?
Rép. Les utilitaires intégrés disponibles dans l’application Outlook peuvent vous aider à corriger l’erreur de connexion à un serveur. Vous devrez accéder aux paramètres du compte dans l’onglet Fichier et sélectionner Réparer pour résoudre le problème.
Q4. Comment puis-je me reconnecter au serveur dans Outlook ?
Rép. La reconnexion au serveur dans Outlook est possible en ouvrant l’onglet Envoyer/Recevoir, puis en cliquant sur l’option Travailler hors ligne.
Q5. Comment puis-je enregistrer des e-mails hors ligne sur Outlook ?
Rép. L’enregistrement des e-mails hors ligne est possible sur Outlook en accédant aux paramètres hors ligne de Gmail et en activant Activer le courrier hors ligne.
***
Il est prudent de dire qu’Outlook est en effet une application logicielle impressionnante de Microsoft qui permet l’utilisation de plusieurs programmes sur une seule plate-forme. Mais ce n’est pas ça, Outlook est également livré avec de nombreuses erreurs, dont l’une est son incapacité à se connecter au serveur pour diverses raisons. Nous espérons que ce guide vous a aidé à savoir comment réparer Outlook en essayant de se connecter au serveur. Faites-nous savoir laquelle de nos méthodes vous a été la plus utile. Pour toute autre question ou suggestion, contactez-nous dans la section commentaires ci-dessous.