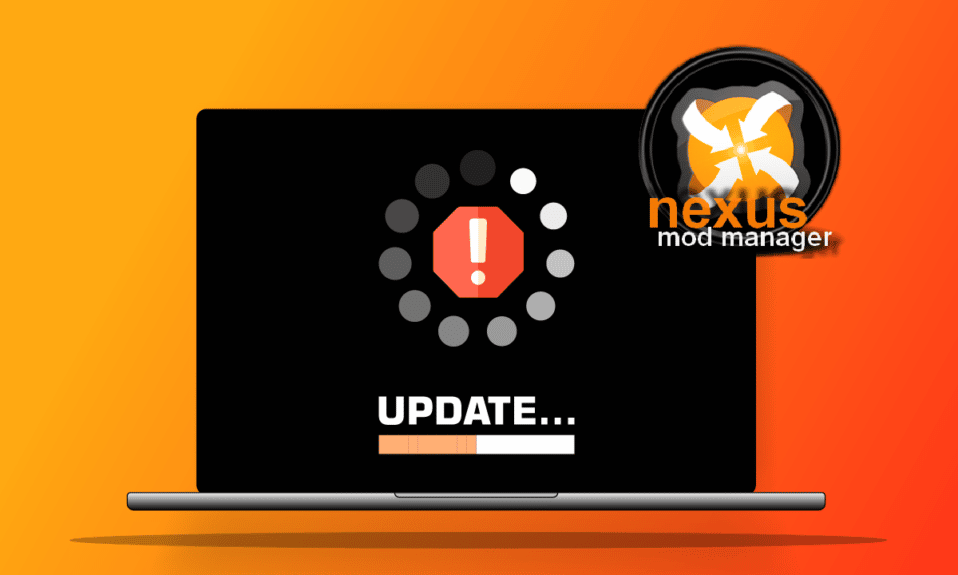
Même si de nouvelles versions continuent d’être publiées, les anciennes versions attirent toujours notre attention. L’un d’eux est le NMM. Cependant, le problème de Nexus Mod Manager qui ne se met pas à jour sur un PC Windows continue de déranger les utilisateurs. L’article traite des méthodes permettant de résoudre le problème de mise à jour du NMM. De plus, la réponse à la question de savoir comment mettre à jour Nexus Mod Manager est également expliquée dans cet article.
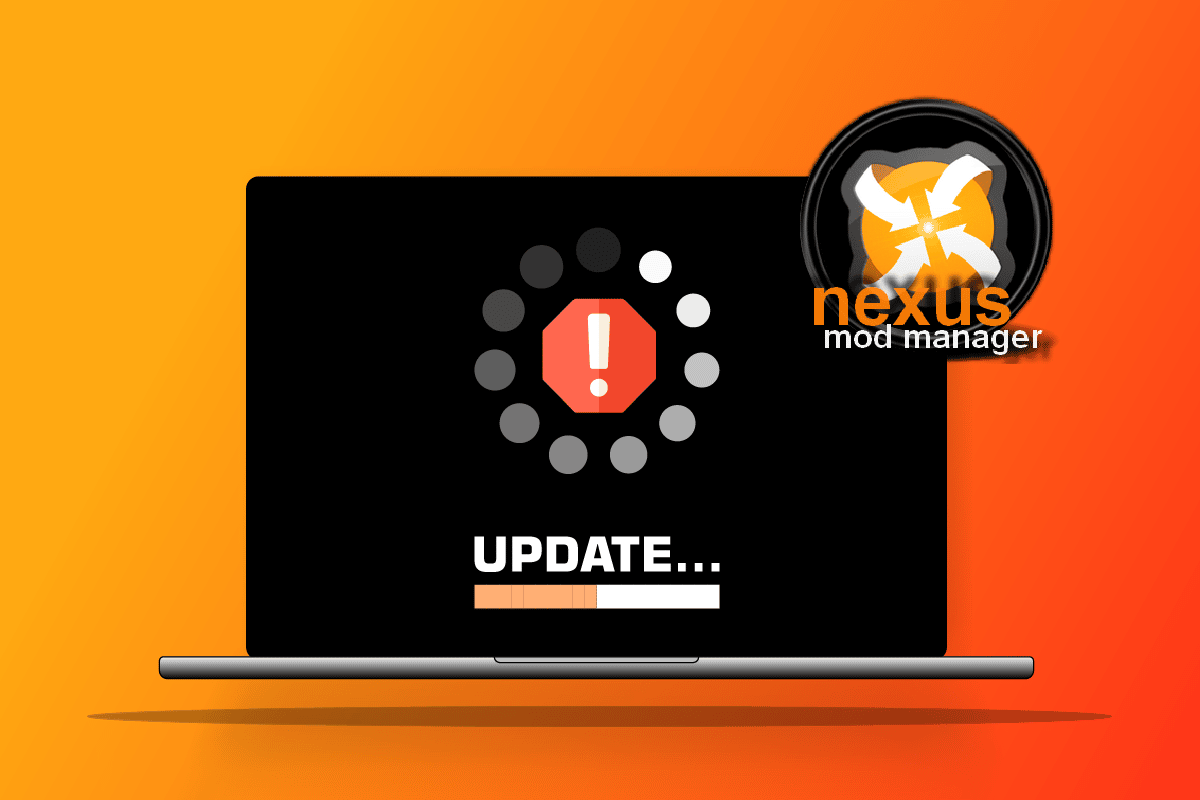
Table des matières
Comment réparer Nexus Mod Manager ne se met pas à jour sous Windows 10
La section fournit la liste des raisons pour lesquelles le problème de mise à jour peut se produire sur l’application NMM.
Privilèges administratifs – Le NMM peut ne pas bénéficier des privilèges administratifs et vous ne pourrez peut-être pas mettre à jour le NMM.
NMM est bloqué par le pare-feu – Si le NMM n’est pas autorisé par le pare-feu Windows, vous ne pourrez peut-être pas mettre à jour l’application NMM.
Application NMM obsolète – La principale raison pour laquelle le NMM peut ne pas être mis à jour est que l’application peut être obsolète sur votre PC.
Erreur de protocole – L’erreur de protocole sur l’application NMM peut vous empêcher de mettre à jour l’application NMM.
Méthode 1 : Exécuter Nexus Mod Manager en tant qu’administrateur
La première méthode pour résoudre le problème de non mise à jour de Nexus Mod Manager consiste à exécuter le NMM en tant qu’administrateur.
1. Appuyez sur la touche Windows, tapez nmm et cliquez sur l’option Ouvrir l’emplacement du fichier.
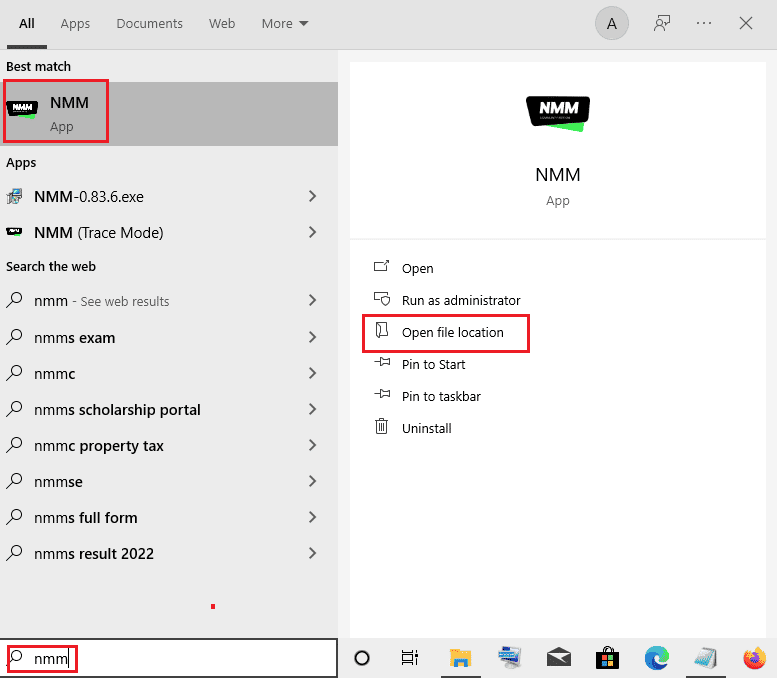
2. Cliquez avec le bouton droit sur le fichier Nexus.Mod.Manager.exe et sélectionnez l’option Propriétés dans la liste.
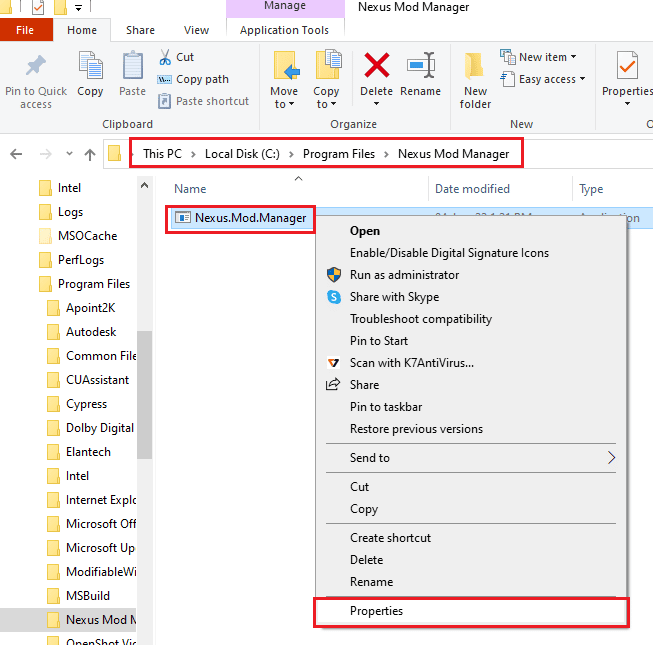
3. Accédez à l’onglet Compatibilité dans la fenêtre Propriétés et cochez l’option Exécuter ce programme en tant qu’administrateur dans la section Paramètres.
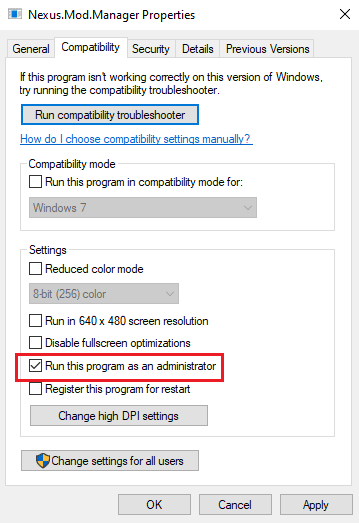
4. Cliquez sur les boutons Appliquer et OK pour exécuter l’application NMM en tant qu’administrateur.
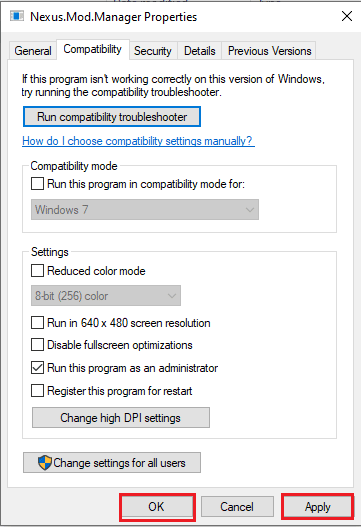
5. Lancez Nexus Mod Manager à l’aide de la barre de recherche et essayez de réinstaller le mod sur l’application.
Méthode 2 : Autoriser l’accès au pare-feu Windows
Le problème de non mise à jour de Nexus Mod Manager peut se produire si l’application n’est pas autorisée par le pare-feu Windows. Vous pouvez résoudre le problème en autorisant l’application dans le pare-feu en suivant les étapes ci-dessous.
1. Appuyez sur la touche Windows, tapez panneau de configuration et cliquez sur Ouvrir.
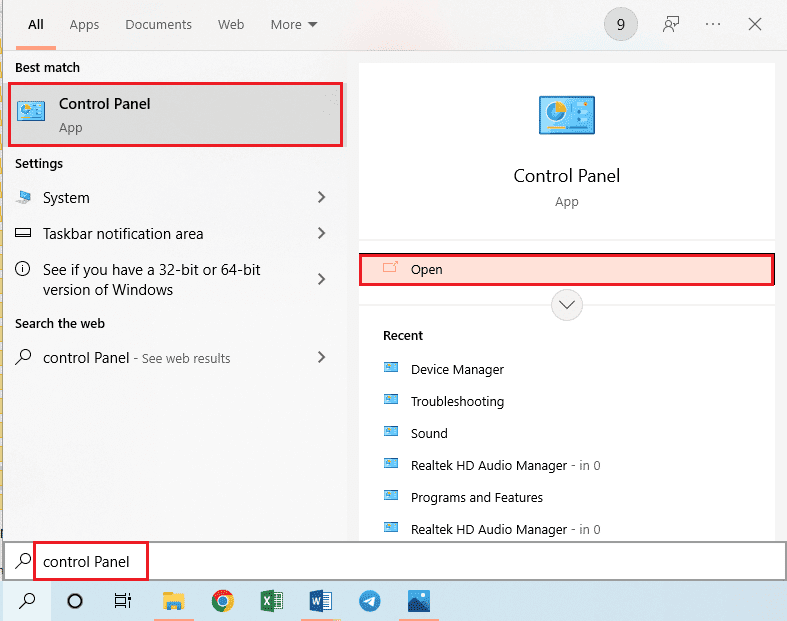
2. Définissez Afficher par > Catégorie, puis cliquez sur le paramètre Système et sécurité.
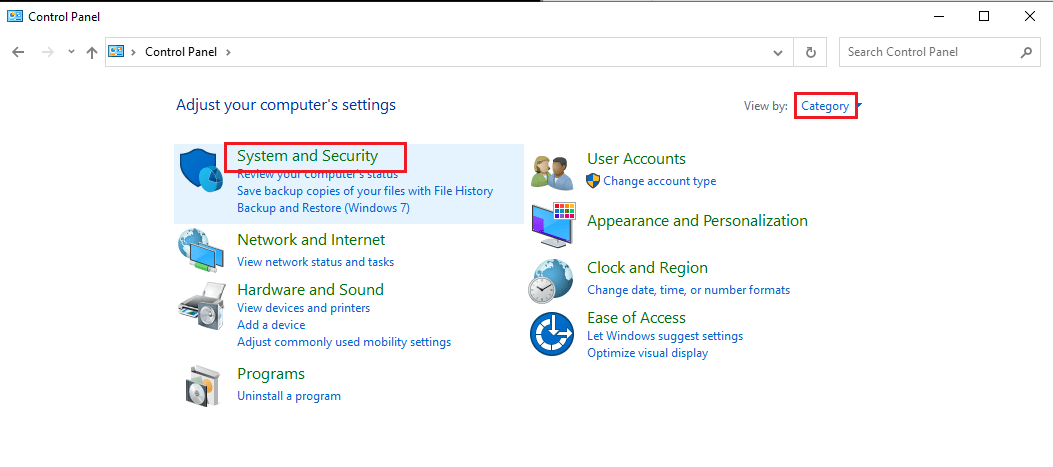
3. Cliquez sur l’option Autoriser une application via le pare-feu Windows dans la section Pare-feu Windows Defender.
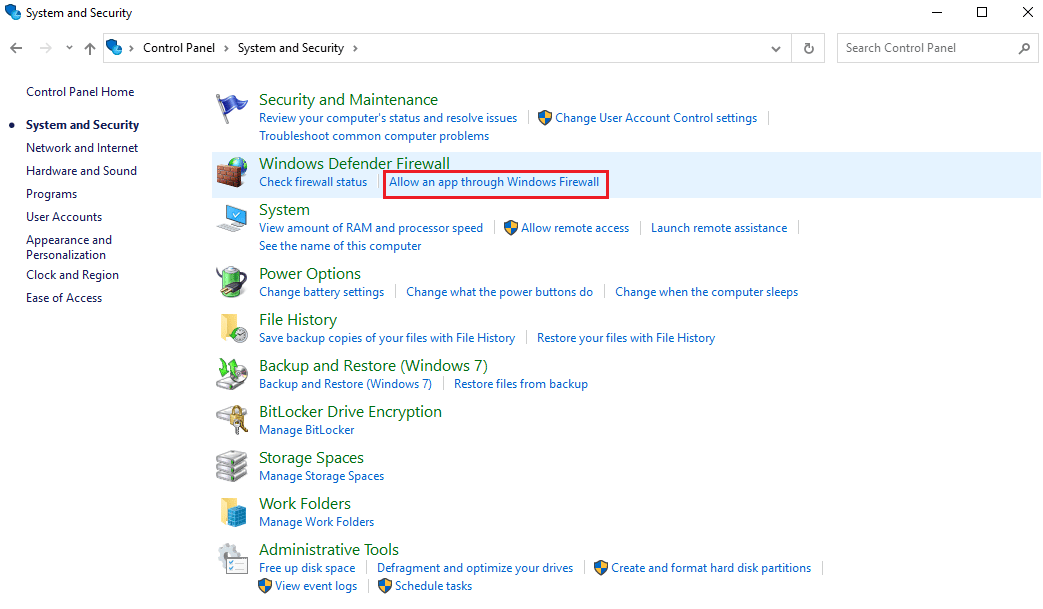
4. Sélectionnez l’application Nexus Mod Manager et cliquez sur le bouton Modifier les paramètres dans la fenêtre.
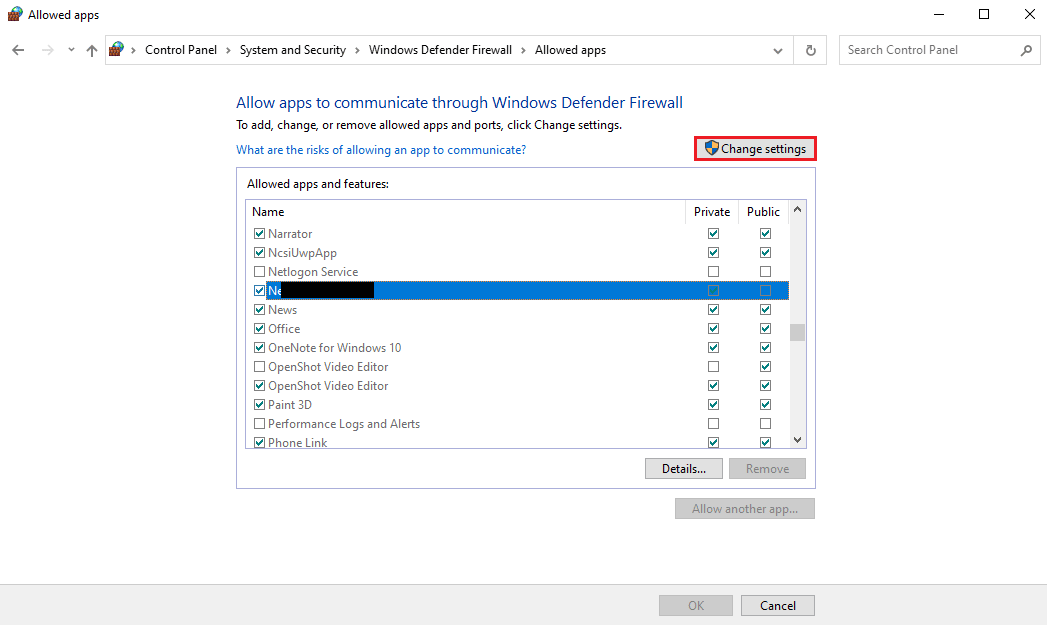
5. Cochez les cases des sections Privé et Public et cliquez sur le bouton OK.
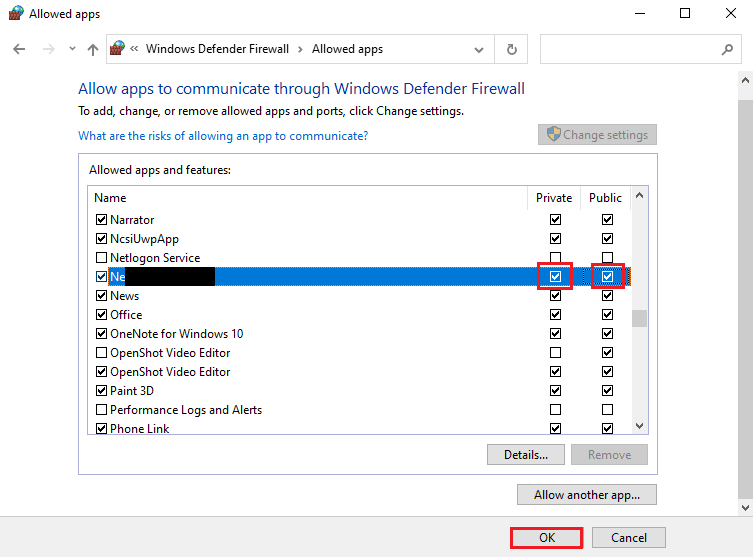
Méthode 3 : Réinstallez Nexus Mod Manager
Le dernier recours pour résoudre le problème de non mise à jour de Nexus Mod Manager peut être résolu en réinstallant le NMM. Cela vous aidera à corriger tous les problèmes et erreurs sur le NMM.
Étape I : désinstaller Nexus Mod Manager
Dans un premier temps, vous devez désinstaller le Nexus Mod Manager existant sur votre PC à l’aide de l’application Panneau de configuration et supprimer tous les fichiers associés.
1. Ouvrez l’application Panneau de configuration.
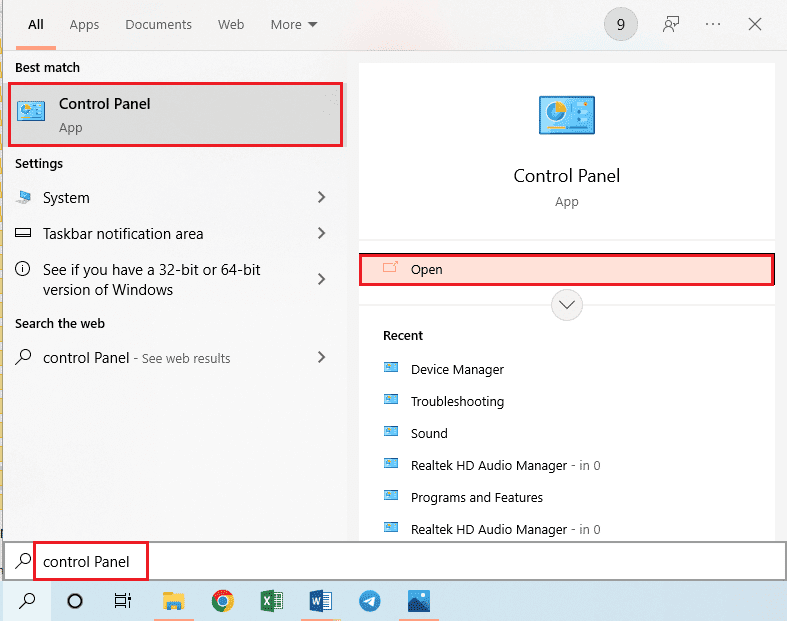
2. Définissez Afficher par > Catégorie, puis cliquez sur Désinstaller un programme dans la section Programmes.
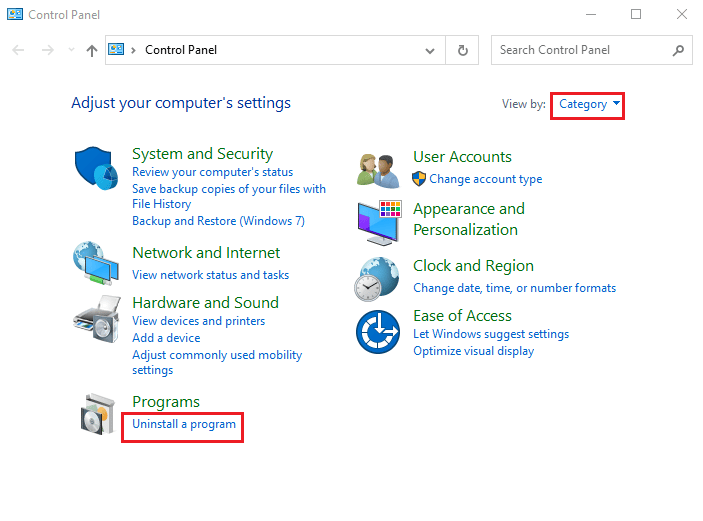
3. Cliquez avec le bouton droit sur Nexus Mod Manager dans la liste des applications et sélectionnez l’option Désinstaller.
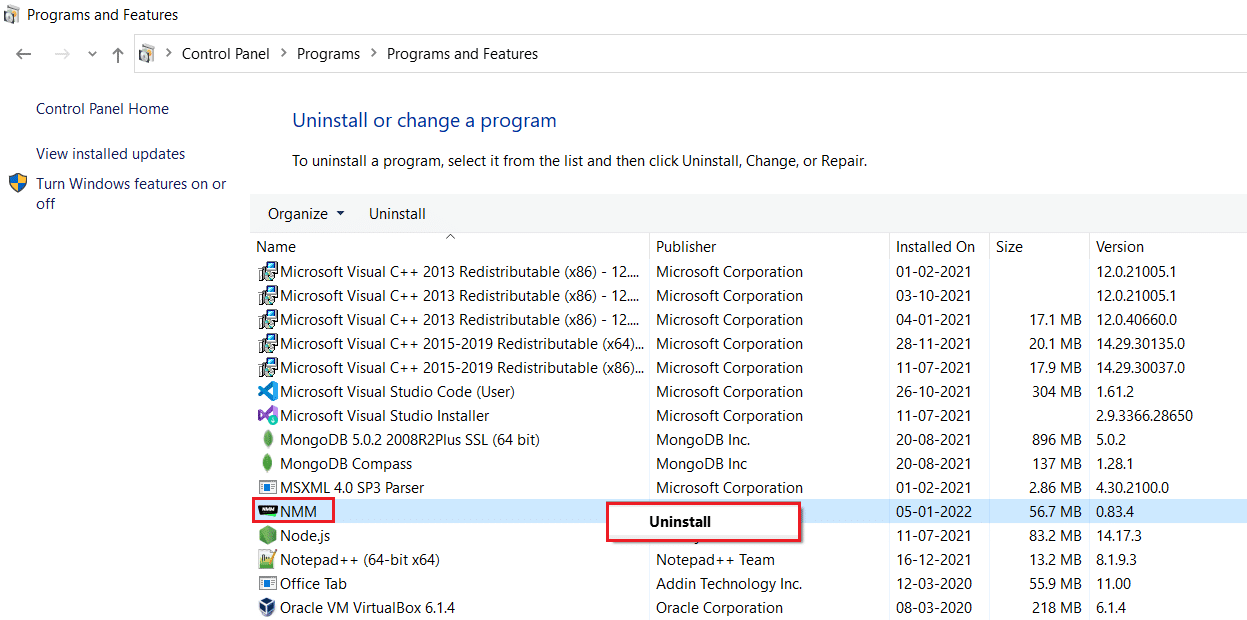
4. Suivez les instructions à l’écran de l’assistant de désinstallation et cliquez sur le bouton Oui pour supprimer complètement Nexus Mod Manager pour Windows.
5. Appuyez simultanément sur les touches Windows + E pour ouvrir l’explorateur de fichiers et accédez au dossier Disque local (C 🙂 > Program Files.
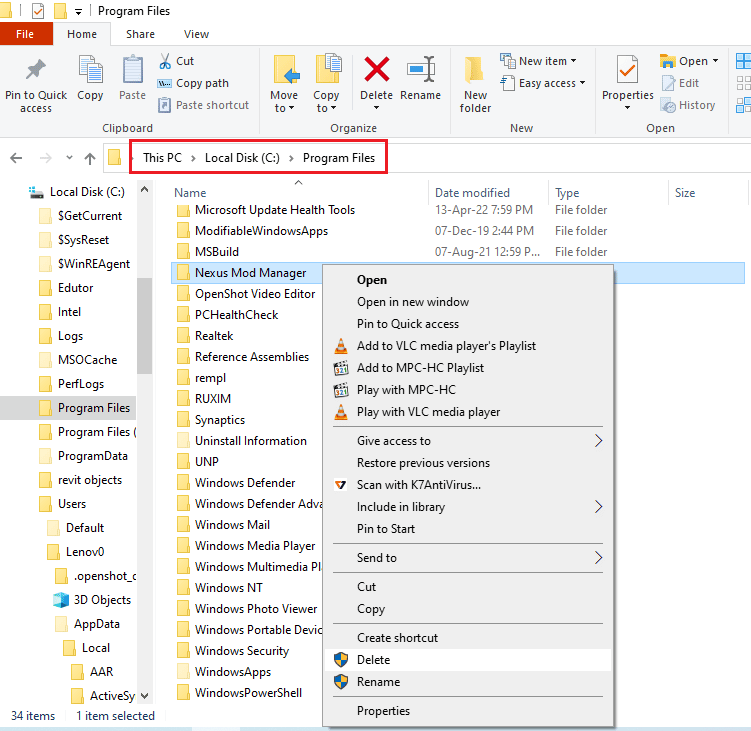
6. Cliquez avec le bouton droit sur le dossier Nexus Mod Manager à l’emplacement et cliquez sur l’option Supprimer dans la liste.
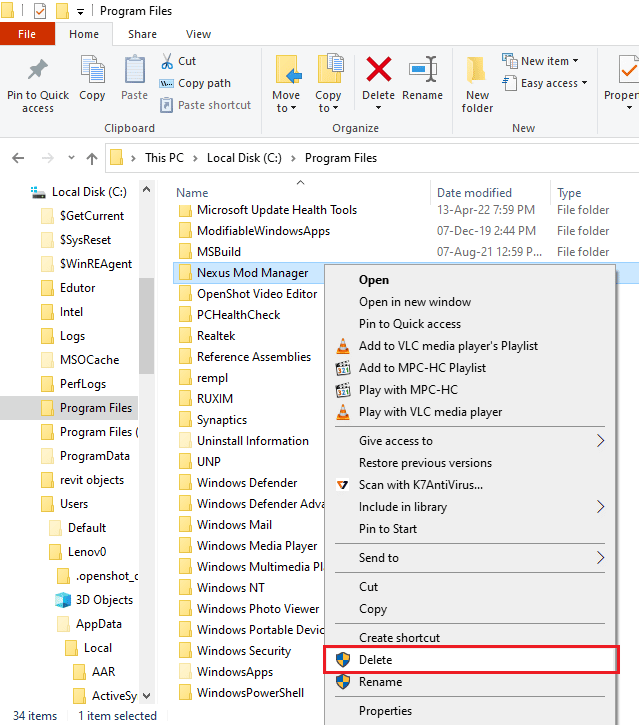
7. Enfin, redémarrez le PC à partir du menu DÉMARRER.

Étape 2 : réinstallez Nexus Mod Manager
Le NMM a été repris par GitHub et vous pouvez installer la dernière version du NMM pour résoudre le problème de non mise à jour du Nexus Mod Manager.
1. Appuyez sur la touche Windows, tapez chrome et cliquez sur Ouvrir.
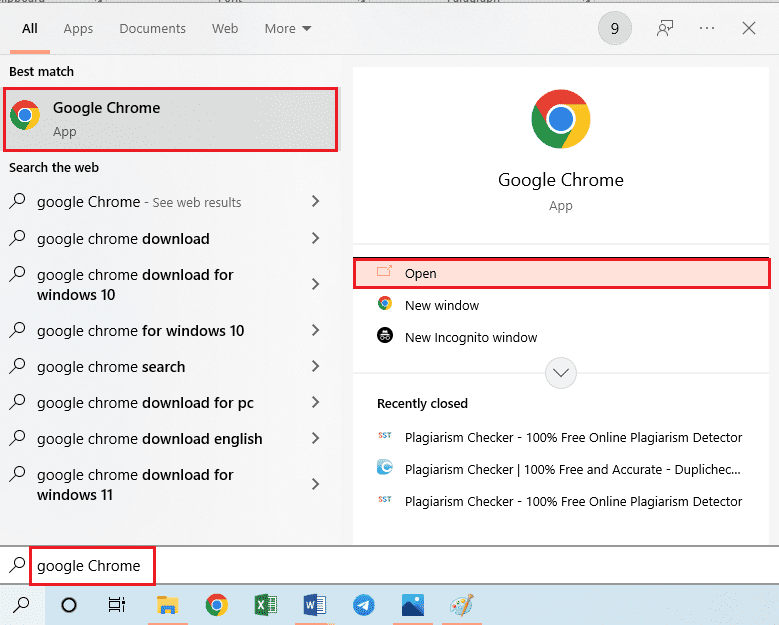
2. Accédez au site Web officiel de GitHub pour le Nexus Mod Manager.
3. Cliquez sur le fichier NMM-0.83.6.exe dans la section Assets pour installer la dernière version de Nexus Mod Manager.
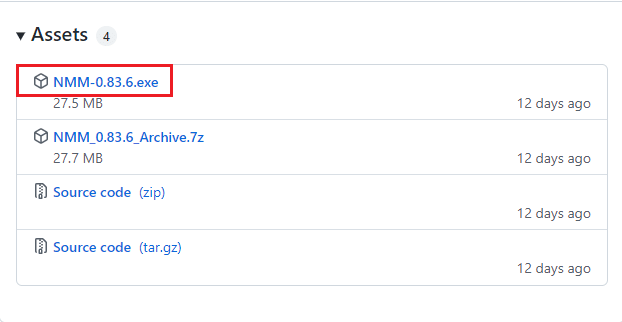
4. Suivez les instructions à l’écran de l’assistant d’installation pour installer le NMM sur votre PC.
Astuce Pro : Comment mettre à jour Nexus Mod Manager
L’utilisation d’un Nexus Mod Manager obsolète peut causer des problèmes, vous pouvez résoudre le problème en mettant à jour le NMM sur votre PC. Voici les étapes pour mettre à jour Nexus Mod Manager sur votre PC.
1. Appuyez sur la touche Windows, tapez nmm et cliquez sur Ouvrir pour lancer le Nexus Mod Manager.
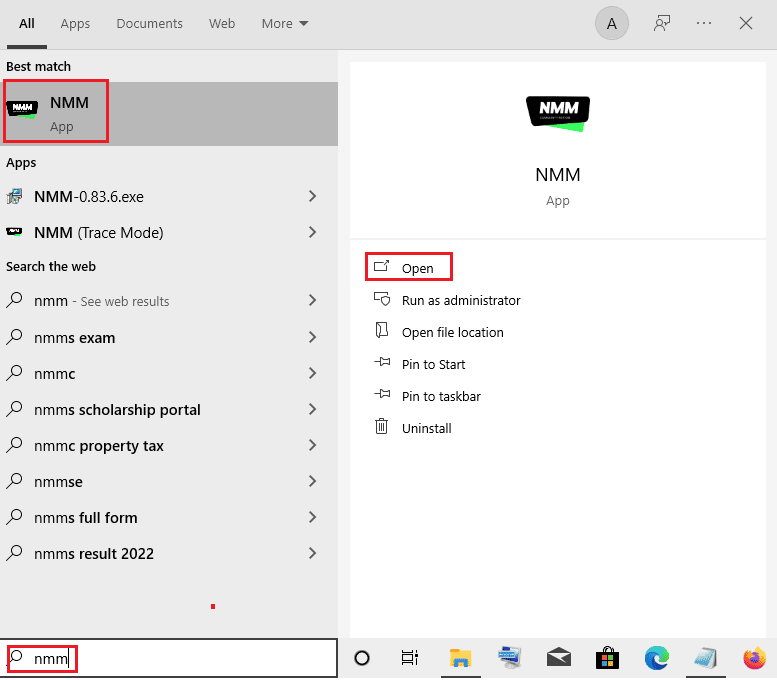
2. Maintenant, le gestionnaire de mods vérifiera automatiquement les mises à jour. Le gestionnaire de mods sera mis à jour si des mises à jour sont disponibles.
Foire aux questions (FAQ)
Q1. Pourquoi le Nexus Mod Manager ne se met-il pas à jour sur mon PC ?
Rép. Le NMM peut ne pas être mis à jour pour diverses raisons telles que des problèmes d’autorisation. Les méthodes pour résoudre le problème sont expliquées dans l’article. De plus, la méthode pour mettre à jour correctement le NMM est détaillée.
Q2. Puis-je utiliser Vortex Mod Manager au lieu de Nexus Mod Manager ?
Rép. Oui, Vortex Mod Manager est la dernière version du NMM. Cependant, si vous souhaitez utiliser l’ancien Nexus Mod Manager, vous pouvez utiliser l’article pour résoudre les problèmes de mise à jour de NMM.
***
Les méthodes pour résoudre le problème de non mise à jour de Nexus Mod Manager sont abordées dans cet article. Le problème peut être résolu facilement et la réponse à la question de savoir comment mettre à jour Nexus Mod Manager est également discutée. Veuillez déposer vos suggestions et questions dans la section des commentaires sur le sujet abordé.
