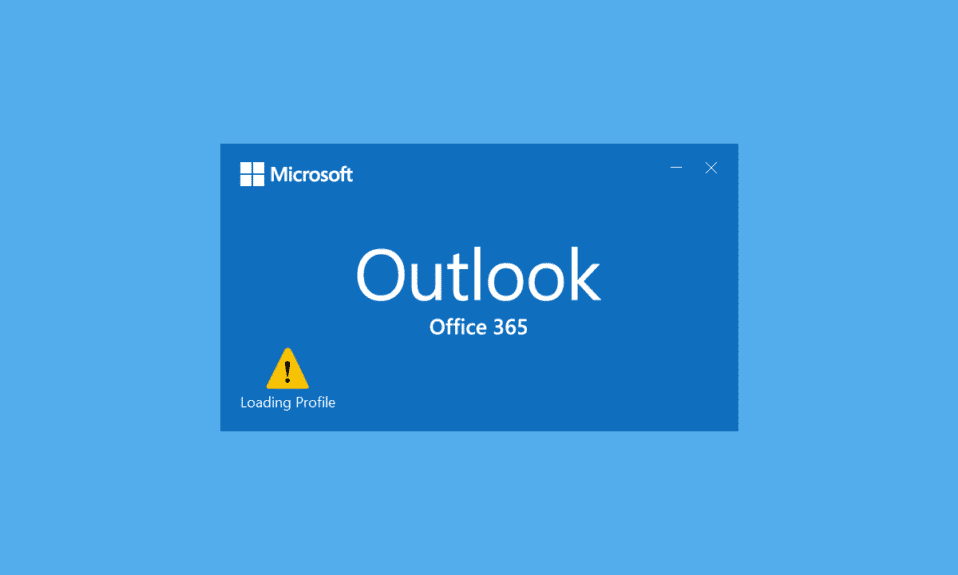
Le courrier électronique est le moyen standard pour les entreprises d’interagir dans le monde moderne. Tout le monde a une adresse e-mail de nos jours et des milliers de mails sont échangés chaque jour. Outlook est un programme conçu par Microsoft pour gérer les e-mails. Il s’agit d’un client de messagerie qui fournit de nombreuses fonctionnalités telles que le calendrier, la planification des e-mails, le partage de fichiers, etc. C’est un logiciel sans faille, mais il rencontre parfois des problèmes. Récemment, de nombreux utilisateurs ont signalé qu’ils trouvaient leur Outlook bloqué lors du chargement du profil et qu’il ne s’ouvre pas même après une longue attente. Trouver Outlook bloqué sur l’écran de chargement peut être ennuyeux car cela peut vous empêcher d’accéder à vos e-mails importants. Si vous rencontrez également le problème d’Outlook 2016 bloqué lors du chargement du profil, vous êtes au bon endroit. Nous vous apportons un guide parfait qui vous aidera à résoudre Outlook bloqué sur le problème de chargement du profil Windows 10.

Table des matières
Comment réparer Outlook bloqué lors du chargement du profil sur Windows 10
Il peut y avoir de nombreuses raisons pour lesquelles Outlook est bloqué sur le problème de l’écran de chargement et certaines d’entre elles sont mentionnées ci-dessous.
- Outlook a un accès et des privilèges insuffisants
- LocalAppData d’Outlook est corrompu
- Outlook a des préférences de compatibilité incorrectes
- Problèmes avec les fichiers PST ou OST
- Le volet de navigation d’Outlook ne fonctionne pas correctement
- Le profil Outlook est corrompu
Après avoir compris les causes du blocage d’Outlook lors du chargement du problème de profil Windows 10, passons en revue certaines méthodes pour le résoudre. Nous commencerons par les méthodes de dépannage de base, car dans la plupart des cas, elles résolvent des problèmes tels qu’Outlook bloqué lors du chargement du profil.
Méthode 1 : Méthodes de dépannage de base
Vous devez exécuter les méthodes indiquées ci-dessous avant de passer à d’autres méthodes complexes. Ils pourraient résoudre le problème.
1. Redémarrez le PC : le redémarrage de votre PC peut résoudre de nombreux bogues liés au système et d’autres problèmes mineurs. C’est souvent la première chose conseillée face à des problèmes liés au PC. Cela pourrait résoudre le problème en question. Suivez notre guide sur Comment redémarrer ou redémarrer un PC Windows pour redémarrer votre PC.

2. Terminez les processus Microsoft : de nombreux utilisateurs ont signalé qu’ils étaient en mesure de résoudre ce problème en fermant des processus Microsoft tels que Word, Excel, etc. Essayez de fermer toutes les applications et processus Microsoft, y compris Outlook, et rouvrez Outlook pour vérifier si Outlook 2016 est bloqué lors du chargement du profil. problème persiste. Vous pouvez suivre notre guide sur Comment terminer une tâche dans Windows 10 pour terminer les tâches liées à Microsoft.

3. Activer le mode Avion : Il est possible qu’un signal ou un réseau interfère avec Outlook et cause le problème. Vous pouvez activer le mode Avion pour résoudre ce problème. Allez dans le coin inférieur droit de votre écran et cliquez sur l’icône ou la boîte de notification. Dans le volet Gérer les notifications, vous verrez la vignette du mode Avion. Cliquez dessus pour l’activer et après cela, vérifiez si vous pouvez ouvrir Outlook.

Méthode 2 : exécuter Outlook en tant qu’administrateur
Dans certains cas, des programmes comme Outlook peuvent nécessiter des privilèges supplémentaires pour fonctionner correctement. Certaines fonctions d’Outlook ne peuvent fonctionner que lorsque l’accès administrateur est accordé. Sans autorisations adéquates, Outlook bloqué lors du chargement d’un problème de profil peut se produire. Pour résoudre ce problème, vous pouvez exécuter Outlook en tant qu’administrateur. Pour ce faire, suivez les étapes ci-dessous.
1. Localisez le raccourci Outlook sur votre PC ou partout où vous avez installé Outlook et faites un clic droit sur outlook.exe
Remarque : Par défaut, Outlook est installé dans ce chemin C:Program FilesMicrosoft OfficerootOfficeX où X représente la version de votre MS Office.
2. Sélectionnez l’option Exécuter en tant qu’administrateur.

Méthode 3 : exécuter l’utilitaire de résolution des problèmes de compatibilité des programmes
Si vous utilisez une version d’Outlook qui n’est pas compatible avec votre PC Windows, vous risquez de rencontrer Outlook bloqué lors du chargement d’un problème de profil. Pour résoudre ce problème, vous pouvez exécuter Outlook en mode de compatibilité et exécuter l’utilitaire de résolution des problèmes de compatibilité pour rechercher d’autres problèmes. Cela pourrait résoudre Outlook 2016 bloqué sur le problème de chargement du profil. Vous pouvez le faire en suivant les étapes indiquées pour exécuter l’utilitaire de résolution des problèmes de compatibilité des programmes sur Outlook.
1. Cliquez avec le bouton droit sur le raccourci Outlook et sélectionnez l’option Propriétés, comme illustré ci-dessous.

2. Basculez vers l’onglet Compatibilité dans la fenêtre Propriétés d’Outlook.
3. Décochez l’option Exécuter ce programme en mode de compatibilité pour et cliquez sur Appliquer > OK.

4. Cliquez avec le bouton droit sur l’application Outlook et choisissez de résoudre les problèmes de compatibilité, comme indiqué.

5. Maintenant, l’utilitaire de résolution des problèmes de compatibilité des programmes essaiera de détecter tout problème potentiel.

6. Cliquez sur Essayer les paramètres recommandés

Méthode 4 : Démarrez Outlook en mode sans échec et désactivez les compléments
Outlook propose de nombreux types de compléments pour améliorer l’expérience utilisateur et augmenter la productivité. Cependant, ces compléments peuvent entraîner un dysfonctionnement d’Outlook, entraînant des problèmes tels qu’Outlook bloqué lors du chargement du profil. Vous pouvez vérifier si les compléments sont à l’origine de ce problème en exécutant Outlook en mode sans échec. Il ouvrira Outlook sans aucun complément. Si cela fonctionne, vous pouvez désactiver les compléments problématiques ultérieurement. Voici les étapes pour démarrer Outlook en mode sans échec et désactiver les compléments.
1. Appuyez simultanément sur les touches Windows + R pour ouvrir la boîte de dialogue Exécuter.
2. Tapez outlook.exe /safe et appuyez sur la touche Entrée pour lancer Outlook en mode sans échec.

3. Une fenêtre contextuelle vous demandant de choisir un profil apparaîtra. Ouvrez la liste déroulante et choisissez l’option Outlook et appuyez sur la touche Entrée.

Remarque : Certains utilisateurs peuvent ne pas être en mesure de lancer Outlook en mode sans échec en utilisant la méthode ci-dessus. Dans ce cas, lisez notre guide sur Comment démarrer Outlook en mode sans échec.
Si vous avez réussi à lancer Outlook en mode sans échec, soyez assuré que le problème réside bien dans l’un des compléments. Par conséquent, désinstallez ou désactivez-les comme suit :
4. Appuyez sur la touche Windows, tapez Outlook et cliquez sur Ouvrir.

5. Cliquez sur l’onglet Fichier.

6. Sélectionnez Options comme indiqué ci-dessous.

7. Accédez à l’onglet Compléments à gauche, puis cliquez sur le bouton ALLER… à côté de Gérer : Compléments COM, comme indiqué.

8A. Ici, cliquez sur le bouton Supprimer pour supprimer les compléments souhaités.

8B. Vous pouvez également cocher la case Complément souhaité et cliquer sur OK pour le désactiver.

Méthode 5 : supprimer le dossier LocalAppData
La plupart des applications stockent des fichiers temporaires dans le dossier AppData. Parfois, ce dossier peut être corrompu et causer des problèmes dans l’application. Si le dossier AppData d’Outlook est corrompu, vous pouvez rencontrer le problème actuel. Pour résoudre ce problème, vous pouvez simplement supprimer le dossier Outlook AppData en suivant les étapes répertoriées ci-dessous.
1. Ouvrez la boîte de dialogue Exécuter en appuyant simultanément sur les touches Windows + R.
2. Tapez %localappdata% et appuyez sur Entrée pour ouvrir le dossier requis.
Remarque : Vous pouvez également suivre le chemin du dossier C:UsersusernameAppDataLocal dans l’Explorateur de fichiers.

3. Accédez au dossier Microsoft. Cliquez avec le bouton droit sur le dossier Outlook et choisissez Supprimer, comme illustré ci-dessous.

4. Enfin, redémarrez votre PC une fois, puis essayez d’ouvrir Outlook.
Méthode 6 : Réinitialiser le volet de navigation Outlook
Le volet de navigation d’Outlook est utilisé pour accéder rapidement aux e-mails, aux contacts, aux tâches, etc. Cependant, il peut mal fonctionner en raison d’un problème ou d’autres problèmes. Cela peut bloquer Outlook. Vous pouvez résoudre ce problème en réinitialisant le volet de navigation Outlook. Cela pourrait résoudre Outlook 2016 bloqué sur le problème de chargement du profil. Voici les étapes pour réinitialiser le volet de navigation Outlook.
1. Lancez la boîte de dialogue Exécuter.
2. Tapez outlook.exe /resetnavpane et appuyez sur la touche Entrée pour réinitialiser le volet de navigation Outlook.

Méthode 7 : Réparer MS Outlook
Vous pourriez être confronté à Outlook bloqué lors du chargement d’un problème de profil si Outlook est endommagé. Cela peut être dû à un problème système, à une attaque de virus ou à une mise à jour manquée. Vous pouvez réparer l’application Outlook pour résoudre ce problème. Pour ce faire, suivez ces étapes ci-dessous.
1. Appuyez sur la touche Windows, tapez Panneau de configuration et cliquez sur Ouvrir.

2. Définissez Afficher par > Grandes icônes et cliquez sur Programmes et fonctionnalités parmi les options proposées.

3. Localisez la suite MS Office installée sur votre PC, cliquez dessus avec le bouton droit de la souris et cliquez sur Modifier, comme indiqué.

4. Choisissez Réparation rapide et cliquez sur le bouton Réparer pour continuer, comme indiqué en surbrillance.

5. Cliquez sur Oui dans la fenêtre contextuelle Contrôle de compte d’utilisateur qui s’affiche.
6. Suivez les instructions à l’écran pour terminer le processus de réparation.
Méthode 8 : Réparer le profil Outlook
Dans certains cas, votre profil Outlook peut être corrompu en raison d’erreurs ou de problèmes mineurs. Cela peut entraîner le blocage d’Outlook. Outlook a une option de réparation intégrée que vous pouvez utiliser pour réparer votre profil. Suivez les étapes ci-dessous pour réparer le profil Outlook.
1. Lancez Outlook en mode sans échec.
Remarque : Si vous êtes connecté à plusieurs comptes, choisissez d’abord le compte problématique dans la liste déroulante.
2. Accédez à Fichier > Paramètres du compte et choisissez Paramètres du compte… dans le menu, comme illustré.

3. Ensuite, dans l’onglet E-mail, cliquez sur l’option Réparer…, comme indiqué.

4. Une fenêtre de réparation apparaîtra. Suivez les invites à l’écran pour réparer votre compte.
Méthode 9 : Réparer les fichiers PST et OST
Outlook utilise des fichiers PST et OST pour stocker des données. PST enregistre les données sur le disque local du client tandis que OST gère les données pour une utilisation hors ligne. Parfois, ces fichiers de données peuvent être corrompus, provoquant le blocage d’Outlook. Cependant, vous pouvez les réparer et résoudre ce problème en suivant notre guide sur Comment réparer les fichiers de données Outlook .ost et .pst corrompus.

Méthode 10 : désinstaller les mises à jour de Microsoft NET Framework
Certains rapports d’utilisateurs ont suggéré que les dernières mises à jour de Microsoft .NET Framework entravent Outlook et provoquent un dysfonctionnement. La désinstallation de ces mises à jour peut résoudre Outlook bloqué lors du chargement du problème de profil et vous pouvez le faire en suivant ces étapes.
1. Appuyez sur la touche Windows, tapez panneau de configuration et appuyez sur la touche Entrée.

2. Définissez Afficher par > Catégorie, puis sélectionnez l’option Désinstaller un programme.

3. Maintenant, sélectionnez Microsoft .NET Framework.
4. Cliquez avec le bouton droit sur le programme et sélectionnez l’option Désinstaller.

Après avoir désinstallé toutes les mises à jour, vérifiez si Outlook 2016 bloqué lors du chargement du problème de profil est résolu.
Méthode 11 : Supprimer le profil Outlook
Il est possible que la raison du blocage d’Outlook soit des profils d’utilisateurs corrompus dans Outlook. Ils peuvent empêcher Outlook de se charger correctement. Vous pouvez supprimer ces profils et cela pourrait résoudre le problème. Suivez les étapes ci-dessous pour faire de même.
1. Appuyez sur la touche Windows, tapez panneau de configuration et appuyez sur la touche Entrée.

2. Définissez Afficher par > Grandes icônes et cliquez sur l’option Courrier.

3. Maintenant, cliquez sur l’option Afficher les profils… affichée en surbrillance.

4. Un par un, sélectionnez tous les profils et cliquez sur le bouton Supprimer. Une fois que vous avez terminé, cliquez sur OK.
7. Appuyez simultanément sur les touches Fenêtre + R pour ouvrir la boîte de dialogue Exécuter.
8. Tapez regedit et cliquez sur OK pour ouvrir l’Éditeur du Registre.

9. Accédez au chemin suivant dans l’Éditeur du Registre.
HKEY_CURRENT_USERSOFTWAREMicrosoftOfficeXProfiles
Remarque : Ici, X variera en fonction de la version de MS Office que vous utilisez.

10. Maintenant, supprimez tous les profils situés ici.
Ouvrez Outlook et vérifiez si Outlook 2016 bloqué sur le problème de profil de chargement persiste.
Méthode 12 : Modifier ipconfig
Certains utilisateurs ont découvert une astuce à l’aide de laquelle Outlook bloqué lors du chargement du problème de profil a été résolu. Cela implique de libérer la propriété intellectuelle lorsque le problème survient, puis de la renouveler. Cela pourrait résoudre le problème. Vous pouvez le faire en suivant ces étapes.
1. Ouvrez Outlook et attendez que le message de l’écran de chargement apparaisse.
2. Appuyez sur la touche Windows, tapez invite de commande et cliquez sur Exécuter en tant qu’administrateur.
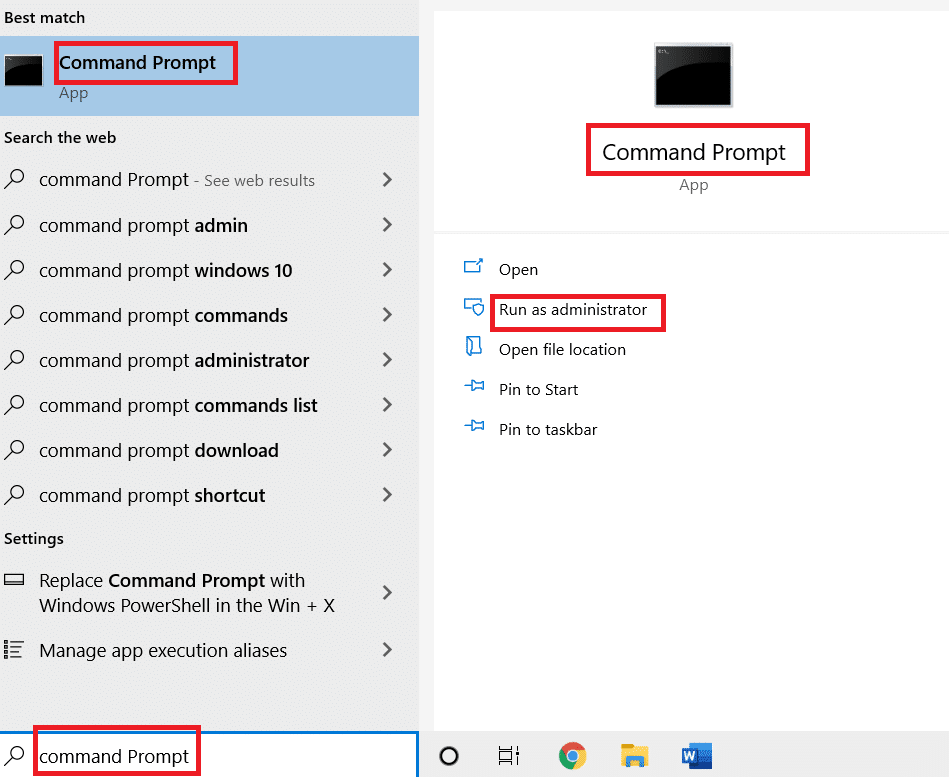
3. Tapez la commande ipconfig/release et appuyez sur la touche Entrée. Faites-le pendant qu’Outlook est bloqué à l’écran de chargement.

4. Si l’écran Outlook commence à fonctionner, tapez la commande ipconfig/renew et appuyez sur la touche Entrée.

6. Sélectionnez l’option Envoyer/Recevoir tous les dossiers dans Outlook.
Méthode 13 : Supprimer la clé Office
Si vous avez récemment mis à jour Outlook, il est possible que certaines clés soient restées de la version précédente. Ces clés peuvent parfois causer des problèmes dans Outlook et peuvent même l’empêcher de se charger. La suppression de ces clés peut résoudre Outlook 2016 bloqué lors du chargement du problème de profil et vous pouvez le faire en suivant ces étapes.
8. Lancez l’Éditeur du Registre via la boîte de dialogue Exécuter.

3. Accédez au chemin d’accès au dossier de clé donné dans l’Éditeur du Registre.
HKEY_CURRENT_USERSOFTWAREMicrosoftOffice
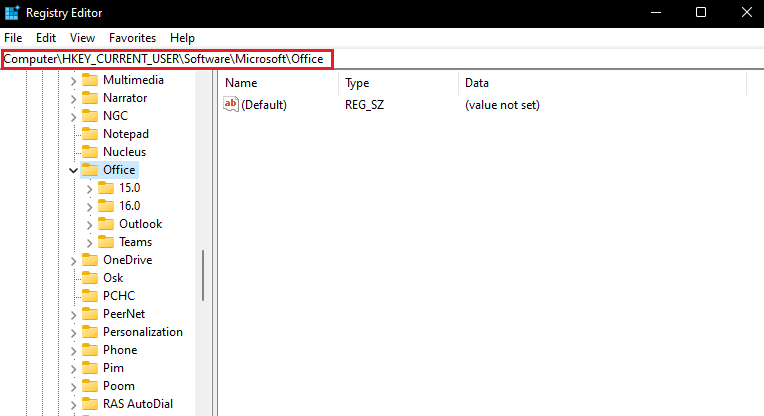
4. Localisez les clés de la version précédente d’Office et supprimez-les en cliquant avec le bouton droit de la souris et sélectionnez l’option Supprimer.
Méthode 14 : créer un nouveau profil
Cette méthode est le dernier recours, si aucune des méthodes ne fonctionne, vous pouvez essayer de créer un nouveau profil sur Outlook et cela résoudra définitivement le problème. Vous pouvez créer un nouveau profil en suivant les étapes indiquées.
1. Lancez le Panneau de configuration à partir du menu Démarrer.
2. Sélectionnez Afficher par > Grandes icônes et cliquez sur Courrier (Microsoft Outlook).

3. Maintenant, cliquez sur l’option Afficher les profils… affichée en surbrillance.

4. Ensuite, cliquez sur le bouton Ajouter dans l’onglet Général.
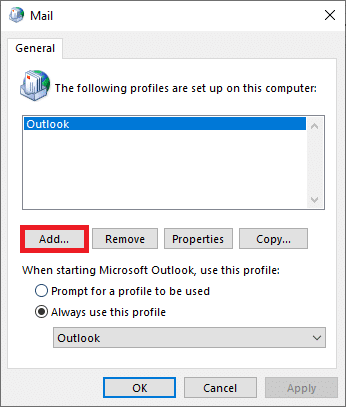
5. Ensuite, tapez le nom du profil et cliquez sur OK.
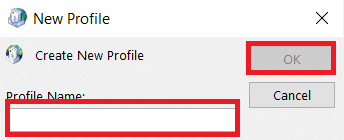
6. Ensuite, entrez les détails souhaités (votre nom, votre adresse e-mail, votre mot de passe et retapez le mot de passe) dans le Compte email section. Cliquez ensuite sur Suivant > Terminer.
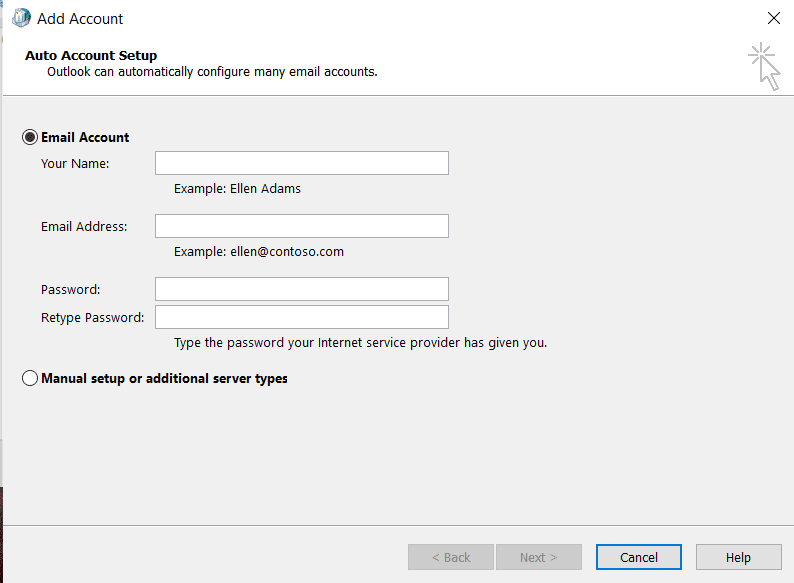
7. Encore une fois, répétez les étapes 1 à 4 et cliquez sur votre nouveau compte dans la liste.
8. Ensuite, cochez l’option Toujours utiliser ce profil.
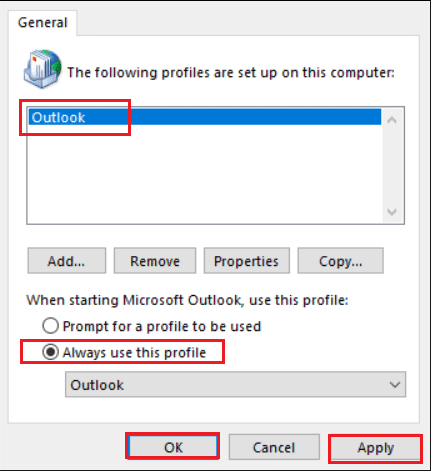
9. Cliquez sur Appliquer > OK pour enregistrer ces modifications.
***
Nous espérons que ce guide vous a été utile et que vous avez pu résoudre Outlook bloqué lors du chargement du problème de profil. Faites-nous savoir quelle méthode a le mieux fonctionné pour vous. Si vous avez des questions ou des suggestions, n’hésitez pas à les déposer dans la section des commentaires.

