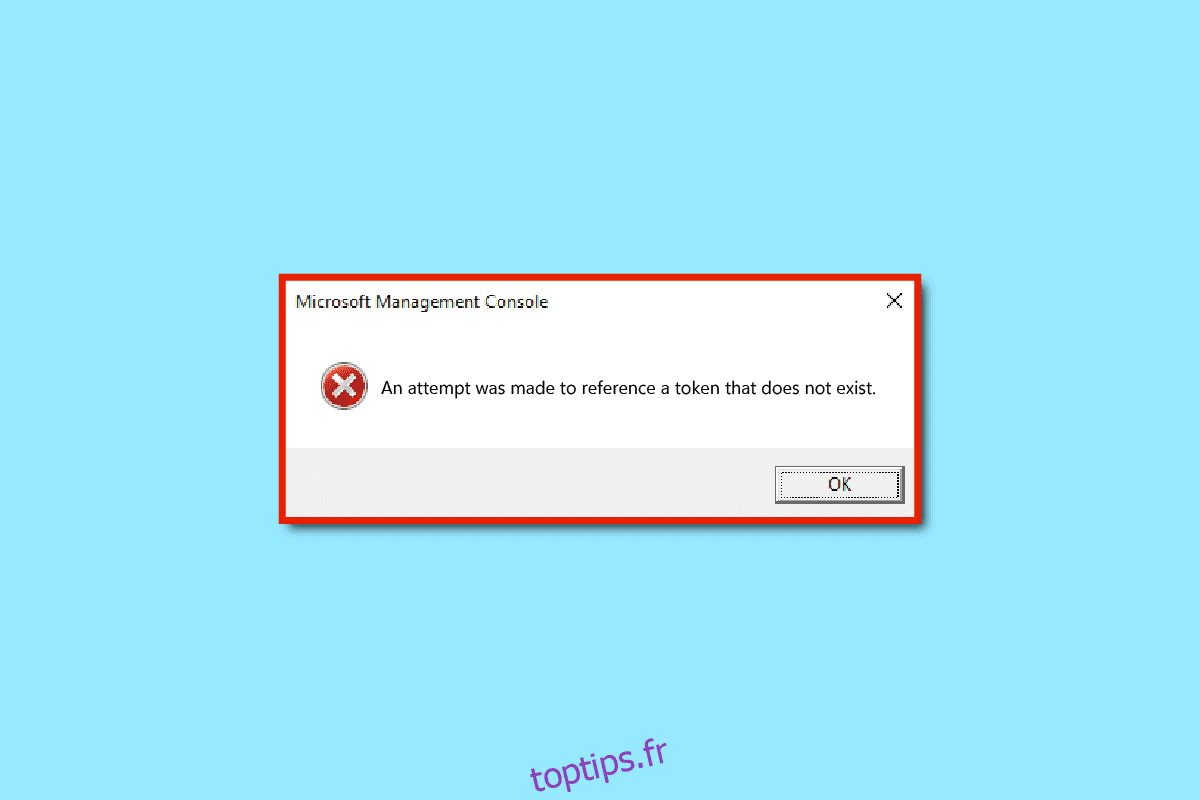Lorsque vous mettez à jour votre système Windows 10, la nouvelle mise à jour s’accompagne souvent de bogues et d’erreurs. ces bogues peuvent provoquer diverses erreurs sur votre système. Après la mise à jour de Windows, les utilisateurs ont découvert que Windows 10 avait tenté de référencer une erreur de jeton sur leur système. Comprenons maintenant ce que signifie le jeton n’existe pas. Fondamentalement, les fichiers corrompus sur votre ordinateur provoquent cette erreur. Vous pouvez corriger la tentative de référencement d’une erreur de jeton en supprimant votre PC des fichiers corrompus. Continuer la lecture!
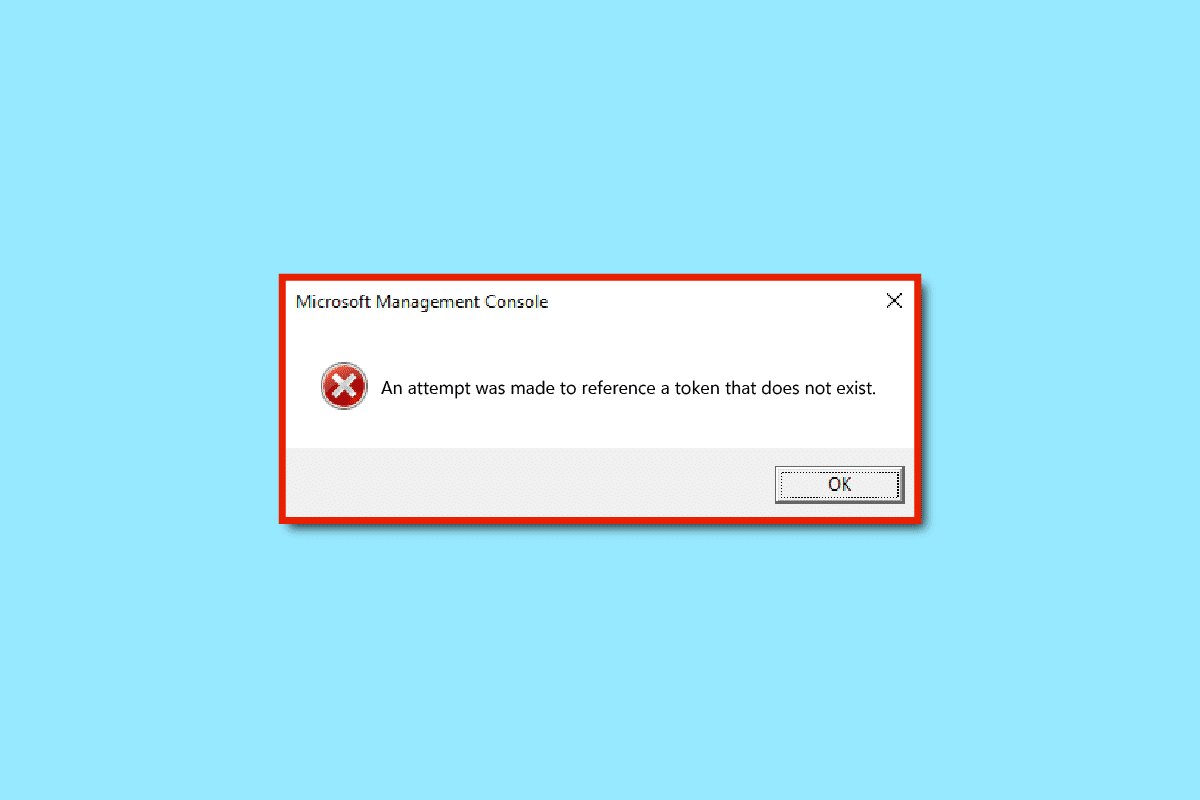
Table des matières
Comment réparer Windows 10 Une tentative a été faite pour référencer une erreur de jeton
Si les comptes ne sont pas configurés correctement, cela peut provoquer ladite erreur. Puisque vous savez ce que signifie le jeton n’existe pas, il peut y avoir plusieurs raisons à l’erreur de jeton sur votre ordinateur. Voici les raisons possibles pour lesquelles Windows 10 a tenté de référencer une erreur de jeton sur votre ordinateur.
- Fichiers corrompus sur votre système
- Bugs causés par une nouvelle mise à jour de Windows 10
- Attaque de malware sur votre PC
Méthode 1 : Effectuez un démarrage minimal
À l’aide d’un démarrage en mode minimal, vous pouvez démarrer l’ordinateur et effectuer des tests de diagnostic pour déterminer quelles étapes du processus de démarrage normal sont incorrectes. Cette méthode peut détecter la cause principale de ce problème Windows 10. Lisez notre guide sur Comment effectuer un démarrage minimal dans Windows 10 pour faire de même.
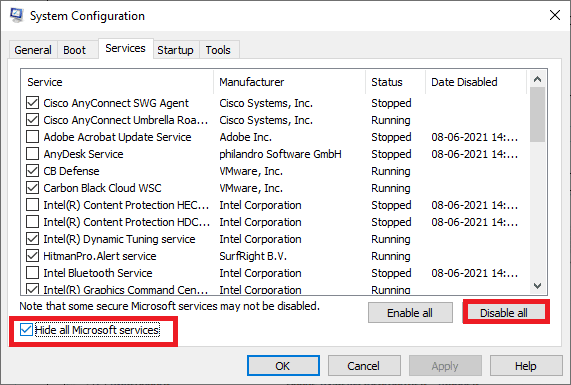
Une fois que vous avez démarré votre système en mode sans échec, vérifiez si le problème persiste. Si tel est le cas, désinstallez l’un des derniers programmes ou applications que vous avez ajoutés à votre système.
Méthode 2 : Mettre à jour Windows
C’est toujours une bonne idée de garder votre système à jour, car Windows est tristement connu pour ses bogues et ses plantages causés par la version précédente. Avec les nouvelles mises à jour, ils proposent de nouvelles améliorations et correctifs. Étant donné que l’erreur susmentionnée est due à la nouvelle mise à jour, vous pouvez essayer d’installer la dernière version dans laquelle le bogue serait corrigé. Lisez notre guide sur Comment télécharger et installer la dernière mise à jour de Windows 10 et implémentez-la.
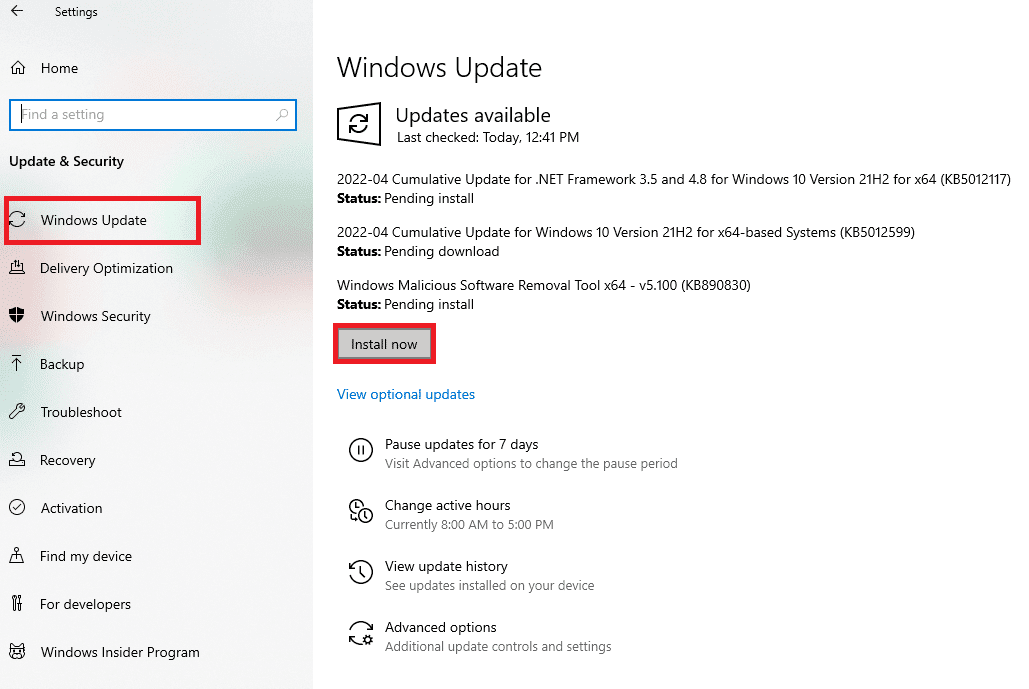
Remarque : N’oubliez pas que l’installation de la nouvelle mise à jour prendra un certain temps, en fonction de votre vitesse Internet et de la configuration système requise. N’éteignez pas non plus l’appareil pendant l’installation.
Méthode 3 : réparer les fichiers DLL corrompus
La raison possible pour laquelle Windows 10 a tenté de référencer une erreur de jeton peut être due aux fichiers DLL corrompus. Vous pouvez résoudre ces problèmes en exécutant l’invite de commande. À l’aide de l’invite de commande, vous pouvez utiliser les étapes suivantes pour résoudre une tentative de référencement en toute sécurité d’un problème de jeton.
1. Appuyez sur la touche Windows, tapez cmd et cliquez sur Exécuter en tant qu’administrateur.
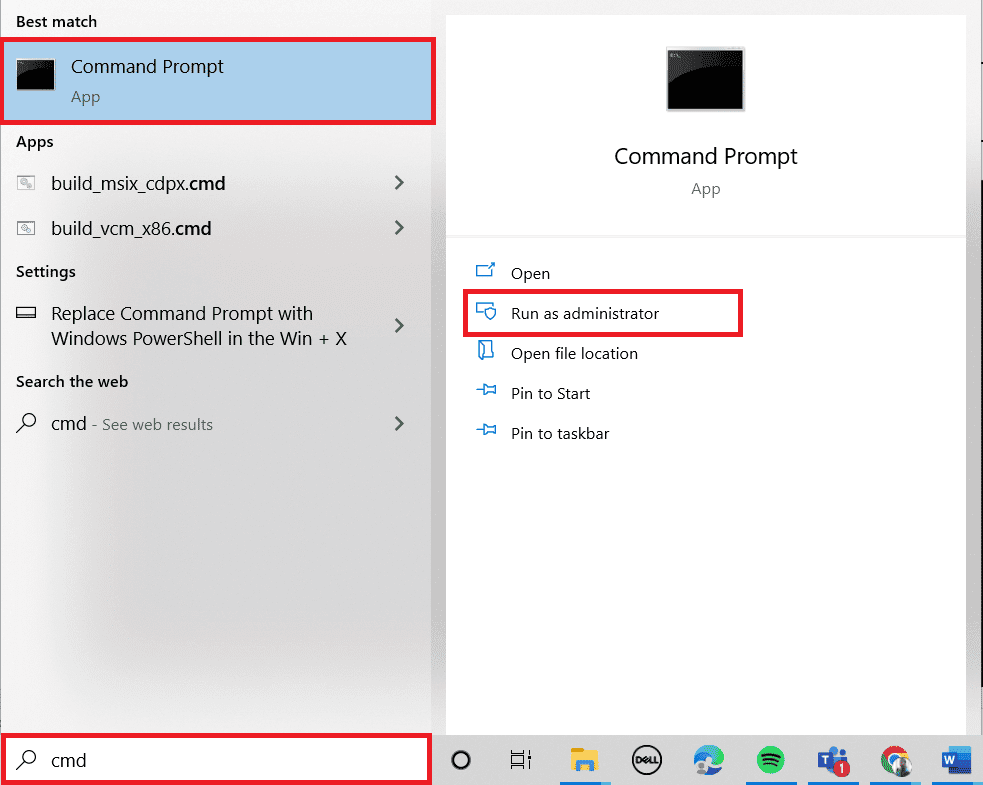
2. Tapez la commande suivante et appuyez sur la touche Entrée.
cd %WINDIR%System32
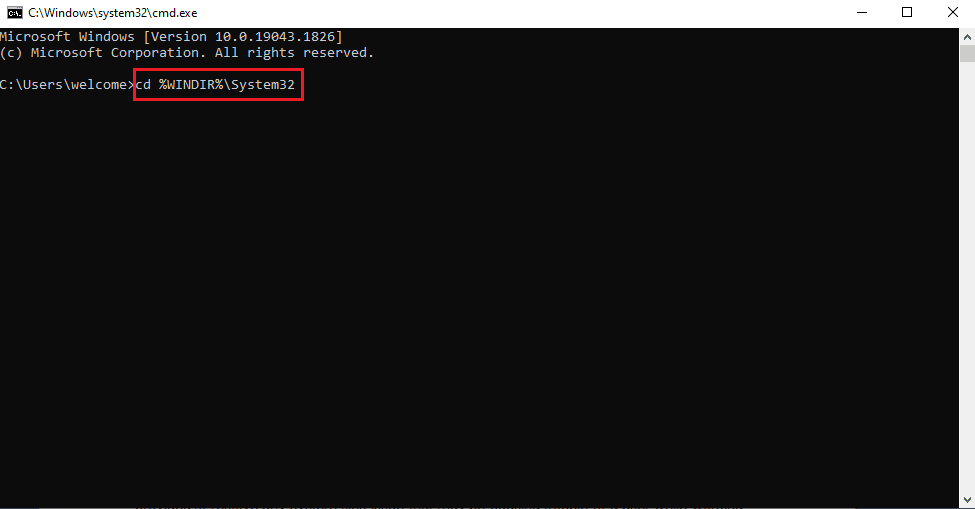
3. Ensuite, tapez la commande donnée et appuyez sur la touche Entrée pour réparer la série de fichiers DLL corrompus.
for /f %s in ('dir /b *.dll') do regsvr32 /s %s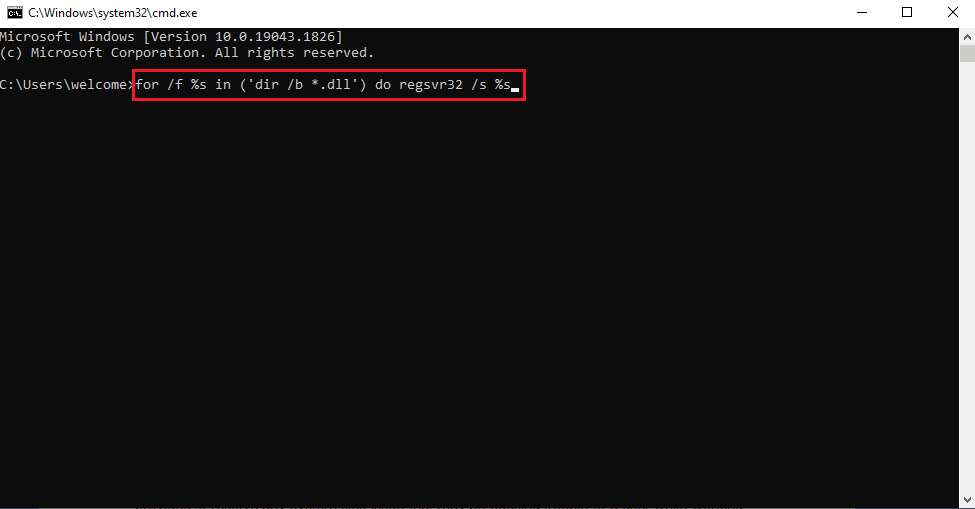
4. Fermez la fenêtre d’invite de commande et redémarrez le PC.
Méthode 4 : Réparer les fichiers système
Une analyse SFC est largement utilisée pour résoudre les problèmes liés à Windows 10. L’utilitaire SFC est fourni pour résoudre tout problème de fichiers système pouvant causer des problèmes à un utilisateur lorsqu’il travaille sur son ordinateur. En outre, vous pouvez exécuter les analyses DISM pour réparer les fichiers système corrompus. Suivez notre guide pour réparer les fichiers système sur Windows 10.
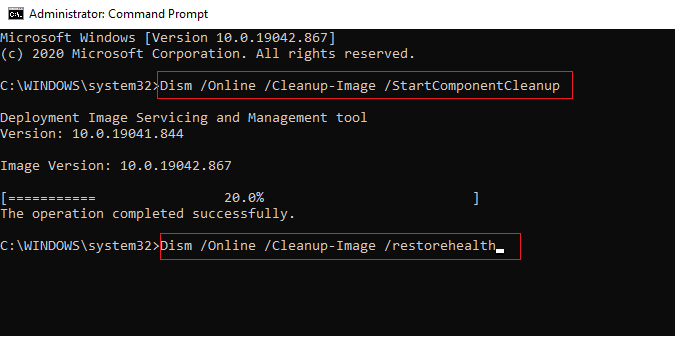
Attendez que les commandes soient exécutées et vérifiez si le problème a été résolu.
Méthode 5 : exécuter une analyse des logiciels malveillants
Une infection par un virus ou un logiciel malveillant peut également provoquer cette erreur, ce qui est rare. Une analyse rapide peut les détecter et les supprimer du système affecté. Par conséquent, il vous est conseillé d’analyser votre système comme indiqué dans notre guide sur Comment exécuter une analyse antivirus sur mon ordinateur ?
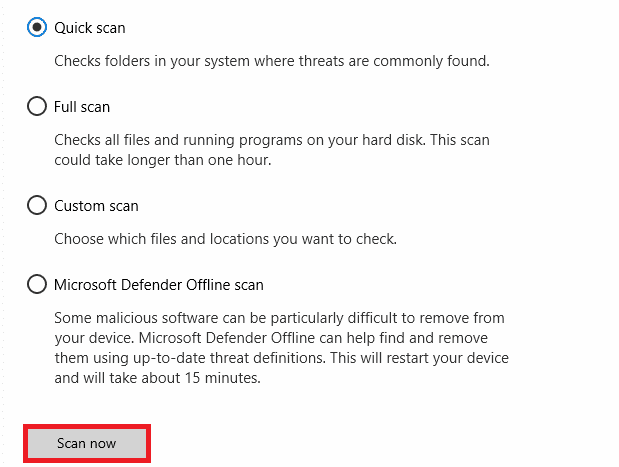
De plus, si vous souhaitez supprimer les logiciels malveillants de votre ordinateur, consultez notre guide, Comment supprimer les logiciels malveillants de votre PC sous Windows 10.
Méthode 6 : Récupérer vers la version précédente de Windows
Souvent, lorsque Windows est mis à jour sur votre ordinateur, il peut y avoir des problèmes avec les nouvelles mises à jour. Les nouvelles mises à jour ne sont pas toujours efficaces et peuvent provoquer des bogues et des erreurs, entraînant de mauvaises performances de votre système. Si une mise à jour Windows provoque Windows 10, une tentative a été faite pour référencer un problème de jeton sur votre système, vous pouvez le résoudre en inversant la mise à jour Windows 10 sur votre PC. Vous pouvez suivre ces étapes simples pour annuler vos mises à jour Windows 10 en toute sécurité.
1. Appuyez sur Windows + I pour ouvrir les paramètres.
2. Cliquez sur Mise à jour et sécurité.

3. Sélectionnez le menu Récupération dans le volet de gauche.
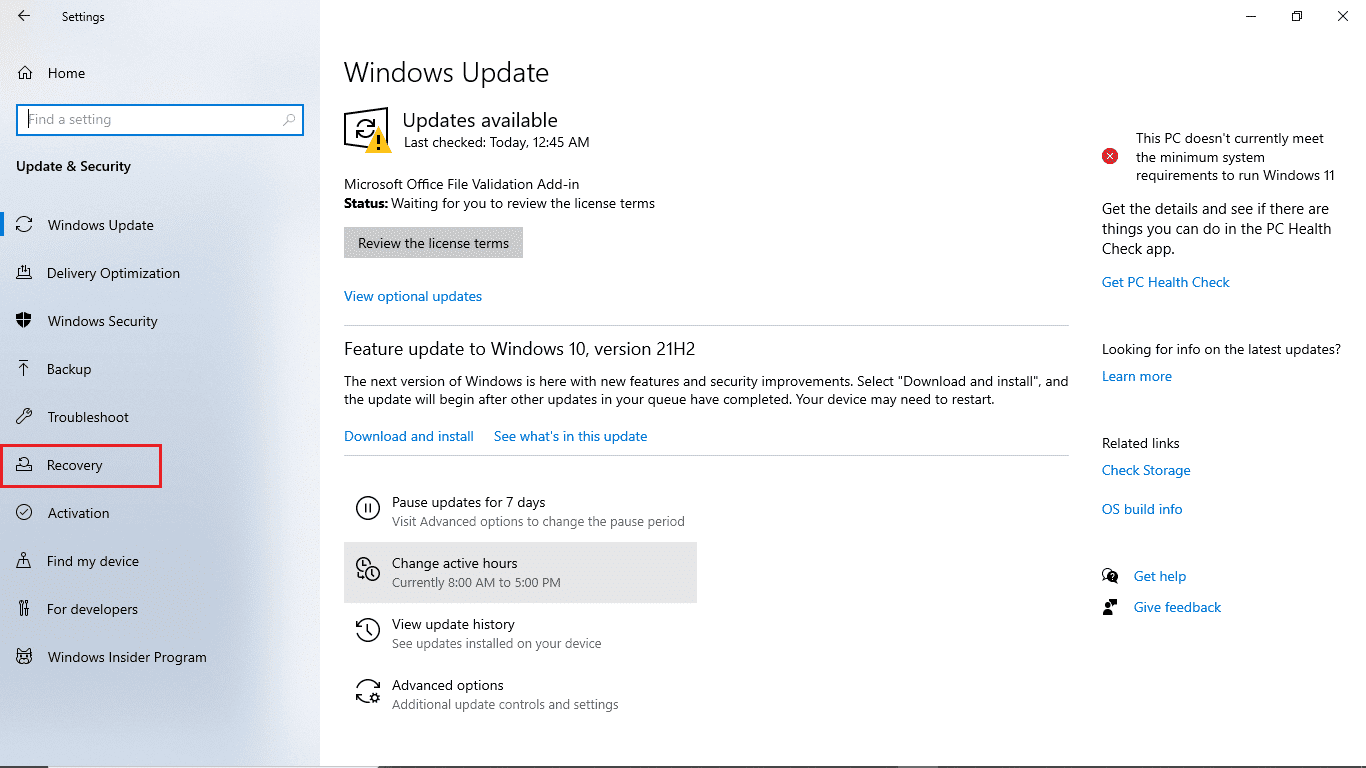
4. Sous Démarrage avancé, cliquez sur Redémarrer maintenant.
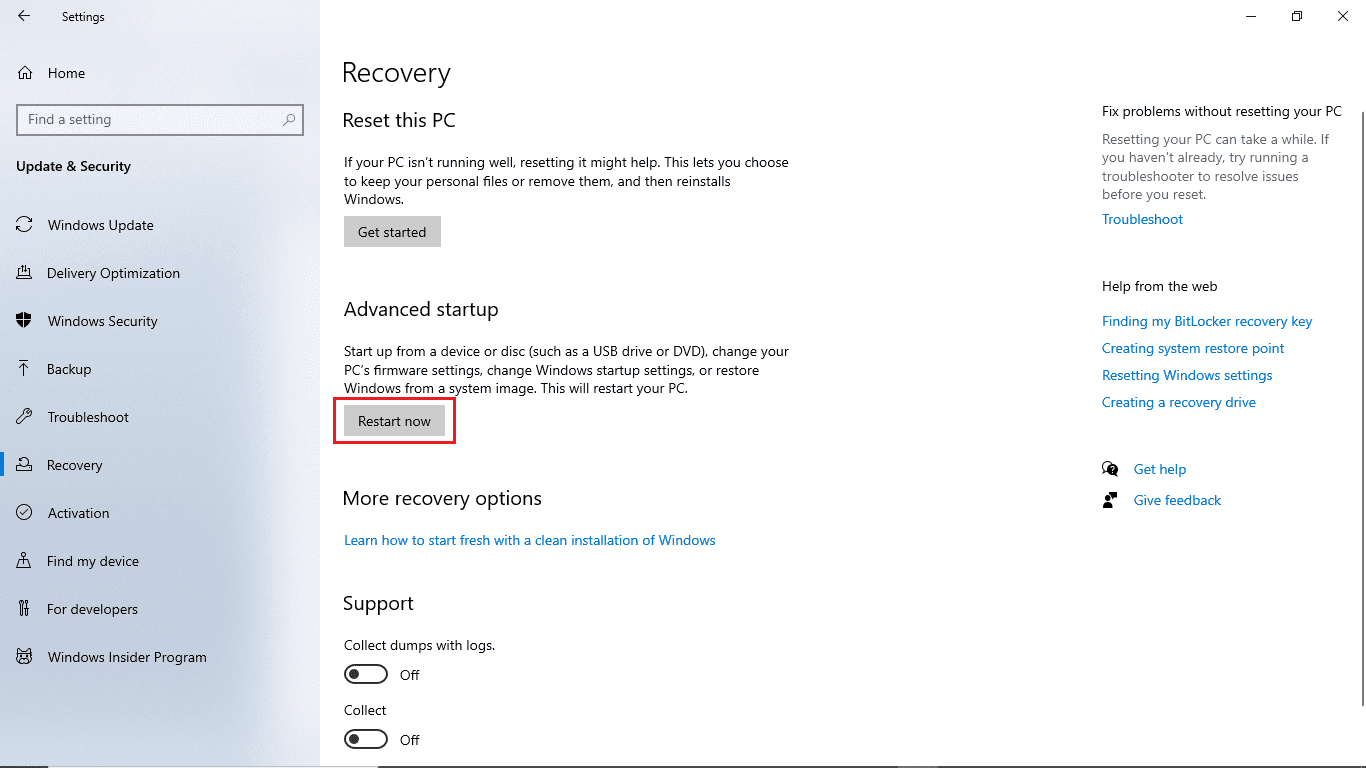
5. Attendez l’écran Choisir une option et choisissez Dépanner.

6. Sélectionnez Options avancées, puis Revenir à la version précédente.
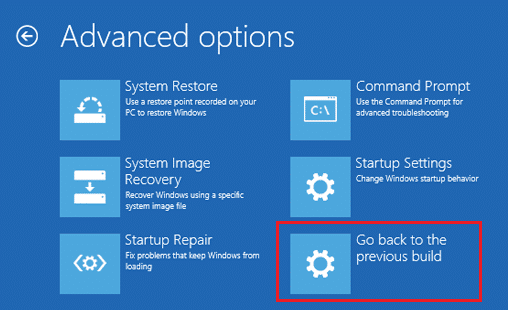
Méthode 7 : réinitialiser le PC
Si les méthodes précédentes ne fonctionnent pas et que vous continuez à recevoir la même erreur sur Windows 10, la seule option qui reste est de réinitialiser votre PC Windows 10.
Remarque : La réinitialisation de votre PC effacera toutes les données inutiles de votre ordinateur, y compris les fichiers susceptibles de provoquer des erreurs Windows 10.
Suivez notre guide sur Comment réinitialiser Windows 10 sans perdre de données et implémentez-le.
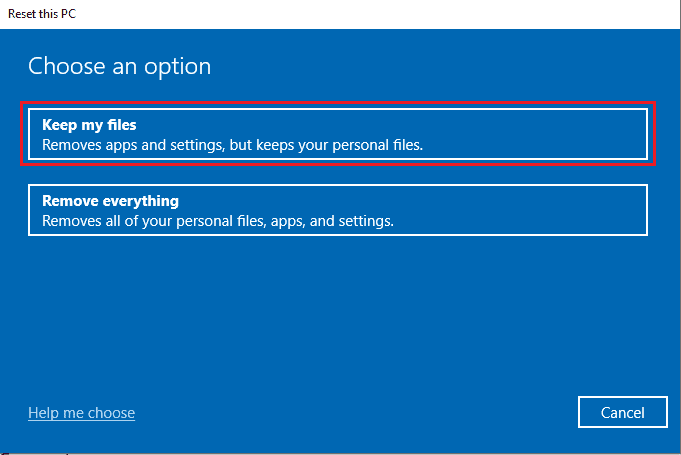
Foire aux questions (FAQ)
Q1. Que signifie le jeton n’existe pas sur Windows 10 ?
Rép. Après avoir mis à jour leur système Windows 10, de nombreux utilisateurs ont constaté que leur système affichait une erreur indiquant qu’un jeton n’existait pas. Des fichiers corrompus sur votre ordinateur peuvent provoquer cette erreur et vous devrez peut-être nettoyer votre ordinateur.
Q2. Comment réparer les fichiers Windows 10 ?
Rép. Vous pouvez opter pour plusieurs méthodes pour réparer les fichiers système sur votre PC, notamment une analyse SFC, une réparation des fichiers DLL et même une analyse antivirus tierce.
Q3. Puis-je annuler les nouvelles mises à jour de Windows 10 ?
Rép. Oui, si votre ordinateur ne fonctionne pas bien après la mise à jour de Windows, vous pouvez annuler la mise à jour de Windows 10 en accédant au paramètre de démarrage avancé.
***
Nous espérons que ce guide a été utile pour résoudre Windows 10, une tentative a été faite pour référencer un problème de jeton sur votre ordinateur et vous avez pu savoir ce que signifie le jeton n’existe pas. Commentez et dites-nous quelle méthode a fonctionné pour vous. De plus, si vous avez des questions, des requêtes ou des suggestions, n’hésitez pas à les partager avec nous.