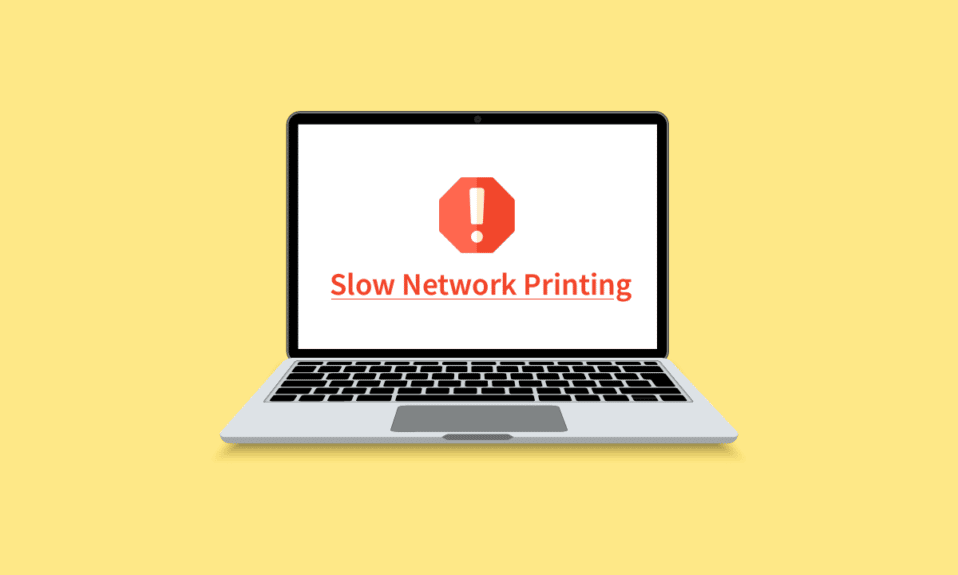
Si vous êtes frustré par un processus d’impression réseau lent sur votre PC Windows 10, la première chose à faire est de vérifier si votre connexion Internet est optimale ou non. Mais, le plus souvent, cela se produit également en raison d’autres facteurs qui n’ont pas encore été abordés dans cet article. Ce guide vous aidera à découvrir les raisons qui causent le problème associé à certains hacks de dépannage efficaces pour résoudre le même problème. Alors, continuez à lire !
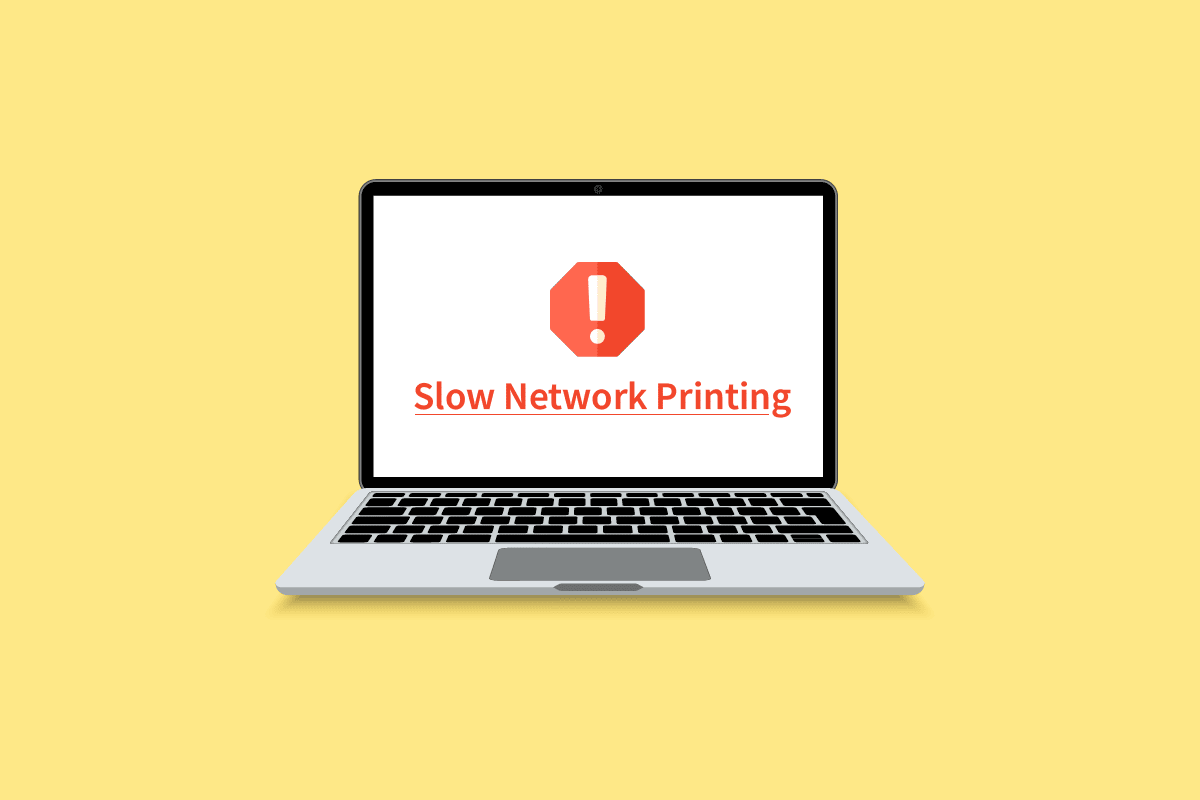
Table des matières
Comment réparer l’impression réseau lente dans Windows 10
Voici quelques raisons indispensables qui retardent l’impression sur une imprimante réseau sur votre PC Windows 10. Lisez-les attentivement pour trouver celui qui vous dérange.
- L’imprimante n’est pas allumée.
- L’imprimante n’est pas connectée à votre ordinateur.
- La connexion Wi-Fi ou USB n’est pas configurée correctement.
- Une connexion lâche ou des pilotes USB obsolètes causent également des problèmes.
- Peu de services essentiels ne fonctionnent pas sur votre PC.
- Une longue liste de fichiers est mise en file d’attente pour la suite du processus d’impression.
- Le système d’exploitation est obsolète.
- Il y a quelques composants corrompus et cassés de fichiers internes sur votre PC.
Si votre connexion Internet est instable et inadéquate. cela pourrait entraîner un problème d’impression réseau lente. S’il y a des interférences ou des obstacles entre votre PC et votre routeur, cela peut également causer le problème décrit.
Vérifiez la vitesse du réseau de votre ordinateur en exécutant un Test de rapidité.

Suivez les critères ci-dessous et assurez-vous qu’ils sont satisfaits par votre ordinateur.
- Supprimez tous les obstacles entre le chemin du routeur si la puissance du signal de votre réseau est très faible.
- Votre connexion Internet peut être lente si de nombreux appareils sont connectés au même réseau, essayez donc de l’éviter.
- Préférez toujours acheter un routeur ou un modem vérifié par votre FAI (fournisseur d’accès à Internet).
- Il n’est pas recommandé d’utiliser des câbles anciens, endommagés ou cassés, remplacez les câbles si nécessaire.
- Assurez-vous que les fils du modem au mur et les fils du modem au routeur ne sont pas perturbés.
Si vous rencontrez des problèmes de connectivité Internet, consultez notre guide Comment résoudre les problèmes de connectivité réseau sous Windows 10 pour les résoudre.

Voici quelques astuces incroyables qui vous aideront à résoudre le problème d’impression lente sur votre appareil. Mais, avant de suivre les méthodes mentionnées ci-dessous, redémarrez votre PC Windows 10 pour résoudre tout problème temporaire associé à l’appareil. Si vous n’avez trouvé aucun correctif pour le problème après le redémarrage de votre ordinateur, suivez les méthodes mentionnées ci-dessous.
Méthode 1 : Dépanner la connexion de l’imprimante
Lorsque vous faites face à un retard d’impression sur une imprimante réseau, l’appareil veut dire aux utilisateurs qu’il y a un problème avec la communication établie entre l’imprimante et le système via le câble USB ou la connexion réseau. Pour résoudre ce problème, assurez-vous que les étapes suivantes sont satisfaites ou non.
- Pour redémarrer votre imprimante, éteignez l’alimentation de l’imprimante, puis rallumez-la.
- Vérifiez à nouveau la connexion de votre imprimante.
- Si vous avez connecté votre imprimante à l’aide d’un câble USB, assurez-vous que votre câble fonctionne correctement et que les connexions aux ports sont bien serrées. Vous pouvez également changer de port USB pour voir si cela résout le problème.
- Si vous avez connecté votre imprimante via des réseaux câblés, vérifiez si la connexion à votre câble est correctement effectuée ou non. Vous pouvez également vérifier si le signal de votre imprimante clignote ou non.
- Si la connexion de votre système à l’imprimante est établie via un réseau sans fil, assurez-vous que votre imprimante est connectée à votre réseau informatique et l’icône sans fil s’allumera pour indiquer que vous êtes connecté.
Méthode 2 : exécuter l’utilitaire de résolution des problèmes d’imprimante
Le moyen le plus simple et le plus rapide de résoudre tout problème avec un appareil ou une fonctionnalité consiste à exécuter le dépanneur qui lui est associé. Windows 10 inclut un outil de dépannage pour une grande variété de problèmes, et les problèmes d’imprimante en font également partie. L’outil de dépannage de l’imprimante effectue automatiquement plusieurs actions telles que le redémarrage du service de spouleur d’impression, la suppression des fichiers de spouleur corrompus, la vérification si les pilotes d’imprimante existants sont obsolètes ou corrompus, etc. Reportez-vous aux étapes répertoriées ci-dessous pour exécuter l’outil de dépannage de l’imprimante.
1. Appuyez simultanément sur les touches Windows + I pour lancer les paramètres.
2. Cliquez sur la vignette Mise à jour et sécurité, comme indiqué.

3. Accédez au menu Dépannage dans le volet de gauche.
4. Sélectionnez Dépannage de l’imprimante et cliquez sur l’option Exécuter le dépanneur.

5. Attendez que le dépanneur détecte les problèmes et suivez les instructions à l’écran pour appliquer le correctif.
Vérifiez si vous avez résolu le problème d’impression réseau lente de Windows 10.
Méthode 3 : Mettre à jour Windows
De plus, s’il y a des bogues sur votre PC, ils ne peuvent être corrigés qu’après une mise à jour de Windows. Microsoft publie des mises à jour régulières pour corriger tous ces bogues, corrigeant ainsi le problème d’impression réseau lente de Windows 10. Par conséquent, assurez-vous que vous avez mis à jour votre système d’exploitation Windows et s’il y a des mises à jour en attente, utilisez notre guide Comment télécharger et installer la dernière mise à jour de Windows 10

Après avoir mis à jour votre système d’exploitation Windows, vérifiez si vous pouvez imprimer des pages sans aucun problème.
Méthode 4 : Modifier les préférences de l’imprimante
Il est bien connu que les paramètres de qualité de votre imprimante consomment également différentes quantités d’encre. Si la qualité d’impression est définie sur Meilleure, la vitesse d’impression sera définitivement lente. Vous pouvez modifier les préférences de l’imprimante comme indiqué ci-dessous.
1. Appuyez sur la touche Windows et tapez Imprimantes et scanners, puis cliquez sur Ouvrir.

2. Ensuite, sélectionnez votre imprimante et cliquez sur Gérer.

3. Maintenant, cliquez sur Préférences d’impression.

4. Dans la fenêtre suivante, passez à l’onglet Papier/Qualité et choisissez Papier ordinaire dans le champ Support/Type de papier sous le menu Sélection du bac.
5. Sélectionnez ensuite Brouillon, Normal ou Standard dans le menu Paramètres de qualité ou Qualité d’impression.
6. Enregistrez les modifications en appuyant sur OK. Maintenant, vérifiez si la vitesse d’impression est augmentée ou non.
Méthode 5 : Réparer les fichiers système
S’il y a des fichiers système corrompus dans votre système d’exploitation Windows, votre PC peut rencontrer de nombreux problèmes de connectivité Internet. Si vous rencontrez très récemment un problème d’impression réseau lente sous Windows 10, il est possible que vos fichiers informatiques soient corrompus ou endommagés. Heureusement, votre PC Windows 10 dispose d’outils de réparation intégrés tels que SFC (System File Checker) et DISM (Deployment Image Servicing and Management) qui vous aideront à réparer tous les fichiers corrompus. Lisez notre guide sur Comment réparer les fichiers système sur Windows 10 et suivez les étapes comme indiqué pour réparer tous vos fichiers corrompus.

Méthode 6 : vérifier les paramètres du port de l’imprimante
Peu d’utilisateurs ont suggéré que le problème d’impression lente sur votre appareil peut être résolu en modifiant certains paramètres de port d’imprimante comme indiqué ci-dessous.
1. Appuyez sur la touche Windows et tapez Panneau de configuration, puis cliquez sur Ouvrir.

2. Définissez Afficher par > Catégorie, puis cliquez sur Afficher les périphériques et les imprimantes.

3. Maintenant, faites un clic droit sur votre imprimante et sélectionnez Propriétés.

4. Passez à l’onglet Ports et recherchez le port auquel votre appareil est connecté.
5. Ensuite, cochez la case qui héberge la broche USB de l’imprimante.
6. Enregistrez les modifications en cliquant sur Appliquer > OK.
Remarque : Il est également tout à fait possible que votre imprimante fonctionne correctement, mais que vous ayez envoyé la demande d’impression à la mauvaise imprimante. Cela peut être le cas si plusieurs imprimantes sont installées sur vos ordinateurs. Définissez celle que vous essayez d’utiliser comme imprimante par défaut pour résoudre le problème. Par conséquent, faites un clic droit sur votre imprimante et sélectionnez Définir comme imprimante par défaut.

Méthode 7 : supprimer les fichiers temporaires (spouleur d’impression)
Un spouleur d’impression est un fichier/outil de médiation qui assure la coordination entre votre ordinateur et l’imprimante. Le spouleur gère tous les travaux d’impression que vous envoyez à l’imprimante et vous permet de supprimer un travail d’impression en cours de traitement. Des problèmes peuvent survenir si le service du spouleur d’impression est corrompu ou si les fichiers temporaires du spouleur sont corrompus. Le redémarrage du service et la suppression de ces fichiers temporaires devraient vous aider à résoudre les problèmes d’impression lente de Windows 10 sur votre ordinateur.
Remarque : Avant de supprimer les fichiers du spouleur d’impression, nous devrons arrêter le service du spouleur d’impression qui s’exécute constamment en arrière-plan.
1. Appuyez sur la touche Windows et tapez Services, puis cliquez sur Ouvrir.

2. Parcourez la liste des services locaux pour trouver le service Spouleur d’impression. Une fois trouvé, faites un clic droit sur le service Print Spooler et sélectionnez Propriétés dans le menu contextuel (ou double-cliquez sur un service pour accéder à ses propriétés)

3. Cliquez sur le bouton Arrêter pour arrêter le service.
Remarque : Réduisez la fenêtre Services au lieu de la fermer car nous devrons redémarrer le service après avoir supprimé les fichiers temporaires.

4. Maintenant, ouvrez l’explorateur de fichiers Windows (touche Windows + E) et accédez au chemin suivant – C:WINDOWSsystem32spoolprinters.
Remarque : Vous pouvez également lancer la boîte de commande d’exécution, taper %WINDIR%system32spoolprinters et appuyer sur Entrée pour atteindre directement la destination requise.

5. Appuyez sur Ctrl + A pour sélectionner tous les fichiers dans le dossier de l’imprimante et appuyez sur la touche Suppr de votre clavier pour les supprimer.
6. Agrandissez/revenez à la fenêtre de l’application Services et cliquez sur le bouton Démarrer pour redémarrer le service Spouleur d’impression.

Vous devriez maintenant être en mesure de résoudre le problème d’impression réseau lente et d’imprimer vos documents sans aucun problème.
Méthode 8 : modifier les paramètres de récupération du spouleur d’impression
Toute configuration incorrecte des paramètres de récupération du service de spouleur d’impression peut également retarder l’impression sur l’imprimante réseau. Par conséquent, vous devez vous assurer que les paramètres de récupération sont corrects, sinon le spouleur d’imprimante ne démarrera pas automatiquement.
1. Ouvrez la fenêtre Services comme vous l’avez fait précédemment.
2. Localisez le spouleur d’impression, puis cliquez dessus avec le bouton droit de la souris et sélectionnez Propriétés.

3. Basculez vers l’onglet Récupération et assurez-vous que trois onglets d’échec sont définis sur Redémarrer le service.

4. Cliquez sur Appliquer puis sur OK pour enregistrer les paramètres.
Voyez maintenant si vous êtes en mesure de résoudre le problème de votre imprimante.
Méthode 9 : mise à jour ou restauration du pilote d’imprimante
Chaque périphérique informatique est associé à un ensemble de fichiers logiciels pour communiquer efficacement avec votre ordinateur et le système d’exploitation. Ces fichiers sont appelés pilotes de périphérique. Ces pilotes sont uniques pour chaque appareil et chaque fabricant. De plus, il est important d’avoir le bon ensemble de pilotes installés afin d’utiliser un périphérique externe sans rencontrer de problèmes.
Option I : Mettre à jour le pilote d’imprimante
Les pilotes sont également constamment mis à jour pour rester compatibles avec les nouvelles versions de Windows. Si vos pilotes ne sont pas mis à jour vers leurs dernières versions, mettez-les à jour en suivant notre guide Comment mettre à jour les pilotes de périphériques sous Windows 10.

Option II : Restauration des mises à jour du pilote d’imprimante
Parfois, la version actuelle des pilotes d’imprimante peut provoquer des conflits et, dans ce cas, vous devez restaurer les versions précédentes des pilotes installés. Ce processus s’appelle Restauration des pilotes et vous pouvez facilement restaurer les pilotes de votre ordinateur à leur état précédent en suivant notre guide Comment restaurer les pilotes sur Windows 10.

Attendez que les versions précédentes des pilotes soient installées sur votre PC Windows 10. Une fois cela fait, vérifiez si vous avez résolu le problème d’impression lente sur votre appareil.
Méthode 10 : réinstaller les pilotes d’imprimante
Les pilotes incompatibles doivent être réinstallés pour résoudre les problèmes d’impression lente de Windows 10. Il est conseillé de réinstaller les pilotes de périphérique uniquement si vous ne pouvez pas obtenir de correctif en les mettant à jour. Les étapes pour réinstaller les pilotes sont très simples et vous pouvez le faire en utilisant une application tierce ou en implémentant les étapes manuellement comme indiqué dans notre guide Comment désinstaller et réinstaller les pilotes sur Windows 10

Après avoir réinstallé les pilotes d’imprimante, vérifiez si vous pouvez résoudre le problème évoqué.
Remarque : peu d’utilisateurs ont suggéré que la réinstallation des pilotes d’imprimante en mode de compatibilité les a aidés à résoudre le problème évoqué. Voici quelques instructions concernant la même chose.
1. Après avoir désinstallé le pilote, rendez-vous sur le site Web du fabricant de votre imprimante (par ex. CV) et téléchargez les derniers pilotes pour votre imprimante.

2. Cliquez avec le bouton droit sur le fichier d’installation et sélectionnez Propriétés.
Remarque : Si les pilotes se trouvent dans un fichier zip, assurez-vous d’extraire tous les fichiers, puis cliquez avec le bouton droit sur le fichier .exe.

3. Passez à l’onglet Compatibilité et cliquez sur Exécuter ce programme en mode Compatibilité.
4. Dans le menu déroulant, sélectionnez Windows 7 ou 8, puis cliquez sur Exécuter ce programme en tant qu’administrateur.

5. Enfin, double-cliquez sur le fichier d’installation et attendez que les pilotes soient installés sur votre appareil.
6. Une fois terminé, redémarrez votre PC et voyez si vous pouvez résoudre le problème d’impression sur le PC Windows 10 est résolu ou non.
Méthode 11 : Supprimer et ajouter à nouveau une imprimante
Si toutes ces étapes ne permettent pas de corriger le retard d’impression sur l’imprimante réseau, vous devrez peut-être désinstaller complètement les pilotes existants et l’imprimante, puis les réinstaller. Le processus de faire la même chose est simple mais plutôt long, mais cela semble résoudre le problème discuté sur votre PC Windows. Quoi qu’il en soit, voici les étapes pour supprimer et ajouter votre imprimante.
1. Lancez les paramètres Windows et sélectionnez le paramètre Périphériques.

2. Accédez aux paramètres Imprimantes et scanners dans le volet de gauche.

3. Trouvez l’imprimante problématique dans le panneau de droite et cliquez une fois dessus pour accéder à ses options. Sélectionnez Supprimer l’appareil, laissez le processus se terminer, puis fermez les paramètres.

4. Cliquez sur les touches Windows et saisissez Gestion de l’impression dans la barre de recherche, puis cliquez sur Ouvrir

5. Double-cliquez sur Toutes les imprimantes (dans le panneau de gauche ou de droite, les deux sont corrects) et appuyez simultanément sur les touches Ctrl + A pour sélectionner toutes les imprimantes connectées.

6. Cliquez avec le bouton droit sur n’importe quelle imprimante et sélectionnez Supprimer.
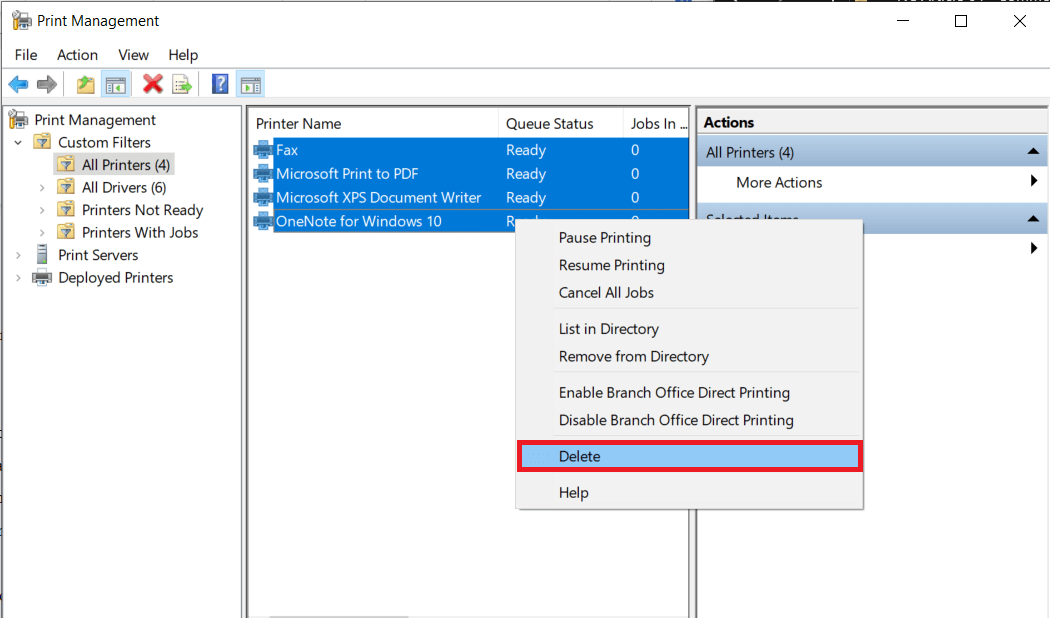
7. Maintenant, il est temps de rajouter l’imprimante, mais d’abord, débranchez le câble de l’imprimante de votre ordinateur et effectuez un redémarrage. Une fois l’ordinateur redémarré, reconnectez correctement l’imprimante.
8. Suivez les étapes 1 et 2 de cette méthode pour ouvrir les paramètres de l’imprimante et du scanner.
9. Cliquez sur le bouton Ajouter une imprimante et un scanner en haut de la fenêtre.
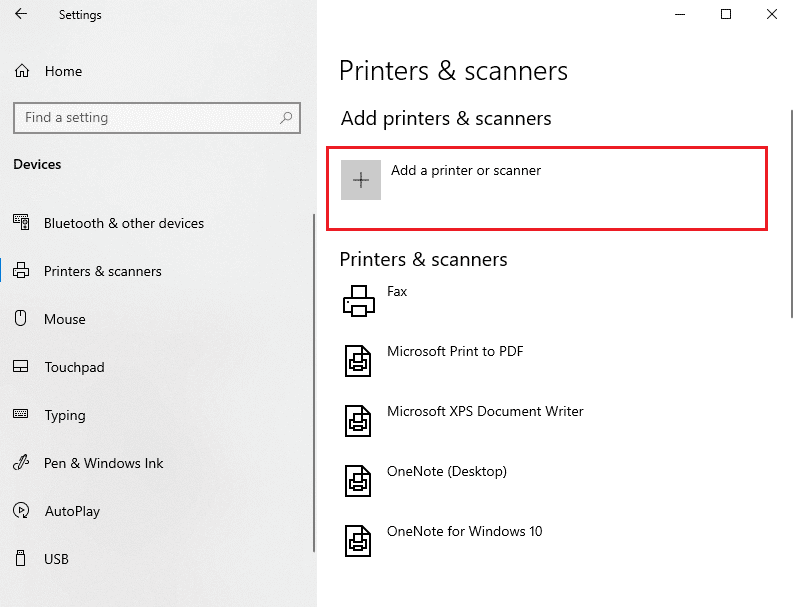
10. Windows commencera alors automatiquement à rechercher les imprimantes connectées. Si Windows détecte avec succès l’imprimante connectée, cliquez sur son entrée dans la liste de recherche et sélectionnez Ajouter un périphérique pour l’ajouter à nouveau, sinon, cliquez sur le lien hypertexte L’imprimante que je veux n’est pas répertoriée.
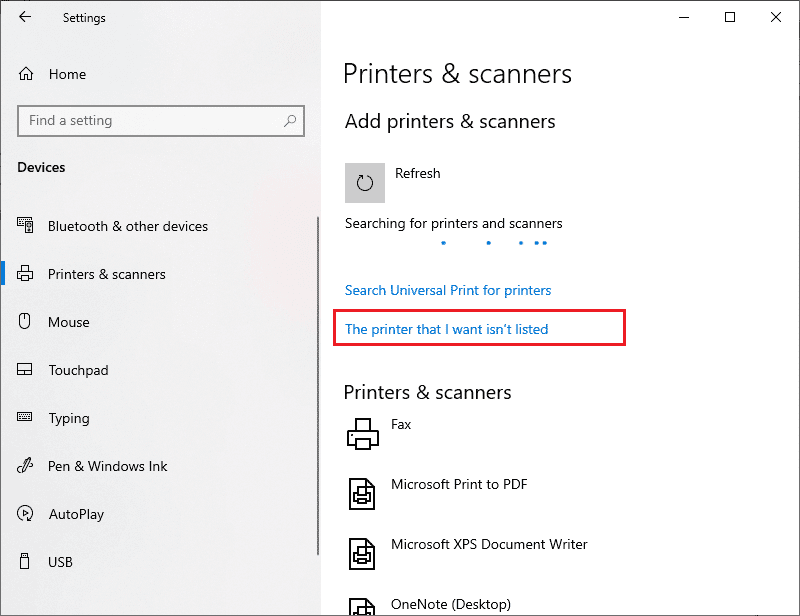
11. Dans la fenêtre suivante, sélectionnez l’option appropriée en cliquant sur son bouton radio et cliquez sur Suivant.
Remarque : Par exemple, sélectionnez Mon imprimante est un peu plus ancienne. Aidez-moi à le trouver si votre imprimante n’utilise pas l’USB pour la connexion ou sélectionnez Ajouter une imprimante Bluetooth, sans fil ou détectable par le réseau pour ajouter une imprimante sans fil.
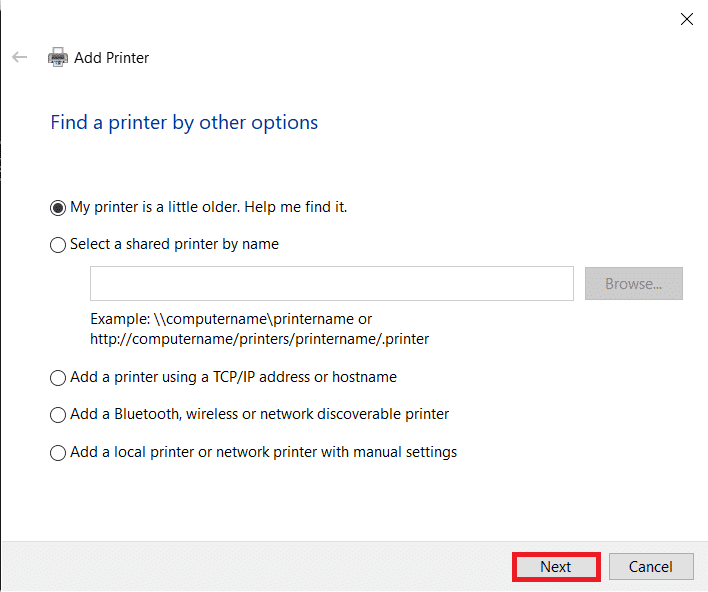
12. Maintenant, réinstallez votre imprimante.
Maintenant que vous avez réinstallé votre imprimante avec succès, essayez d’imprimer une page de test pour vous assurer que tout est sur la bonne voie.
1. Appuyez sur les touches Windows + I pour ouvrir Paramètres et cliquez sur Périphériques.

2. Sur la page Imprimantes et scanners, cliquez sur l’imprimante que vous venez de rajouter et que vous souhaitez tester, puis cliquez sur le bouton Gérer.
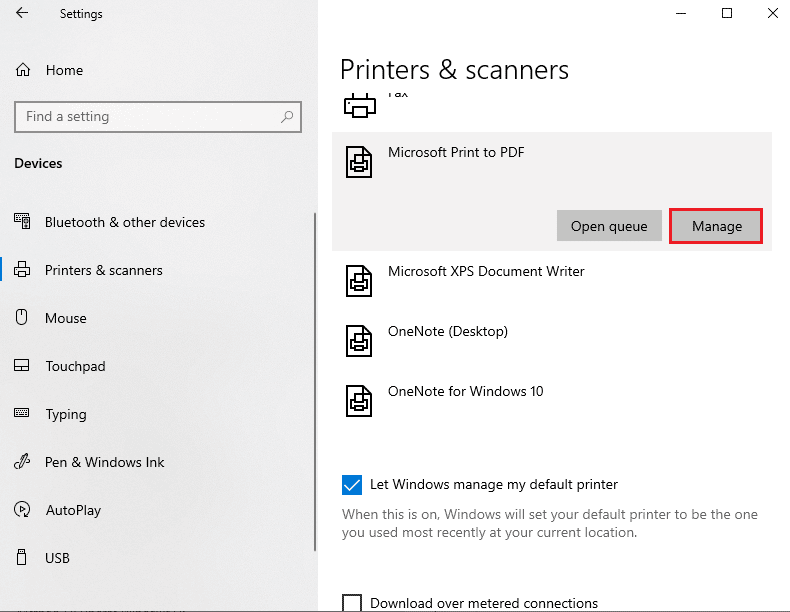
3. Enfin, cliquez sur l’option Imprimer une page de test. Bouchez vos oreilles et écoutez attentivement le son de votre imprimante imprimant une page et réjouissez-vous.
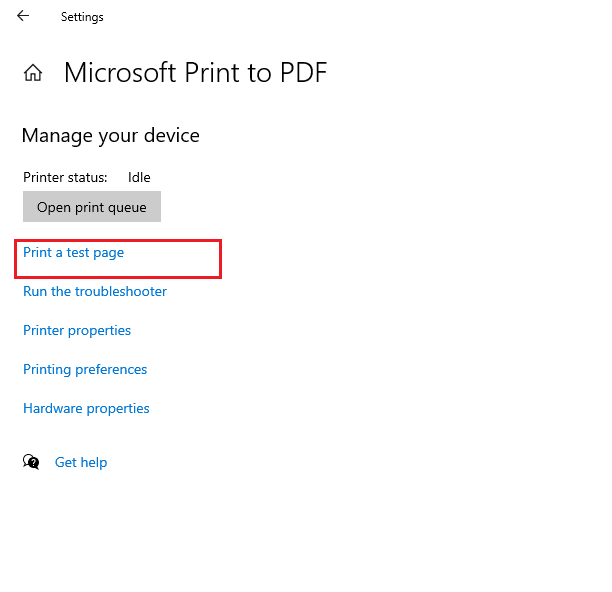
***
Nous espérons que ce guide vous a été utile et que vous avez pu résoudre le problème d’impression réseau lente sur votre PC Windows 10. Faites-nous savoir quelle méthode a le mieux fonctionné pour vous. De plus, si vous avez des questions/suggestions concernant cet article, n’hésitez pas à les déposer dans la section des commentaires.

