Fallout 4 Script Extender, parfois connu sous le nom de F4SE ou FOSE, est un utilitaire qui améliore les capacités de script de Fallout 4. Cependant, très peu de personnes connaissent cette extension. Cependant, plusieurs instances du F4SE ne fonctionnant pas ont récemment été reçues. On dit que le programme se bloque lors de la tentative de lancement ou affiche un écran vide pendant une longue période avant de se bloquer. Ce problème peut être dû à divers facteurs. En conséquence, nous avons créé un guide étape par étape pour vous aider à installer F4SE sur votre PC et à résoudre le problème de F4SE qui ne fonctionne pas.

Table des matières
Comment réparer Fallout 4 Script Extender ne fonctionne pas sur Windows 10
Nous avons enquêté sur les problèmes à l’origine de la difficulté, et les plus courants sont indiqués ci-dessous.
Mises à jour : La plupart des développeurs de jeux n’aiment pas les modifications tierces, ils visent donc à les tenir à l’écart de chaque mise à jour. Il est concevable que le Creation Club se soit mis à niveau et vous empêche maintenant d’utiliser F4SE. Par conséquent, la mise à jour du programme F4SE est fortement suggérée.
Pare-feu : le pare-feu Windows peut parfois empêcher certaines applications de se connecter à Internet. Étant donné que le programme doit établir une communication avec les serveurs lors du démarrage, cela peut entraîner des problèmes.
Mod conflictuel : Il est également possible que les mods que vous avez installés entrent en conflit avec la complexité F4SE parce qu’ils sont anciens ou cassés. De plus, si les versions mod et F4SE sont identiques, le programme peut rencontrer des problèmes.
Compatibilité : étant donné que le programme peut parfois rencontrer des difficultés avec votre système d’exploitation, il est toujours judicieux d’exécuter l’utilitaire de résolution des problèmes de compatibilité des applications et de le laisser choisir les paramètres optimaux pour vous.
Plugins : les plug-ins des applications peuvent être corrompus ou obsolètes, ce qui entraîne le problème. Si vous les supprimez, le programme les remplacera automatiquement.
Fichiers manquants : Il est concevable que certains fichiers cruciaux soient absents du jeu, créant le problème de démarrage. Tous les fichiers du jeu doivent être présents pour que tous les aspects du jeu fonctionnent correctement.
Méthode 1 : Mettre à jour l’application F4SE
Si vous rencontrez des problèmes avec l’application Fallout 4 Script Extender, essayez de la mettre à niveau pour voir si elle peut revenir à la normale. La majorité des créateurs de jeux n’autorisent pas la modification de leurs jeux par des tiers. En conséquence, ils tentent de garder des applications comme F4SE hors de chaque mise à jour du jeu. Il est concevable que le Creation Club se soit mis à jour et bloque maintenant votre accès au programme F4SE. Si F4SE ne fonctionne pas pour vous, vous devez le mettre à niveau. Par conséquent:
1. Téléchargez la version la plus récente de F4SE sur le site Web de Gamepressure.
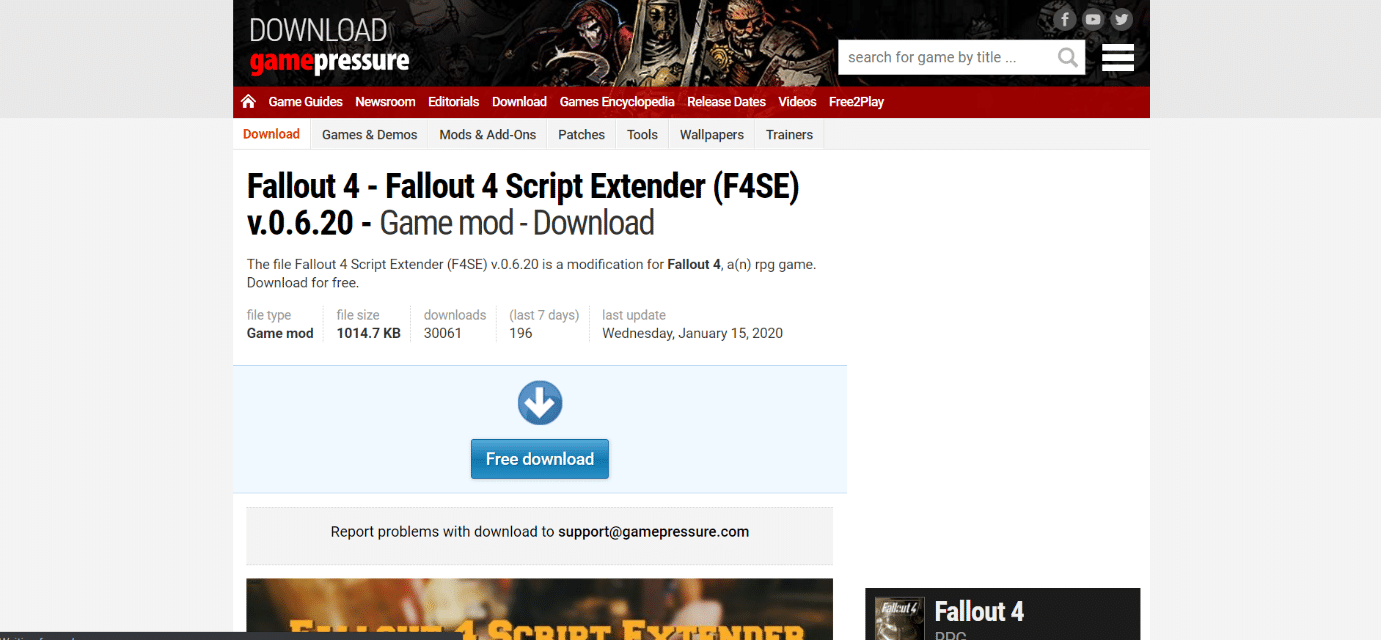
2. Accédez à l’emplacement du dossier d’installation Fallout, extrayez le fichier f4se_1_10_120.dll. Les nombres peuvent changer selon les versions, f4se_loader.exe et f4se_steam_loader.dll. Vous trouverez ci-dessous un exemple de chemin de localisation de Fallout 4.
C:Program Files (x86)SteamSteamAppscommonFallout 4
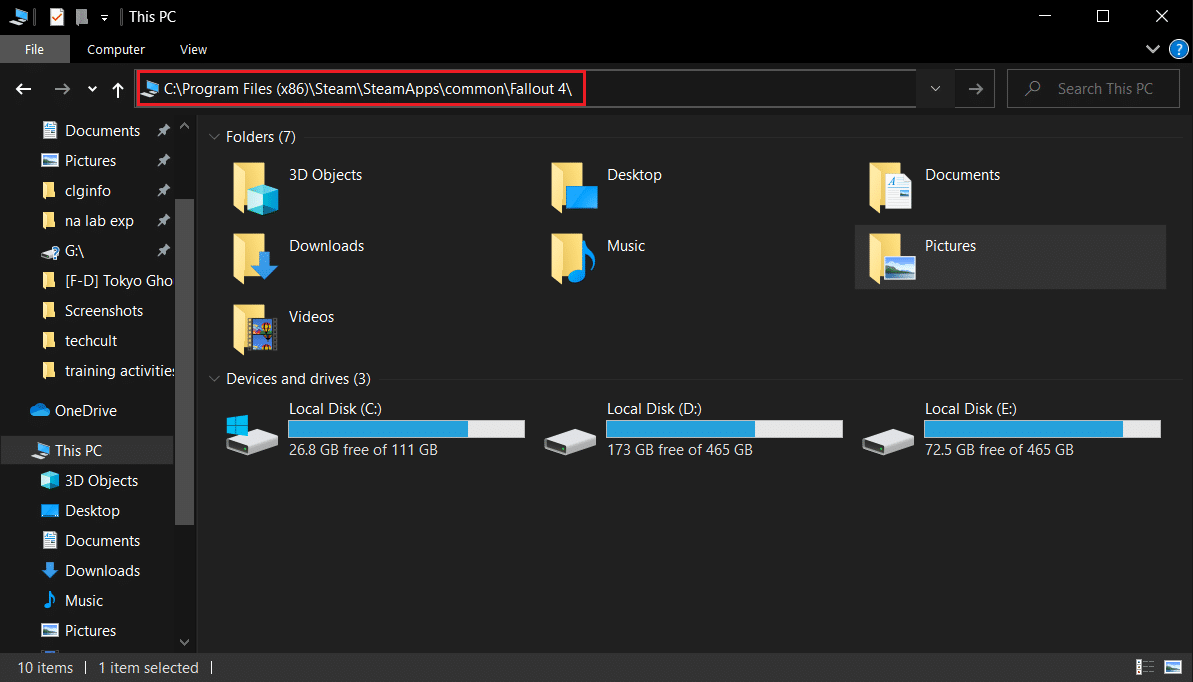
3. Exécutez le fichier f4se_loader.exe que vous venez de copier dans le dossier pour démarrer le jeu.
Remarque : Si vous êtes invité à remplacer des fichiers lors de la copie, faites-le.
Méthode 2 : Exécutez F4SE en tant qu’administrateur
F4SE n’a pas été en mesure de s’exécuter efficacement dans de nombreux cas en raison de protocoles stricts imposés par l’UAC. Étant donné que F4SE utilise des scripts, ils nécessitent des autorisations plus élevées pour fonctionner. Si vous n’exécutez pas le logiciel avec des privilèges d’administrateur, vous pouvez rencontrer ce problème.
1. Accédez à l’exécutable principal de F4SE, cliquez dessus avec le bouton droit de la souris et choisissez Exécuter en tant qu’administrateur.
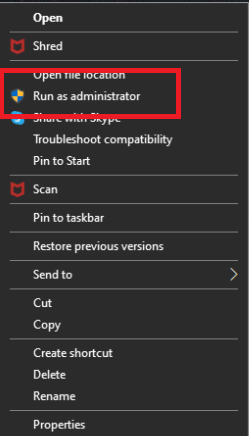
L’onglet de compatibilité vous permet également de configurer le logiciel pour qu’il s’exécute toujours avec des privilèges d’administrateur. Suivez les étapes ci-dessous pour le faire.
1. Faites un clic droit sur le fichier exécutable du jeu.
2. Cliquez sur Propriétés.
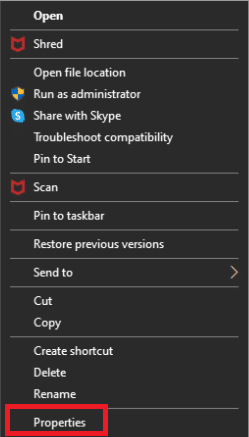
3. Accédez à l’onglet Compatibilité et cochez l’option Exécuter ce programme en tant qu’administrateur.
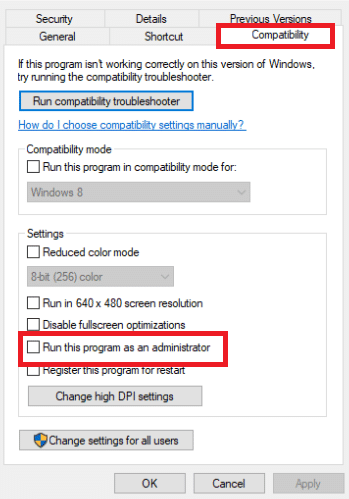
4. Enfin, cliquez sur Appliquer > OK pour enregistrer les modifications.
Une fois que vous avez un accès administrateur, vérifiez si le problème a été résolu de manière permanente.
Méthode 3 : désactiver les mods en conflit
Les mods pour Fallout permettent aux joueurs d’apporter des modifications mineures et majeures au jeu en monde ouvert. Cependant, comme certains mods sont obsolètes ou dysfonctionnels, ils peuvent entrer en conflit avec la complexité de F4SE, ce qui fait que F4SE ne fonctionne pas sous Windows 7, 8 ou 10. De plus, si le mod et le programme F4SE ont le même numéro de version, cela pourrait causer problèmes avec l’application. En conséquence, tout mod qui entre en conflit sera désactivé.
1. Ouvrez l’application Nexus Mod Manager.
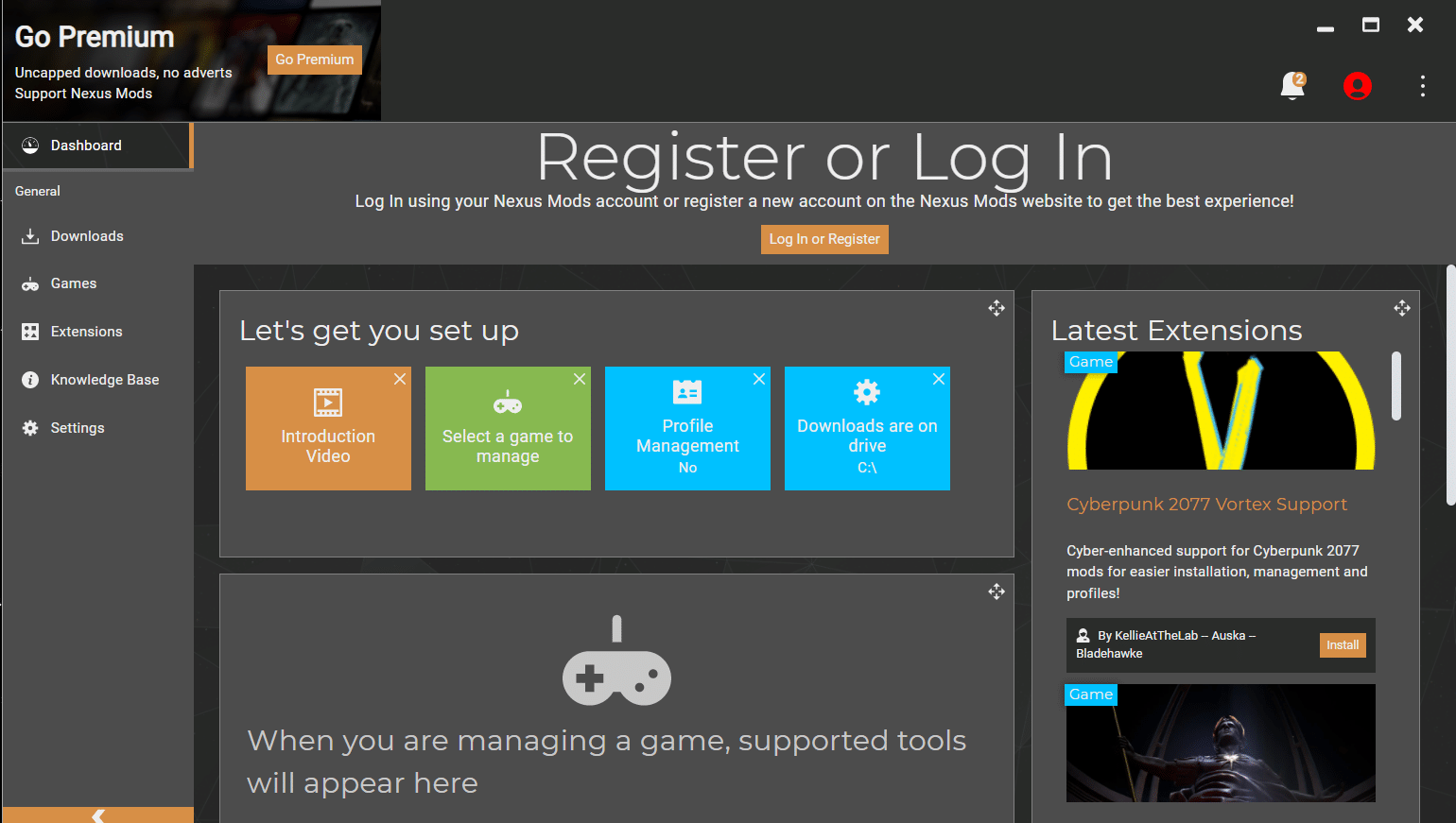
2. Faites un clic droit sur un Mod qui n’est pas pris en charge par NMM et qui doit être appliqué à l’aide de F4SE.
3. Désactivez les mods un par un, puis essayez de démarrer le jeu après que chacun ait été désactivé.
Si le jeu démarre après avoir désactivé un certain mod, cela signifie que ce mod était la source du litige. Vérifiez si le problème persiste après la mise à jour du Mod. Si le Mod continue à créer des problèmes, éteignez-le jusqu’à ce que le problème soit résolu par les créateurs des Mods.
Méthode 4 : Supprimer les plugins F4SE
Les plug-ins de l’application peuvent être corrompus ou obsolètes, ce qui entraîne le problème. Fallout 4 Script Extender ne fonctionnera pas sur Windows 10 si les plugins F4SE sont anciens ou corrompus. Cette section vous demande de supprimer les plugins problématiques de F4SE. Si vous les supprimez, le programme les remplacera automatiquement. Nous supprimerons ces plugins, qui seront automatiquement remplacés plus tard.
1. Ouvrez le dossier d’installation de Fallout 4, qui se trouve souvent dans le chemin d’accès donné.
C:Program Files (x86)SteamSteamAppscommonFallout 4DataF4SEPlugins
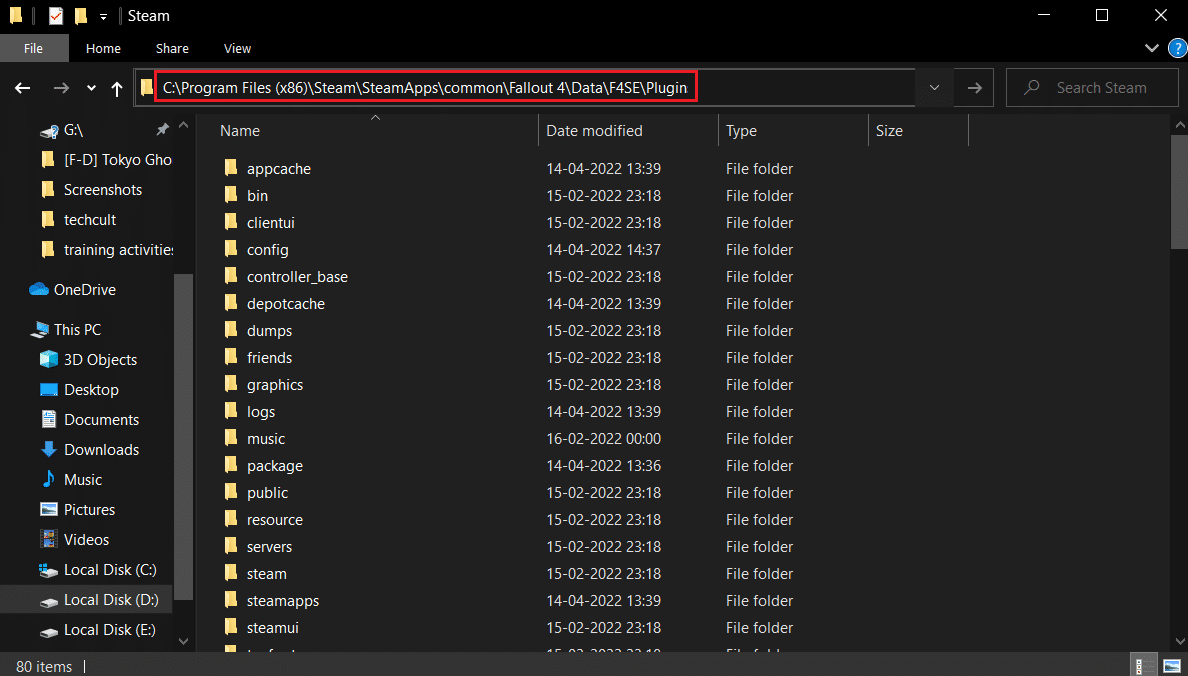
2. Supprimez tous les fichiers et dossiers du dossier Plugins.
3. Téléchargez et installez maintenant Fallout 4 Script Extender comme indiqué dans la méthode 1.
4. Enfin, réinstallez également tous les mods d’extension de script Fallout 4.
Méthode 5 : exécuter l’utilitaire de résolution des problèmes de compatibilité
Il est possible que le programme ait des problèmes avec votre système d’exploitation. Dans de rares cas, Fallout 4 Script Extender (F4SE) ne fonctionnera pas du tout, suggérant qu’il est incompatible avec votre PC. Exécuter le dépanneur de compatibilité de l’application et le laisser déterminer les meilleurs paramètres pour vous peut résoudre le problème f4se Not Working. Suivez les étapes indiquées pour le faire.
1. Accédez au dossier d’installation du jeu.
2. Cliquez avec le bouton droit sur f4se_loader.exe et choisissez Propriétés.
3. Sélectionnez l’onglet Compatibilité.
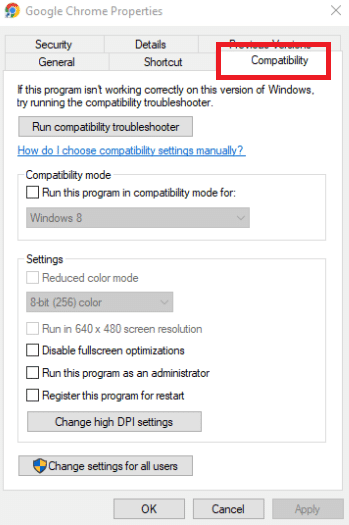
4. Choisissez Exécuter l’utilitaire de résolution des problèmes de compatibilité.
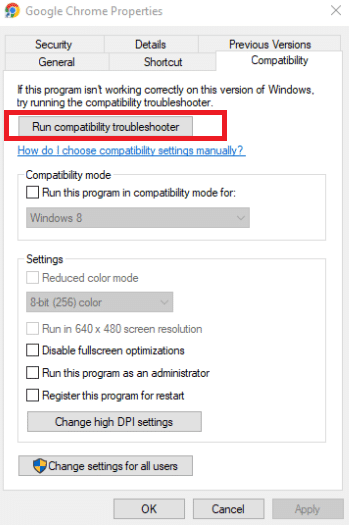
Windows va maintenant trouver tout seul les paramètres idéaux pour votre machine. Si le problème est résolu, testez ces paramètres et appliquez-les.
Méthode 6 : vérifier l’intégrité des fichiers
Les fichiers de jeu, comme le mod, sont une source potentielle du problème F4SE. Il est concevable qu’il manque au jeu des fichiers clés nécessaires au bon fonctionnement du jeu dans certaines situations. Par conséquent, nous vérifierons les fichiers du jeu au cours de cette phase. Lisez notre guide sur la vérification de l’intégrité des fichiers de jeu sur Steam pour faire de même.
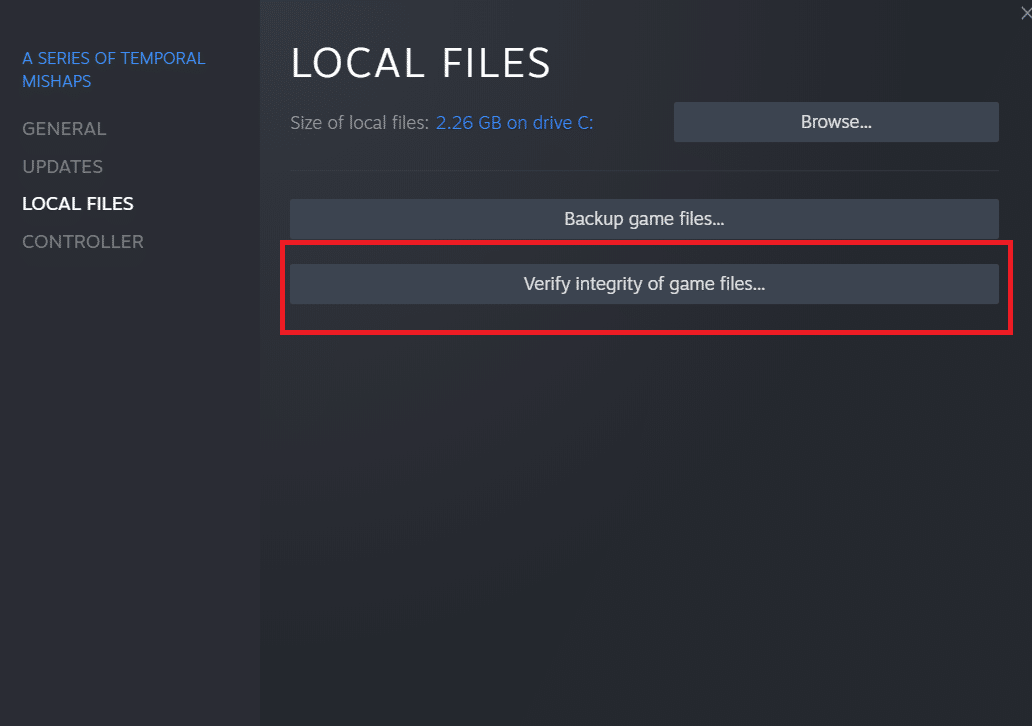
Méthode 7 : accorder l’accès au pare-feu
Il est naturel que vous ne puissiez pas exécuter F4SE si le pare-feu Windows vous en empêche. Nous allons permettre au programme de passer via le pare-feu Windows à ce stade. Alors, suivez ces étapes pour résoudre le problème de F4SE qui ne fonctionne pas en accordant l’accès au pare-feu.
1. Appuyez simultanément sur les touches Windows + I pour ouvrir les paramètres.
2. Sélectionnez Mises à jour et sécurité dans le menu Paramètres.
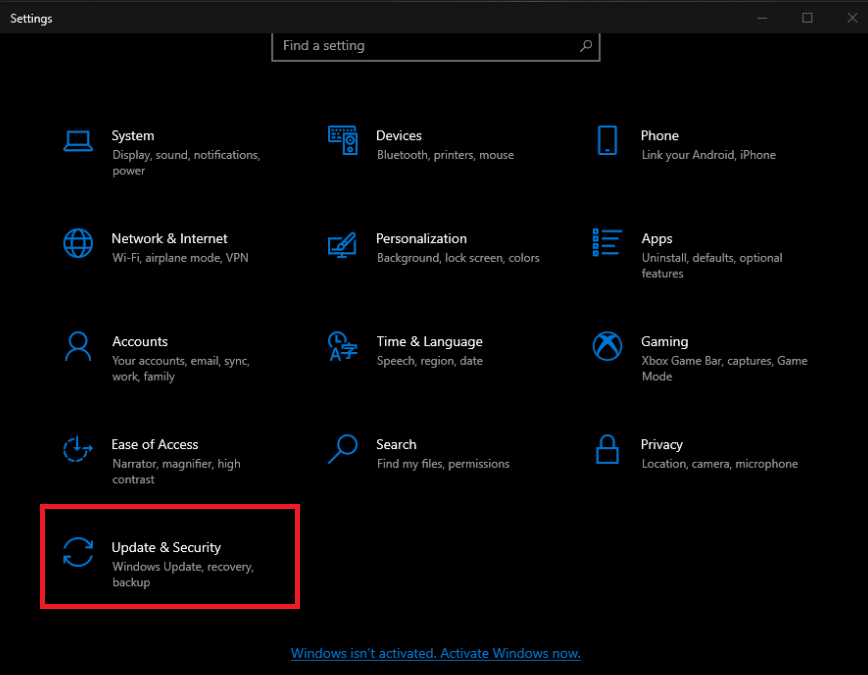
3. Dans le volet de gauche, sélectionnez l’option Sécurité Windows.
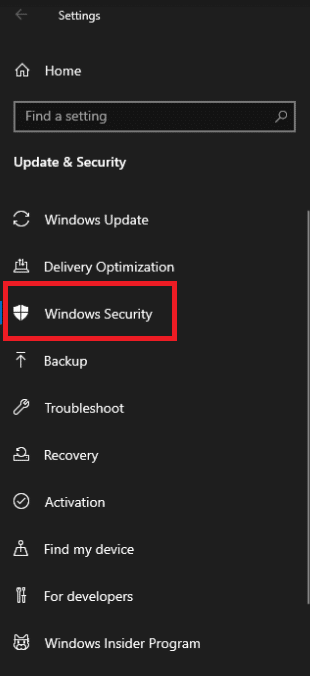
4. Sélectionnez Pare-feu et protection réseau dans le menu Sécurité de Windows.
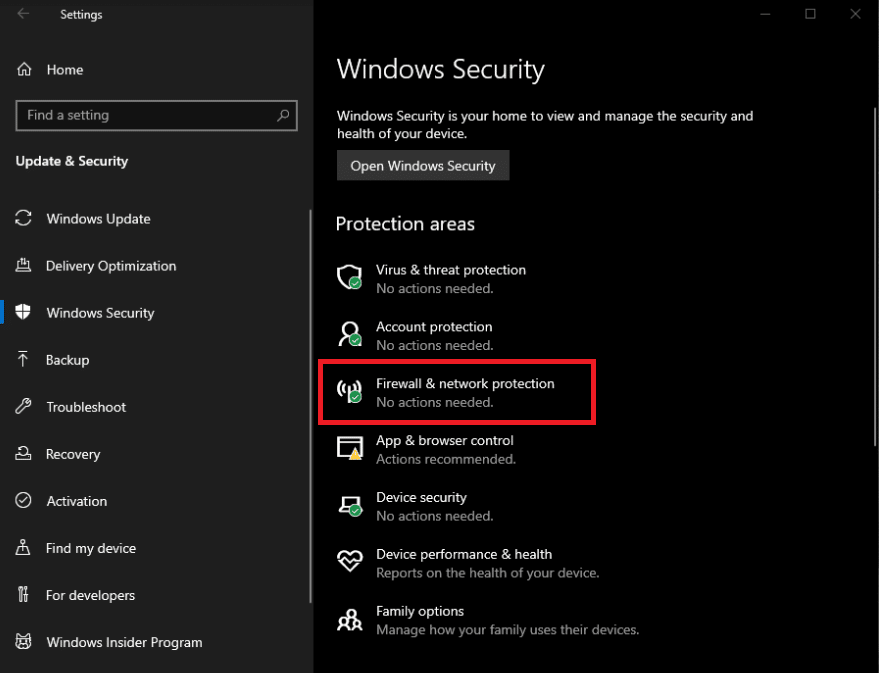
5. Choisissez Autoriser une application via le pare-feu.
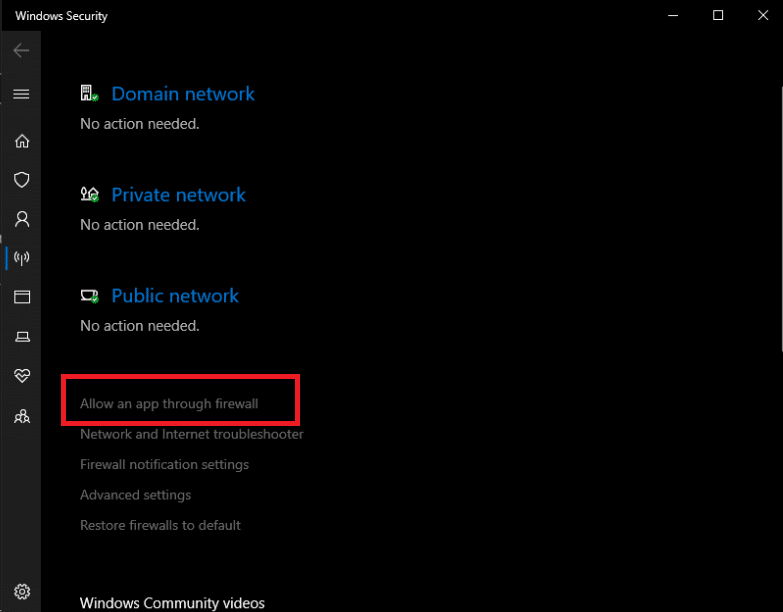
6. Accordez l’accès à tous les programmes liés à Fallout4 sur les réseaux privés et publics en cliquant sur Modifier les paramètres.
7. Cliquez sur OK, puis redémarrez le jeu pour voir si le problème persiste.
***
Nous espérons que vous avez trouvé ces informations utiles et que vous avez pu résoudre le problème de Fallout 4 Script Extender qui ne fonctionne pas. Veuillez nous indiquer quelle technique vous a été la plus bénéfique. Veuillez utiliser le formulaire ci-dessous si vous avez des questions ou des commentaires.

