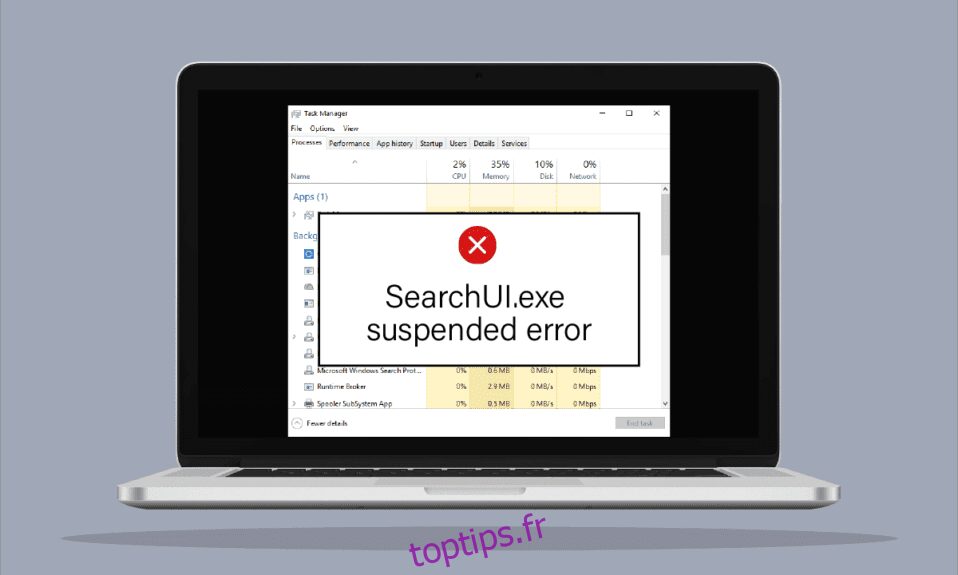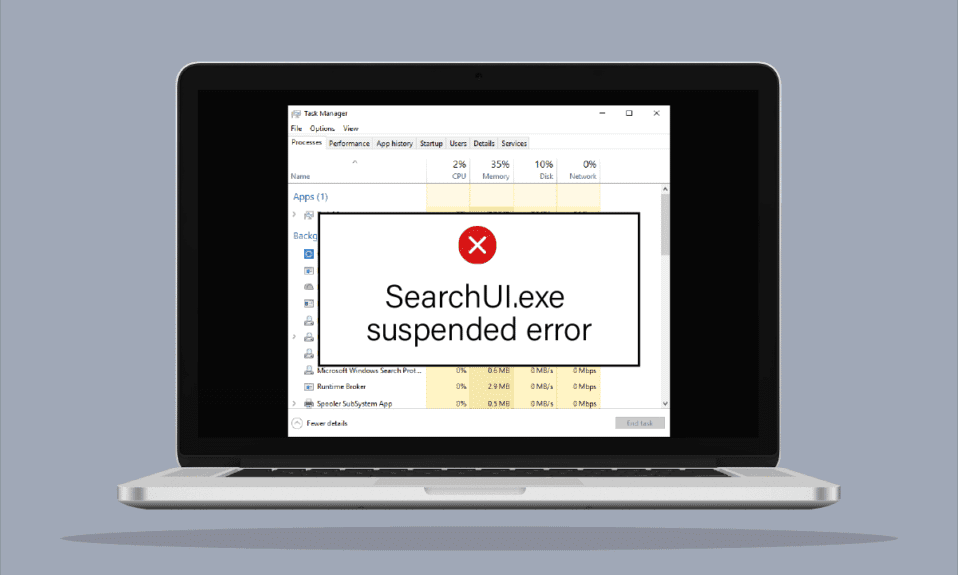
Le style de gestion des appareils technologiques a radicalement changé au cours de toutes ces années. Désormais, il est extrêmement facile de donner une commande à votre appareil à l’aide d’assistants de recherche et d’obtenir le résultat souhaité en quelques secondes. Une telle bénédiction pour les utilisateurs de Windows est Cortana, qui est l’assistant de recherche de Microsoft. L’interface utilisateur de recherche, également connue sous le nom de SearchUI, est un composant de Cortana qui facilite la vie des utilisateurs de bureau. Il est également possible de donner des commandes à l’assistant de recherche à l’aide d’un microphone. Au milieu d’être un atout pour tant d’utilisateurs, SearchUI.exe ne fonctionne pas dérange beaucoup d’utilisateurs de Windows. Cette erreur perturbe le processus de recherche de Cortana et rend difficile l’accès des utilisateurs à l’assistant de recherche. Si vous avez également affaire à quelque chose de similaire, à votre soulagement, nous sommes ici avec un guide utile qui vous aidera à savoir comment corriger l’erreur suspendue SearchUI.exe. C’est assez simple à faire, mais avant cela, examinons certaines des principales causes de l’erreur.
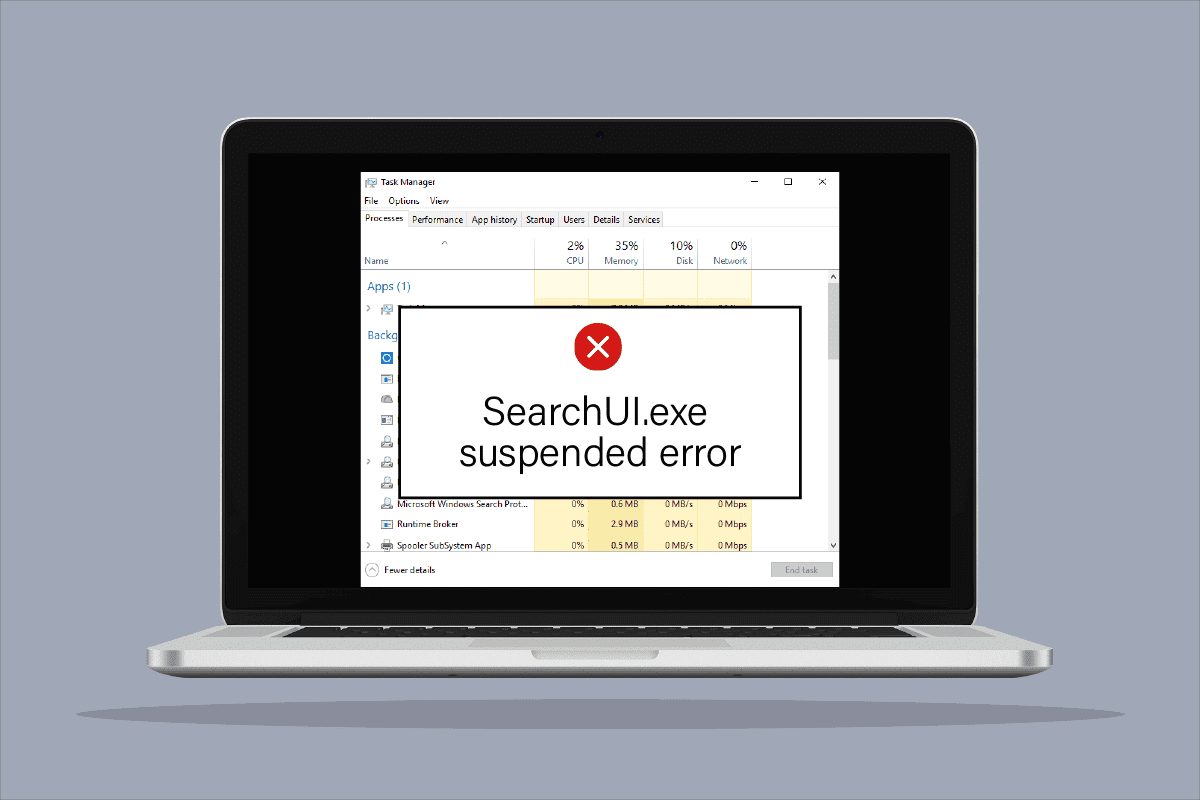
Table des matières
Comment réparer l’erreur suspendue SearchUI.exe sous Windows 10
Bien que la principale raison pour laquelle l’erreur de suspension de SearchUI s’affiche pour les utilisateurs de Windows est un logiciel antivirus tiers qui interfère avec les processus d’arrière-plan, il existe également d’autres facteurs qui font que l’assistant de recherche ne fonctionne pas ou est complètement suspendu.
- L’une des premières raisons à l’origine du problème est Windows obsolète, s’il existe une mise à jour disponible pour votre logiciel, nous vous suggérons de la mettre à jour.
- Les fichiers et dossiers Cortana corrompus peuvent être une autre raison du problème, vous devez les supprimer immédiatement.
- Les applications tierces peuvent également être à l’origine de l’erreur de suspension de l’assistant de recherche.
Il peut être ennuyeux de voir votre SearchUI suspendu Windows 10 et ne pas fonctionner lorsque vous en avez besoin, mais ne vous inquiétez pas car il est facile de résoudre cette erreur et de revenir au fonctionnement du logiciel SearchUI sous Windows. Vous trouverez ci-dessous des méthodes testées et éprouvées qui vous aideront à atteindre le même objectif.
Méthode 1 : Redémarrez Cortana
Essayer de redémarrer Cortana est également utile en cas de problème de SearchUI.exe non exécuté. dans ce cas, vous pouvez arrêter l’exécution de Cortana, puis essayer de rechercher quelque chose en l’utilisant à nouveau.
1. Appuyez sur Touches Ctrl + Maj + Échap simultanément pour lancer le Gestionnaire des tâches.
2. Cliquez avec le bouton droit sur le processus Cortana.
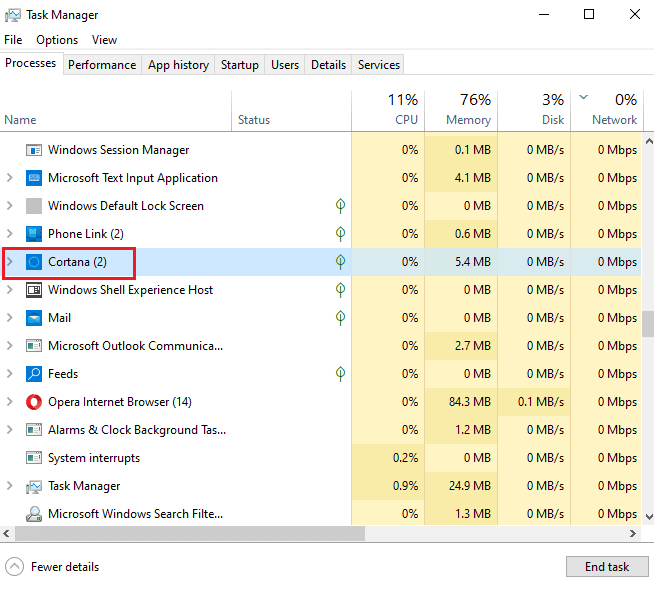
3. Sélectionnez l’option Fin de tâche.
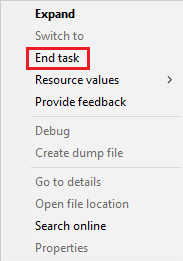
4. Maintenant, redémarrez le PC et recommencez à donner des commandes à Cortana pour vérifier si l’erreur suspendue SearchUI.exe est corrigée.
Méthode 2 : Terminer le processus d’arrière-plan
La fin de toutes les tâches dans le gestionnaire de tâches a également donné des résultats positifs en surmontant l’erreur Windows 10 suspendue par SearchUI. Vous pouvez essayer de fermer toutes les tâches et exécuter à nouveau SearchUI sur votre ordinateur/ordinateur portable. Vous pouvez consulter notre guide sur Comment terminer une tâche dans Windows 10 et fermer les applications en arrière-plan pour un fonctionnement efficace de l’assistant de recherche.
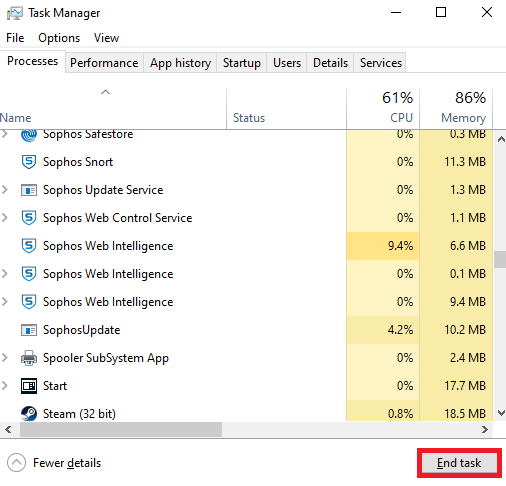
Méthode 3 : Effectuez un démarrage propre
Effectuer un démarrage en mode minimal sur votre système est la dernière solution possible pour le problème de l’assistant de recherche qui ne fonctionne pas. Un démarrage minimal est nécessaire lorsque des programmes tiers commencent à interférer avec le fonctionnement de programmes intégrés tels que Cortana. Par conséquent, pour vous assurer qu’aucune application tierce n’est à l’origine de l’incapacité de SearchUI à fonctionner, lisez notre guide sur Perform Clean Boot dans Windows 10.
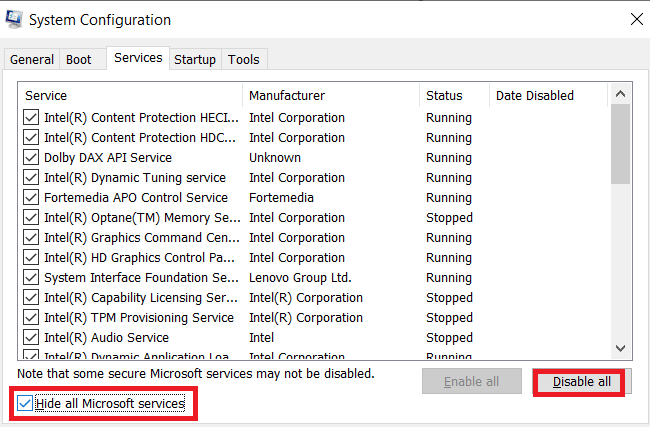
Méthode 4 : exécuter l’utilitaire de résolution des problèmes de recherche et d’indexation
Comme son nom l’indique, un dépanneur dans Windows est une aide pour les utilisateurs confrontés à des problèmes avec les services de bureau. Tout comme un outil de dépannage pour d’autres problèmes courants, il en existe un pour résoudre les problèmes de recherche et d’indexation. Il essaie automatiquement de résoudre tous les problèmes présents avec Cortana et ses fichiers lors de son exécution. Par conséquent, il s’agit d’une méthode suggérée et efficace et les étapes sur la façon de l’exécuter sont données ci-dessous pour corriger l’erreur suspendue SearchUI.exe.
1. Appuyez sur la touche Windows, tapez Dépanner les paramètres et cliquez sur Ouvrir.
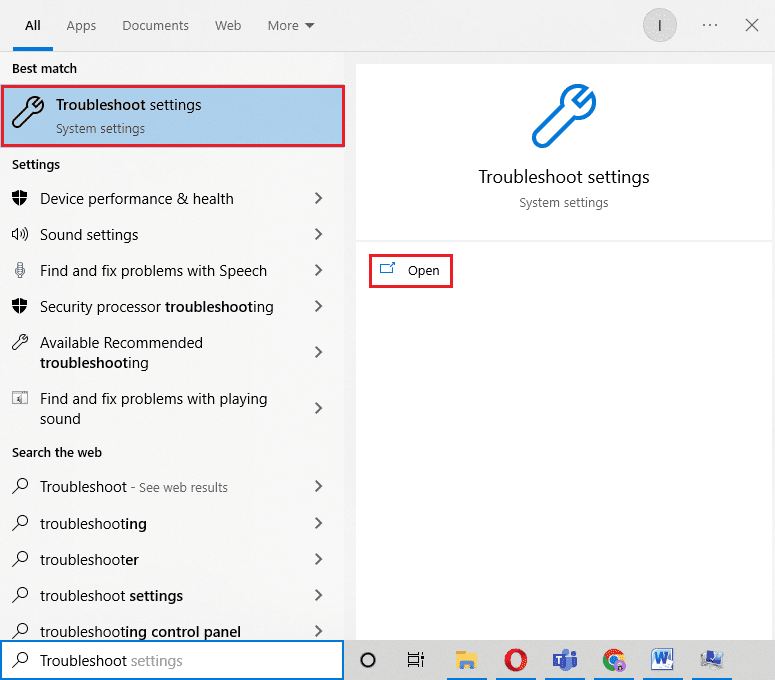
2. Faites défiler vers le bas et sélectionnez Recherche et indexation.
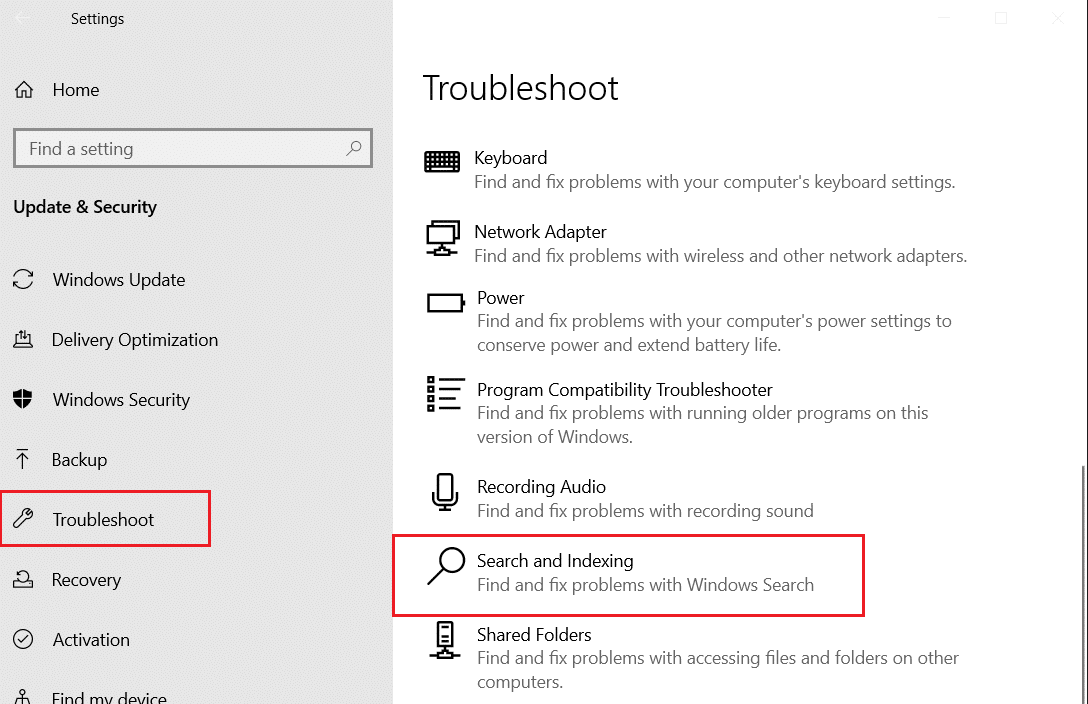
3. Cliquez sur Exécuter le dépanneur.
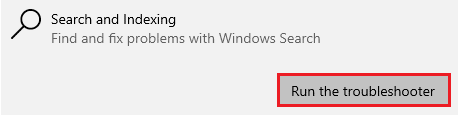
4. Sélectionnez le problème et cliquez sur Suivant.
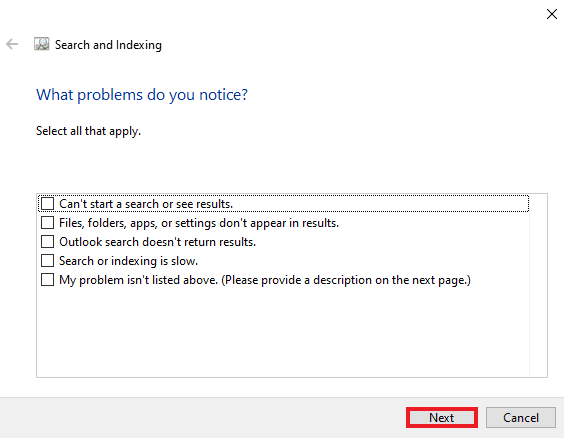
5. Terminez l’action de dépannage et une fois cela fait, redémarrez le PC pour voir si le problème SearchUI.exe non exécuté est résolu.
Méthode 5 : Redémarrez l’Explorateur Windows
Voici les étapes pour redémarrer l’Explorateur Windows pour résoudre ledit problème.
1. Ouvrez le Gestionnaire des tâches en appuyant simultanément sur les touches Ctrl + Maj + Échap.
2. Cliquez avec le bouton droit sur l’Explorateur Windows et tous les programmes iCloud et sélectionnez Fin de tâche.
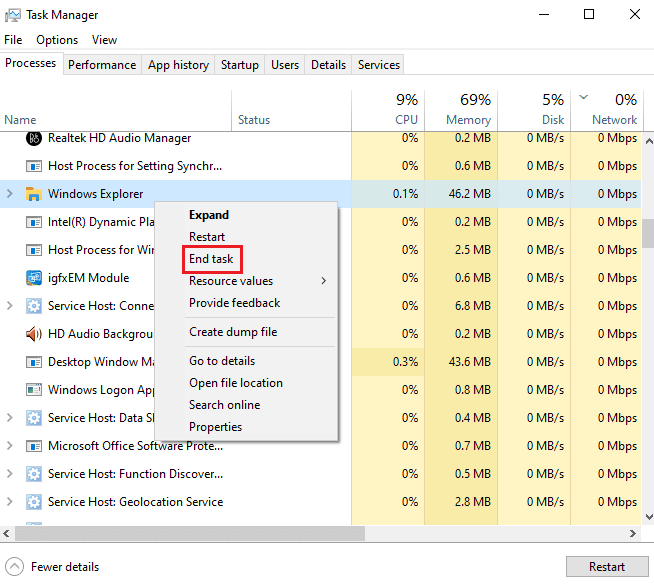
3. Maintenant, cliquez sur l’onglet Fichier.
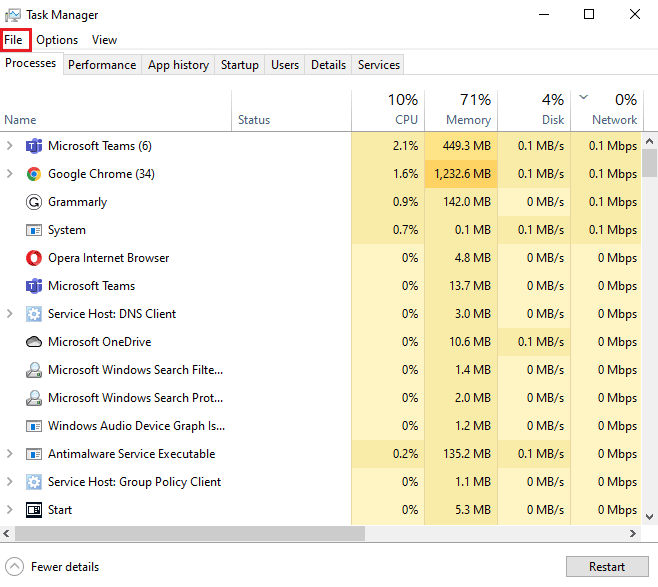
4. Sélectionnez Exécuter une nouvelle tâche.
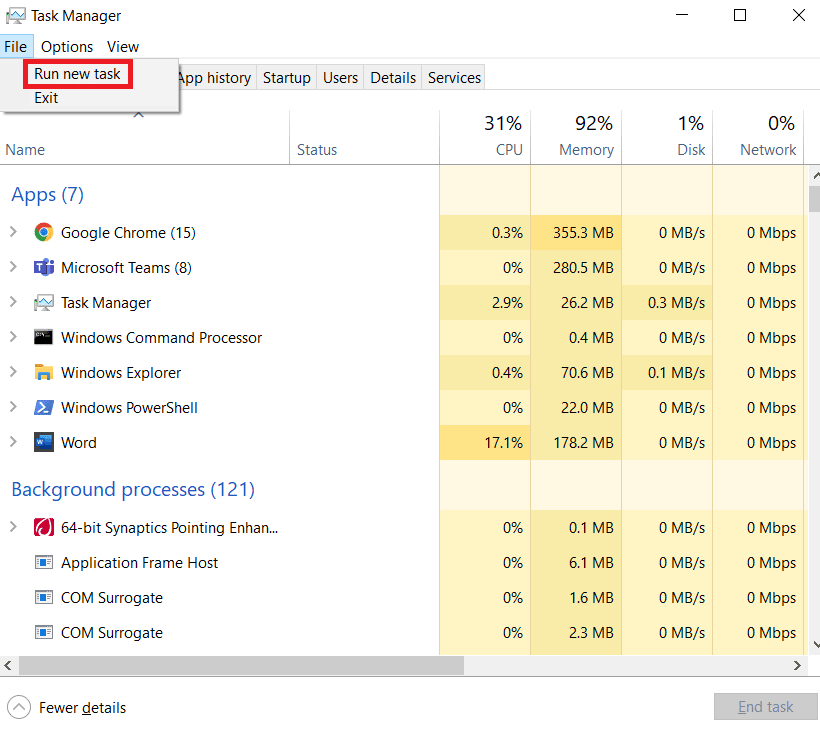
5. Tapez explorateur dedans et cliquez sur OK.
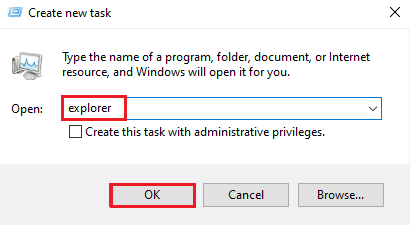
Maintenant que l’Explorateur Windows s’exécute à nouveau, assurez-vous que toutes les applications iCloud sont désinstallées. Réinstallez à nouveau les programmes et essayez d’exécuter une recherche à l’aide de SearchUI pour vérifier si le problème est résolu.
Méthode 6 : Mettre à jour Windows
Windows obsolète est l’une des raisons les plus courantes pour lesquelles SearchUI a suspendu Windows 10 sur votre système. Une ancienne version de Windows peut interférer avec votre tâche de recherche, des mises à jour constantes sont nécessaires pour les applications Microsoft et également pour que le logiciel de votre système exécute toutes les applications intégrées et tierces sans problème. Lisez notre guide sur Comment télécharger et installer la dernière mise à jour de Windows 10 pour corriger l’erreur suspendue SearchUI.exe.
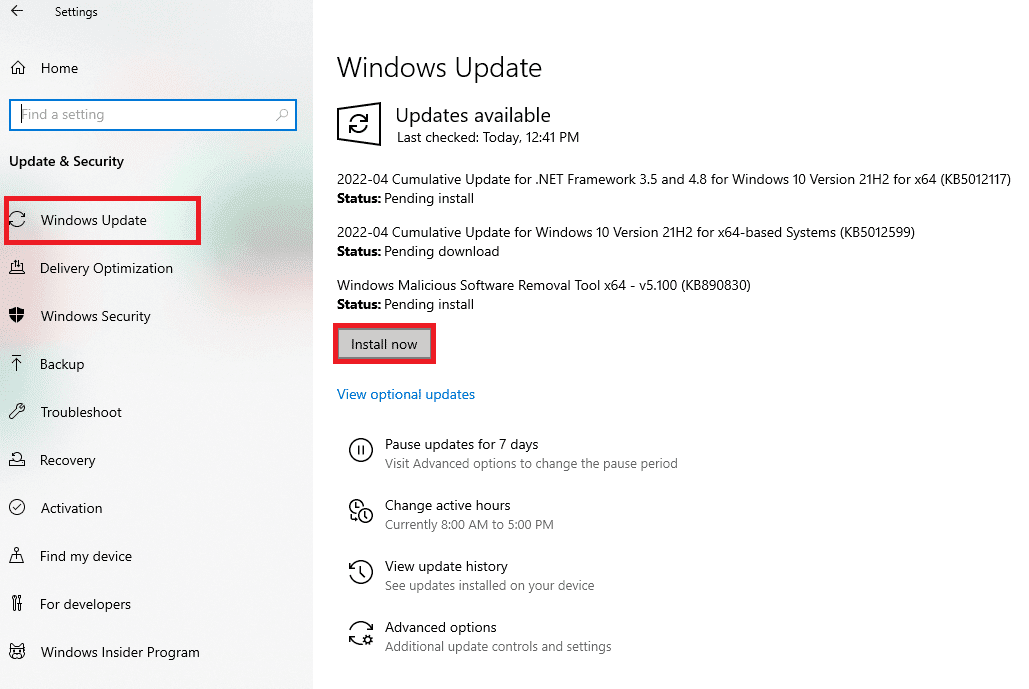
Méthode 7 : Désactiver temporairement l’antivirus (le cas échéant)
Une autre cause, comme nous l’avons déjà mentionné, derrière le problème de Windows 10 suspendu par SearchUI est l’implication d’un logiciel antivirus tiers. Le problème est le plus souvent rencontré avec le logiciel antivirus Avast. En tant que solution, la désactivation de l’application antivirus s’est avérée efficace dans de nombreux cas. Vous pouvez essayer notre guide sur la façon de désactiver temporairement l’antivirus sur Windows 10 pour plus de détails.
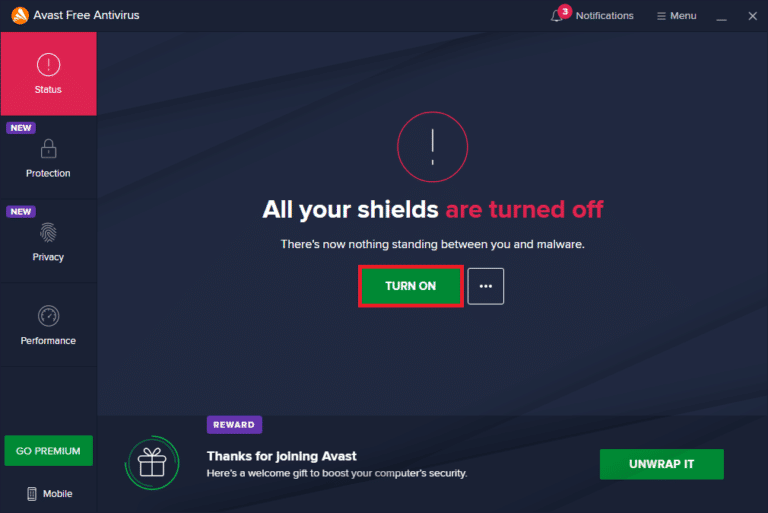
Si la désactivation temporaire ne vous aide pas à vous débarrasser de la suspension de SearchUI, vous devrez alors désinstaller le programme pour exécuter l’assistance à la recherche. Lisez notre guide sur 5 façons de désinstaller complètement Avast Antivirus dans Windows 10 pour en savoir plus.
Méthode 8 : Corriger le dossier du package Cortana
Les fichiers corrompus ou cassés dans le dossier du package Cortana peuvent être les suivants sur la liste des raisons pour lesquelles vous rencontrez des problèmes avec SearchUI.exe sur votre système. Par conséquent, il est important de supprimer un tel dossier, mais trouver ce dossier directement sur Windows est une tâche, pour le supprimer, vous devez entrer en mode sans échec, et pour cela, vous pouvez lire Comment démarrer en mode sans échec dans Windows 10 pour des instructions détaillées . Une fois le système démarré, vous pouvez suivre les étapes mentionnées ci-dessous pour réparer le dossier du package Cortana :
1. Appuyez sur la touche Windows, tapez Invite de commandes et cliquez sur Exécuter en tant qu’administrateur.
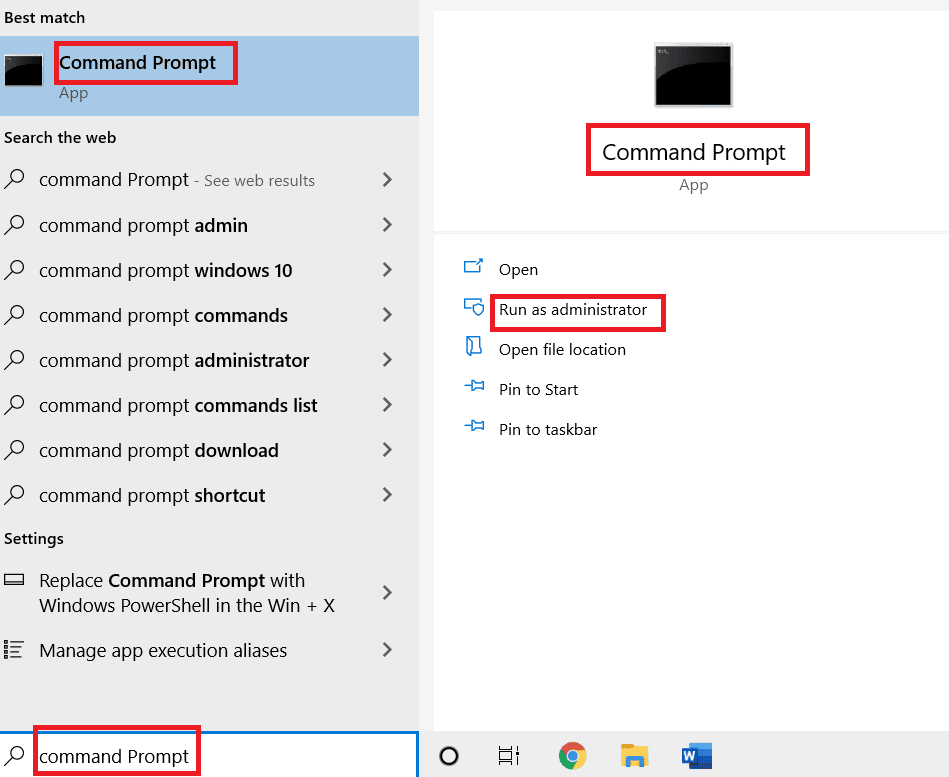
2. Tapez la commande suivante et appuyez sur la touche Entrée.
RD /S /Q "C:Users%username%AppDataLocalPackagesMicrosoft.Windows.Cortana_cw5n1h2txyewyRoamingState"
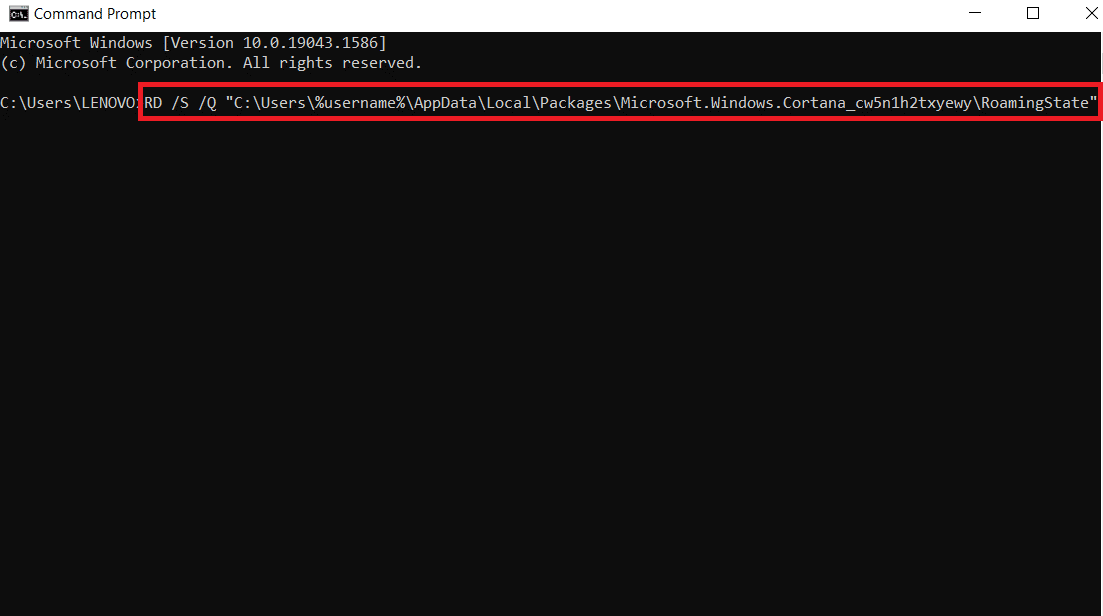
3. Maintenant, fermez le programme et ouvrez Windows PowerShell en tant qu’administrateur.
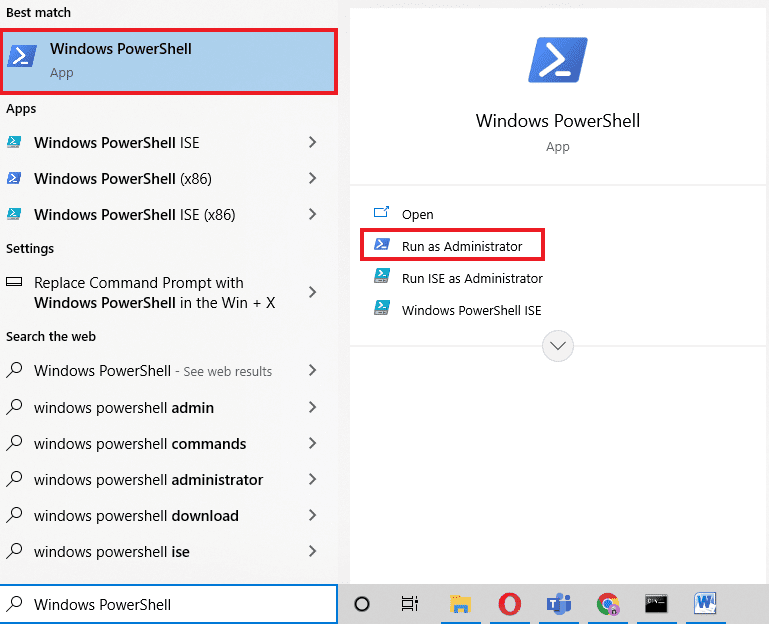
4. Ensuite, tapez la commande donnée et appuyez sur la touche Entrée.
Get-AppXPackage -AllUsers |Where-Object {$_.InstallLocation -like "*SystemApps*"} | Foreach {Add-AppxPackage -DisableDevelopmentMode -Register "$($_.InstallLocation)AppXManifest.xml"}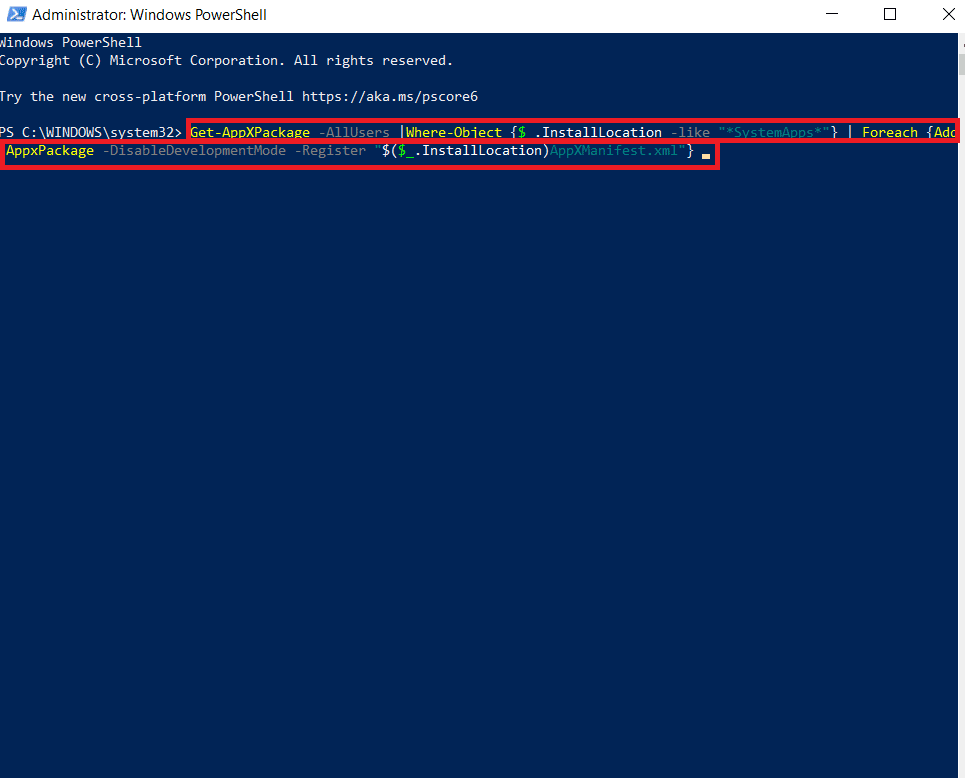
Les étapes ci-dessus vous aideront à réinstaller le dossier du package Cortana et les fichiers non corrompus. Une fois le processus terminé, redémarrez votre système et essayez d’exécuter l’assistant de recherche.
Méthode 9 : Supprimer le profil itinérant
Un profil itinérant est accessible à partir de plusieurs systèmes et toutes ses données sont stockées sur un appareil central. Les paramètres du profil sont appliqués à tous les appareils auxquels il est connecté. Si vous avez un profil itinérant sur votre système, l’erreur suspendue SearchUI.exe s’affiche à cause de cela. Pour vous assurer que ce n’est pas à cause de la nature de votre profil, suivez les étapes ci-dessous pour supprimer votre profil itinérant.
Remarque : Cette méthode n’est pas destinée aux utilisateurs de profil standard.
1. Appuyez sur la touche Windows, tapez SYSDM.CPL et cliquez sur Ouvrir.
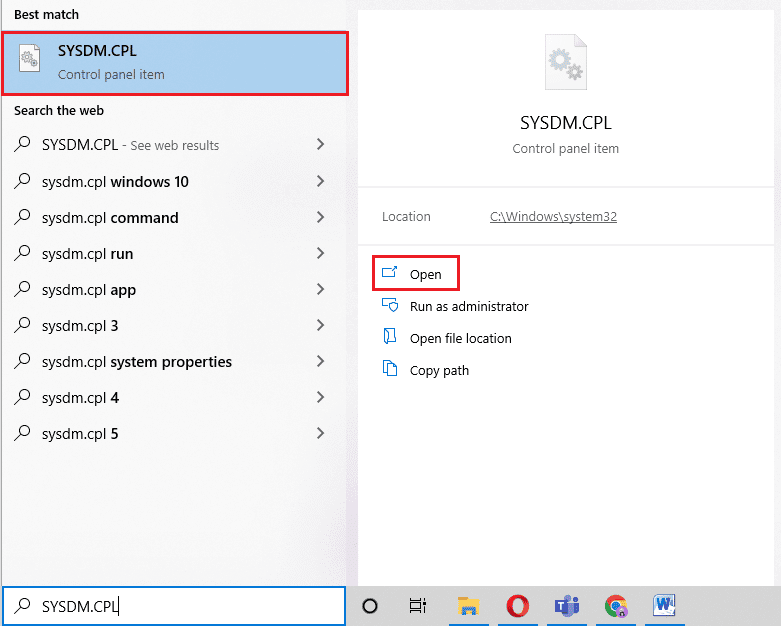
2. Cliquez sur la barre Avancé.
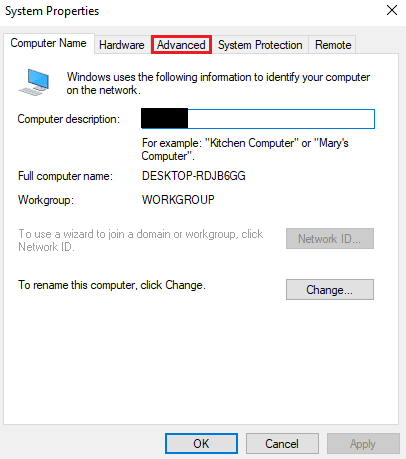
3. Ensuite, cliquez sur Paramètres dans les profils utilisateur.
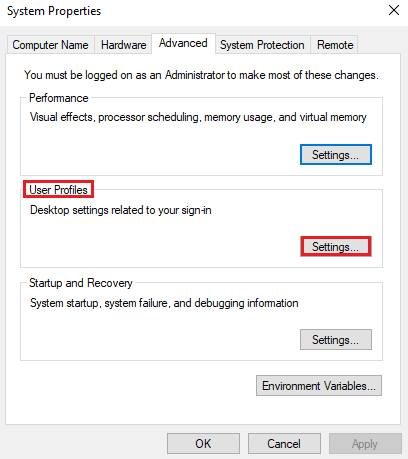
4. Ensuite, dans la fenêtre, sélectionnez votre profil itinérant et cliquez sur Supprimer.
Méthode 10 : créer un nouveau compte
Si vous n’avez pas essayé de créer un nouveau compte d’utilisateur sous Windows, essayez-le maintenant pour vous aider avec l’erreur suspendue SearchUI.exe. Renommer les fichiers Cortana avec le compte actuel peut ne pas vous aider à résoudre le problème, mais vous pouvez utiliser votre nouveau compte pour faire de même. Alors, commençons par les étapes pour créer un tout nouveau profil utilisateur pour résoudre le problème de SearchUI.exe qui ne fonctionne pas.
1. Ouvrez les paramètres en appuyant simultanément sur les touches Windows + I.
2. Cliquez sur Comptes.
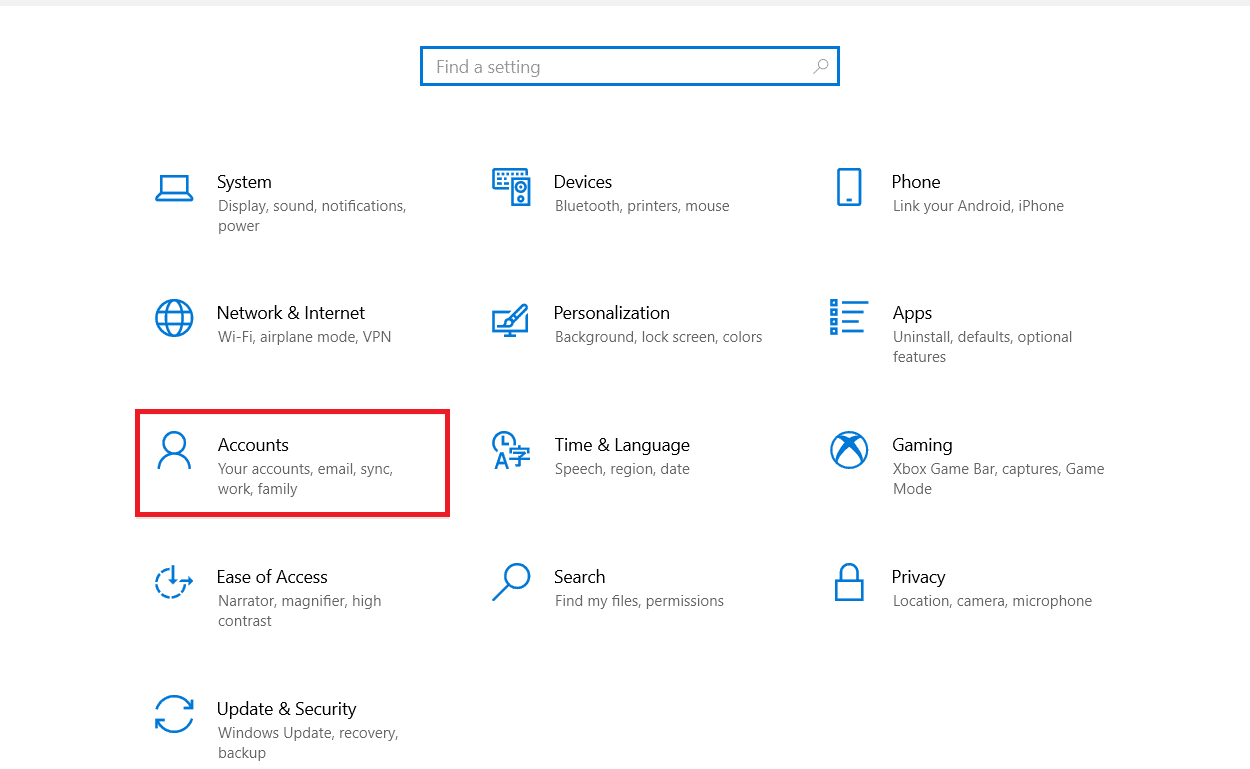
3. Sélectionnez l’option Famille et autres utilisateurs.
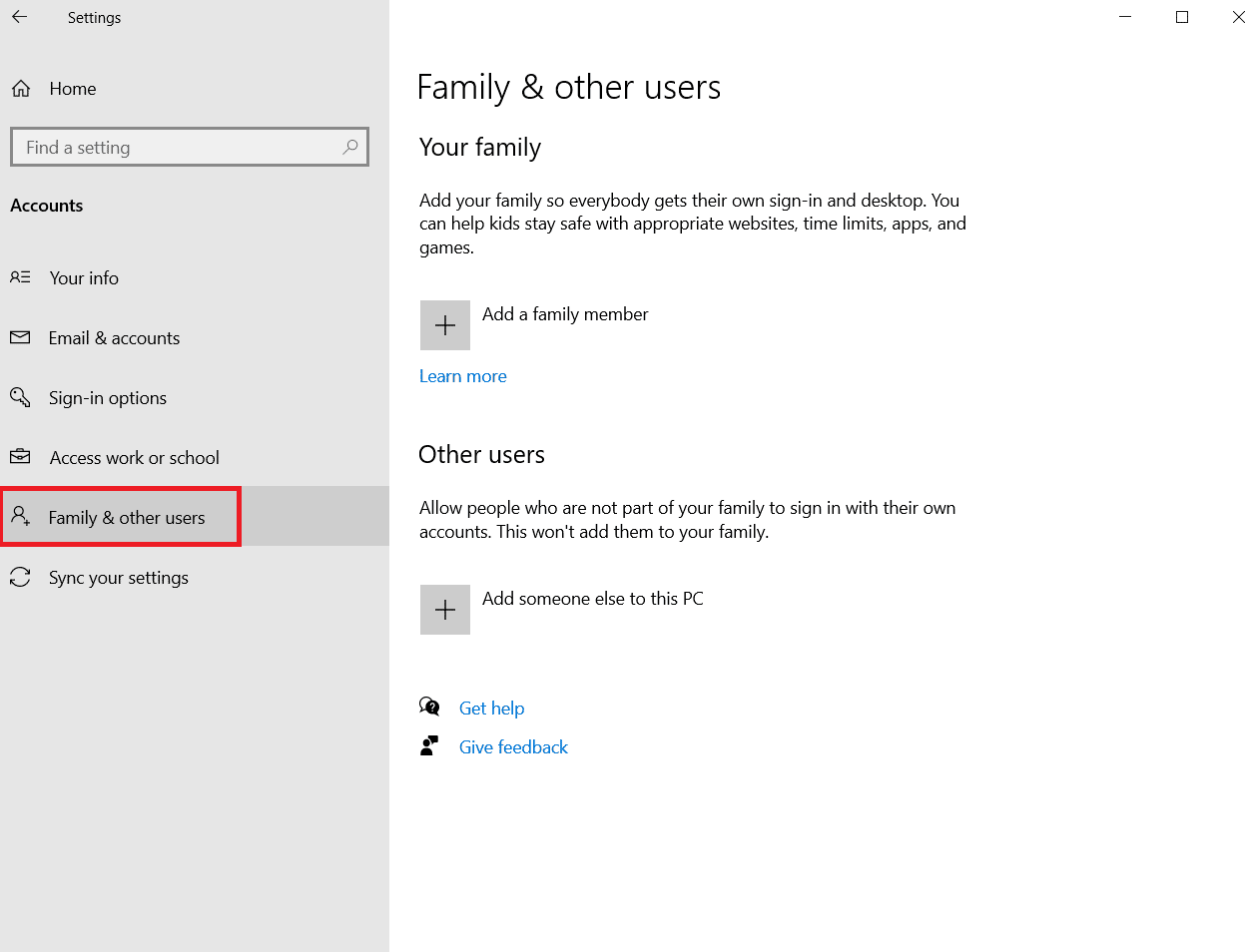
4. Cliquez sur Ajouter quelqu’un d’autre à ce PC.
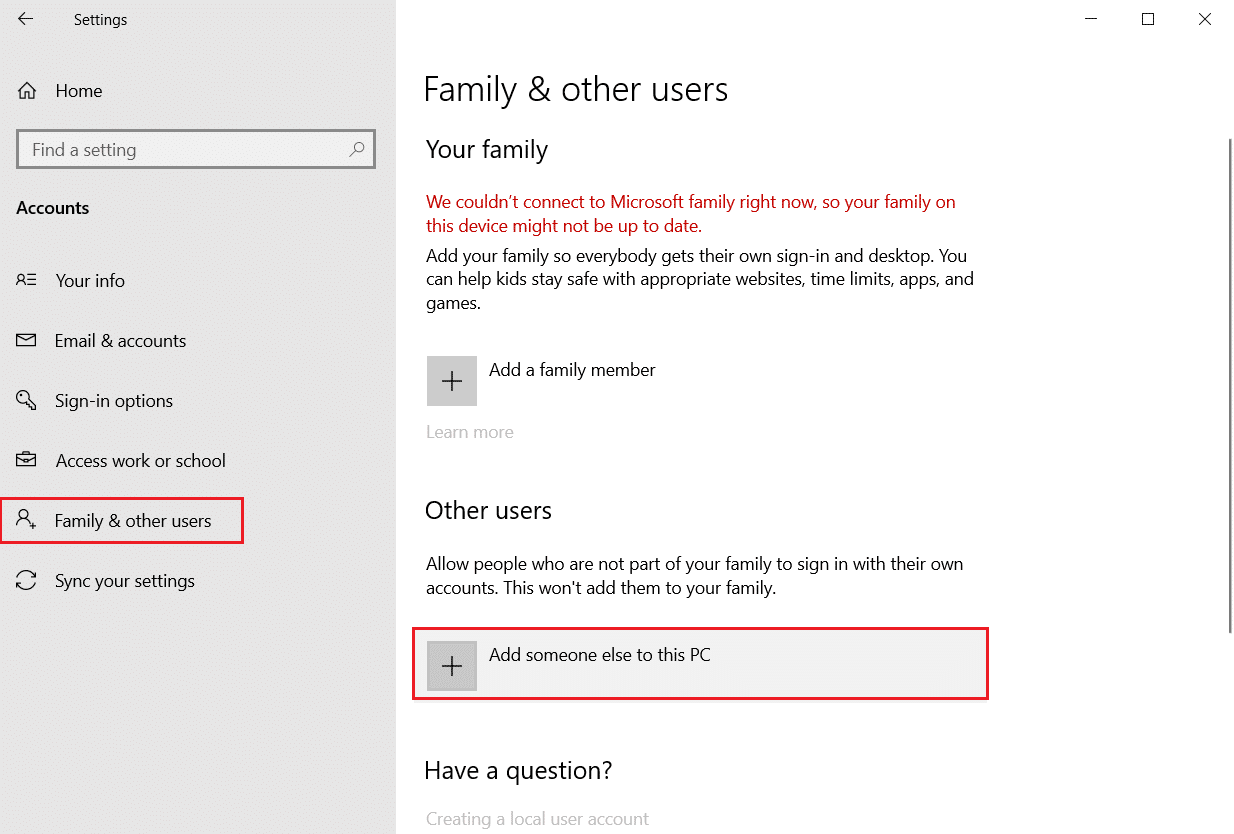
5. Ensuite, dans la nouvelle fenêtre, sélectionnez Je n’ai pas les informations de connexion de cette personne.
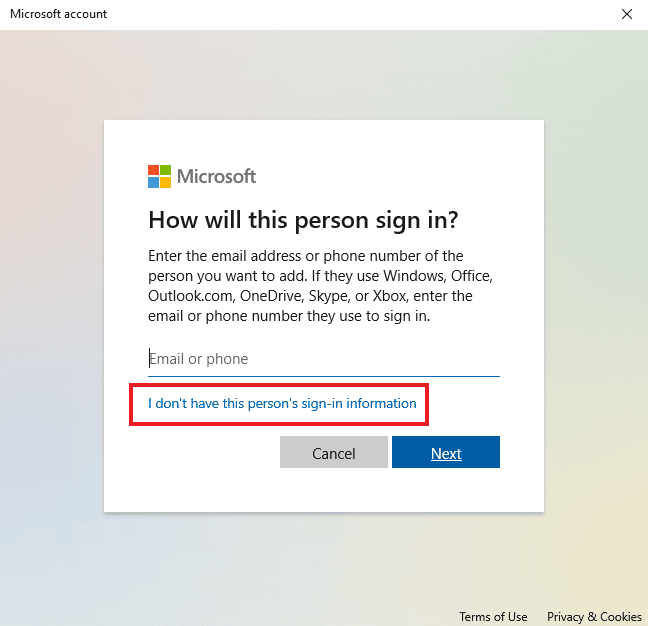
6. Sélectionnez Ajouter un utilisateur sans compte Microsoft.
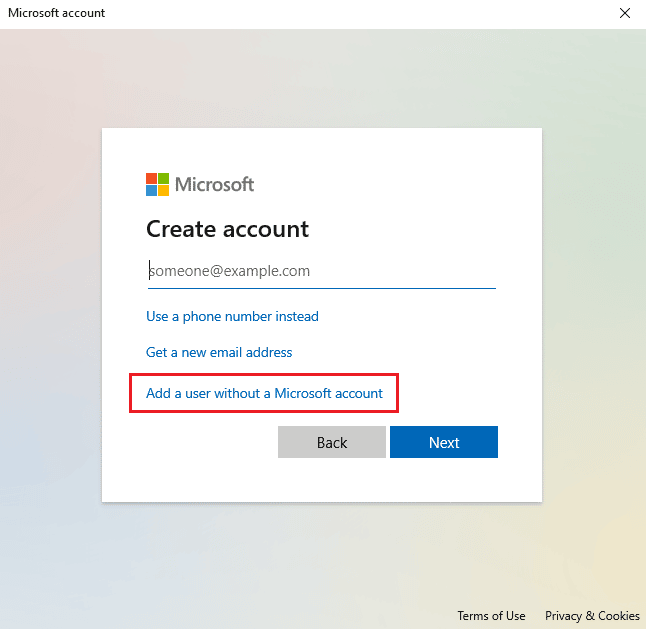
7. Créez un utilisateur pour ce PC en remplissant les détails et en cliquant sur Suivant.
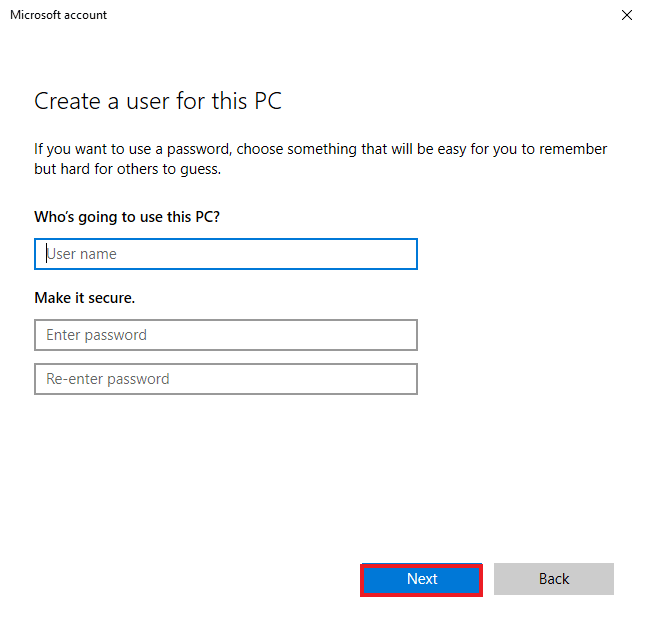
8. Maintenant que votre nouveau profil utilisateur est créé, vous pouvez redémarrer le système et vous connecter avec le nouveau nom d’utilisateur et le nouveau mot de passe.
Méthode 11 : réinstaller Cortana
Si aucune des méthodes ci-dessus ne vous a aidé à résoudre le problème de SearchUI non exécuté, vous devez réinstaller l’application. Vous pouvez le faire en suivant les étapes ci-dessous :
1. Appuyez sur la touche Windows, tapez Windows PowerShell et cliquez sur Exécuter en tant qu’administrateur.
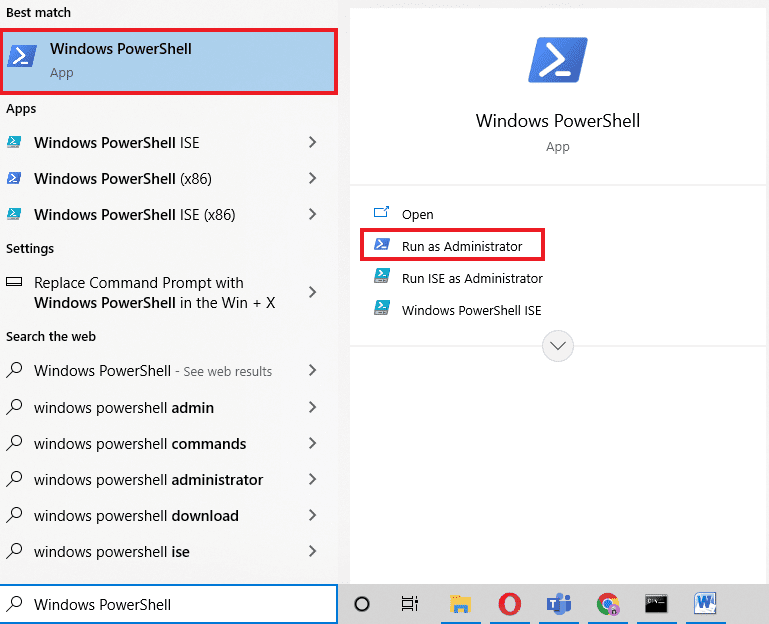
2. Dans la fenêtre Administrateur, copiez-collez la commande et appuyez sur Entrée.
Get-AppXPackage -Name Microsoft.Windows.Cortana | Foreach {Add-AppxPackage -DisableDevelopmentMode -Register "$($_.InstallLocation)AppXManifest.xml"}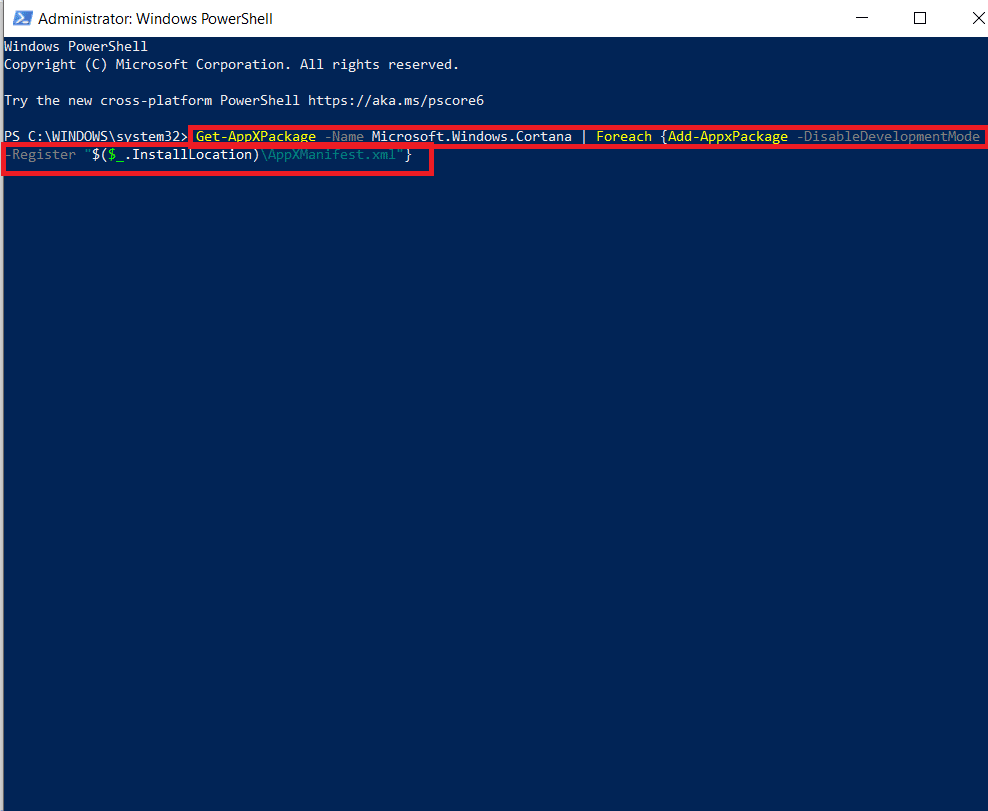
3. Une fois la commande exécutée avec succès, redémarrez le PC et exécutez Cortana pour vérifier si l’erreur suspendue SearchUI.exe est corrigée.
Foire aux questions (FAQ)
Q1. Comment puis-je activer SearchUI.exe sur mon Windows ?
Rép. SearchUI.exe est un composant de Cortana qui se trouve dans son dossier de package. Localisez le nom de SearchUI dans le dossier et activez-le.
Q2. Puis-je annuler la suspension de Cortana ?
Rép. Oui, la réinitialisation de Cortana est possible à l’aide du Gestionnaire des tâches. Pour plus d’informations, reportez-vous à la méthode 1 mentionnée ci-dessus.
Q3. Pourquoi ne puis-je pas utiliser Cortana sur Windows 10 ?
Rép. Si vous ne parvenez pas à utiliser Cortana sous Windows 10, cela est probablement dû à une mise à jour récemment installée. Après une mise à jour, les utilisateurs ont signalé des problèmes tels que Cortana ne s’ouvre pas ou Cortana ne fonctionne pas.
Q4. Comment puis-je activer Cortana sur mon système ?
Rép. Pour activer Cortana, recherchez-le simplement dans la barre de recherche et connectez-vous avec votre compte Microsoft pour utiliser cet incroyable assistant de recherche.
Q5. Que se passera-t-il si je désactive définitivement SearchUI.exe ?
Rép. La désactivation permanente de SearchUI.exe ou sa suppression peut entraîner des problèmes avec les fonctions de recherche de votre système. Par conséquent, il est suggéré de désactiver temporairement le service.
***
La recherche sur un PC devient facile avec l’aide de programmes comme SearchUI.exe. C’est un atout pour les utilisateurs de Windows qui aiment le multitâche. Cependant, des problèmes récents avec l’assistant de recherche sous Windows ont entraîné une erreur suspendue SearchUI.exe. Nous espérons que ce guide vous a aidé à résoudre ce problème d’exécution de SearchUI.exe avec les méthodes les plus légitimes. Faites-nous également savoir lequel des correctifs vous a été utile. Si vous avez des questions concernant le sujet ou d’autres suggestions, faites-le nous savoir en les déposant dans la section des commentaires ci-dessous.