Le message d’erreur quelque peu vague « Quelque chose s’est mal passé » de Microsoft Outlook peut apparaître lorsque vous essayez de configurer votre compte ou d’utiliser l’application en général. Sans une indication claire de ce qui ne va pas, la correction de ces erreurs Outlook peut être délicate.
Pour vous aider, nous avons répertorié toutes les manières possibles de corriger l’erreur « Quelque chose s’est mal passé » dans Outlook pour Windows.
Table des matières
1. Modifier les fichiers du registre
La découverte automatique est une fonctionnalité astucieuse qui permet à Outlook de configurer automatiquement les paramètres du compte de messagerie sans nécessiter de saisie manuelle de la part de l’utilisateur. Si ce service reçoit des résultats inattendus du serveur Web tiers, Outlook peut afficher le message d’erreur « Quelque chose s’est mal passé ». Pour résoudre ce problème, vous devrez apporter quelques modifications aux fichiers de registre sur votre PC.
Comme vous le savez peut-être, apporter des modifications incorrectes aux fichiers de registre peut rendre votre système inutilisable. Par conséquent, il est conseillé de sauvegarder tous vos fichiers de registre ou de créer un point de restauration avant de continuer.
ComputerHKEY_CURRENT_USERSoftwareMicrosoftOfficeXX.0OutlookAutoDiscover
Remplacez XX.0 dans le chemin ci-dessus par votre version d’Office (16.0 = Office 365, Office 2019 et Office 2016, 15.0 = Office 2013).
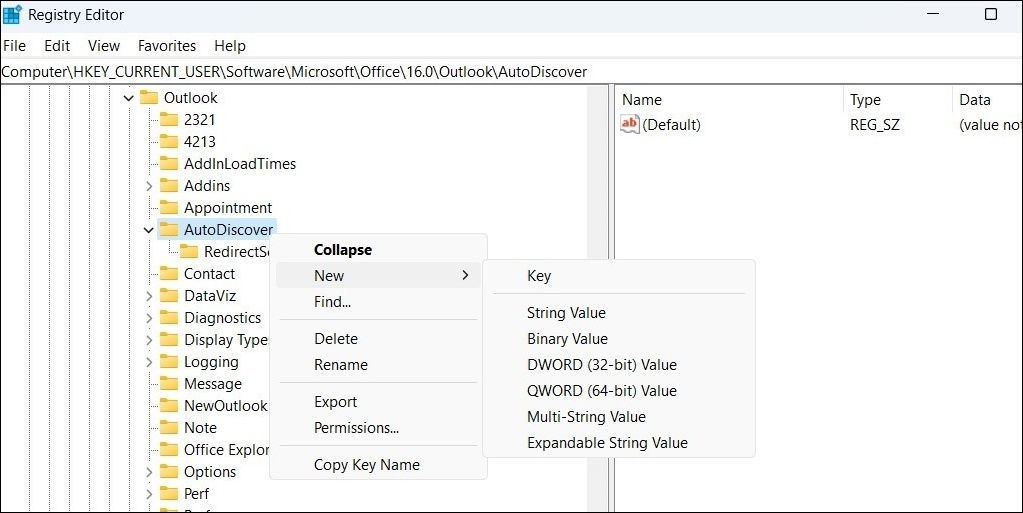
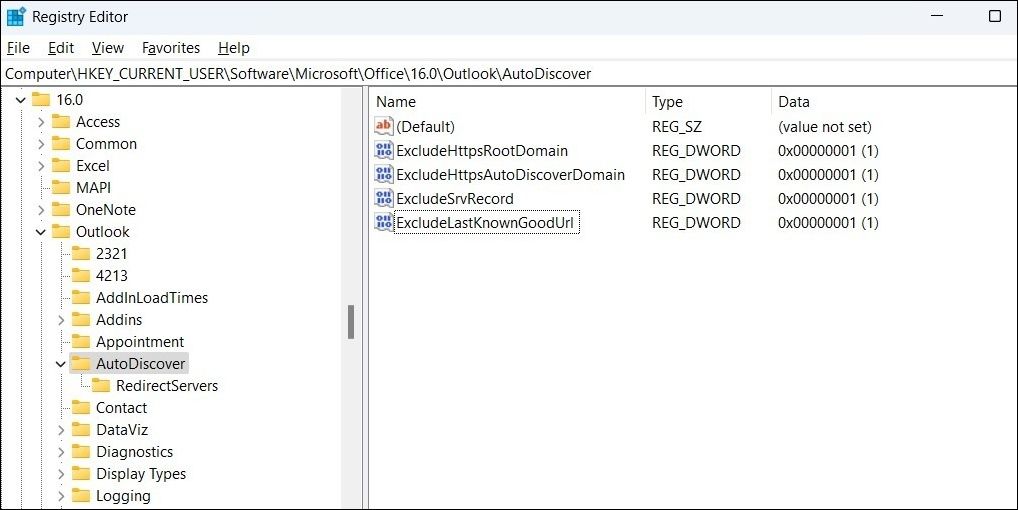
Redémarrez votre PC après cela et vérifiez si vous obtenez toujours l’erreur « Quelque chose s’est mal passé » dans Microsoft Outlook.
2. Ouvrez Outlook en mode sans échec
Parfois, des compléments tiers dans Outlook peuvent perturber les processus d’application et déclencher de telles erreurs. Pour vérifier si tel est le cas, vous pouvez essayer de démarrer Outlook en mode sans échec.
Si Outlook fonctionne comme prévu, cela signifie que l’un de vos compléments est à l’origine du problème. Pour trouver le coupable, vous devrez désactiver tous les compléments et les réactiver un par un. Voici les étapes pour le même.
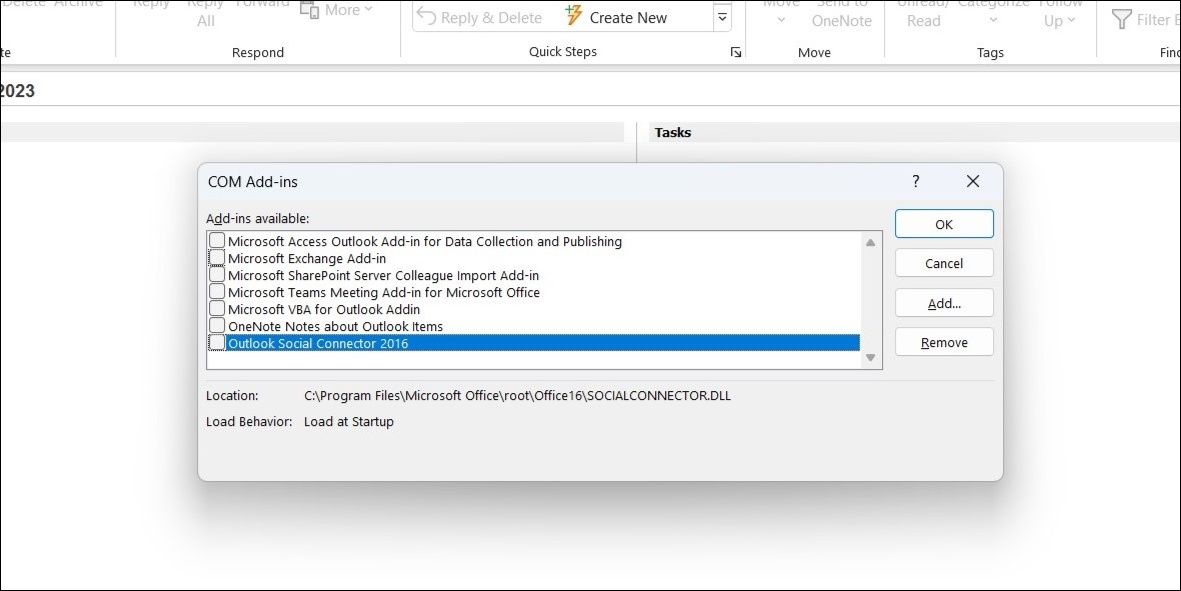
Redémarrez l’application Outlook et activez vos compléments un par un jusqu’à ce que l’erreur se reproduise. Une fois que vous avez trouvé le complément gênant, envisagez de le supprimer pour éviter de tels problèmes.
3. Effacer le cache Outlook
Des données de cache obsolètes ou corrompues peuvent entraîner un mauvais comportement d’Outlook et afficher des erreurs inhabituelles. Si c’est la cause de vos problèmes, vider le cache de l’application Outlook devrait relancer les choses. Pour ce faire, procédez comme suit :
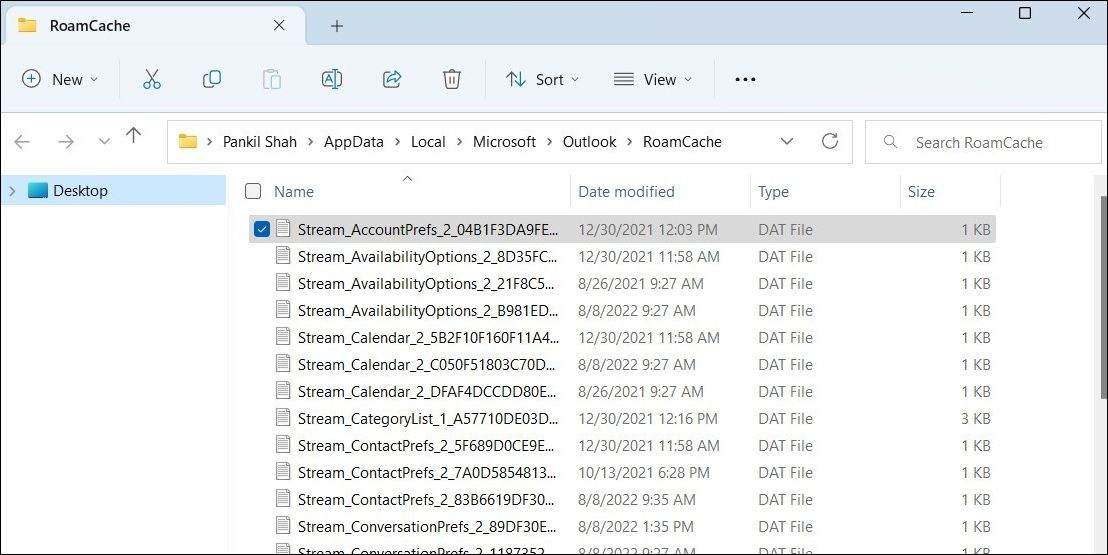
4. Réparez votre profil Outlook
Une autre raison pour laquelle vous pouvez obtenir l’erreur « Quelque chose s’est mal passé » dans Outlook est s’il y a un problème avec votre profil Outlook. Vous pouvez essayer de réparer votre profil Outlook pour voir si cela rétablit la normalité. Voici les étapes pour le même.
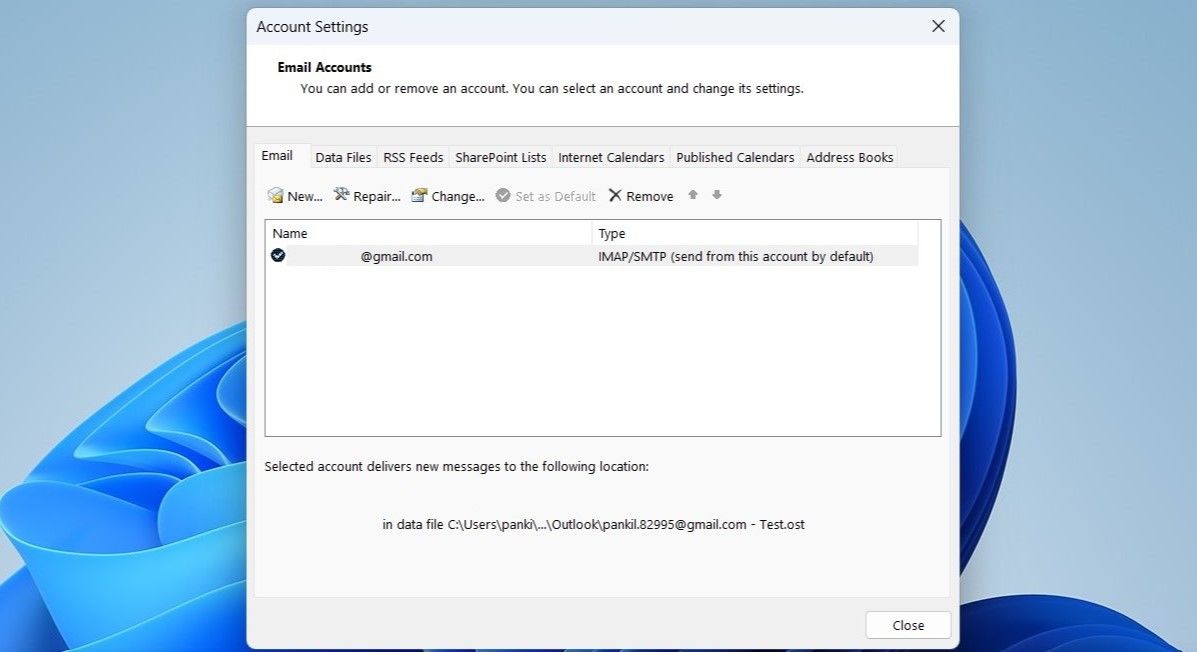
Autorisez Outlook à réparer votre profil, puis redémarrez l’application.
5. Supprimez et rajoutez votre compte
Si la réparation de votre profil Outlook ne vous aide pas, votre meilleure option consiste à supprimer votre compte de messagerie de l’application Outlook et à le rajouter. Voici comment procéder.
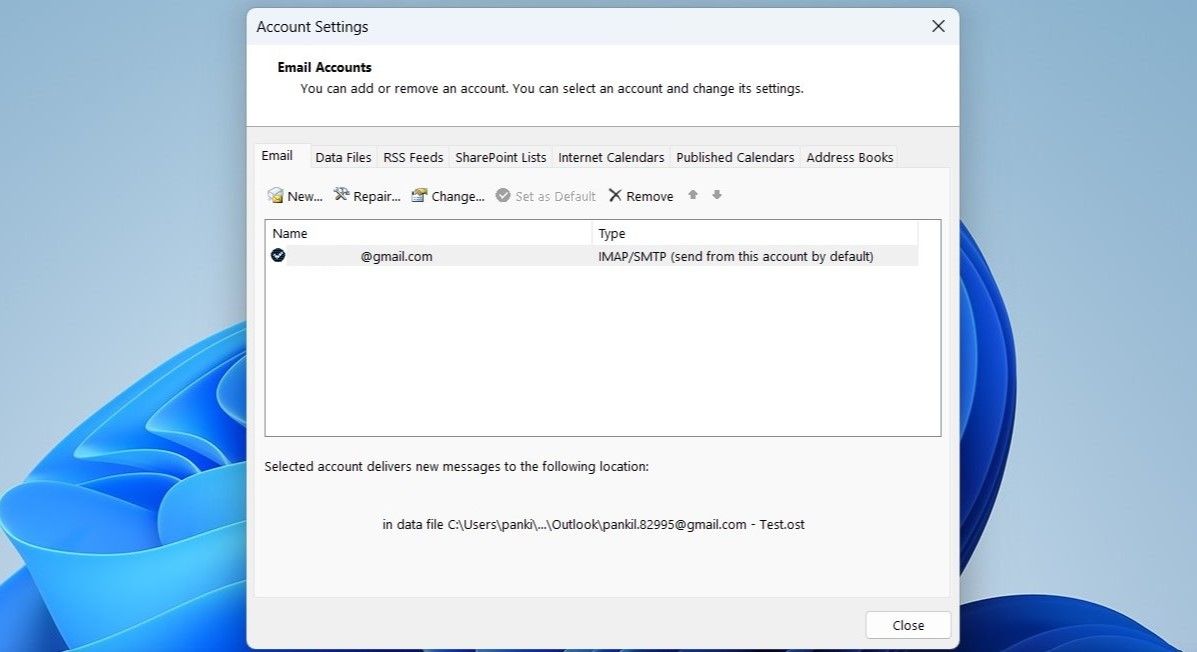
Une fois supprimé, cliquez sur l’option Nouveau sous l’onglet E-mail et configurez à nouveau votre compte.
6. Supprimer le mot de passe Outlook de Credential Manager
Obtenez-vous l’erreur « Quelque chose s’est mal passé » lors de l’ajout d’un compte dans Outlook ? Cela peut être dû à des données obsolètes dans Credential Manager. Vous pouvez essayer de supprimer toutes les entrées Outlook du gestionnaire d’informations d’identification pour résoudre le problème.
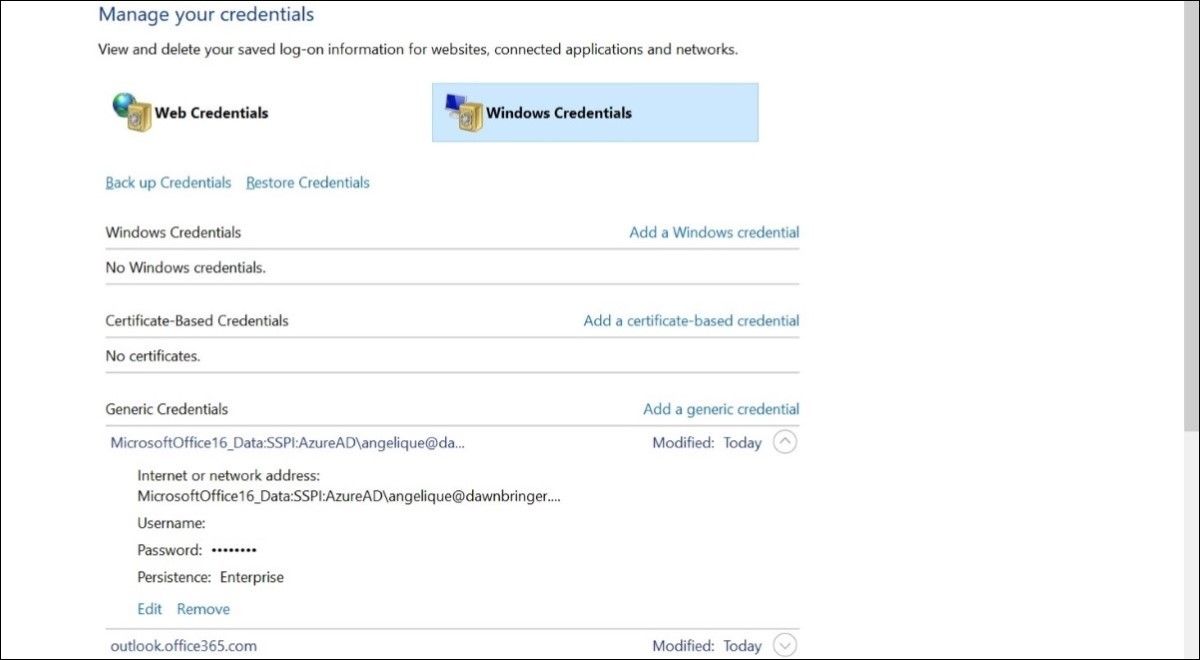
L’exécution de l’outil de réparation Office de Microsoft est un moyen efficace de résoudre les problèmes avec les applications Office comme Outlook. Donc, si les conseils ci-dessus ne vous aident pas, vous pouvez exécuter l’outil de réparation Office en dernier recours.
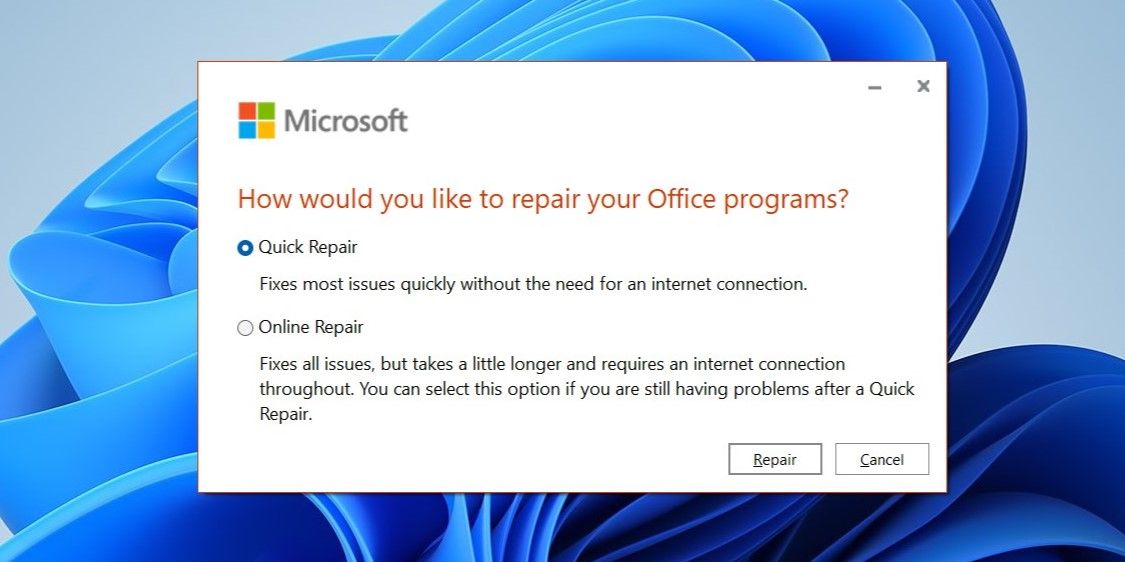
Si le problème persiste même après cela, répétez les étapes ci-dessus pour effectuer une réparation en ligne. Ce processus peut prendre un peu plus de temps, mais il résoudra probablement le problème.
Correction de l’erreur « Quelque chose s’est mal passé » d’Outlook sous Windows
Rencontrer de telles erreurs dans l’application Outlook peut affecter votre productivité et vous frustrer. Nous espérons que les solutions répertoriées ci-dessus ont aidé à résoudre l’erreur « Quelque chose s’est mal passé » dans Microsoft Outlook.
Cela dit, si tous les conseils ci-dessus s’avèrent inefficaces, nous vous recommandons de contacter l’équipe de support officielle de Microsoft pour obtenir de l’aide.
