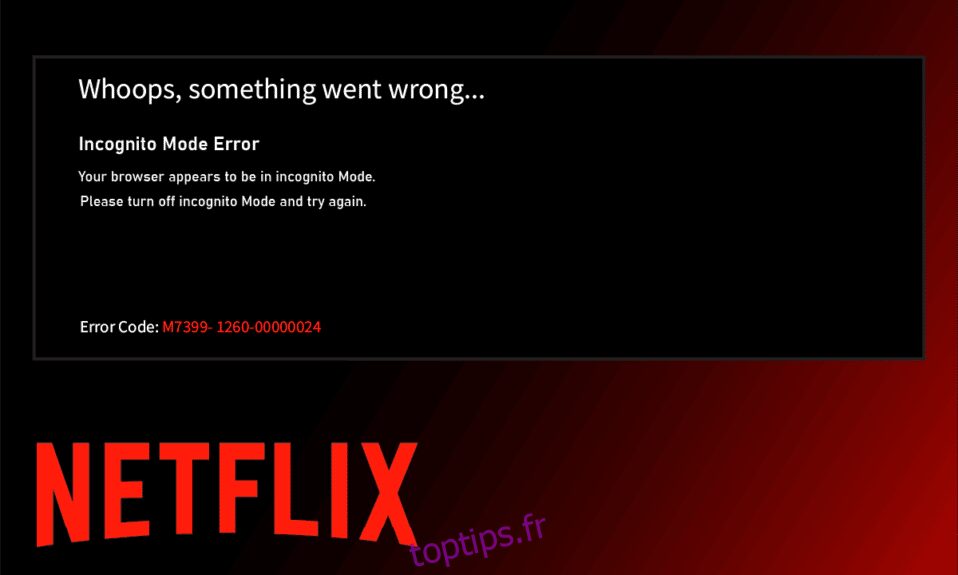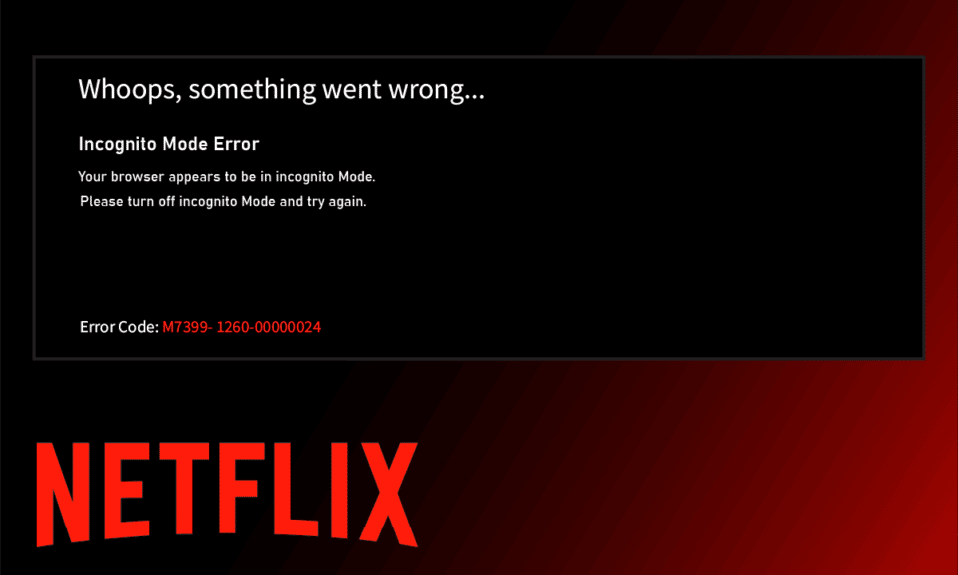
Netflix n’est pas quelque chose qui doit être exagéré. Cette société de streaming en ligne vous propose une grande variété et des genres de films, documentaires, émissions de téléréalité, séries et bien d’autres qui valent la peine d’être regardés. Cette application est accessible à toute personne ayant un abonnement actif à la plateforme. Sans aucun doute, c’est une application intéressante. Pourtant, rien ne peut être parfait. Il y a toujours une sorte d’erreur qui empêche les utilisateurs d’utiliser la plate-forme à part entière. Une de ces erreurs rencontrées par les utilisateurs de Netflix ces derniers temps est l’erreur de mode incognito Netflix ou l’erreur de mode incognito Netflix M7399-1260-00000024. Si vous êtes un de ces utilisateurs, ne vous inquiétez pas. Cet article vous guidera sur la façon de résoudre ce problème. Continuez à lire pour corriger l’erreur de visionnage privé de Netflix.
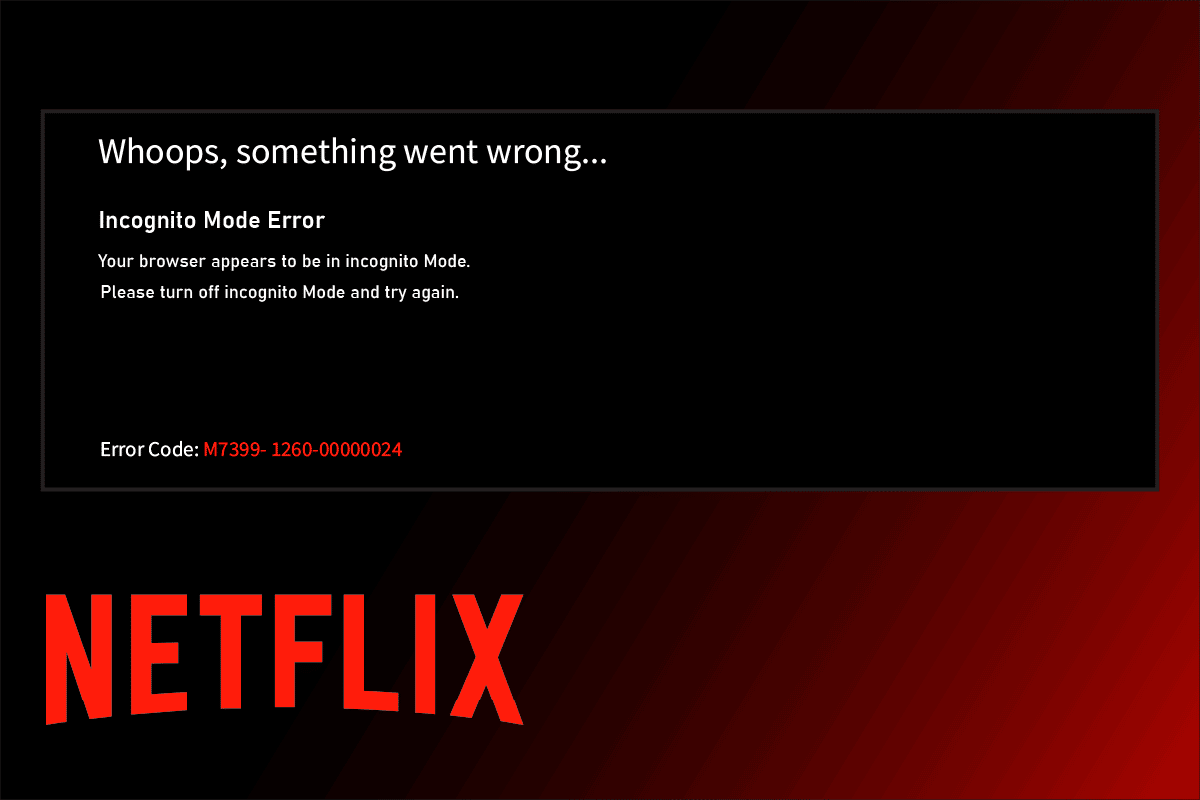
Table des matières
Comment réparer l’erreur du mode navigation privée sur Netflix
Habituellement, une erreur de mode incognito Netflix se produit lorsque vous essayez d’utiliser Netflix via votre navigateur. Maintenant, vous vous demandez peut-être pourquoi ce problème se produit? En effet, Netflix a des restrictions de droits d’auteur sur le contenu concernant un emplacement différent, ce qui signifie que Netflix décide du contenu à diffuser en fonction de l’emplacement du navigateur. Gardez à l’esprit que le mode incognito sur les navigateurs empêche le stockage des caches, ce qui empêche Netflix de récupérer votre position et empêche en outre la diffusion du contenu.
Il existe également d’autres raisons qui sont responsables du problème de surveillance privée de Netflix, répertoriées ci-dessous :
- Moins d’espace de stockage dans votre système
- Problèmes techniques temporaires
- Option de contenu protégé désactivée
- Utilisation d’une version obsolète du navigateur
- Désactivez votre VPN ou Proxy s’il est activé
Maintenant, examinons les solutions. Essayez chacune des méthodes suivantes une par une jusqu’à ce que vous trouviez votre solution potentielle.
Méthode 1 : Redémarrer le PC
La première étape de dépannage de base pour toute erreur consiste à redémarrer votre PC. En effet, l’utilisation de votre système pendant de longues heures sans redémarrage entraîne des problèmes de RAM, de lenteur, des erreurs de connectivité Internet et des problèmes de performances. Si l’un de ces facteurs est à l’origine de l’erreur de mode incognito Netflix, il suffit de redémarrer votre PC pour résoudre le problème.
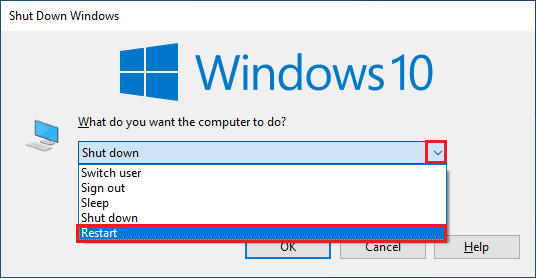
Méthode 2 : Désactiver le mode navigation privée
La signification du mode incognito est simple. C’est une manière anonyme d’utiliser Netflix avec une option de fonctionnalité privée fournie par le navigateur qui rend notre emplacement introuvable. Si Netflix détecte que vous utilisez le navigateur incognito, il est fort possible que vous rencontriez une erreur de mode incognito Netflix. Par conséquent, vous pouvez résoudre ce problème en désactivant le mode de visionnage privé dans votre navigateur. Consultez notre guide sur la façon de désactiver le mode navigation privée dans Google Chrome pour faire de même.
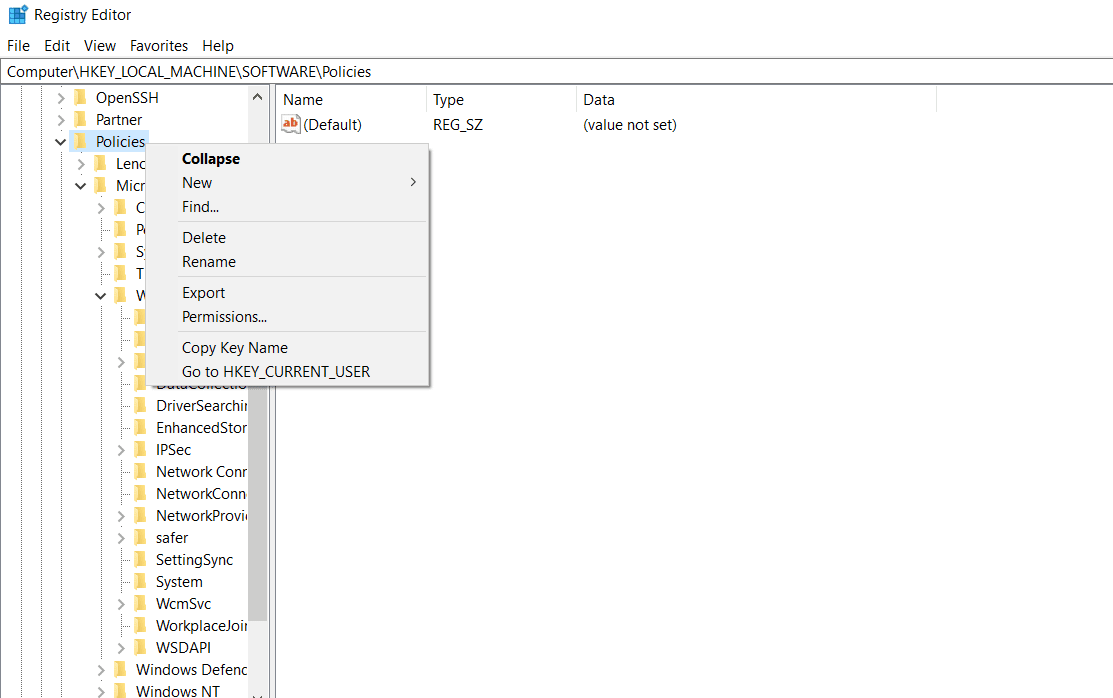
Méthode 3 : désactiver le VPN et le serveur proxy
Un VPN ou réseau privé virtuel est une technologie qui vous assure la confidentialité en ligne, ce qui signifie que son cryptage fort permet aux utilisateurs de protéger toutes les données que vous recevez, naviguez ou envoyez sur Internet en privé. Pour le dire simplement, cela rend l’emplacement de votre navigateur introuvable. Parfois, ces services VPN créent des conflits avec le flux de travail de certaines applications. Dans ce scénario, cela pourrait créer des problèmes pour votre navigateur, ce qui empêcherait Netflix de suivre votre position. Comme mentionné précédemment, la restriction est due à la notion de diffusion de contenu basée sur la localisation par Netflix. Par conséquent, désactivez temporairement votre VPN ou vos réseaux proxy. Suivez notre guide pour désactiver le VPN et le proxy sur Windows 10 pour faire de même. Une fois le VPN ou le proxy désactivé, lancez votre navigateur et voyez si vous pouvez utiliser Netflix sans aucune erreur.
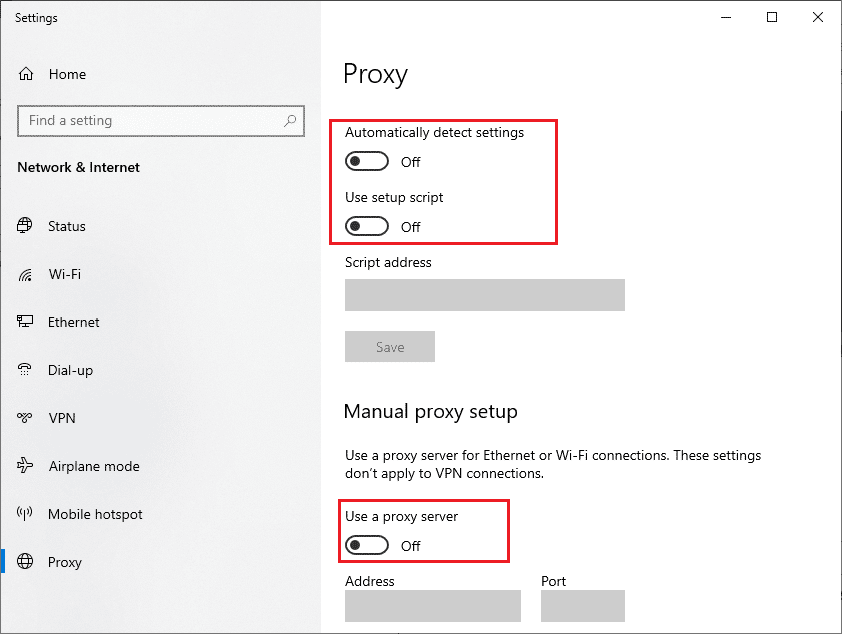
Méthode 4 : Effacer l’espace de stockage
Il y a un minimum d’espace de stockage requis pour que toute application fonctionne correctement. De même, Netflix a besoin d’au moins 100 Mo pour son bon fonctionnement. Par conséquent, assurez-vous de vérifier votre PC et de libérer l’espace de stockage s’il ne dépasse pas 100 Mo avant de regarder Netflix, car ce fait pourrait être responsable de l’erreur de mode incognito Netflix. Suivez donc les étapes ci-dessous pour libérer de l’espace sur votre système.
1. Appuyez simultanément sur les touches Windows + E et lancez l’explorateur de fichiers.
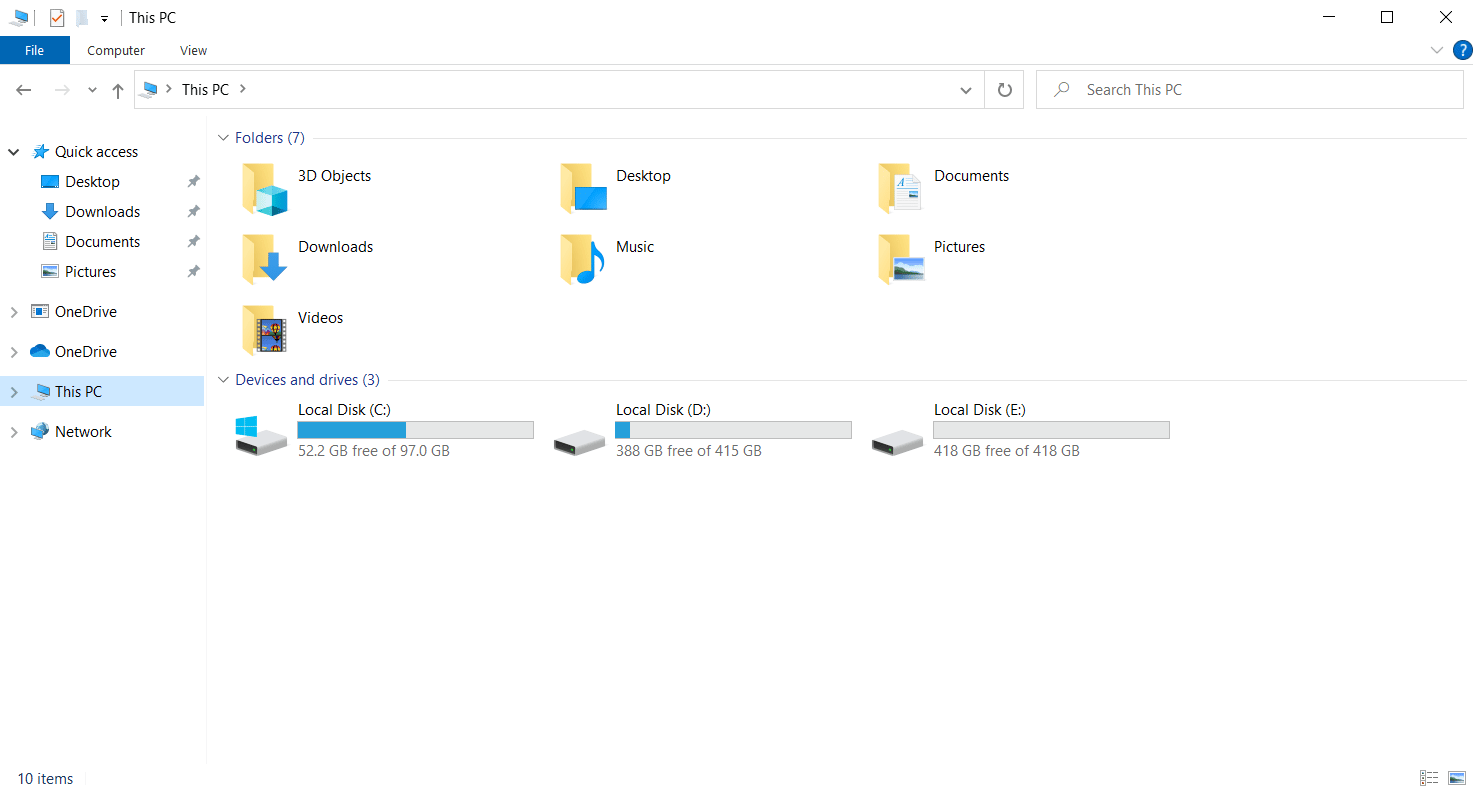
2. Cliquez avec le bouton droit sur la partition de disque local sur laquelle le jeu est installé et sélectionnez Propriétés dans le menu contextuel.
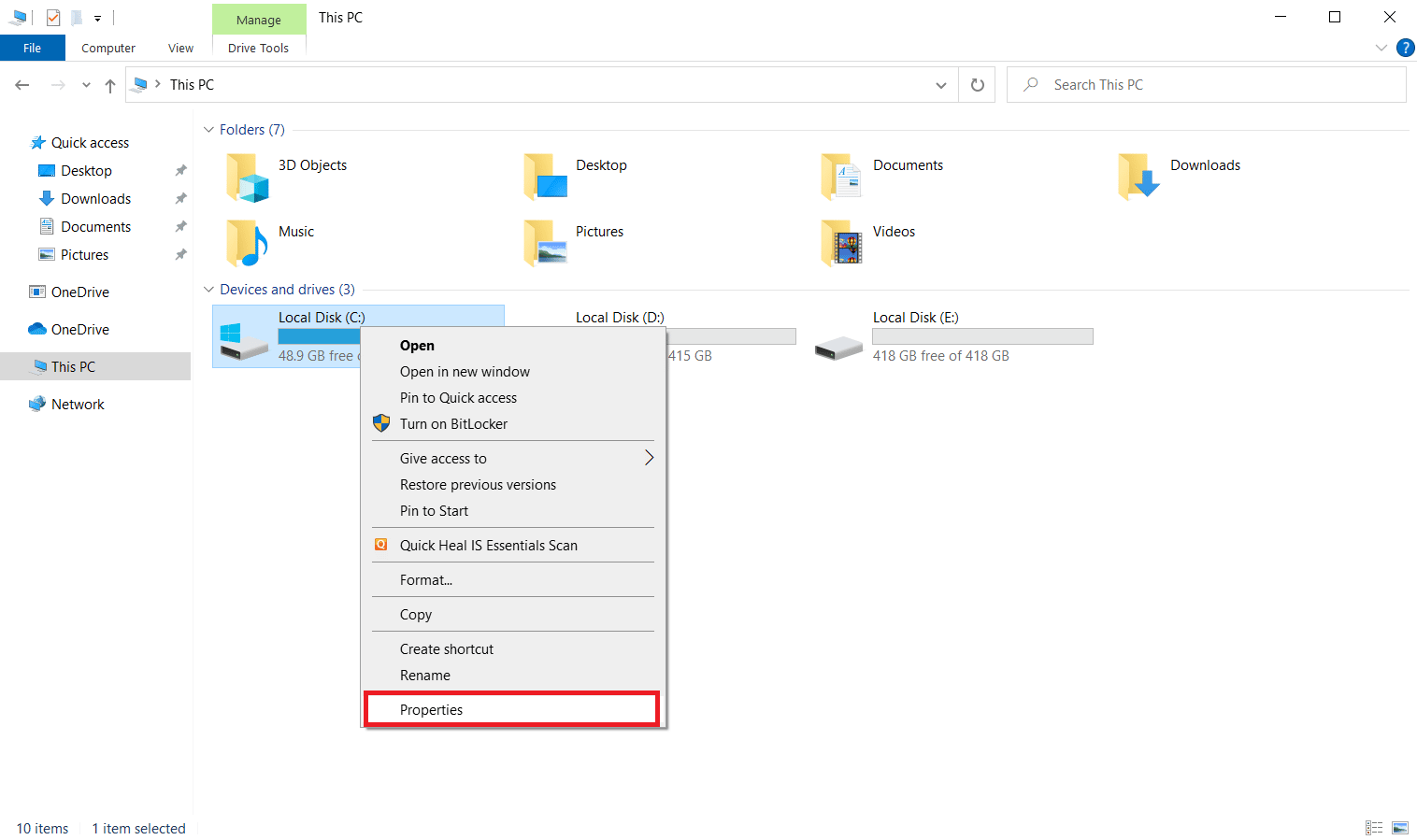
3. Accédez à l’onglet Général et cliquez sur le bouton Nettoyage de disque comme indiqué.
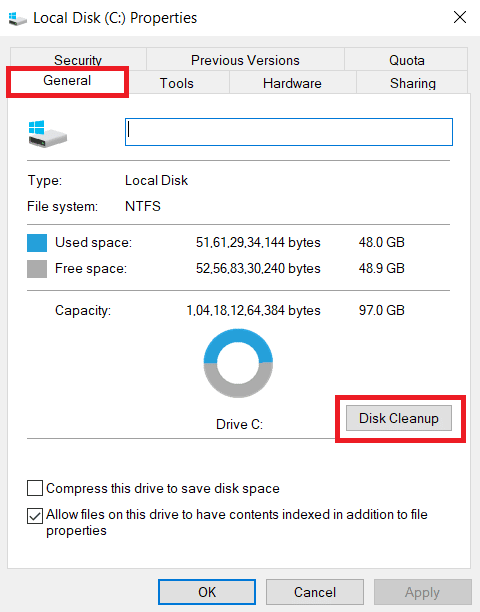
4. Sélectionnez le lecteur que vous souhaitez nettoyer dans le menu déroulant Nettoyage de disque : Sélection du lecteur, comme illustré.
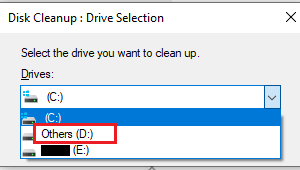
5. Sélectionnez les fichiers à supprimer et cliquez sur OK.
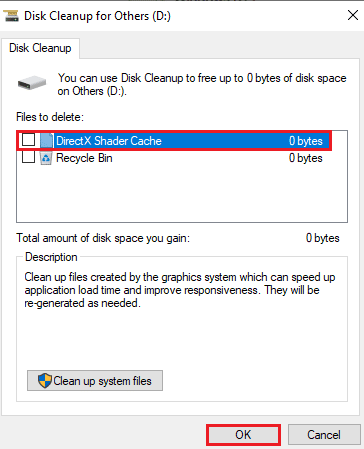
Attendez que le processus de nettoyage de disque soit complètement exécuté. Ensuite, vérifiez s’il y a au moins 1 Go d’espace libre sur votre lecteur. Si l’espace libre ne correspond pas à cette limite minimale, choisissez les fichiers système non requis et déplacez-les vers un autre lecteur d’emplacement. Une fois ces instructions suivies, lancez votre navigateur. Essayez d’ouvrir Netflix et vérifiez si l’erreur est résolue.
Remarque : ci-dessous, nous avons utilisé Google Chrome comme exemple dans les méthodes.
Méthode 5 : Effacer le cache du navigateur
L’agrégation anormale des données de navigation telles que les caches, les cookies et les fichiers d’historique utilise une quantité inutile de ressources Internet, ce qui ralentit la connectivité réseau lorsque les utilisateurs tentent de se connecter à un site Web sécurisé. Cette accumulation anormale se produit lorsque vous utilisez le navigateur Chrome pour diffuser des vidéos sur Netflix où le nombre de cache augmente proportionnellement au visionnage de vidéos dans l’application. Par conséquent, supprimez les données de navigation dans les paramètres de votre navigateur Google Chrome pour vous débarrasser de l’erreur de surveillance privée de Netflix. Lisez notre guide sur Comment effacer les caches et les cookies dans Google Chrome pour faire de même.
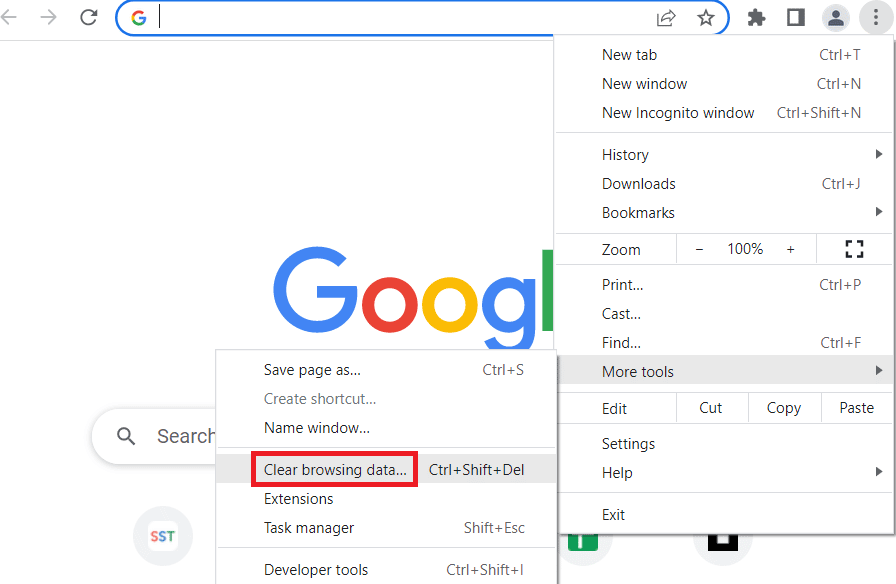
Méthode 6 : Mettre à jour le navigateur
Si le navigateur que vous utilisez n’est pas à jour, il est plus probable qu’il rencontre une erreur de mode incognito Netflix. En effet, certaines mises à jour peuvent être publiées par le navigateur pour corriger les bogues ou problèmes existants qui, à leur tour, pourraient être incompatibles avec l’application Netflix. Par conséquent, il est impératif de vérifier et de conserver votre navigateur dans une version mise à jour. Pour ce faire, mettez en œuvre les étapes ci-dessous :
1. Appuyez sur la touche Windows et tapez chrome et cliquez sur Ouvrir pour lancer le navigateur Google Chrome.

2. Sur la page du navigateur, cliquez sur les trois points verticaux présents dans le coin supérieur droit.

3. Dans le menu contextuel, sélectionnez Aide, puis cliquez sur À propos de Google Chrome, comme indiqué.
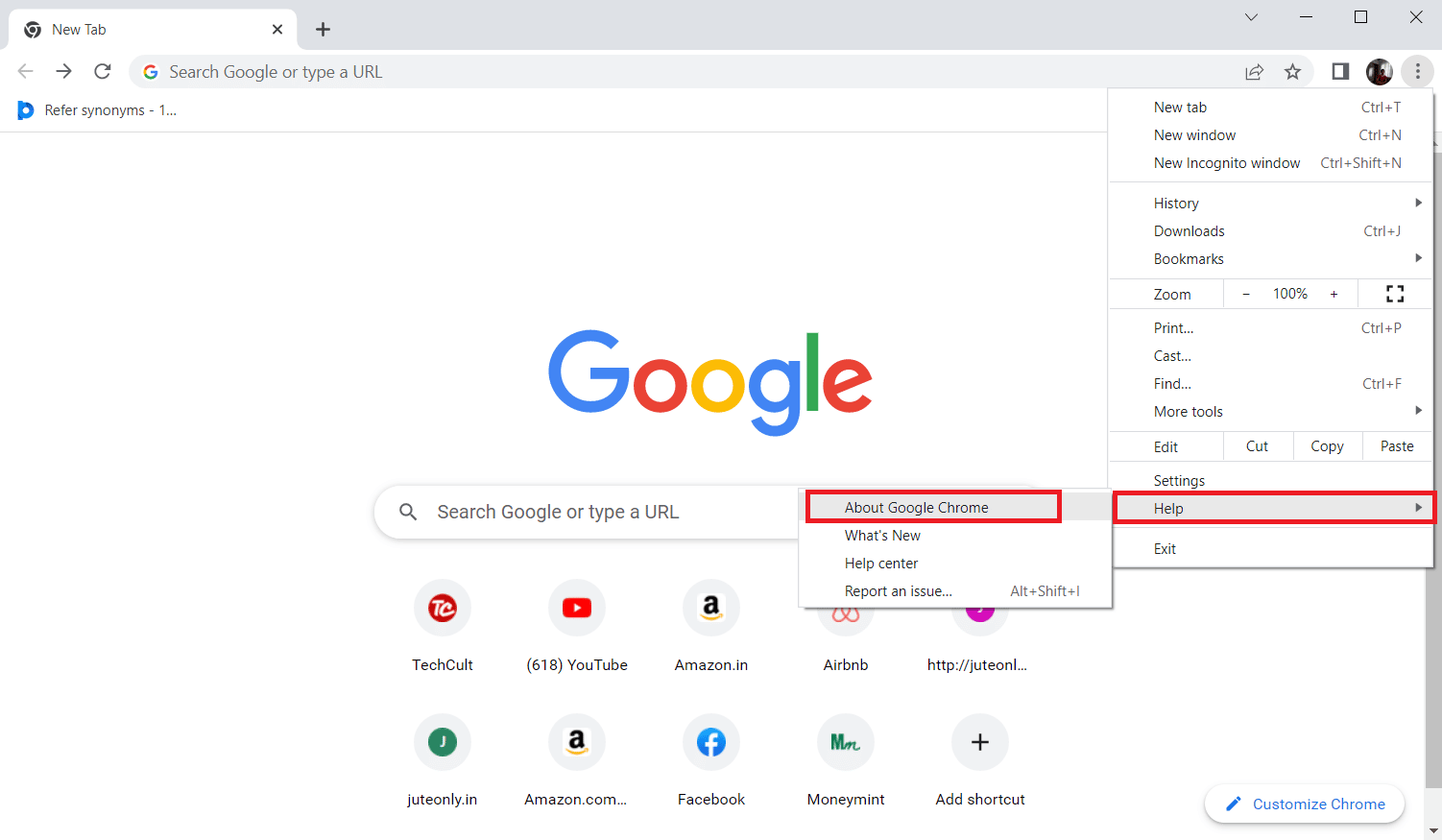
4. Sur la page À propos de Chrome, sélectionnez le bouton Relancer pour mettre à jour automatiquement le navigateur Chrome.
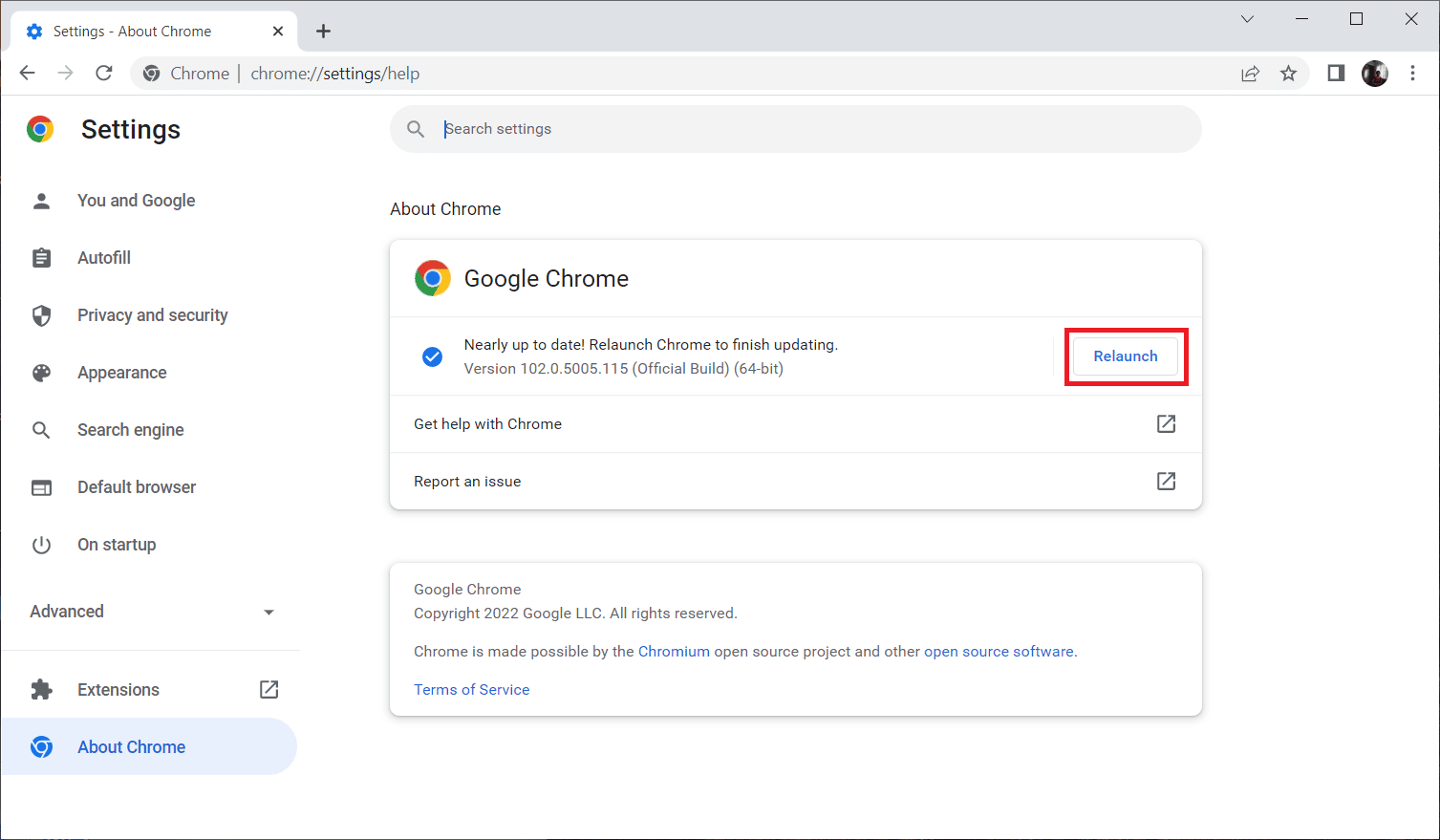
5. Votre fenêtre Chrome s’ouvrira automatiquement avec le processus de mise à jour terminé. Une fois ce processus terminé, relancez le navigateur Chrome et essayez d’utiliser Netflix.
J’espère que le problème de visionnage privé de Netflix est résolu maintenant. Sinon, ne stresse pas. Essayez d’autres méthodes à venir.
Méthode 7 : Activer le contenu protégé
Si vous rencontrez l’erreur de mode incognito Netflix M7399-1260-00000024, ce problème peut être dû à des paramètres de navigateur non pertinents. Si vous utilisez Google Chrome comme navigateur pour diffuser Netflix, cette méthode est indispensable à essayer. Par conséquent, suivez les instructions ci-dessous pour activer la fonctionnalité de contenu protégé dans votre navigateur.
1. Ouvrez le navigateur Google Chrome.

2. Sur la page du navigateur, cliquez sur les trois points verticaux présents dans le coin supérieur droit.

3. Sélectionnez Paramètres dans le menu contextuel en surbrillance.
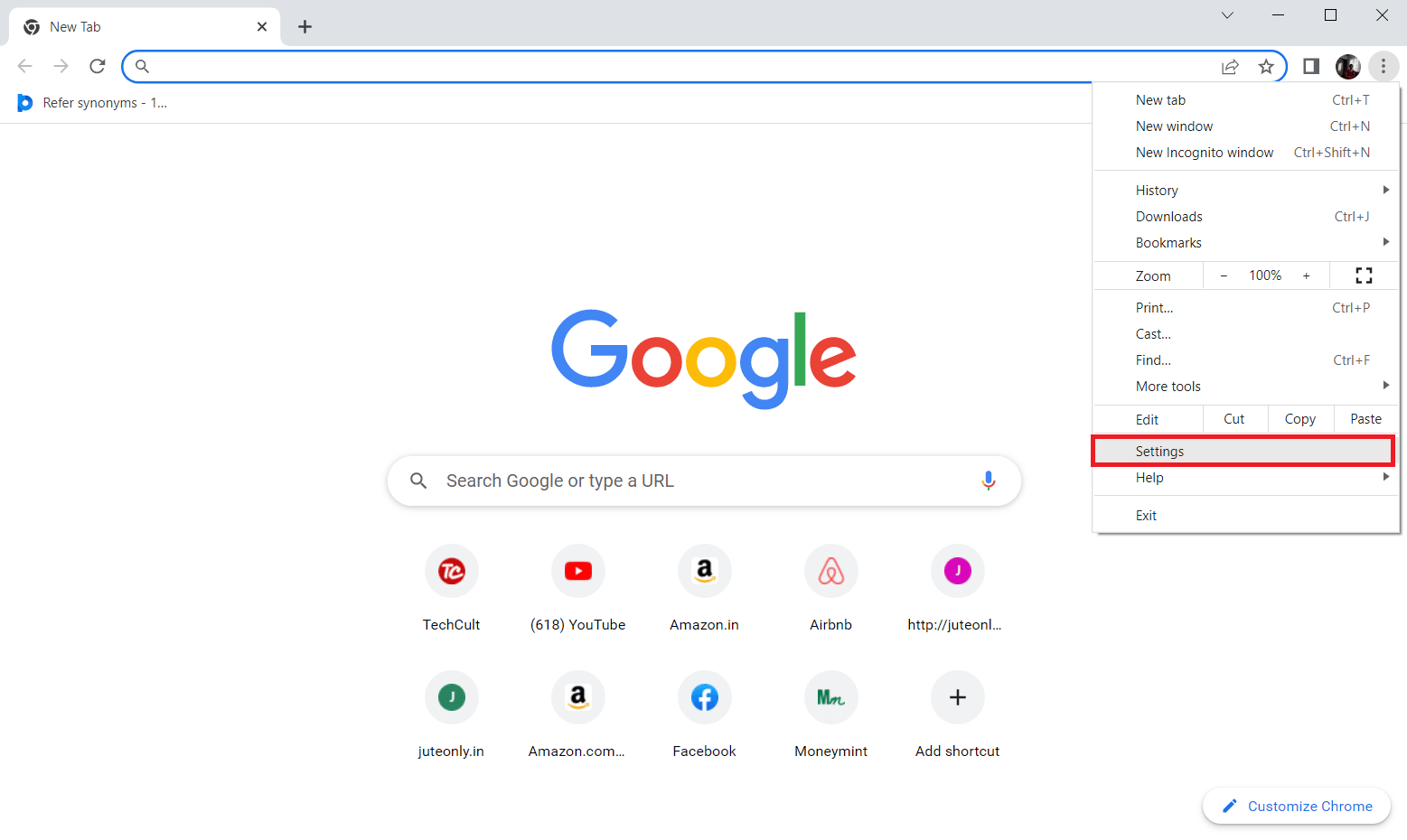
4. Maintenant, sélectionnez l’option Confidentialité et sécurité sur le côté gauche de la page Paramètres de Chrome.
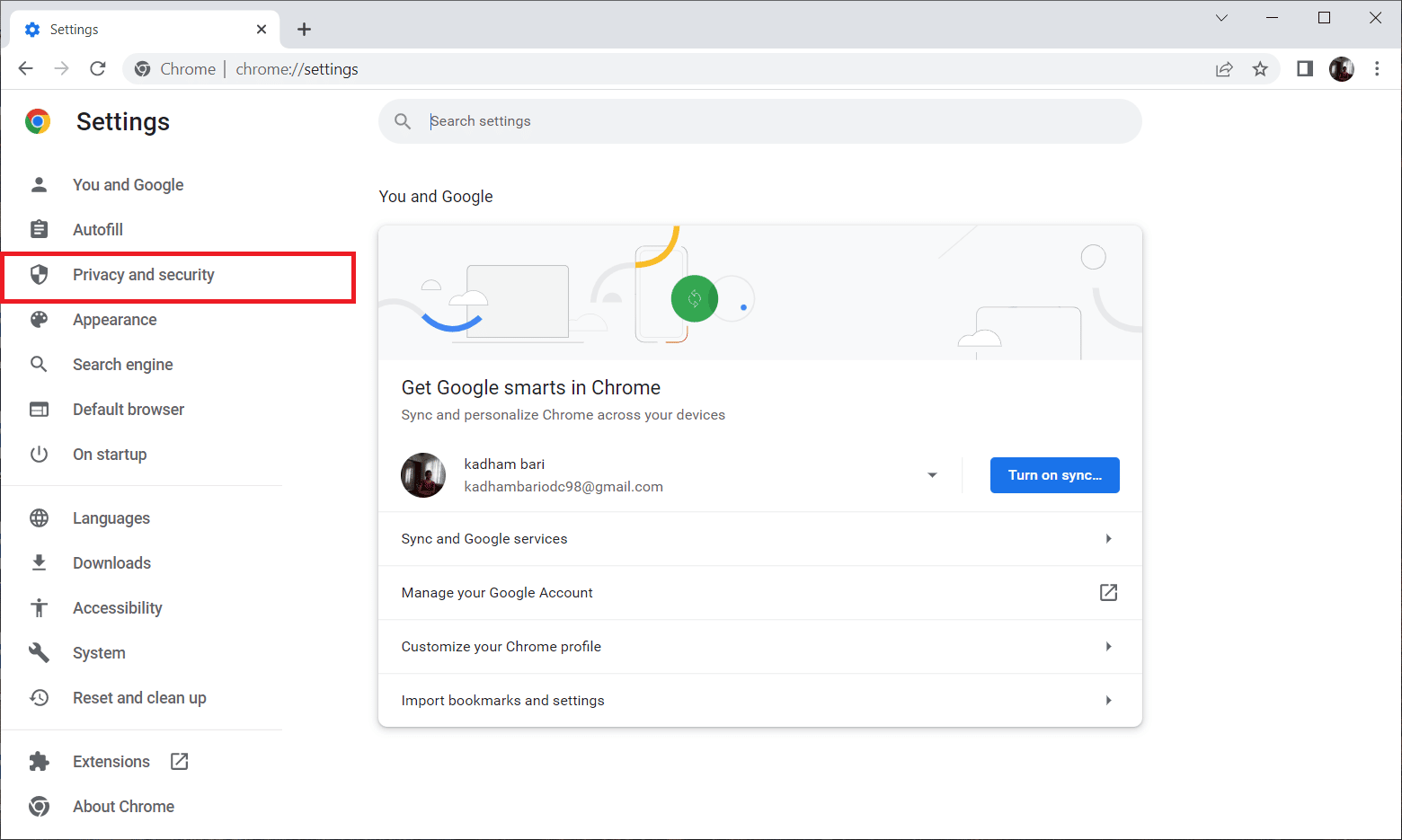
5. Sous la section Confidentialité et sécurité, sélectionnez Paramètres du site comme indiqué.
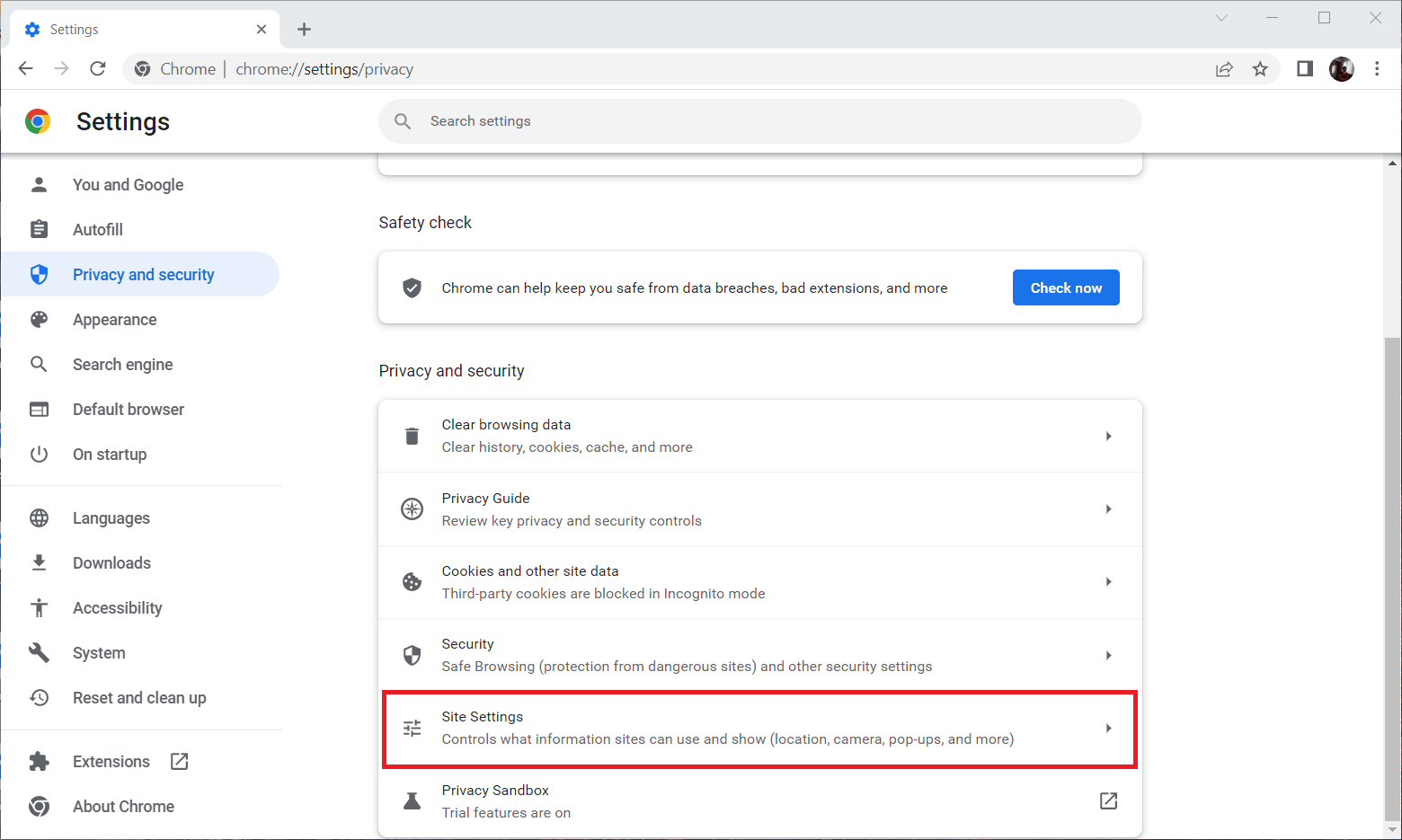
6. Ici, sélectionnez la fonctionnalité ID de contenu protégé dans la section Paramètres de contenu supplémentaires, comme illustré ci-dessous.
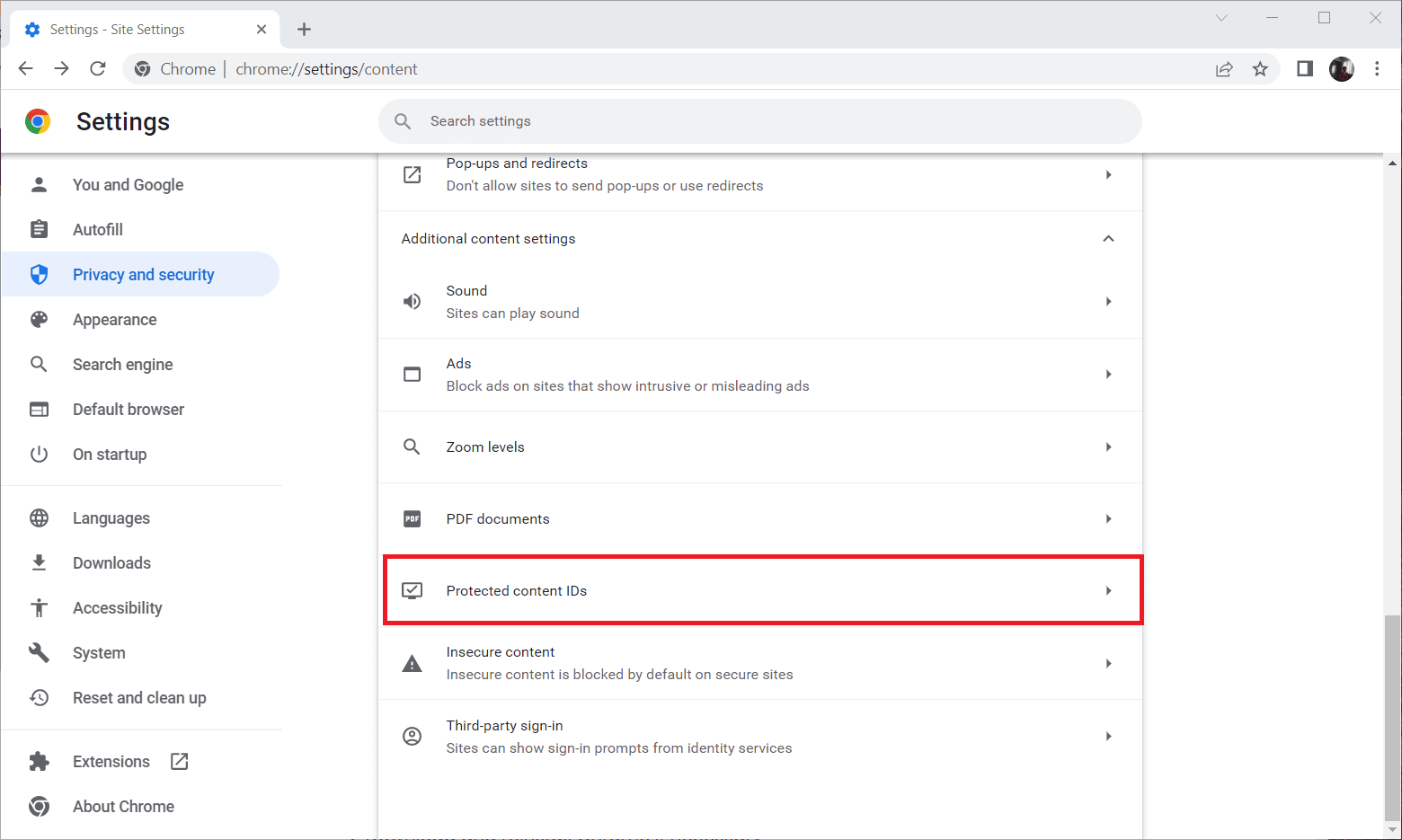
7. L’option Activer les sites peut lire le contenu protégé dans les sites suit automatiquement ce paramètre lorsque vous les visitez dans la section Comportement par défaut, comme illustré.
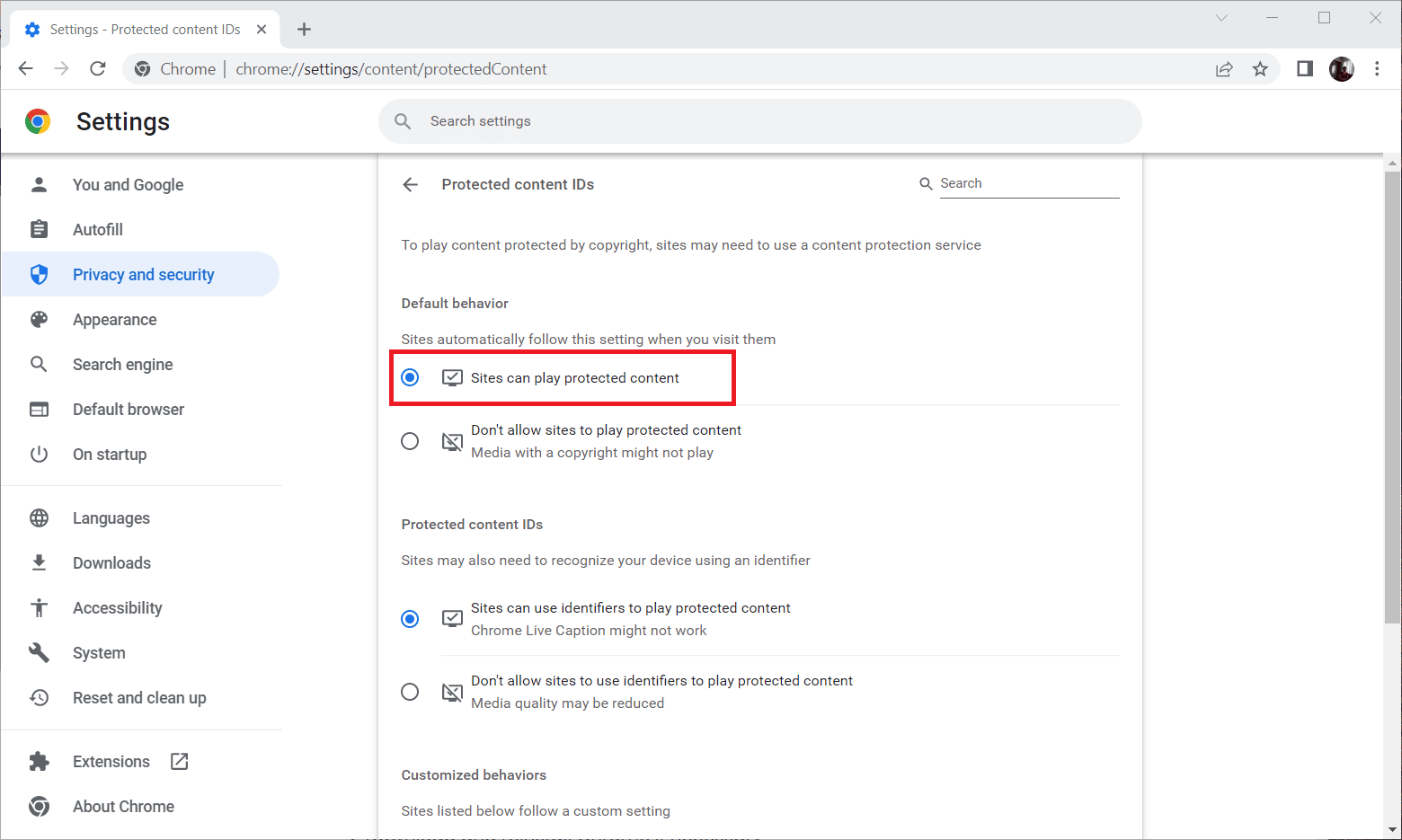
Méthode 8 : réinstaller le navigateur
Si aucune des étapes mentionnées ci-dessus n’a fonctionné, la dernière ligne de conduite consiste à désinstaller l’application de votre navigateur de votre système et à la réinstaller à nouveau. La version obsolète du navigateur peut provoquer l’erreur de mode incognito Netflix M7399-1260-00000024 et nécessite donc une intervention manuelle pour réinstaller avec la dernière version du navigateur. Voici comment procéder pour corriger l’erreur de visionnage privé de Netflix.
1. Appuyez sur la touche Windows et tapez panneau de commande et cliquez sur Ouvrir.
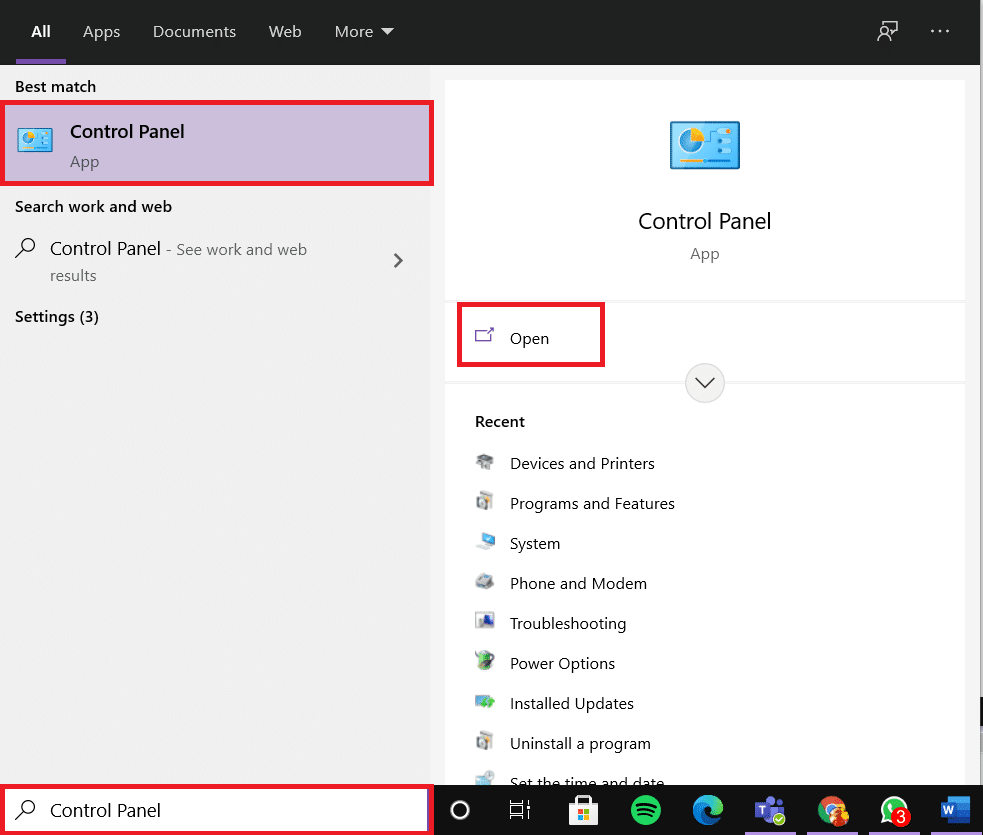
2. Réglez Afficher par > Catégorie, puis sélectionnez le paramètre Programmes.
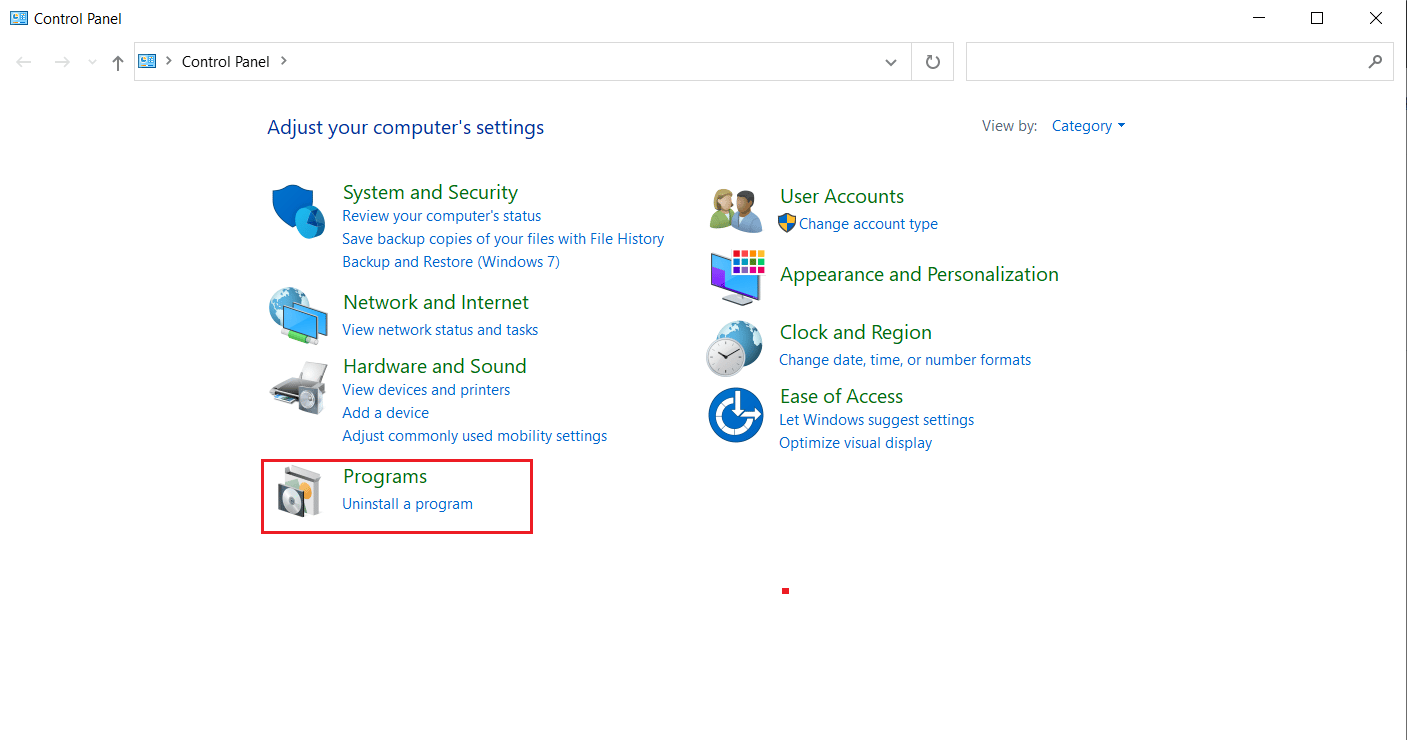
3. Cliquez sur Désinstaller un programme dans la section Programmes et fonctionnalités.
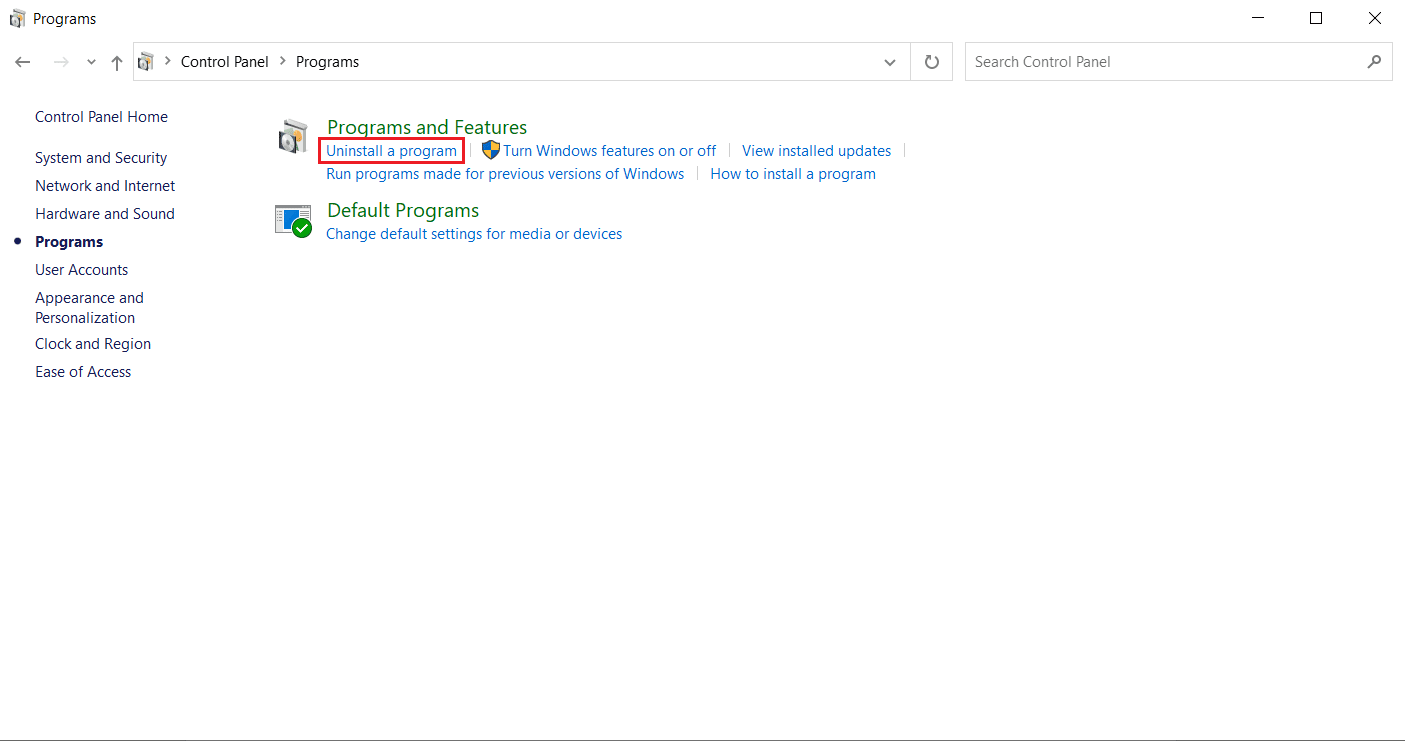
4. Faites un clic droit sur le programme Google Chrome et cliquez sur Désinstaller.
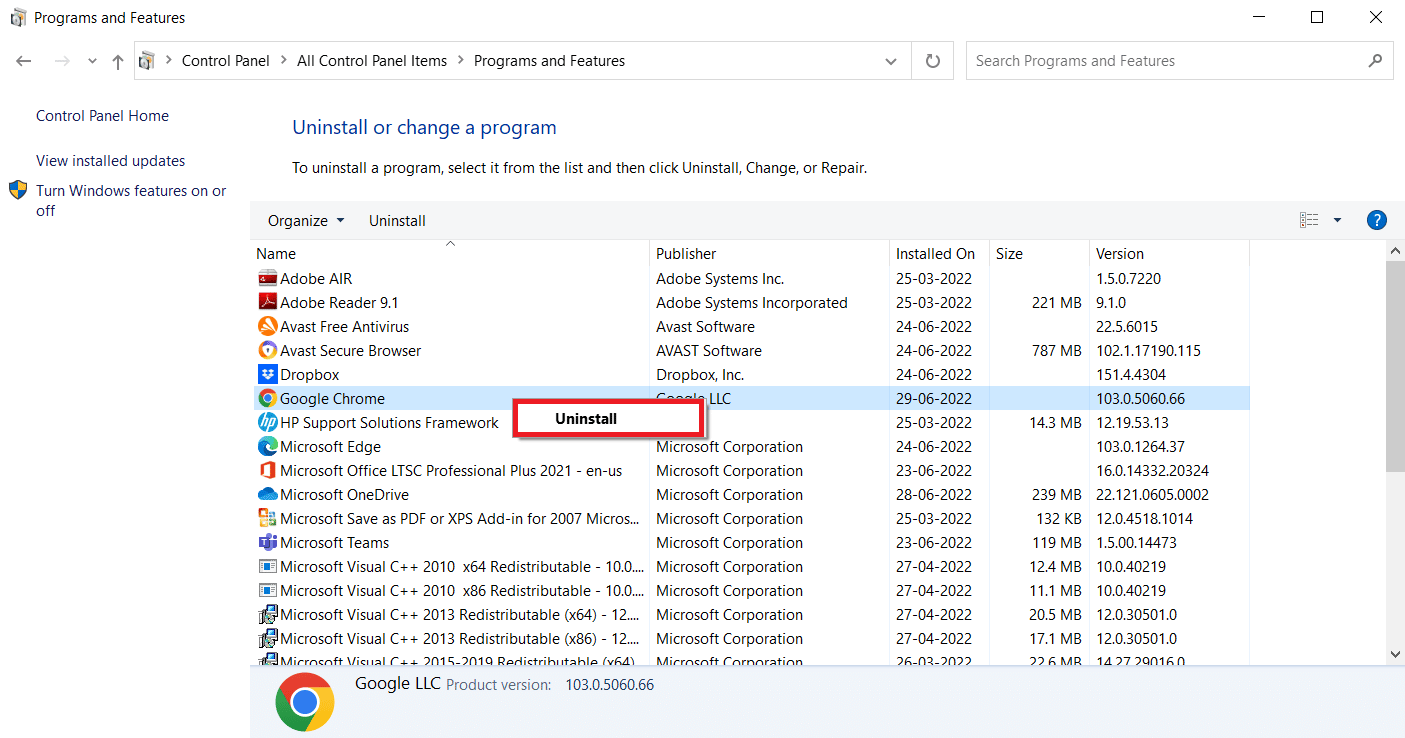
5. Cliquez sur l’option Désinstaller pour confirmer le processus de désinstallation.
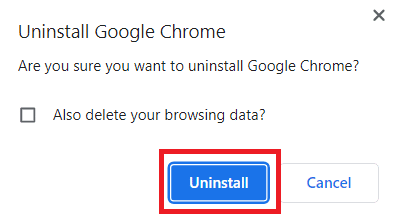
6. Téléchargez Google Chrome à l’aide d’un autre navigateur par défaut de votre choix.
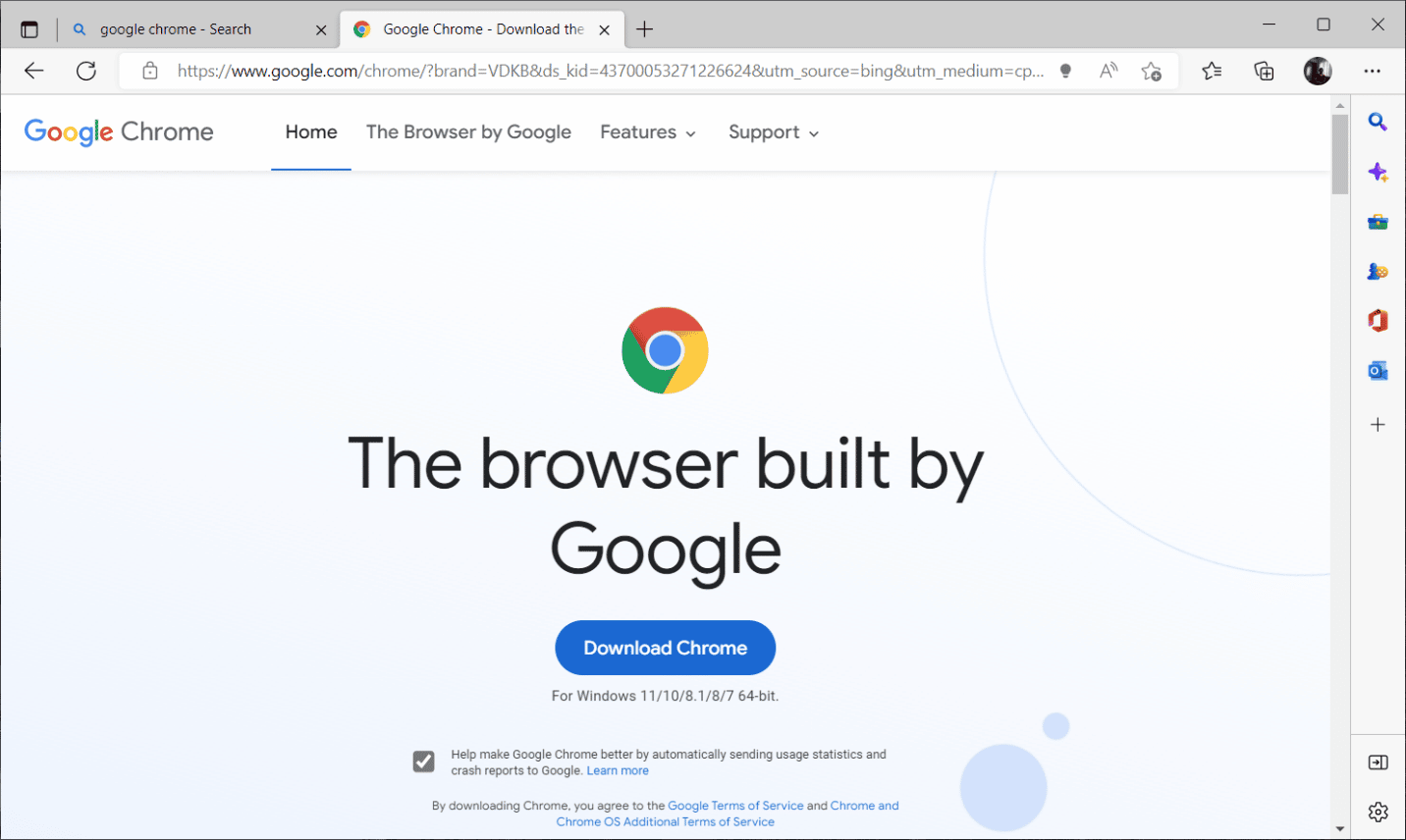
7. Sur la page officielle de Google Chrome, cliquez sur le bouton Télécharger Chrome comme indiqué pour télécharger le fichier de configuration du navigateur.
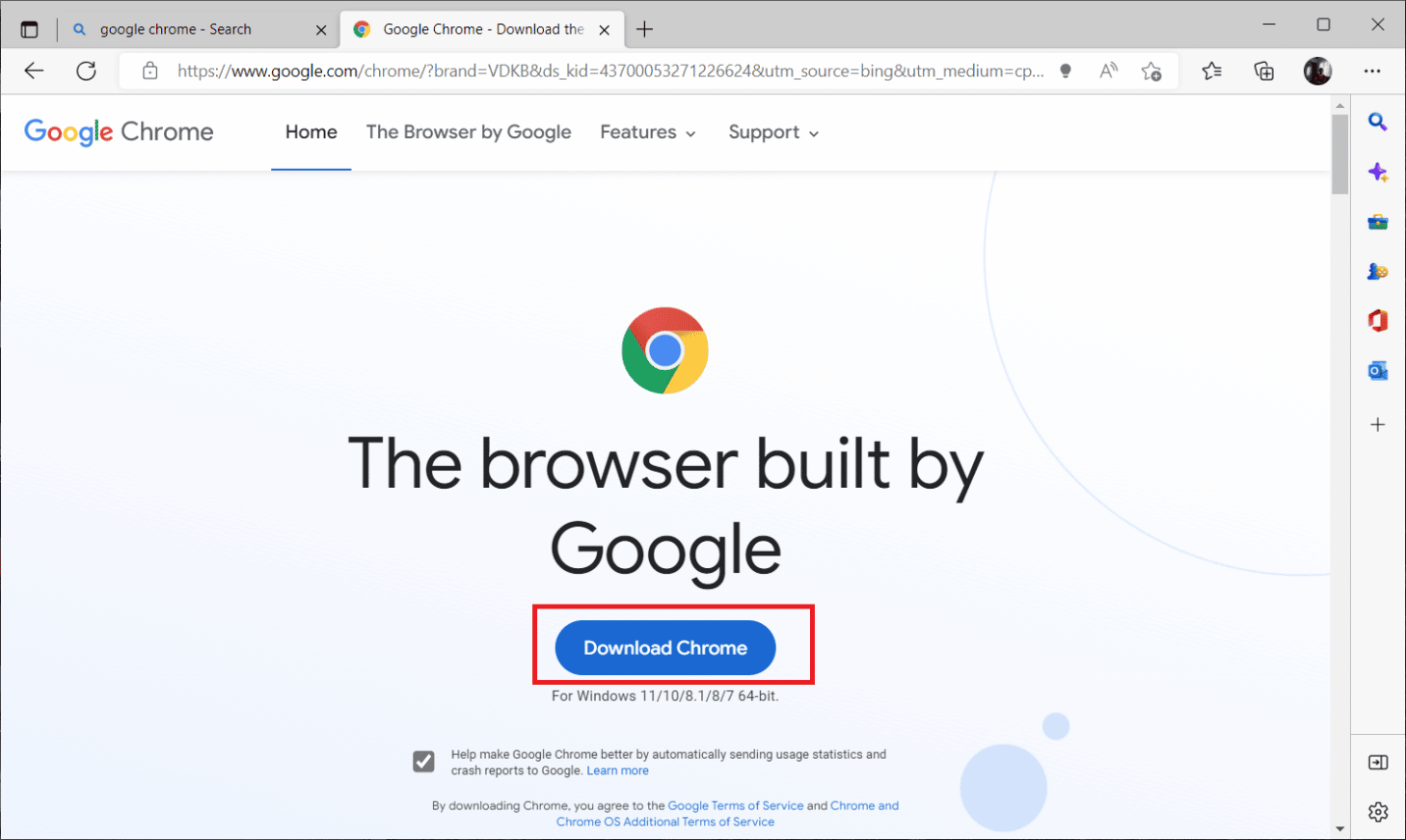
8. Sur la page Téléchargements, double-cliquez sur le fichier ChromeSetup.exe pour lancer le processus de téléchargement.
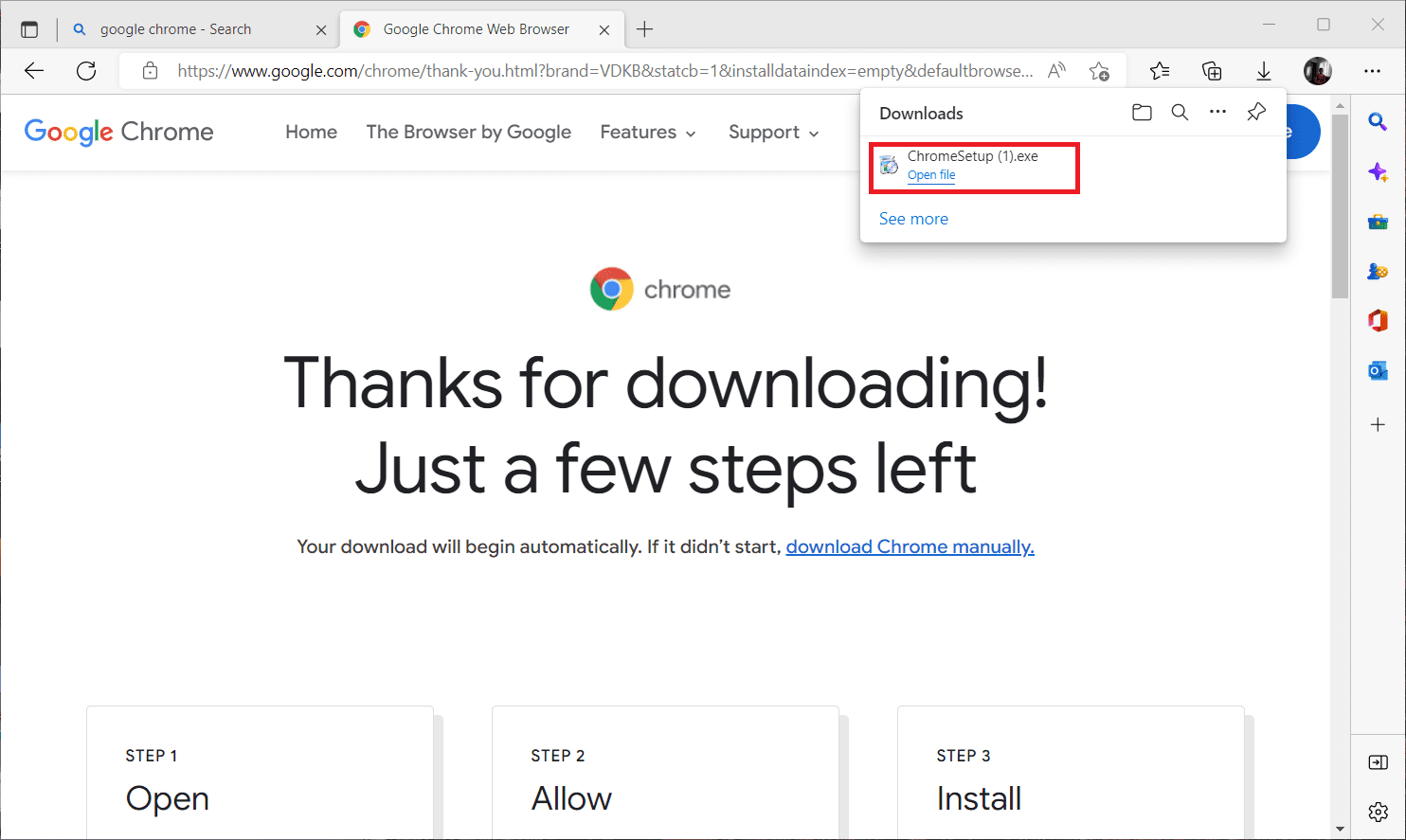
9. Attendez que le processus d’installation soit terminé.
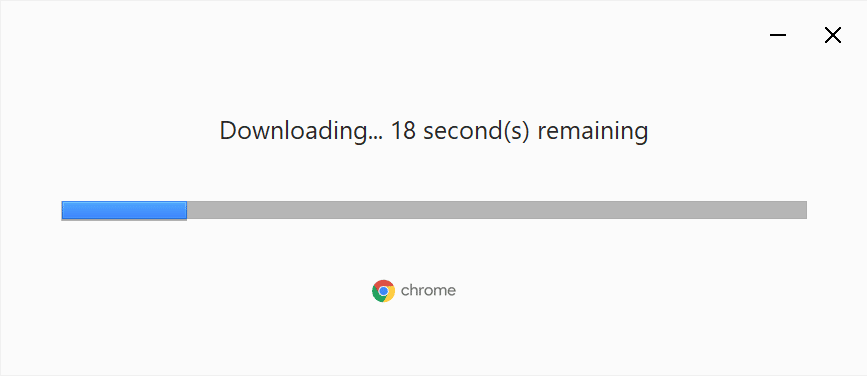
Une fois cela fait, vous pouvez ouvrir la nouvelle fenêtre du navigateur Google Chrome et essayer d’accéder à Netflix. Ensuite, vérifiez si le problème d’erreur de mode incognito Netflix est résolu.
***
Nous espérons que vous avez trouvé la solution à l’erreur du mode incognito sur Netflix. Vous pouvez déposer vos questions sur cet article et des suggestions de sujets pour de futurs articles dans la section des commentaires ci-dessous.