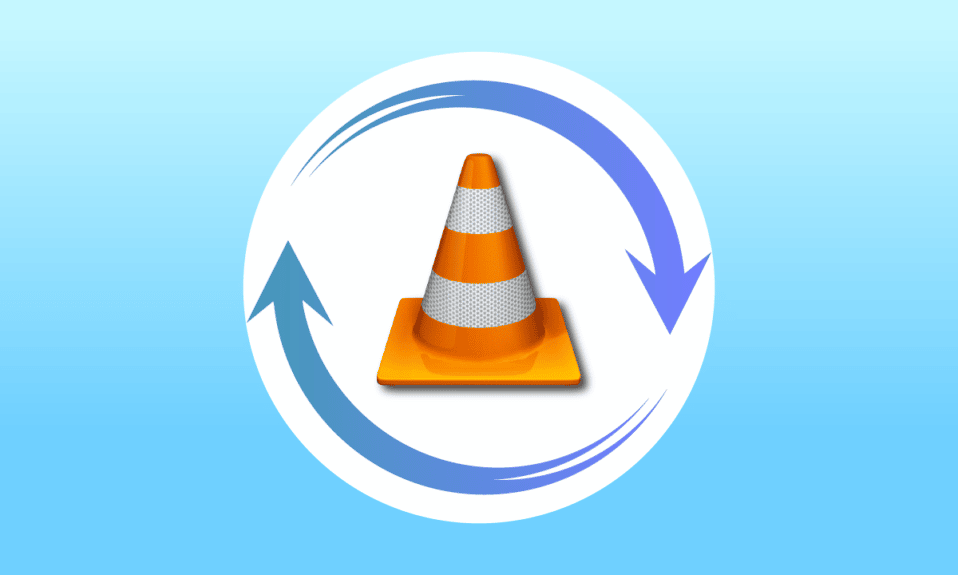
Le lecteur multimédia VLC est un logiciel gratuit permettant de diffuser des fichiers multimédias pour les utilisateurs de bureau et mobiles, tels qu’Android et iOS. Des fichiers tels que des DVD, des CD et des VCD peuvent être diffusés sans effort sur le lecteur multimédia VLC, également connu pour ses nombreuses autres fonctionnalités. Ceux-ci incluent VLC à utiliser comme téléchargeur de vidéos YouTube, comme égaliseur graphique, pour lire des podcasts Internet, et sans parler d’un logiciel utile pour boucler une vidéo. La vidéo en boucle VLC est une fonctionnalité étonnante intégrée par son développeur VideoLAN, dans ce lecteur multimédia, les utilisateurs lisent leur vidéo préférée sans aucune pause. Si vous cherchez des conseils sur la façon de boucler plusieurs vidéos dans Windows 10 à l’aide du lecteur multimédia VLC, vous êtes au bon endroit. Nous vous apportons ce guide utile qui vous aidera avec la même chose. Alors, passons directement à la boucle vidéo en utilisant VLC.
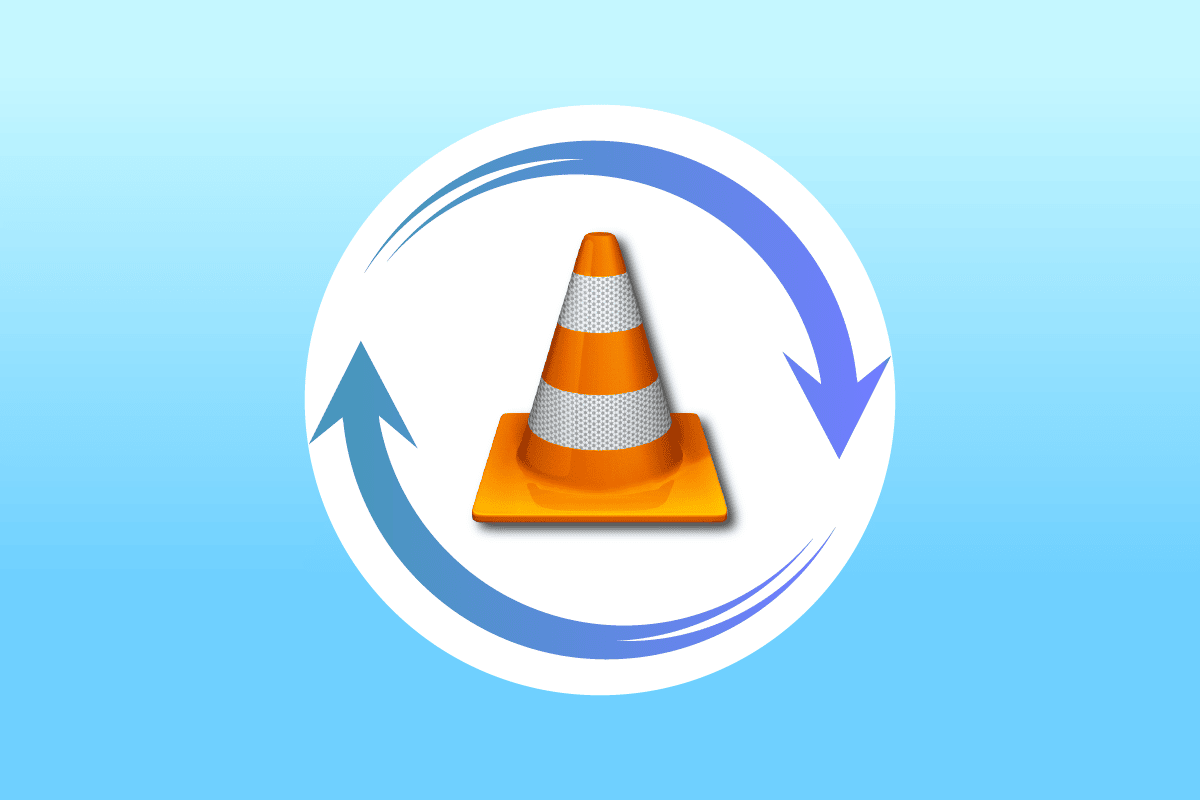
Table des matières
Comment créer une vidéo en boucle VLC sur Windows 10
Avant de passer directement à la lecture vidéo dans la boucle VLC sans pause, il est essentiel de se familiariser avec les fonctionnalités du lecteur multimédia VLC. Voici quelques-unes des utilisations de VLC qui sont utiles pour les utilisateurs de Windows :
- Téléchargeur de vidéos pour YouTube
- Conversion de fichiers vers n’importe quel format
- Fonction de normalisation audio
- Option radio Internet
- Égaliseur graphique pour la musique
Sans aucun doute, le lecteur multimédia VLC est une excellente plate-forme pour lire votre vidéo préférée sans aucune interférence, mais certains utilisateurs ont du mal à trouver un moyen de faire de même. Les méthodes suivantes vous aideront avec la fonctionnalité de boucle sur VLC, alors commençons par la première méthode :
Méthode 1 : via VLC, répéter la vidéo pour toujours
VLC a une fonction intégrée comme tout autre lecteur multimédia qui permet aux utilisateurs d’avoir une fonction de répétition vidéo VLC pour toujours. Vous pouvez créer une simple boucle vidéo avec, si vous ne savez pas comment suivre les instructions détaillées mentionnées ci-dessous :
1. Appuyez sur la touche Windows, tapez VLC media player et cliquez sur Ouvrir.

2. Cliquez sur Média dans le coin supérieur gauche de l’application VLC.
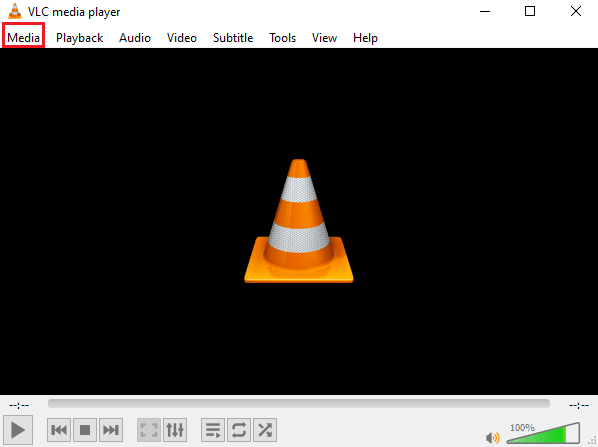
3. Cliquez sur Ouvrir le fichier dans le menu déroulant.
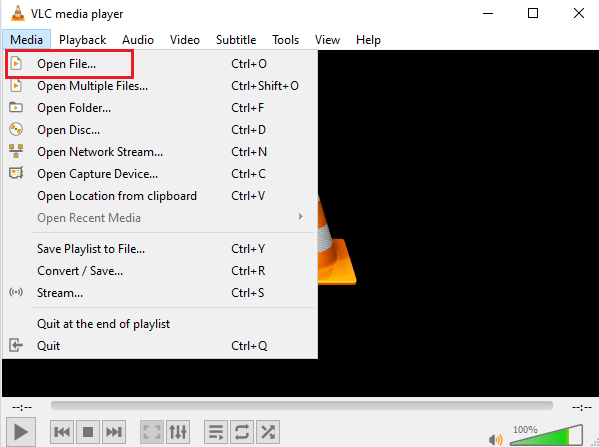
4. Sélectionnez le fichier de votre choix et cliquez sur Ouvrir.
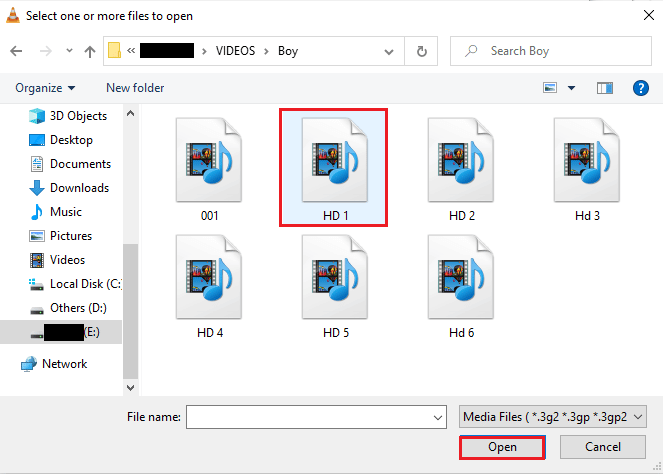
5. Ensuite, cliquez sur l’icône de la boucle.
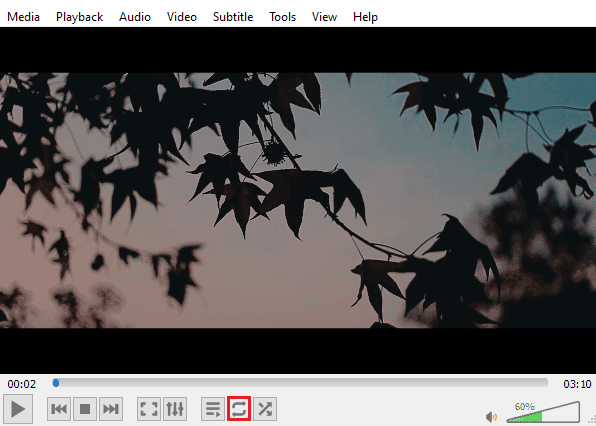
6. Maintenant, relisez la vidéo et profitez de sa lecture répétée sur VLC.
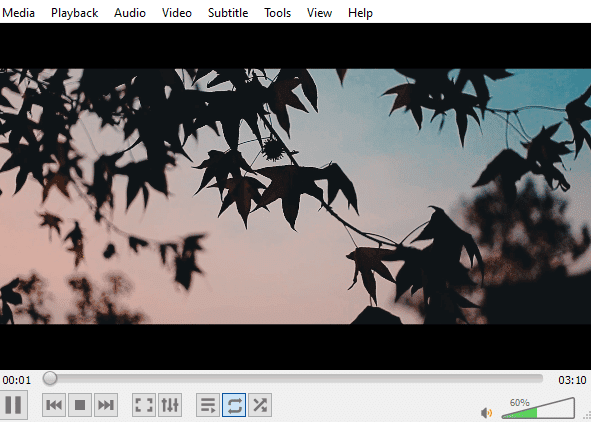
Méthode 2 : Créer une boucle d’une partie particulière
Si vous souhaitez lire uniquement une certaine partie d’une vidéo sur le lecteur multimédia VLC, cette méthode peut vous aider à le faire. La boucle VLC sans pause du point A au point B vous permet de lire une certaine partie de la vidéo, ce qui est très efficace pour les utilisateurs à la recherche de cette fonction particulière dans le lecteur multimédia. Examinons les étapes qui peuvent être effectuées pour accéder à cette fonctionnalité VLC :
1. Ouvrez le lecteur multimédia VLC.

2. Ensuite, cliquez sur l’onglet Média présent dans le coin supérieur gauche de l’écran VLC.
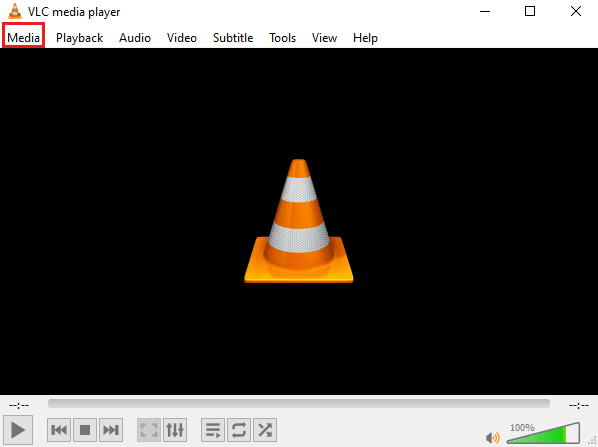
3. Sélectionnez Ouvrir le fichier dans le menu et ajoutez un fichier au lecteur multimédia VLC.
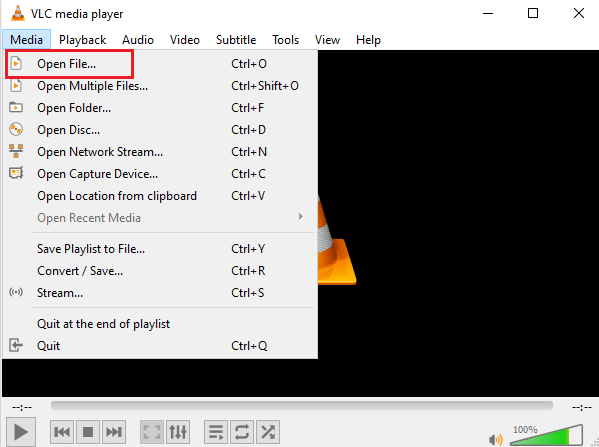
4. Maintenant, cliquez sur l’onglet Affichage.
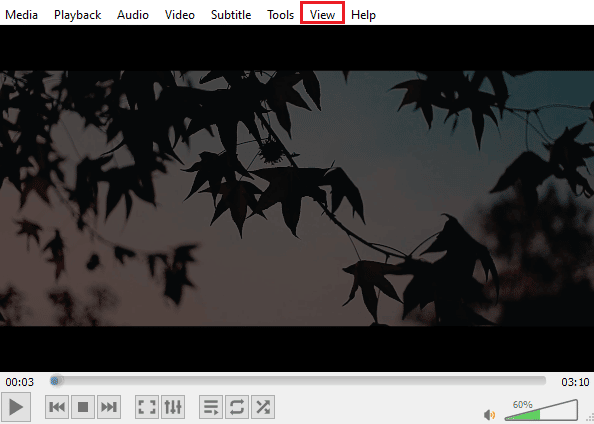
5. Sélectionnez Contrôles avancés.
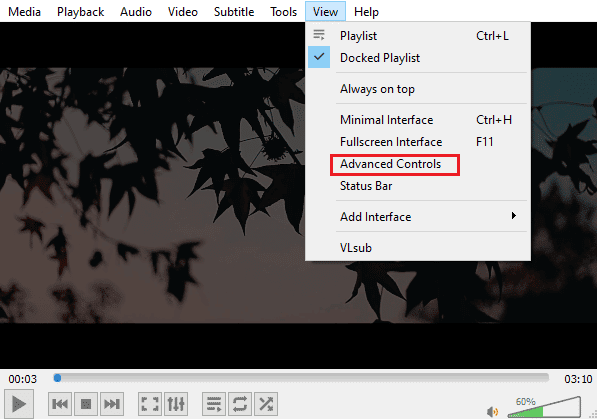
6. Ensuite, mettez la vidéo en pause, sélectionnez le point de départ de votre vidéo et cliquez sur l’icône A à B.
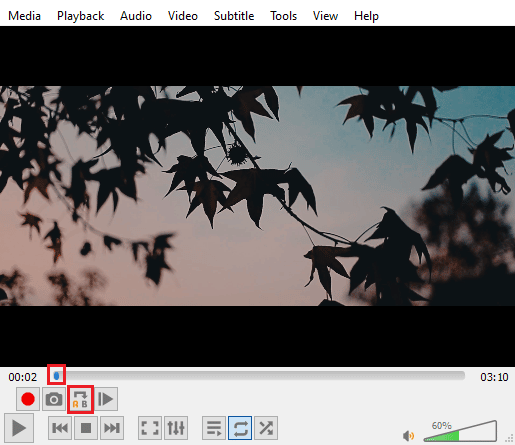
7. Maintenant, cliquez sur le point final de la vidéo et cliquez à nouveau sur l’icône A à B.
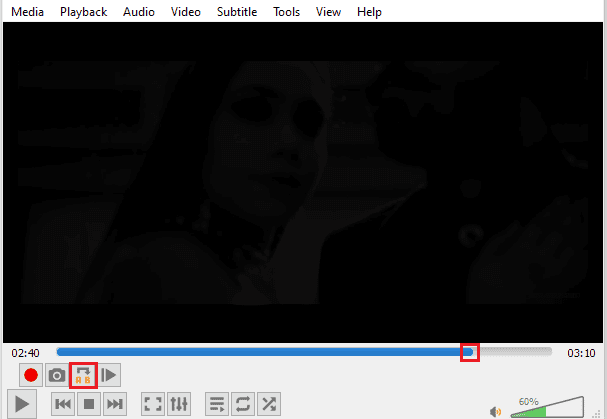
Maintenant, vous pourrez regarder une section particulière de la vidéo de répétition VLC pour toujours.
Méthode 3 : créer une boucle pour plusieurs vidéos
Pas seulement une seule vidéo ou une partie de la vidéo, mais VLC permet également à ses utilisateurs d’éditer plusieurs vidéos en boucle. Si vous cherchez comment boucler plusieurs vidéos dans Windows 10, laissez-nous plonger directement dans les étapes pour la même chose :
1. Lancez le lecteur multimédia VLC.

2. Lancez le lecteur multimédia VLC et sélectionnez l’onglet Média.
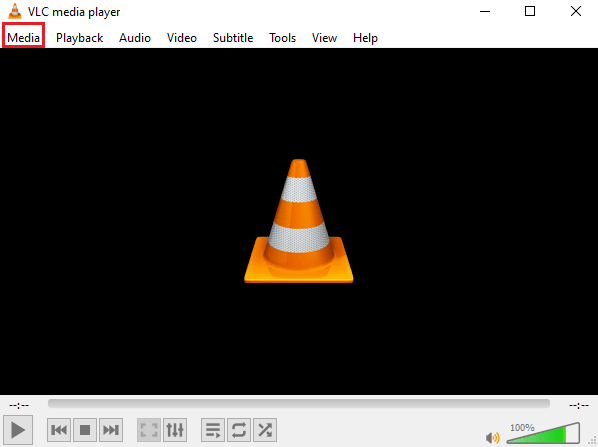
3. Cliquez sur Ouvrir plusieurs fichiers.
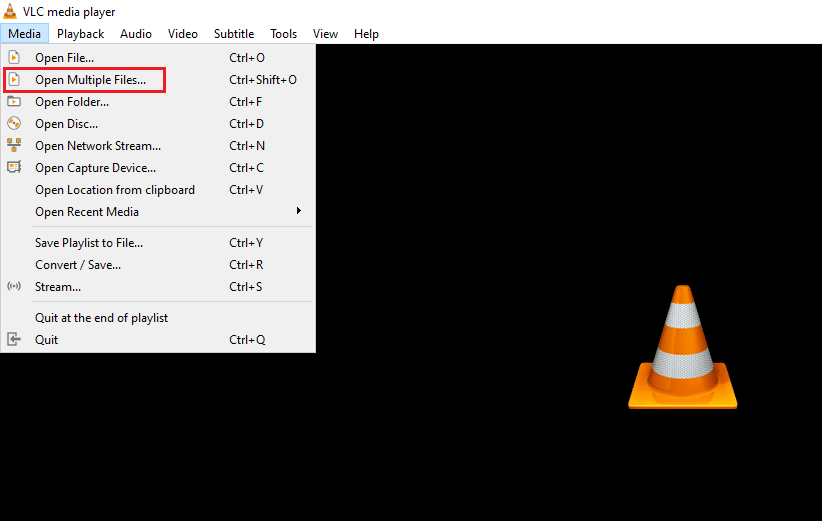
4. Dans l’onglet Fichier, cliquez sur Ajouter.
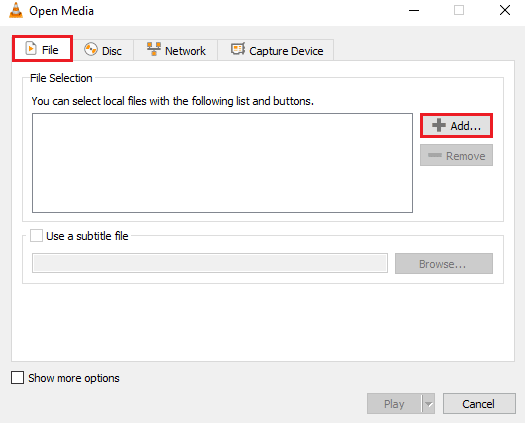
5. Sélectionnez plusieurs fichiers et cliquez sur Ouvrir.
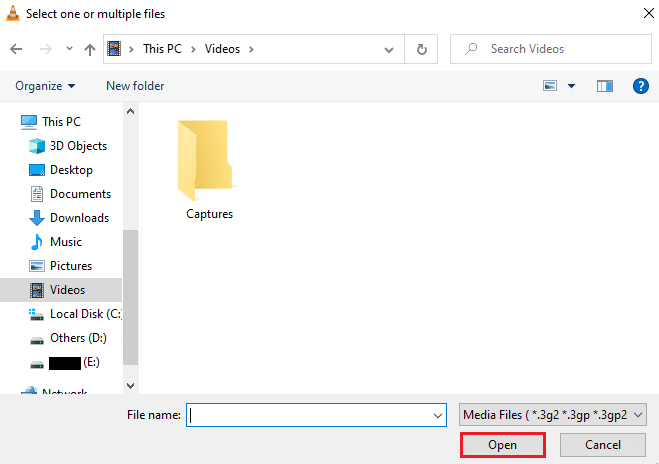
6. Sélectionnez Lecture.
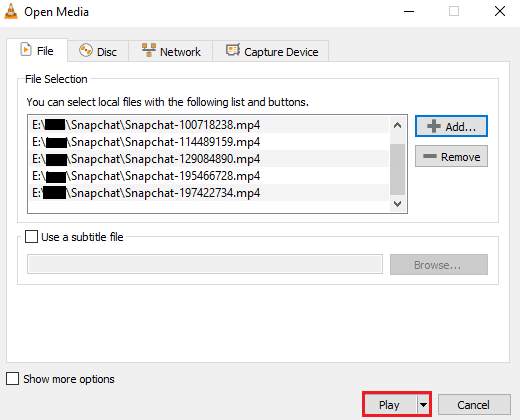
7. Une fois la liste de lecture sur VLC, cliquez sur l’icône Aléatoire pour lire les vidéos de manière non ordonnée.
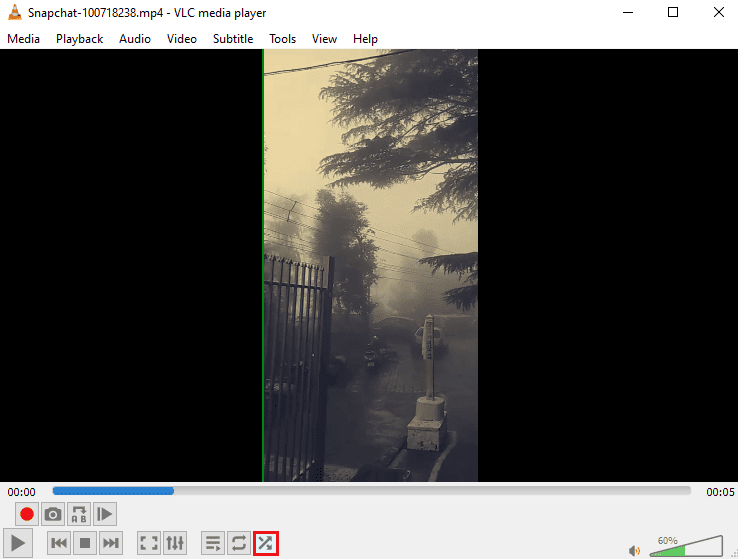
8. Maintenant, cliquez sur l’icône de boucle pour lire toutes les vidéos en boucle.
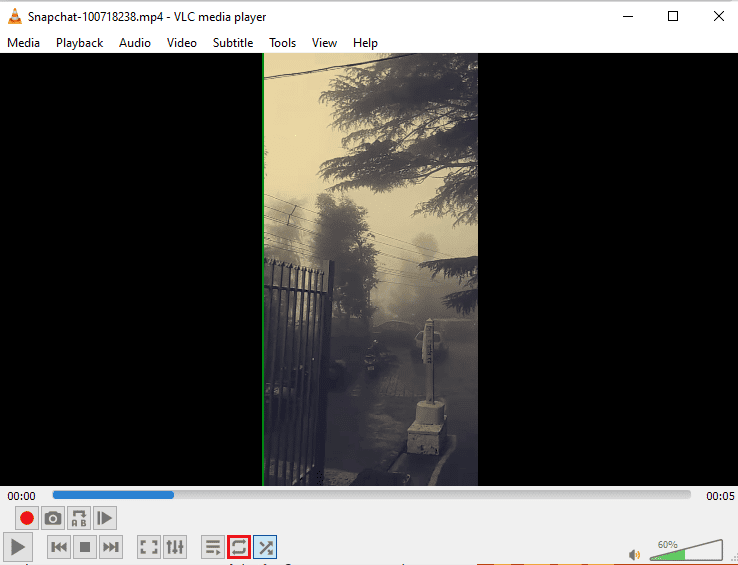
9. Cliquez à nouveau sur l’onglet Média et sélectionnez Enregistrer la liste de lecture dans un fichier.
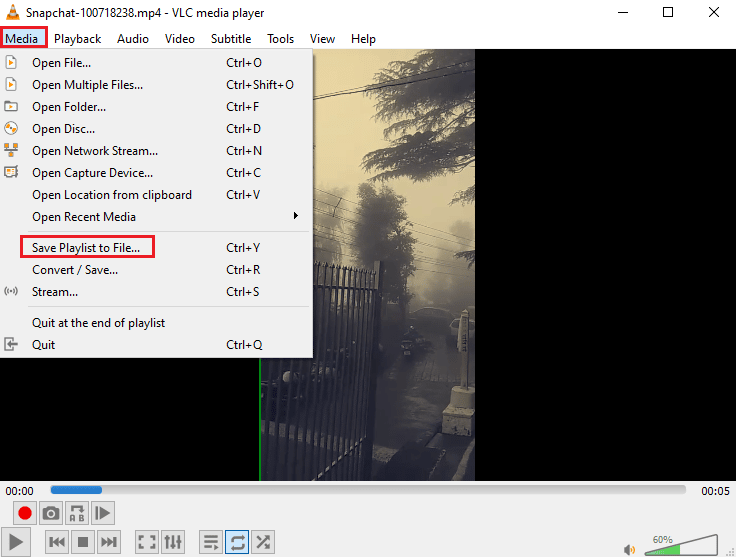
10. Entrez le nom du fichier et cliquez sur Enregistrer.
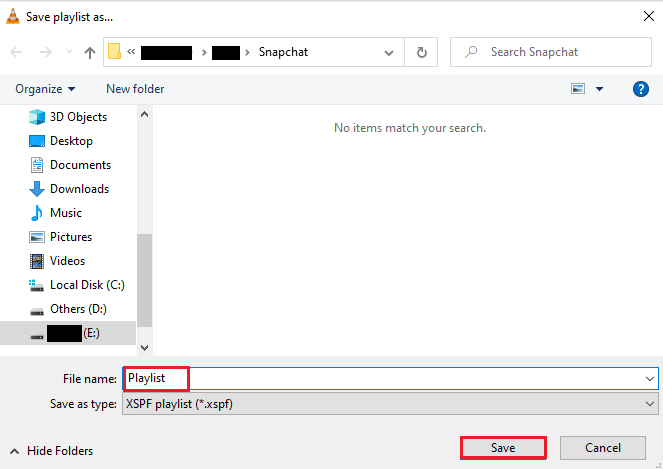
Vous pouvez maintenant revoir votre liste de lecture vidéo préférée avec l’option d’enregistrement de fichier quand vous le souhaitez.
Foire aux questions (FAQ)
Q1. Qu’est-ce que cela signifie de boucler une vidéo ?
Rép. Une vidéo en boucle vous offre simplement un streaming répété sans effort d’une vidéo ou de plusieurs vidéos jusqu’à ce que l’utilisateur décide de l’arrêter.
Q2. Comment puis-je améliorer la vidéo en boucle VLC?
Rép. VLC est un lecteur multimédia avancé doté de nombreuses fonctionnalités et une boucle vidéo en fait partie. Si vous souhaitez améliorer votre vidéo, vous pouvez accéder aux commandes avancées de VLC. En outre, vous pouvez utiliser la fonction de paramètres étendus de VLC pour apporter des modifications améliorées à votre vidéo.
Q3. Puis-je ajouter des effets dans la vidéo sur VLC ?
Rép. Oui, VLC est un lecteur multimédia multifonctionnel et propose également des effets vidéo. Dans les paramètres étendus, vous pouvez modifier des paramètres tels que les effets vidéo Couleur, Superposition, Géométrie, Essentiel et Avancé.
Q4. Y a-t-il des effets audio dans VLC à appliquer à une vidéo ?
Rép. Oui, bien sûr, mis à part les effets visuels, les paramètres audio sont également fournis par VLC. De l’égaliseur, du compresseur, du spatialiseur et de l’élargisseur stéréo aux effets audio avancés, tout est à portée de clic.
Q5. Puis-je enregistrer une vidéo en boucle sur mon PC ?
Rép. Oui, vous pouvez certainement enregistrer une vidéo en boucle à l’aide de VLC sur votre PC. Une fois que vous avez créé le fichier de boucle, cliquez sur Média sur l’écran d’accueil de VLC et sélectionnez Enregistrer la liste de lecture dans un fichier. Pour des instructions détaillées, suivez la méthode 3 mentionnée ci-dessus.
***
VLC est sans aucun doute le choix de chaque utilisateur lorsqu’il s’agit de diffuser de la musique ou des vidéos sur un PC. Pour des raisons évidentes telles que des effets avancés et des fonctionnalités telles que la boucle vidéo, le lecteur multimédia VLC est l’un des meilleurs logiciels au monde. Nous espérons que ce guide vous a aidé à vous éclairer sur l’une de ces fonctionnalités de ce logiciel multimédia portable, à savoir comment créer une vidéo en boucle VLC. Si les méthodes mentionnées ci-dessus vous ont été utiles et vous ont guidé dans la création de votre propre vidéo en boucle, n’oubliez pas de laisser un commentaire ci-dessous dans la section des commentaires.

