Êtes-vous celui qui cherche à résoudre le code d’erreur 0x800f0984 de la mise à jour Windows 10 ? Si oui, vous êtes au bon endroit ! De nombreux utilisateurs ont signalé le code d’erreur sur plusieurs plateformes de médias sociaux et nous sommes donc là pour vous aider. Le code d’erreur 0x800F0984 21H1 ne vous permet pas d’installer les dernières mises à jour sur votre ordinateur Windows 10. Pour être plus précis, lorsque vous essayez d’installer la mise à jour cumulative KB5000842, vous pouvez rencontrer l’erreur décrite. Néanmoins, il existe de nombreuses méthodes de dépannage qui vous aideront à résoudre 0x800f0984. Alors qu’est-ce que tu attends? Continuez à lire l’article.
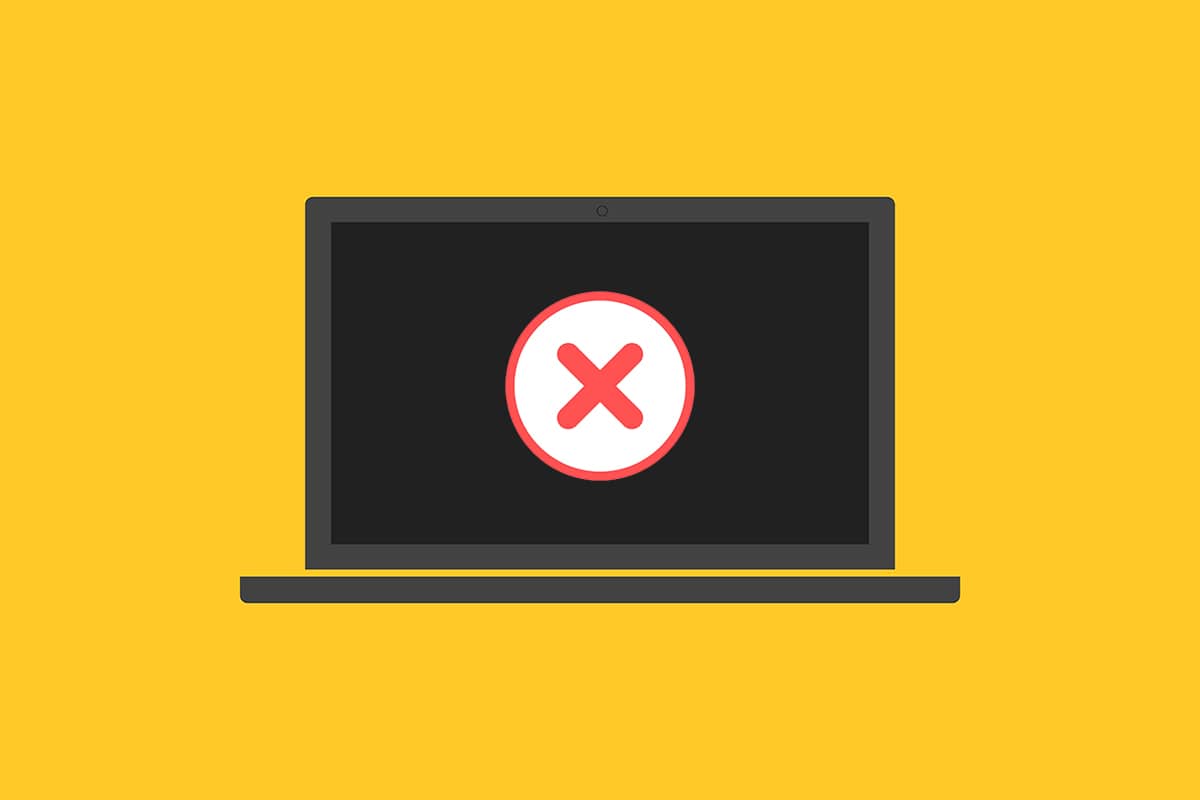
Table des matières
Comment réparer l’erreur de téléchargement de mise à jour Windows 0x800f0984 2H1
Vous ne voudriez pas faire face à une erreur lorsque vous essayez de mettre à niveau votre ordinateur vers un état stable. En termes techniques, le code d’erreur indique
PSFX_E_MATCHING_BINARY_MISSING [the matching component directory exists but binary is missing]
Peu de raisons contribuent à l’erreur 0x800F0984 21H1. Lisez et analysez les raisons valables suivantes pour choisir respectivement les méthodes de dépannage correspondantes.
- Plan d’économie d’énergie incompatible.
- Fichiers manquants ou endommagés dans Windows 10 PC.
- Programmes corrompus.
- Attaque de virus ou de malware sur PC.
- Composants de mise à jour Windows incomplets sur PC.
- Les applications d’arrière-plan interfèrent avec le processus de mise à jour.
- Interférence du programme antivirus.
- Connexion Internet instable.
Suivez les méthodes de dépannage mentionnées ci-dessous pour vous débarrasser du problème :
Méthode 1 : Exécutez l’utilitaire de résolution des problèmes de Windows Update
Pour détecter et corriger les problèmes liés aux mises à jour Windows, vous pouvez utiliser l’outil intégré de Windows 10, l’outil de dépannage de Windows Update. L’exécution de cet outil réparera tous les problèmes qui contribuent à l’erreur discutée.
1. Appuyez simultanément sur les touches Windows + I pour lancer les paramètres.
2. Cliquez sur la vignette Mise à jour et sécurité, comme indiqué.

3. Accédez au menu Dépannage dans le volet de gauche.
4. Sélectionnez l’outil de dépannage de Windows Update et cliquez sur le bouton Exécuter l’outil de dépannage indiqué ci-dessous.

5. Attendez que le dépanneur détecte et résolve le problème d’erreur 0x800f0984. Une fois le processus terminé, redémarrez votre PC.
Méthode 2 : modifier le plan d’alimentation
Le mode d’économie d’énergie des ordinateurs Windows 10 réduira les services essentiels consommateurs de ressources, préservant ainsi les performances de la batterie. Cela entravera le processus de mise à jour de Windows menant à l’erreur discutée. Si vous êtes l’un des utilisateurs qui a activé le mode d’économie d’énergie, suivez les étapes ci-dessous pour modifier le plan d’alimentation.
1. Appuyez sur la touche Windows et tapez modifier le plan d’alimentation dans la barre de recherche. Cliquez sur Ouvrir.

2. Sélectionnez l’option Modifier les paramètres du forfait.
Remarque : si plusieurs plans d’alimentation sont actifs dans votre système, répétez la même procédure pour tous les plans actifs multiples.

3. Cliquez sur Modifier les paramètres d’alimentation avancés.

4. Développez l’option PCI Express en cliquant sur l’icône +.

5. Développez Link State Power Management en cliquant sur l’icône +.

6. Cliquez sur Sur batterie et modifiez le paramètre sur Désactivé dans la liste déroulante.

7. Cliquez sur Branché et modifiez le paramètre sur Désactivé dans la liste déroulante.

8. Cliquez sur Appliquer puis sur OK pour enregistrer les modifications.
9. Redémarrez votre système et vérifiez si le code d’erreur 0x800f0984 a été résolu.
Méthode 3 : effectuer un démarrage minimal
Les problèmes logiciels contribuant aux erreurs de mise à jour Windows peuvent être résolus en effectuant un démarrage propre des services Windows 10. Si vous ne rencontrez aucun conflit dans un environnement de démarrage en mode minimal, cela indique que d’autres facteurs externes contribuent à l’erreur. Seul un ensemble minimal de pilotes et de services sera lancé dans cet état et ainsi tous les conflits logiciels entraînant des erreurs de mise à jour Windows seront corrigés. Assurez-vous d’être connecté en tant qu’administrateur pour effectuer un démarrage minimal. Voici notre guide pour effectuer un démarrage propre du PC Windows 10. Si vous rencontrez toujours le code d’erreur après cette procédure, les méthodes suivantes vous aideront à résoudre le même problème.
Méthode 4 : exécuter des analyses SFC et DISM
Si des fichiers système corrompus sont essentiels pour les mises à jour du système, cela entraînera de nombreux codes d’erreur au cours du processus. Sur votre ordinateur Windows 10, exécutez d’abord l’outil (Deployment Image Servicing and Management) avant d’exécuter les commandes SFC (System File Checker). Les fichiers internes du serveur seront téléchargés en exécutant les commandes DISM et les commandes SFC remplaceront les fichiers corrompus par de nouveaux. Pour résoudre 0x800f0984 sur votre PC, les étapes ci-dessous vous aideront.
1. Appuyez sur la touche Windows, tapez Invite de commandes et cliquez sur Exécuter en tant qu’administrateur.

2. Cliquez sur Oui dans l’invite de contrôle de compte d’utilisateur.
3. Tapez sfc /scannow et appuyez sur la touche Entrée pour exécuter l’analyse du vérificateur de fichiers système.

Remarque : Une analyse du système sera lancée et prendra quelques minutes pour se terminer. Pendant ce temps, vous pouvez continuer à effectuer d’autres activités, mais veillez à ne pas fermer accidentellement la fenêtre.
Une fois l’analyse terminée, l’un de ces messages s’affichera :
- La protection des ressources Windows n’a trouvé aucune violation d’intégrité.
- La protection des ressources Windows n’a pas pu effectuer l’opération demandée.
- La protection des ressources Windows a trouvé des fichiers corrompus et les a réparés avec succès.
- La protection des ressources Windows a trouvé des fichiers corrompus mais n’a pas pu en réparer certains.
4. Une fois l’analyse terminée, redémarrez votre PC.
5. Encore une fois, lancez l’invite de commande en tant qu’administrateur et exécutez les commandes données l’une après l’autre :
dism.exe /Online /cleanup-image /scanhealth dism.exe /Online /cleanup-image /restorehealth dism.exe /Online /cleanup-image /startcomponentcleanup
Remarque : vous devez disposer d’une connexion Internet fonctionnelle pour exécuter correctement les commandes DISM.

Méthode 5 : Désactiver l’antivirus (temporairement)
Toute interférence antivirus dans votre ordinateur Windows 10 peut contribuer à des erreurs lors du processus de mise à jour. Par conséquent, si vous utilisez un logiciel antivirus tiers, désactivez-le temporairement et vérifiez si vous avez résolu le problème.
Remarque : Un PC sans composant antivirus est dangereux et peut entraîner des attaques de logiciels malveillants. Réactivez-le une fois que vous avez résolu votre problème.
1. Accédez à l’icône Antivirus dans la barre des tâches et cliquez dessus avec le bouton droit de la souris.

2. Sélectionnez l’option de contrôle des boucliers Avast et vous pouvez temporairement désactiver Avast à l’aide des options ci-dessous :
- Désactiver pendant 10 minutes
- Désactiver pendant 1 heure
- Désactiver jusqu’au redémarrage de l’ordinateur
- Désactiver définitivement

3. Choisissez l’option selon votre convenance et confirmez l’invite affichée à l’écran.

4. Revenez à la fenêtre principale. Ici, vous avez désactivé tous les boucliers d’Avast. Pour activer les paramètres, cliquez sur ACTIVER.

De même, désactivez temporairement le pare-feu Windows Defender. Assurez-vous de réactiver ces suites de sécurité une fois que vous avez mis à jour votre ordinateur Windows 10. Un système sans suite de sécurité est toujours une menace.
Méthode 6 : Utiliser Google DNS
Plusieurs utilisateurs ont recommandé que le passage aux adresses DNS de Google ait aidé à résoudre 0x800f0984. Suivez les instructions ci-dessous pour utiliser l’adresse DNS de Google sur votre ordinateur Windows 10.
1. Lancez la boîte de dialogue Exécuter en appuyant simultanément sur les touches Windows + R.
2. Maintenant, tapez ncpa.cpl et appuyez sur la touche Entrée.

3. Faites un clic droit sur votre carte réseau active et cliquez sur Propriétés.

4. La fenêtre Propriétés Wi-Fi apparaîtra. Cliquez sur Internet Protocol Version 4(TCP/IPv4) et cliquez sur Propriétés.
Remarque : Vous pouvez également double-cliquer sur Internet Protocol Version 4(TCP/IPv4) pour ouvrir la fenêtre Propriétés.

5. Sélectionnez l’option Utiliser les adresses de serveur DNS suivantes. Ensuite, entrez les valeurs mentionnées ci-dessous dans le champ Serveur DNS préféré et Serveur DNS alternatif.
8.8.8.8
8.8.4.4

6. Ensuite, sélectionnez Valider les paramètres à la sortie et cliquez sur OK.

Méthode 7 : supprimer le dossier de distribution de logiciels
Tous les fichiers Windows Update sont temporairement stockés dans le dossier SoftwareDistribution. Ces fichiers sont responsables de l’installation de nouvelles mises à jour afin de garantir la sécurité de l’ordinateur en corrigeant les bogues. Normalement, ces fichiers ne doivent pas être supprimés de votre ordinateur. Cependant, si vous rencontrez des erreurs lors de la mise à jour de Windows 10, nous vous recommandons de supprimer ces fichiers pour résoudre le problème 0x800f0984.
En outre, vous pouvez corriger l’erreur discutée en redémarrant manuellement le service de mise à jour Windows. Suivez les instructions ci-dessous pour implémenter la même chose.
1. Vous pouvez lancer la boîte de dialogue Exécuter en appuyant simultanément sur les touches Windows + R.
2. Tapez services.msc comme suit et cliquez sur OK pour lancer la fenêtre Services.

3. Faites défiler l’écran et cliquez avec le bouton droit sur Windows Update.
Remarque : Si l’état actuel n’est pas En cours d’exécution, vous pouvez ignorer l’étape ci-dessous.
4. Cliquez sur Arrêter si l’état actuel affiche En cours d’exécution.

5. Vous recevrez une invite, Windows tente d’arrêter le service suivant sur l’ordinateur local… Attendez que l’invite soit terminée. Cela prendra environ 3 à 5 secondes.

6. Ouvrez l’Explorateur de fichiers en cliquant simultanément sur les touches Windows + E. Maintenant, accédez au chemin suivant.
C:WindowsSoftwareDistributionDataStore

7. Sélectionnez tous les fichiers et dossiers en appuyant simultanément sur les touches Control + A.

8. Cliquez avec le bouton droit et sélectionnez Supprimer pour supprimer tous les fichiers et dossiers.

9. Maintenant, accédez au chemin, C:WindowsSoftwareDistributionDownload.

10. Sélectionnez tous les fichiers et dossiers en appuyant simultanément sur les touches Contrôle + A.

11. Cliquez avec le bouton droit et sélectionnez Supprimer pour supprimer tous les fichiers et dossiers.

12. Ouvrez la fenêtre Services dans la zone de recherche Windows.

13. Faites un clic droit sur la mise à jour Windows. Sélectionnez l’option Démarrer.

14. Vous recevrez une invite, Windows tente de démarrer le service suivant sur l’ordinateur local… Attendez 3 à 5 secondes et fermez la fenêtre Services.

Vérifiez et voyez si l’erreur Windows Update 0x800f0984 est résolue.
Méthode 8 : supprimer la mise à jour récente de Windows
Peu d’utilisateurs ont signalé que 0x800F0984 21H1 est rencontré après l’installation de la mise à jour KB5001330 et quelques autres. Par conséquent, avant d’essayer de mettre à jour la dernière mise à jour, supprimez la précédente en suivant les instructions ci-dessous.
1. Appuyez simultanément sur les touches Windows + R et maintenez-les enfoncées pour ouvrir la boîte de dialogue Exécuter.
2. Maintenant, tapez appwiz.cpl comme indiqué et appuyez sur Entrée.

3. Cliquez sur Afficher les mises à jour installées.

4. Sélectionnez la mise à jour la plus récente et cliquez sur l’option Désinstaller.

5. Confirmez l’invite, le cas échéant, et redémarrez votre PC.
Méthode 9 : Réinitialiser manuellement les composants de mise à jour
Pour résoudre tous les problèmes liés à la mise à jour, vous pouvez essayer de réinitialiser manuellement les composants de Windows Update. Cette procédure redémarre BITS, Cryptographic, MSI Installer, les services Windows Update et les dossiers de mise à jour tels que SoftwareDistribution et Catroot2. Voici quelques instructions pour réinitialiser les composants de Windows Update.
1. Lancez l’invite de commande avec les privilèges administratifs comme indiqué dans la méthode 4.
2. Maintenant, tapez les commandes suivantes une par une et appuyez sur la touche Entrée après chaque commande.
net stop wuauserv net stop cryptSvc net stop bits net stop msiserver ren C:WindowsSoftwareDistribution SoftwareDistribution.old ren C:WindowsSystem32catroot2 Catroot2.old net start wuauserv net start cryptSvc net start bits net start msiserver

3. Attendez que les commandes soient exécutées et vérifiez si l’erreur 0x800f0984 est résolue.
Méthode 10 : Installer manuellement la mise à jour 21H1
Si l’ordinateur Windows 10 ne dispose pas de l’un des composants essentiels de Windows Update, vous ne pouvez pas installer les mises à jour automatiquement ou via les paramètres système. Cependant, vous pouvez installer manuellement la mise à jour 21H1 comme indiqué ci-dessous.
1. Appuyez simultanément sur les touches Windows + I pour ouvrir les paramètres de votre système.
2. Sélectionnez Mise à jour et sécurité.

3. Cliquez sur l’option Afficher l’historique des mises à jour.

4. Dans la liste, notez le numéro de la base de connaissances en attente de téléchargement en raison d’un message d’erreur.
5. Ici, tapez le numéro KB dans le champ Catalogue de mise à jour Microsoft barre de recherche.
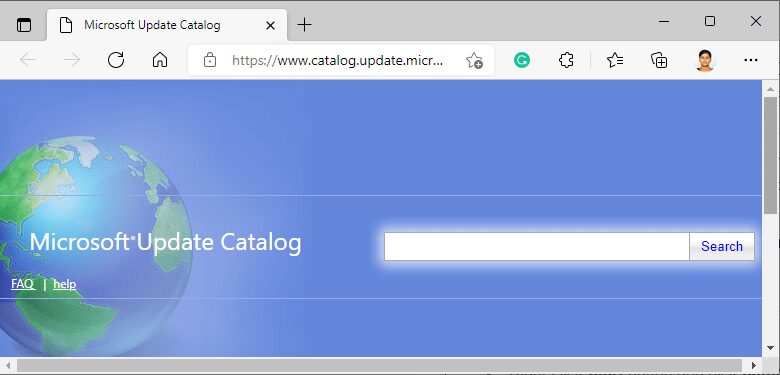
6. Suivez les instructions à l’écran pour télécharger et installer la mise à jour manuellement.
7. Ensuite, exécutez le fichier installé en tant qu’administrateur et maintenant l’erreur 0x800F0984 21H1 sera corrigée.
Méthode 11 : Effectuez une réinitialisation du cloud
Si vous ne pouvez même pas télécharger et installer les mises à jour manuellement, il y a des chances que votre ordinateur Windows 10 soit corrompu. Réinitialiser votre ordinateur sera un meilleur choix pour résoudre 0x800f0984. Suivez les étapes ci-dessous pour effectuer une réinitialisation du cloud.
1. Appuyez simultanément sur les touches Windows + I pour ouvrir les paramètres de votre système.
2. Faites défiler la liste et sélectionnez Mise à jour et sécurité.
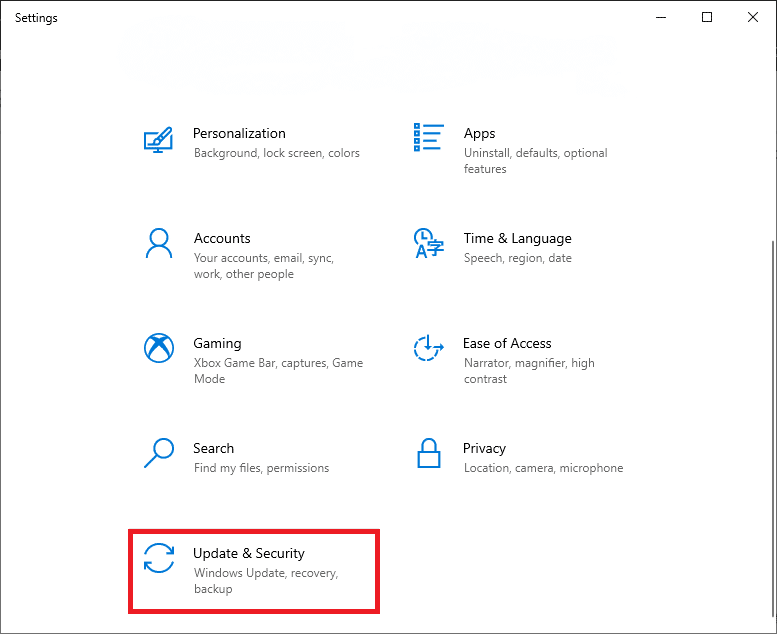
3. Sélectionnez l’option Récupération dans le volet de gauche et cliquez sur Démarrer.
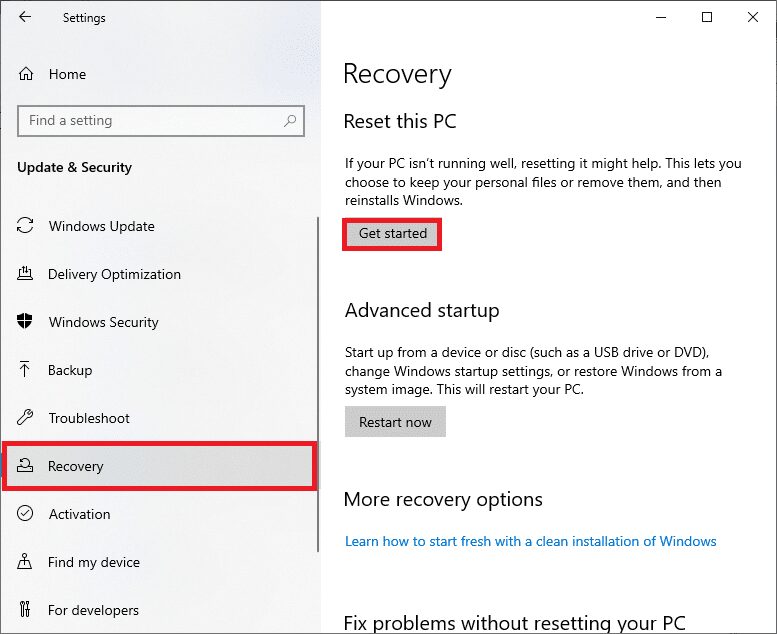
4. Maintenant, choisissez une option dans la fenêtre Réinitialiser ce PC. L’option Conserver mes fichiers supprimera les applications et les paramètres, mais conservera vos fichiers personnels. L’option Supprimer tout supprimera tous vos fichiers, applications et paramètres personnels.
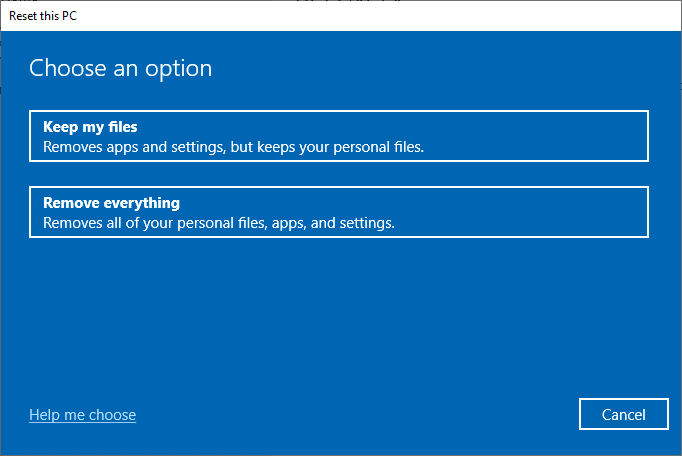
5. Cliquez sur Téléchargement Cloud suivi de Réinitialiser.
6. Suivez les instructions à l’écran pour terminer le processus de réinitialisation. Enfin, vérifiez si vous avez corrigé l’erreur discutée.
Néanmoins, si vous rencontrez ce problème, vous pouvez restaurer le système à sa version précédente. La restauration de votre ordinateur à son état précédent apportera des solutions aux problèmes qui ne peuvent pas être résolus au niveau du logiciel. Cela vous aidera à résoudre à coup sûr l’erreur de mise à jour Windows discutée.
Méthode 12 : Installation propre du système d’exploitation Windows
Néanmoins, si vous faites face à 0x800F0984 21H1 même après la réinitialisation de votre ordinateur dans le cloud, cela indique que les fichiers système de votre ordinateur sont gravement affectés. Dans ce cas, vous ne pouvez pas résoudre les erreurs avec des solutions normales, mais vous pouvez essayer cette méthode pour le faire.
Assurez-vous de sauvegarder toutes les données de votre ordinateur Windows 10 et d’effectuer une nouvelle installation. Lisez notre guide pour effectuer une installation propre du système d’exploitation Windows 10.
***
Nous espérons que ce guide vous a été utile pour résoudre l’erreur Windows Update 0x800f0984 21H1. Continuez à visiter notre page pour plus de trucs et astuces sympas et laissez vos commentaires ci-dessous.

