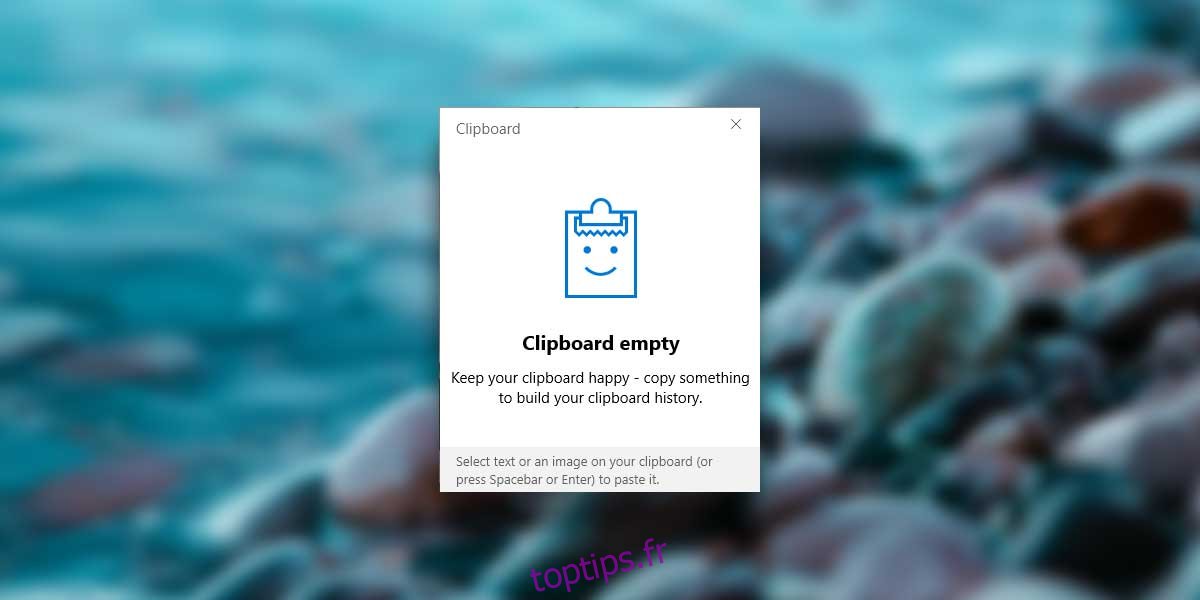Windows a eu un presse-papiers de base pour toute sa vie. Windows lui-même a traversé des années et des années d’itérations, mais le presse-papiers est resté le même. Cela change enfin. Le Windows 10 Insider Build 17666 dispose d’une nouvelle fonctionnalité qui vous permettra d’afficher et de synchroniser l’historique du presse-papiers sur les appareils Windows 10. Cette fonctionnalité fait partie de Redstone 5 et sera déployée vers octobre 2018.
La fonctionnalité est opt-in afin que vous n’ayez pas à vous soucier que Microsoft ait soudainement accès à tout ce que vous copiez et collez à partir de votre presse-papiers. Il prend en charge le texte et les images et peut même éventuellement prendre en charge les fichiers. Vous pouvez choisir de ne conserver qu’un historique des éléments, mais pas de les synchroniser sur vos appareils.
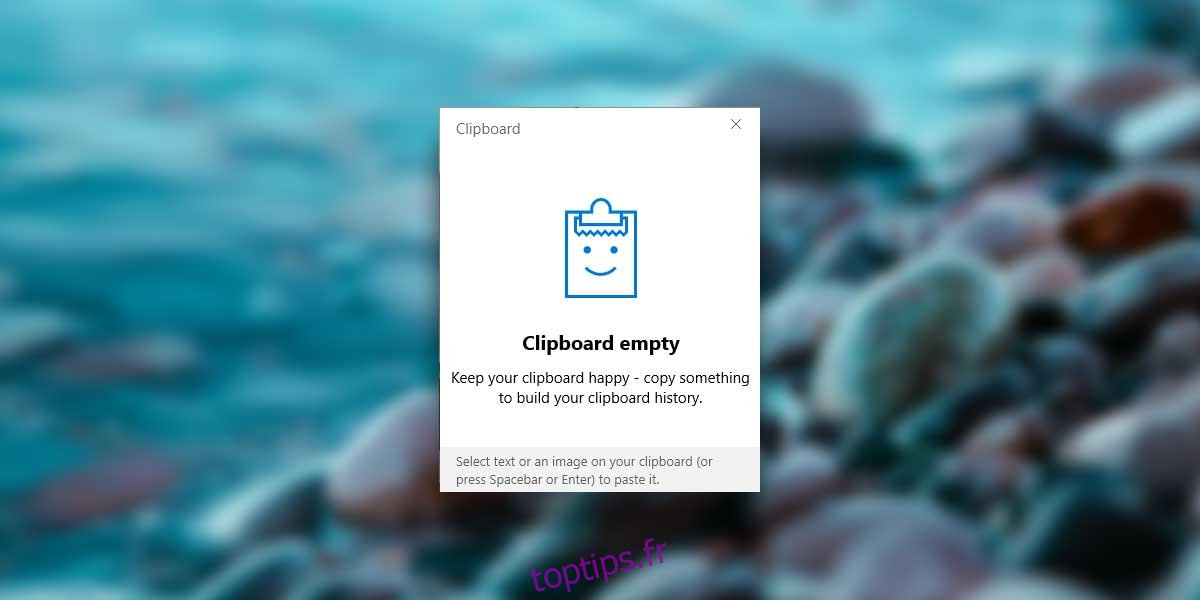
Historique du presse-papiers sous Windows 10
Pour activer l’historique du presse-papiers sur Windows 10, ouvrez l’application Paramètres et accédez au groupe de paramètres Système. Faites défiler vers le bas et vous verrez un onglet Presse-papiers. Dans l’onglet Presse-papiers, activez l’option « Enregistrer plusieurs éléments ».
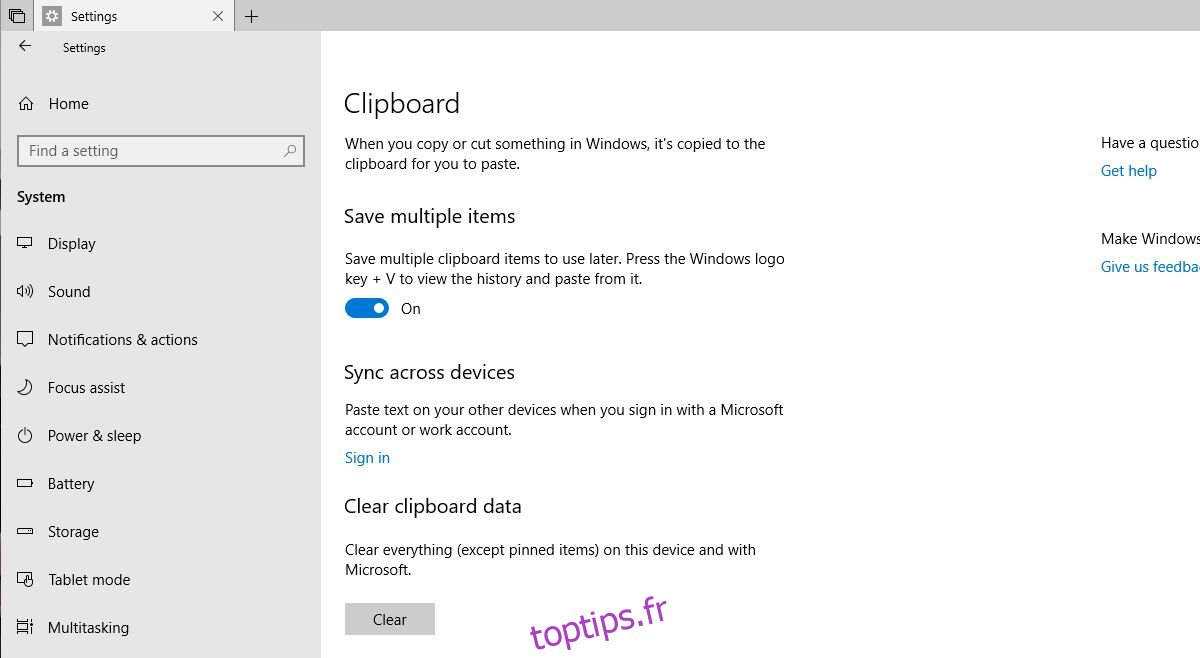
Cela vous permettra d’enregistrer et de rappeler plusieurs éléments de l’historique de votre presse-papiers. Vous pouvez le rappeler via le raccourci clavier Win + V. Il ouvrira une petite fenêtre contextuelle en bas à droite de l’écran vous montrant les éléments récents que vous avez copiés dans votre presse-papiers. Si vous avez copié une image, elle vous en montrera un aperçu. Vous pouvez cliquer sur un élément et le copier à nouveau, ou vous pouvez l’épingler en haut du petit panneau. Il y a un bouton de fermeture à côté de chaque entrée qui vous permettra de supprimer un élément de l’historique.
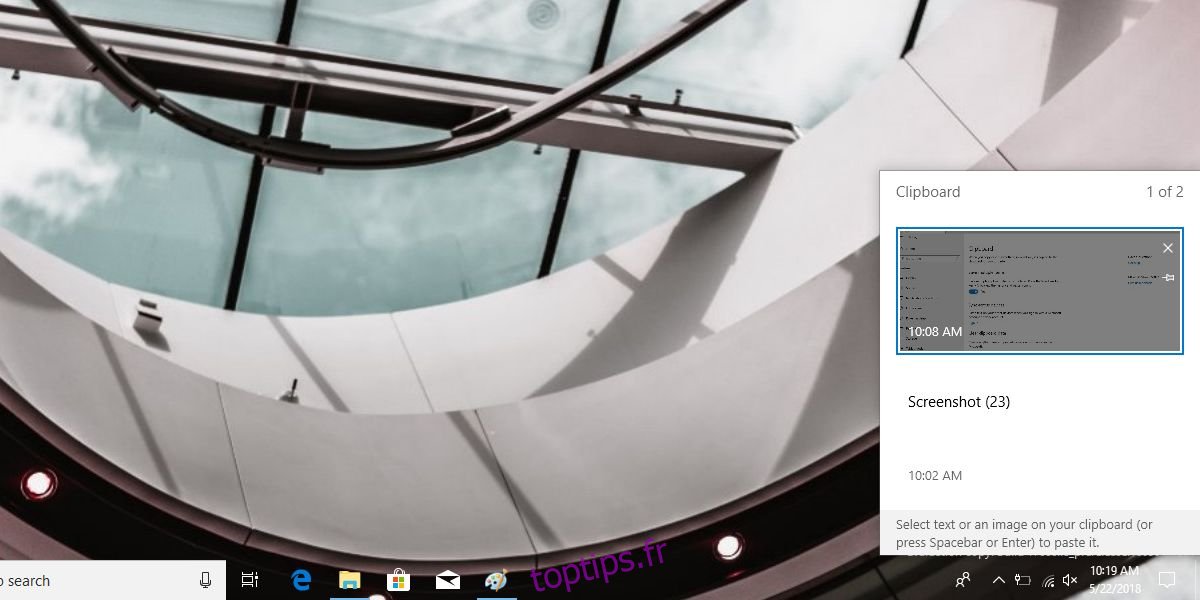
Si vous souhaitez synchroniser votre presse-papiers sur plusieurs appareils, revenez au même écran Paramètres et faites défiler un peu plus loin. Vous verrez une option «Synchroniser entre les appareils» qui vous oblige à vous connecter avec votre compte Microsoft. Vous ne pouvez pas synchroniser vos éléments de presse-papiers sans vous connecter à votre compte Microsoft.
La fonctionnalité est évidemment encore à ses débuts et lorsque nous l’avons essayée, elle ne pouvait pas copier de fichiers. Si vous avez ouvert une image dans un éditeur d’image, puis copiez-la, par exemple vous avez ouvert une image dans Paint et appuyez sur Ctrl + A et Ctrl + C, l’image apparaîtra dans le panneau du presse-papiers.
Il y a évidemment des problèmes de confidentialité ici. Si vous ne faites pas confiance à Microsoft avec vos données de presse-papiers, vous ne devez pas activer la fonction de synchronisation. Si vous décidez d’utiliser cette fonctionnalité, vous devez faire attention aux données que vous copiez dans votre presse-papiers. La seule chose à laquelle vous devez faire attention, ce sont les informations sensibles telles que les mots de passe ou les numéros de carte de crédit. Si vous le copiez dans votre presse-papiers, assurez-vous de le supprimer immédiatement de l’historique.