Il y a un dicton qui dit qu’une image vaut mille mots. Les photos sont toujours spéciales et chaque photo contient des souvenirs et des significations différents. Mais que se passe-t-il lorsqu’une interférence gêne votre application photo, notamment concernant les erreurs windows ? Ça te noie, non ? En fait, cela vous terrifie quand vous pensez si quelque chose va arriver aux photos. La fenêtre contextuelle de message d’erreur étiquetée avec des erreurs de système de fichiers se produit souvent récemment pour de nombreux utilisateurs de Windows. Cet article se concentre spécifiquement sur la fenêtre contextuelle d’erreur de système de fichiers (-2147219196) dans l’application Windows Photos. Il est nécessaire de corriger ce code d’erreur sans délai car il pourrait vous empêcher d’accéder à d’autres types de fichiers ou applications sur vos fenêtres. Il pourrait également perdre vos souvenirs préférés dans des circonstances inévitables qui se produisent rarement.

Table des matières
Comment réparer l’erreur de système de fichiers 2147219196
Lorsque vous double-cliquez sur un format de fichier JGP, JPEG, PNG ou autre, l’application photo Windows apparaît parfois avec une erreur de système de fichiers (-2147219196). Découvrez les causes de l’erreur répertoriées ci-dessous.
- Présence de fichiers corrompus sur le disque ou le cache.
- Bogue de mise à jour Windows récemment mis à jour
- Interférence d’applications tierces
- Mauvaise configuration de la propriété de la visionneuse de photos
- Publication ou correction de bogue via la dernière mise à jour de Windows
- Ne pas installer les mises à jour de l’application des magasins Microsoft
- Existence de plusieurs applications
Suivez la méthode dans le même ordre un par un jusqu’à ce que vous obteniez un correctif pour le problème d’erreur de système de fichiers Windows 10 2147219196.
Méthode 1 : Redémarrer le PC
La solution fondamentale pour tout problème consiste à redémarrer toutes les applications pertinentes qui lui sont associées et l’erreur de système de fichiers (-2147219196) ne fait pas exception. Par conséquent, fermez toutes les applications ou programmes en cours d’exécution et suivez les étapes ci-dessous pour redémarrer le PC.
1. Appuyez sur la touche Windows.
2. Cliquez sur l’alimentation et sélectionnez l’option Redémarrer.

3. Attendez que votre système soit redémarré. Maintenant, lancez une photo avec l’application photo Windows et voyez si vous pouvez l’ouvrir.
Méthode 2 : Effectuez un démarrage minimal
Le démarrage propre de votre PC détecte si des applications tierces exécutées derrière sont impliquées dans le problème d’erreur du système de fichiers Windows 10. Lisez notre article pour effectuer un démarrage propre dans Windows 10.
Méthode 3 : exécuter l’utilitaire de résolution des problèmes des applications du Windows Store
Un dépanneur dans Windows 10 existe pour résoudre automatiquement tout type de problème sur votre PC au lieu d’outils de réparation. Pour identifier et corriger l’erreur du système de fichiers qui persiste avec l’application Windows Photo Viewer, il vaut la peine d’exécuter l’utilitaire de résolution des problèmes des applications du Windows Store. Lisez notre article sur Comment exécuter l’outil de dépannage de Windows Update.
Méthode 4 : Mettre à jour Windows
Il est bon de garder un œil sur votre système Windows Update car cette erreur pourrait être une version de bogue dans la dernière mise à jour qui pourrait corriger le problème. Par conséquent, assurez-vous de garder vos fenêtres système à jour. Pour vérifier les mises à jour, suivez les étapes indiquées.
1. Appuyez simultanément sur les touches Windows + I pour lancer les paramètres.
2. Cliquez sur la vignette Mise à jour et sécurité, comme indiqué.

3. Dans l’onglet Windows Update, cliquez sur le bouton Rechercher les mises à jour.

4A. Si une nouvelle mise à jour est disponible, cliquez sur Installer maintenant et suivez les instructions pour mettre à jour.

4B. Sinon, si Windows est à jour, il affichera le message Vous êtes à jour.

Méthode 5 : Réparer l’application Photos
L’application Photos dispose d’une option de réparation pour corriger l’erreur du système de fichiers (2147219196) sur votre système. Suivez les étapes ci-dessous pour le réparer.
1. Appuyez sur la touche Windows et sélectionnez Paramètres.

2. Sélectionnez Applications.

3. Sélectionnez l’option Applications et fonctionnalités dans le volet de gauche. Faites défiler vers le bas et sélectionnez l’application Microsoft Photos. Cliquez sur l’option Avancé.

4. Faites défiler vers le bas et sélectionnez le bouton Terminer. Cliquez sur le bouton Réparer.

Méthode 6 : Réinitialiser l’application Photos
Si l’option de réparation ne vous a pas aidé à corriger l’erreur, essayez de réinitialiser l’application par défaut. Pour réinitialiser l’application photo. Suivez les instructions données ci-dessous.
1. Ouvrez l’option Paramètres.

2. Sélectionnez Applications.

3. Cliquez sur l’option Applications et fonctionnalités dans le volet de gauche. Faites défiler vers le bas et sélectionnez Microsoft Photos. Cliquez sur Options avancées.

4. Sélectionnez le bouton Terminer pour arrêter les processus en direct de l’application Photos. Cliquez sur le bouton Réinitialiser.
Remarque : Les données de l’application seront supprimées si vous réinitialisez l’application Photos.

5. Lancez un fichier au format image et voyez si vous pouvez le visualiser sans aucun message d’erreur.
Méthode 7 : réparer les fichiers corrompus
L’erreur de lecteur de disque affecte l’intégrité du processeur. Par conséquent, il est nécessaire d’exécuter l’utilitaire de vérification de disque, le vérificateur de fichiers système et l’analyse de maintenance et de gestion des images de déploiement pour réparer les erreurs.
1. Appuyez sur la touche Windows, tapez Invite de commandes et cliquez sur Exécuter en tant qu’administrateur.

2. Cliquez sur Oui dans l’invite de contrôle de compte d’utilisateur.
3. Tapez la commande chkdsk C: /f /r /x et appuyez sur la touche Entrée.

4. Si vous êtes invité avec un message, Chkdsk ne peut pas s’exécuter… le volume est… en cours d’utilisation, puis tapez Y et appuyez sur la touche Entrée.
5. Encore une fois, tapez la commande : sfc /scannow et appuyez sur la touche Entrée pour exécuter l’analyse du vérificateur de fichiers système.

Remarque : Une analyse du système sera lancée et prendra quelques minutes pour se terminer. Pendant ce temps, vous pouvez continuer à effectuer d’autres activités, mais veillez à ne pas fermer accidentellement la fenêtre.
Une fois l’analyse terminée, l’un de ces messages s’affichera :
- La protection des ressources Windows n’a trouvé aucune violation d’intégrité.
- La protection des ressources Windows n’a pas pu effectuer l’opération demandée.
- La protection des ressources Windows a trouvé des fichiers corrompus et les a réparés avec succès.
- La protection des ressources Windows a trouvé des fichiers corrompus mais n’a pas pu en réparer certains.
6. Une fois l’analyse terminée, redémarrez votre PC.
7. Encore une fois, lancez l’invite de commande en tant qu’administrateur et exécutez les commandes données l’une après l’autre :
dism.exe /Online /cleanup-image /scanhealth dism.exe /Online /cleanup-image /restorehealth dism.exe /Online /cleanup-image /startcomponentcleanup
Remarque : vous devez disposer d’une connexion Internet fonctionnelle pour exécuter correctement les commandes DISM.

Méthode 8 : désinstaller les mises à jour récentes
Des mises à jour sont publiées régulièrement par Microsoft pour corriger les bogues courants et améliorer les fonctionnalités du logiciel Windows 10. Cependant, ces mises à jour peuvent provoquer des interférences inhabituelles et créer des problèmes. Si votre application photo Windows ne fonctionne pas correctement pour un processus de mise à jour, suivez les étapes ci-dessous et désinstallez-la.
1. Appuyez sur la touche Windows et sélectionnez l’icône Paramètres.

2. Sélectionnez Mises à jour et sécurité.

3. Cliquez sur Afficher l’historique des mises à jour et sélectionnez Désinstaller les mises à jour.

4. Accédez à la dernière mise à jour que vous avez installée sur le bureau, cliquez dessus avec le bouton droit de la souris et sélectionnez désinstaller.
Remarque : Ignorez la mise à jour de sécurité si vous en avez fait.

Méthode 9 : Modifier la propriété de l’application Photos
Parfois, l’application de visualisation de photos change de propriétaire. Les utilisateurs sont autorisés à modifier la configuration qui active les autorisations d’application selon leur souhait, ce qui pourrait éventuellement corriger l’erreur. Veuillez suivre attentivement la méthode car elle peut être un peu complexe.
1. Appuyez sur la touche Windows, tapez Invite de commande et cliquez sur Exécuter en tant qu’administrateur.

2. Copiez et collez la commande suivante dans la console d’administration de l’invite de commande, comme indiqué.
takeown /F “%ProgramFiles%WindowsApps” /r /d y

3. Appuyez simultanément sur les touches Windows + E et ouvrez l’Explorateur de fichiers.

4. Sélectionnez Afficher dans la barre de menus et cochez la case Éléments masqués.

5. Accédez à l’emplacement : Disque local C > Program Files > WindowsApps et double-cliquez sur le dossier WindowsApps.

6. Cliquez sur Continuer pour accéder au dossier WindowsApps.

7. Sélectionnez Microsoft.Windows.Photos_[version number] répertoire contenant x64 dans le nom du fichier. Faites un clic droit sur le dossier et sélectionnez Propriétés.

8. Sélectionnez l’onglet Sécurité et cliquez sur Avancé.

9. Cliquez sur Modifier pour renommer le propriétaire dans la fenêtre Paramètres de sécurité avancés.

10. Tapez NT SERIVCETrustedInstaller comme nom d’objet et cliquez sur OK.

11. Activez le Remplacer le propriétaire sur les sous-conteneurs et les objets. Sélectionnez Appliquer puis OK.

12. Cliquez à nouveau sur OK dans la fenêtre des propriétés existantes.
13. Appuyez sur la touche Windows, tapez Invite de commande et cliquez sur Exécuter en tant qu’administrateur.

2. Copiez la commande donnée et collez-la dans l’invite de commande. Appuyez sur Entrée.
PowerShell -ExecutionPolicy Unrestricted -Command “& {$manifest = (Get-AppxPackage *Photos*).InstallLocation + ‘AppxManifest.xml’ ; Add-AppxPackage -DisableDevelopmentMode -Register $manifest}”
3. Redémarrez votre système et vérifiez si l’erreur de système de fichiers 2147219196 est résolue.
Méthode 10 : Utiliser l’Éditeur du Registre avec les droits d’administrateur
L’Éditeur du Registre de Windows est la base de données hiérarchique qui contient toutes les configurations des applications ou des programmes utilisés par Windows. Ils vous permettent d’éditer, de visualiser et de modifier l’ensemble de valeurs de la base de données.
Remarque : Assurez-vous d’avoir une sauvegarde de votre système car l’Éditeur du Registre est sujet à la corruption s’il est exécuté de manière incorrecte.
1. Appuyez sur la touche Windows, tapez regedit et cliquez sur Exécuter en tant qu’administrateur.

2. Accédez au chemin d’accès de l’emplacement donné dans l’Éditeur du Registre.
Keys_CURRENT_USERSOFTWAREClasses Local SettingsSoftwareMicrosoftWindows Current versionApp model RepositoryFamilyMicrosoft.Windows.Photos

3. Le nombre de dossiers qui existent dépend de la désinstallation que vous avez effectuée. Dans ce cas, il n’y a que 3 dossiers.

4. Faites un clic droit sur l’entrée et cliquez sur Autorisations.

5. Cliquez sur Avancé.

6. Sélectionnez Modifier dans l’option Propriétaire.

7. Renommez le propriétaire en tant qu’administrateur et cliquez sur OK.

8. Répétez le processus de l’étape 4 à l’étape 8 pour chaque dossier d’entrée que vous avez.
9. Enfin, redémarrez votre PC et essayez de lancer l’application Photo Viewer.
Méthode 11 : Supprimer le Microsoft Store Cache
Le Microsoft Store accumule diverses données de fichiers journaux, de vignettes, de fichiers de téléchargement, etc. lors de son utilisation dans le cache. Ce cache est parfois corrompu et entre en conflit avec l’application Microsoft Store et les empêche de tout type de processus qui pourrait à son tour avoir un impact sur l’application Photos. Ainsi, la réinitialisation du cache du Microsoft Store supprime l’erreur de système de fichiers qui prévaut dans l’application Photos. Pour ce faire, suivez les étapes.
1. Appuyez simultanément sur les touches Windows + R et ouvrez la boîte de dialogue Exécuter.

2. Tapez WSReset.exe à l’invite Exécuter et appuyez sur Entrée.
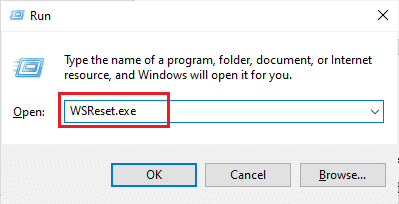
3. Une fenêtre d’écran vide noir apparaît.
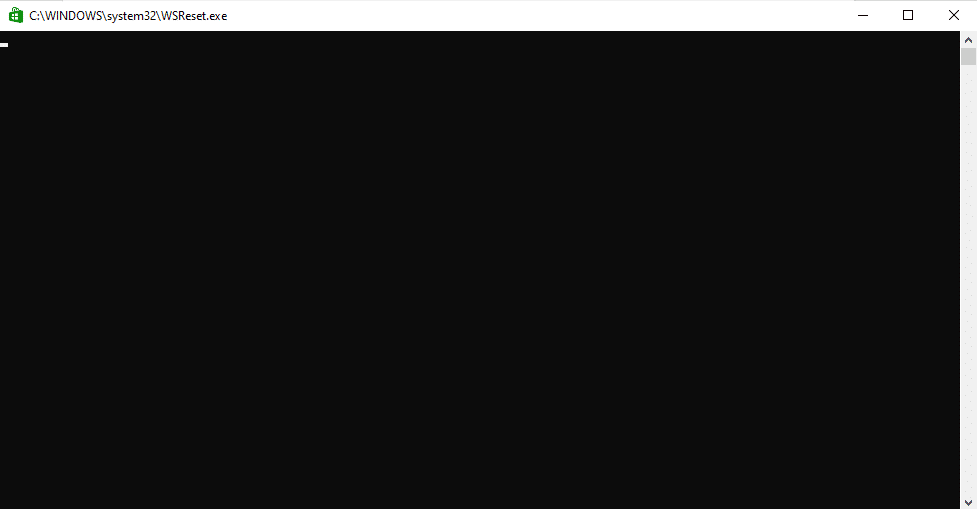
4. Attendez de pouvoir voir Windows Store sur votre écran d’affichage. Ouvrez un format de fichier image et voyez si l’erreur est résolue.
Méthode 12 : ré-enregistrer l’application Photos
La méthode de réenregistrement est suggérée en premier car cela ne vous causera aucune perte de données dans l’application photo. Cela pourrait être considéré comme une méthode moins conventionnelle, mais si vous pouvez corriger l’erreur avec cela, le type de méthode n’a pas vraiment d’importance. Suivez la procédure et assurez-vous de donner la commande comme indiqué ci-dessous.
1. Appuyez sur la touche Windows, tapez Invite de commande et cliquez sur Exécuter en tant qu’administrateur.
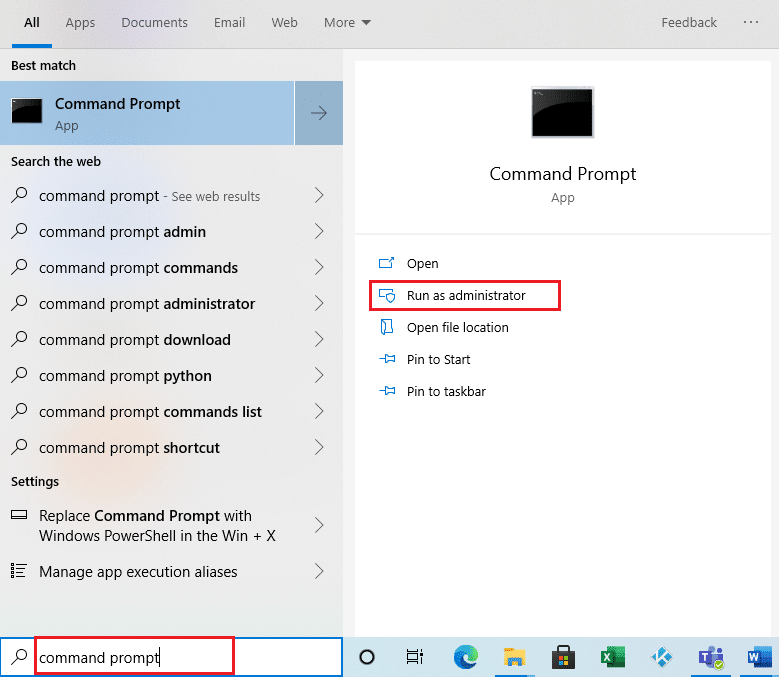
2. Copiez la commande donnée et collez-la dans l’invite de commande. Appuyez sur Entrée.
PowerShell -ExecutionPolicy Unrestricted -Command “& {$manifest = (Get-AppxPackage *Photos*).InstallLocation + ‘AppxManifest.xml’ ; Add-AppxPackage -DisableDevelopmentMode -Register $manifest}”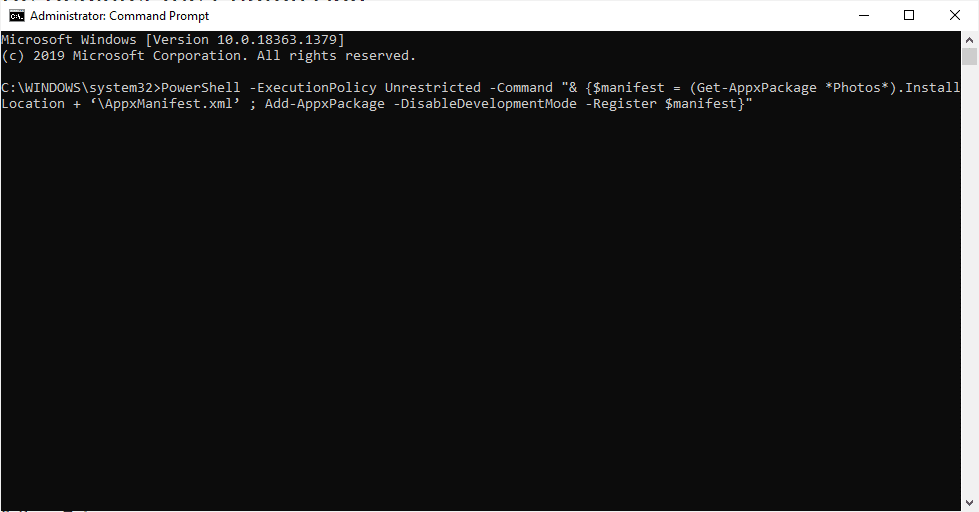
Méthode 13 : Réenregistrer toutes les applications Microsoft Store
Bien que similaire à la méthode de réenregistrement moins conventionnelle de l’application Photos qui ne vous a pas aidé, ce processus avec une légère différence vous oblige à réenregistrer l’intégralité de l’application Microsoft Store, ce qui pourrait corriger l’erreur. Pour ce faire, appliquez les étapes indiquées.
1. Appuyez sur la touche Windows, tapez powershell et cliquez sur Exécuter en tant qu’administrateur.
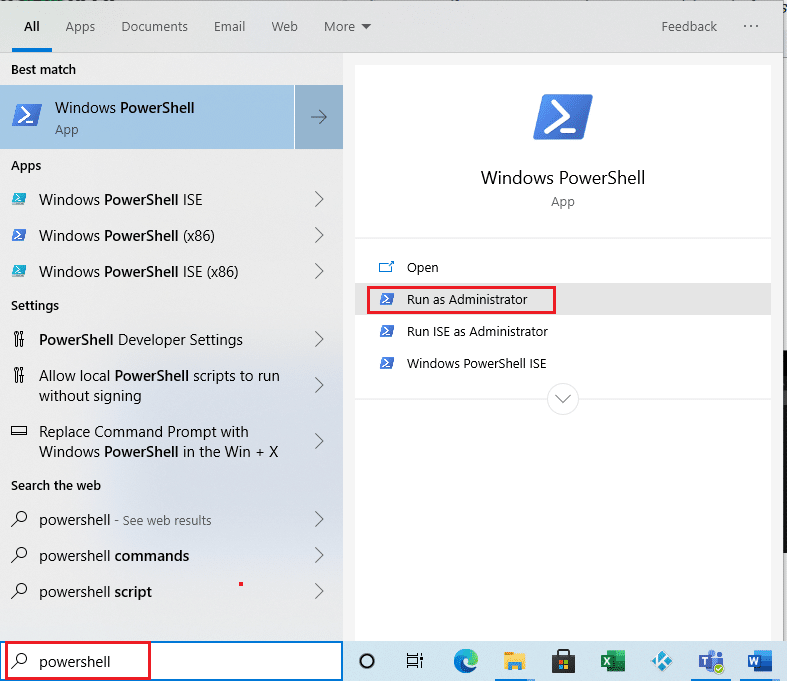
2. Tapez la commande donnée et appuyez sur la touche Entrée.
Get-AppXPackage | Foreach {Add-AppxPackage -DisableDevelopmentMode -Register “$($_.InstallLocation)AppXManifest.xml”}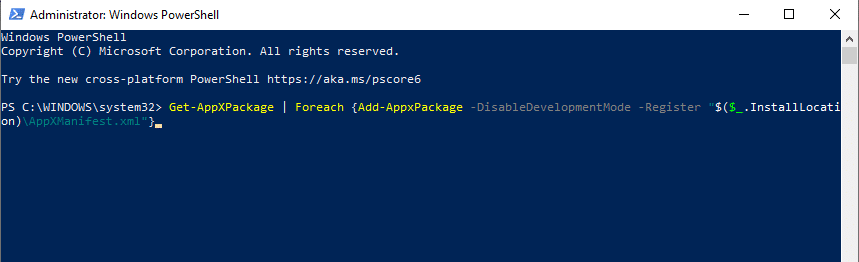
Méthode 14 : désinstaller et réinstaller l’application Photos
La corruption totale du fichier pourrait être la raison de l’erreur du système de fichiers (-2147219196) sur l’application. La dernière méthode conventionnelle pour résoudre ce problème consiste à désinstaller et à réinstaller l’application Windows Photo qui a très bien fonctionné pour de nombreux utilisateurs jusqu’à présent. Suivez les étapes indiquées ci-dessous.
1. Appuyez sur la touche Windows, tapez powershell et cliquez sur Exécuter en tant qu’administrateur.
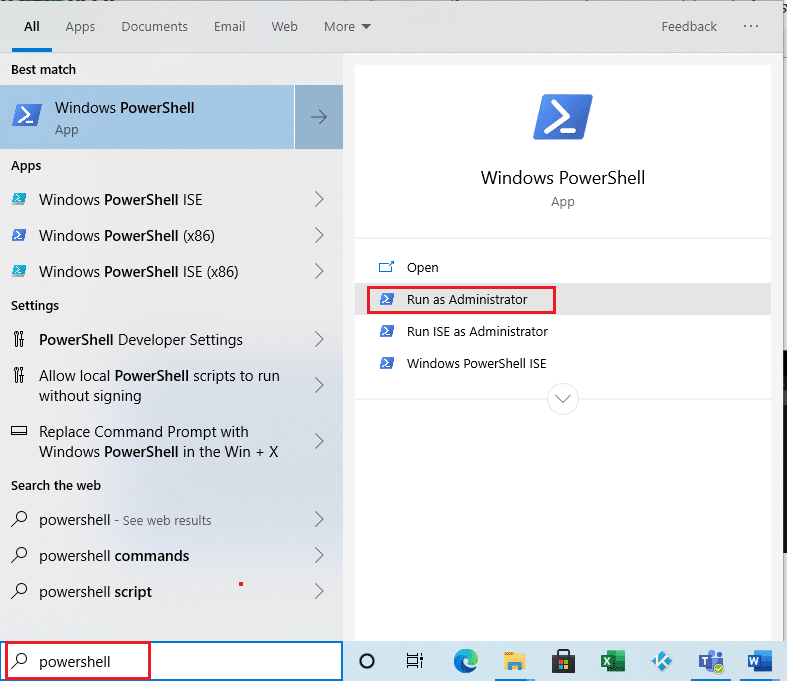
2. Copiez et collez la commande sur Windows PowerShell. Appuyez sur la touche Entrée.
Get-AppxPackage Microsoft.Windows.Photos | Remove-AppxPackage
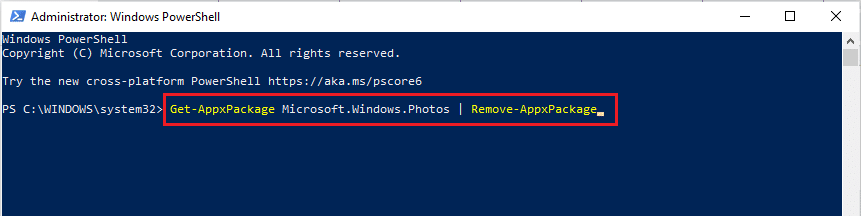
3. Attendez que le processus de déploiement ou de désinstallation de l’application Windows Photo soit terminé.
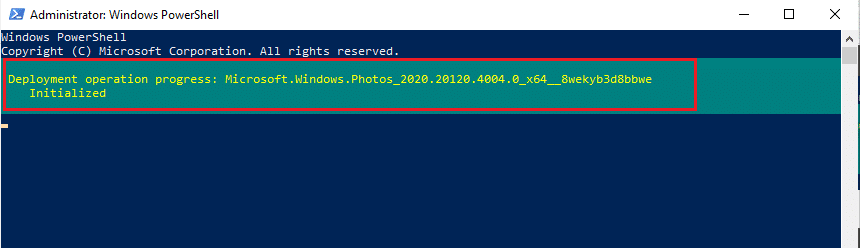
4. Téléchargez le Paquet PsTools du site officiel.
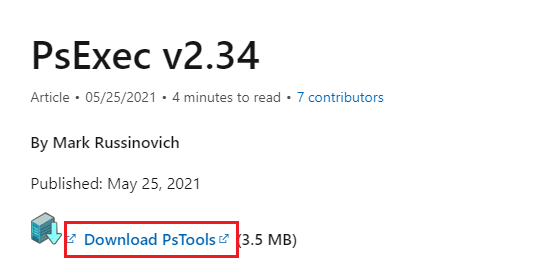
5. Accédez à Téléchargements. Faites un clic droit sur le fichier compressé PSTools téléchargé et sélectionnez Extraire tout.
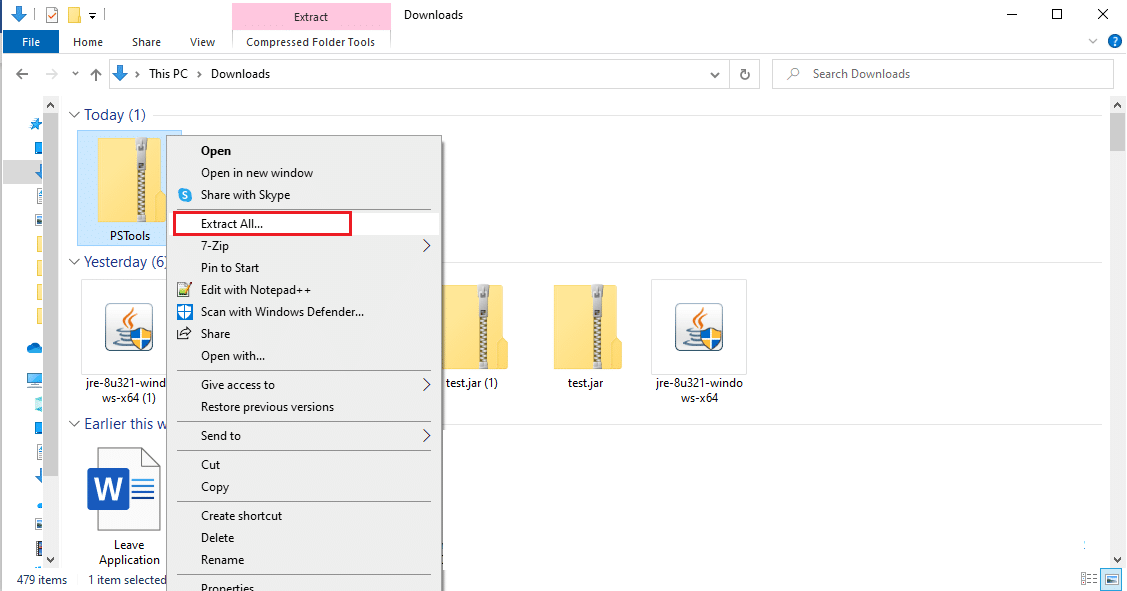
6. Sélectionnez un emplacement de dossier de destination pour enregistrer les fichiers d’extraction. Ensuite, cliquez sur Extraire.
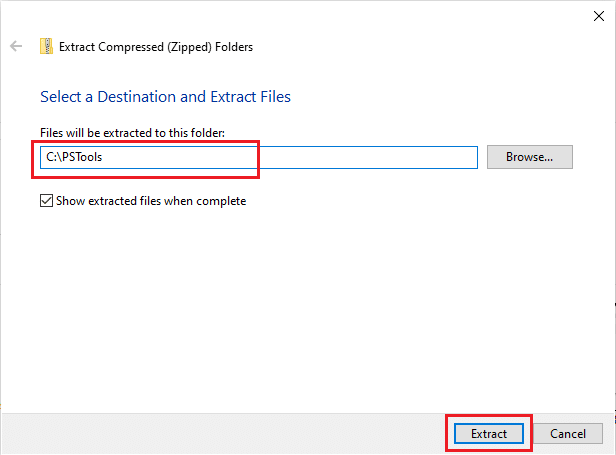
7. Attendez que le dossier reçoive les fichiers extraits.
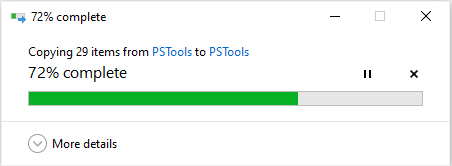
8. Appuyez sur la touche Windows, tapez Invite de commande et cliquez sur Exécuter en tant qu’administrateur.
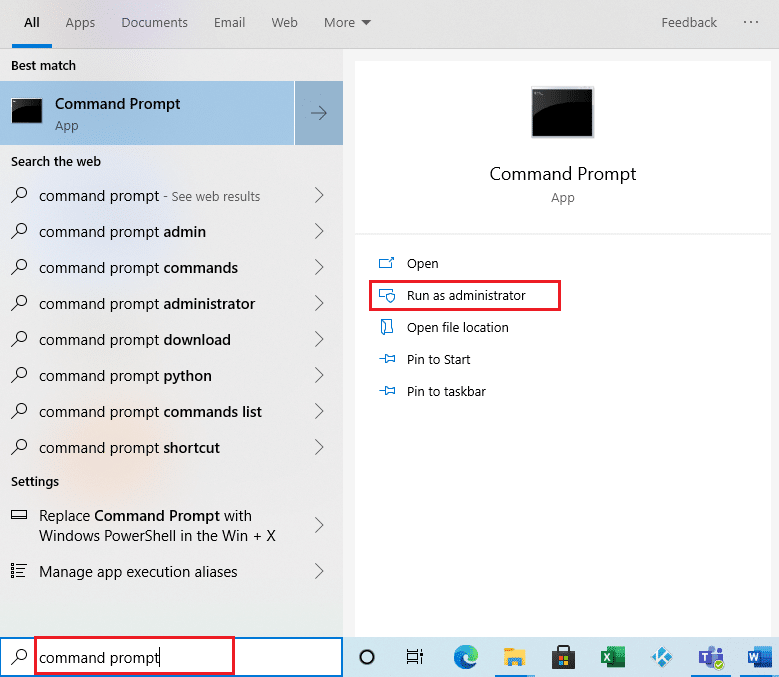
9. Exécutez la commande donnée et appuyez sur la touche Entrée.
<PsExec location address>PsExec.exe -sid c:windowssystem32cmd.exe
Remarque :
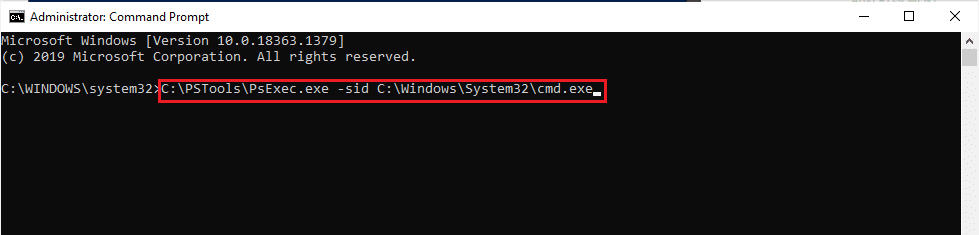
10. Cliquez sur Accepter pour accepter les termes de la licence du logiciel Sysinternals dans la nouvelle invite ouverte.
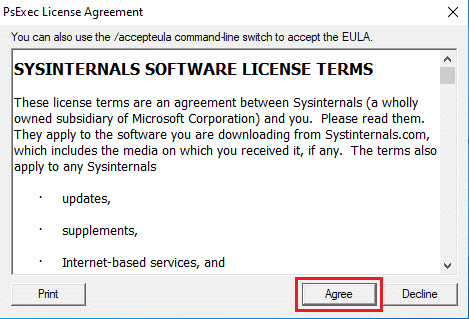
11. Une nouvelle application d’invite de commande s’ouvre. Ici, copiez et collez la commande suivante et appuyez sur la touche Entrée.
rd /s “C:ProgramFilesWindowsAppsMicrosoft.Windows.Photos_2017.37071.16410.0_x64__8wekyb3d8bbwe
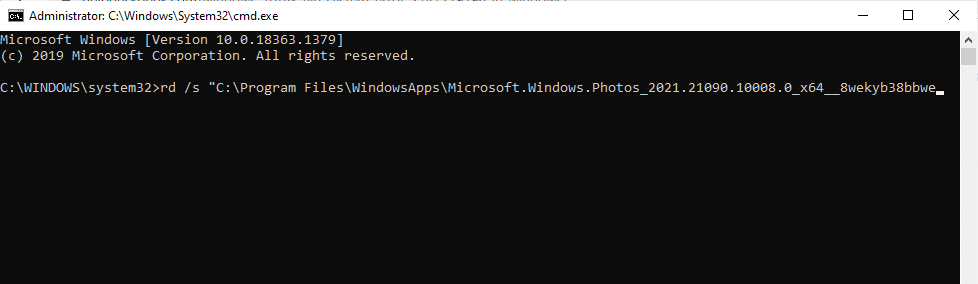
12. Tapez la touche Y et appuyez sur la touche Entrée pour confirmer.
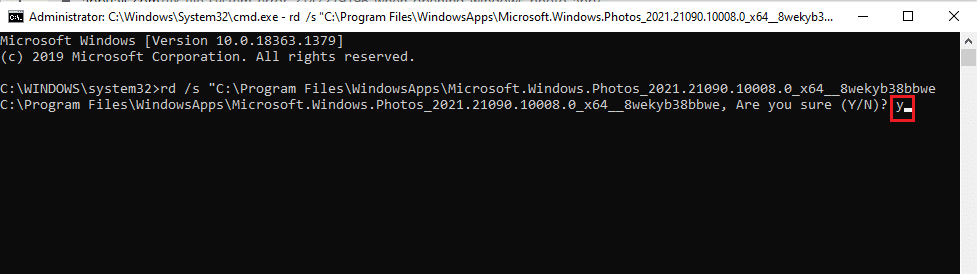
13. Une fois terminé, lancez Microsoft Store et téléchargez l’application. Vérifiez si l’erreur de système de fichiers 2147219196 est résolue en essayant d’ouvrir une image de n’importe quel format de fichier.
Méthode 15 : Télécharger une application différente
Ne perdez pas espoir si aucune des méthodes ci-dessus n’a fonctionné pour vous, tout va bien. Il y aura toujours une solution alternative. Ici, une de ces méthodes alternatives consiste à télécharger une application tierce pour ouvrir les formats de fichiers image. Vous pouvez utiliser n’importe quelle autre application de votre choix.
***
Nous espérons que ce guide vous a été utile et que vous avez pu apprendre à corriger l’erreur de système de fichiers 2147219196. Si vous avez des questions ou des suggestions, n’hésitez pas à les déposer dans la section des commentaires. Faites-nous savoir ce que vous voulez savoir ensuite.
