Vous aimeriez agrémenter vos visioconférences sur Google Meet en affichant un avatar amusant plutôt que votre visage habituel ? Vous vous souvenez peut-être de l’application Snapchat, célèbre pour ses filtres délirants qui transforment votre apparence ? L’un des produits de Snapchat est l’application Snap Camera, qui permet justement d’appliquer ces filtres à vos appels Google Meet. Vous vous demandez comment procéder ? Pas de panique ! Cet article vous guidera pas à pas pour télécharger et utiliser Snap Camera sur Google Meet. Laissez-vous entraîner dans la lecture pour découvrir comment donner une touche d’originalité à vos conversations vidéo.
Utiliser Snap Camera avec Google Meet : Le Guide Complet
Cette section vous explique en détail comment utiliser Snap Camera sur Google Meet. Avant de commencer, assurez-vous que l’application Snap Camera et Google Chrome sont installés sur votre ordinateur.
Important : La méthode décrite ici utilise la caméra intégrée de votre ordinateur. Si vous préférez utiliser une caméra externe connectée en USB, cela fonctionne également.
Première Étape : Téléchargement de Snap Camera
Avant de pouvoir utiliser Snap Camera avec Google Meet, commençons par le téléchargement. Suivez les instructions ci-dessous pour obtenir l’application gratuitement.
1. Rendez-vous sur la page officielle de Snap Camera.
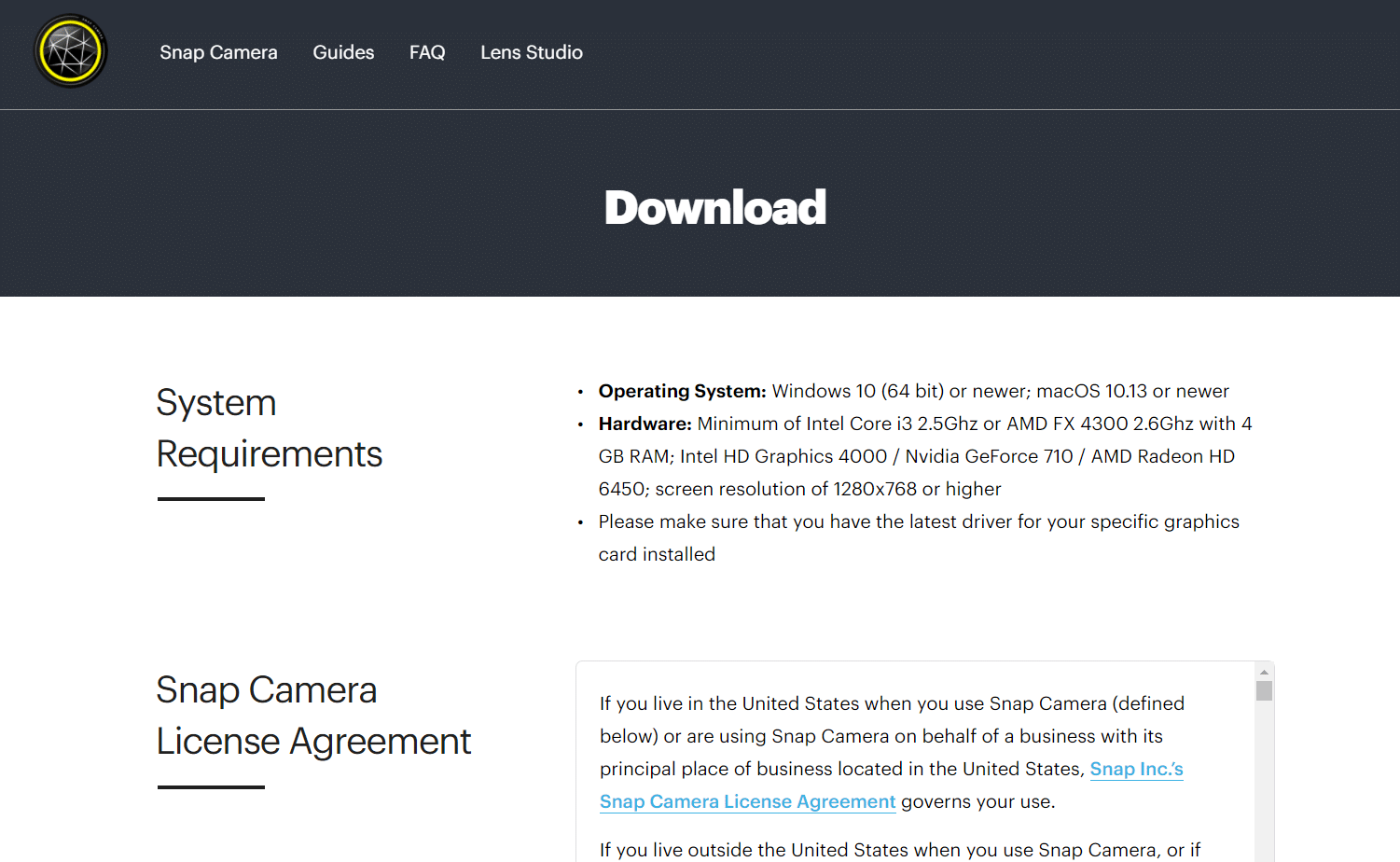
2. Cochez la case confirmant que vous avez pris connaissance de la politique de confidentialité et entrez votre adresse e-mail.
Remarque 1 : Vérifiez que votre système possède la configuration minimale requise pour l’installation et l’utilisation de Snap Camera.
Remarque 2 : Après avoir accepté la politique de confidentialité, un reCAPTCHA vous sera demandé pour confirmer que vous n’êtes pas un robot.
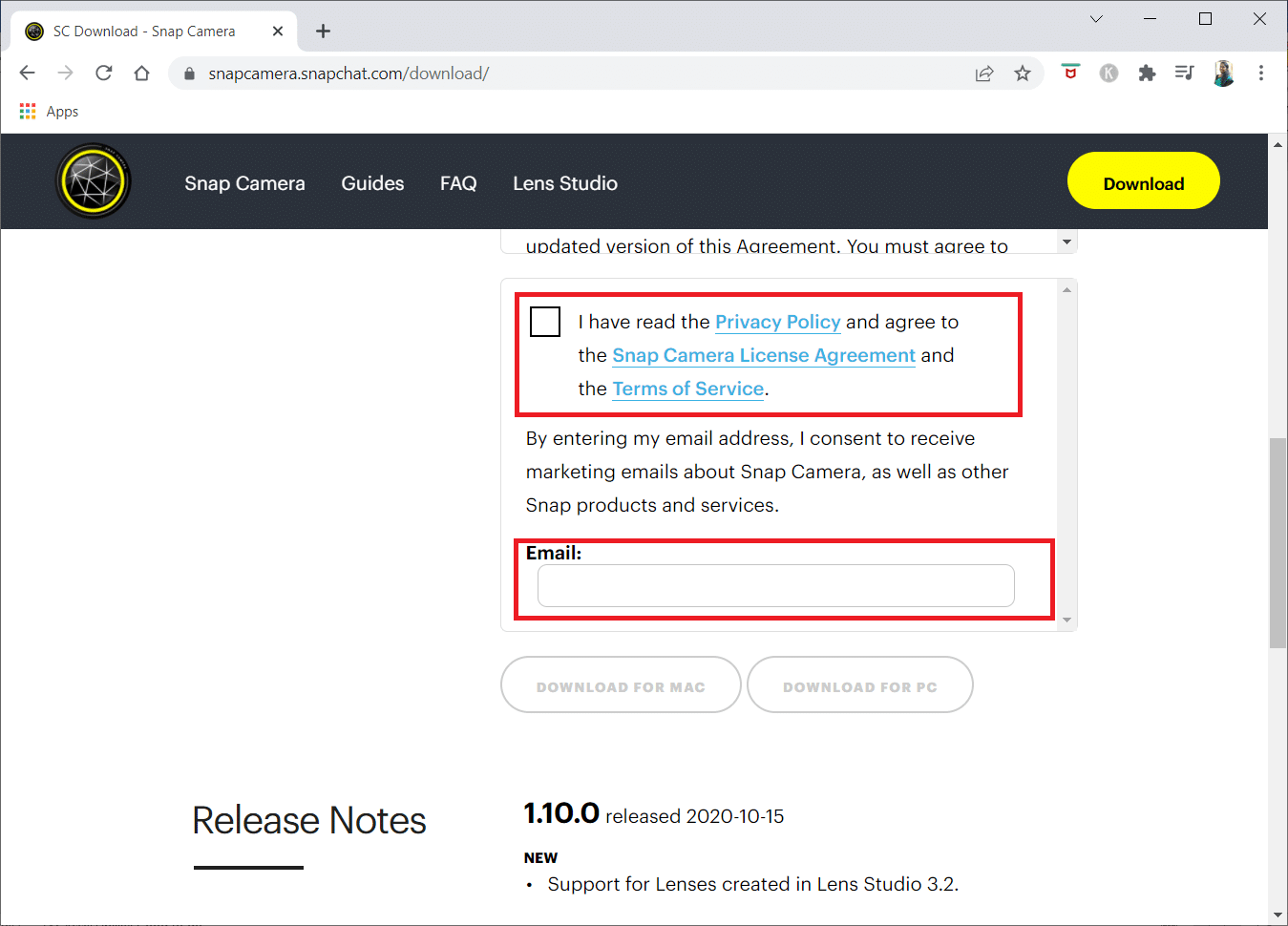
3. Une fois le reCAPTCHA validé, cliquez sur « Télécharger pour PC ».
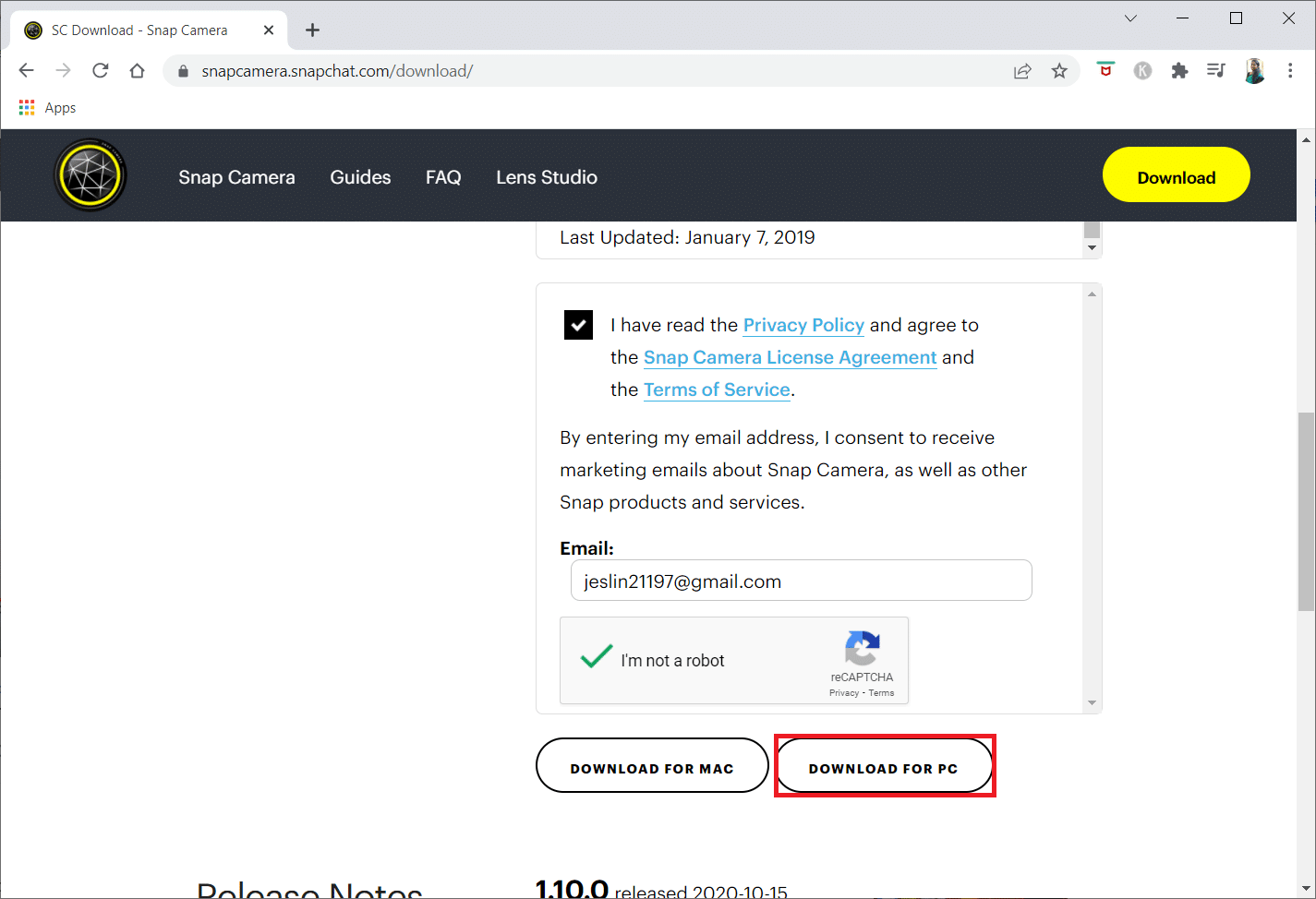
4. Ensuite, cliquez sur le fichier d’installation que vous venez de télécharger.
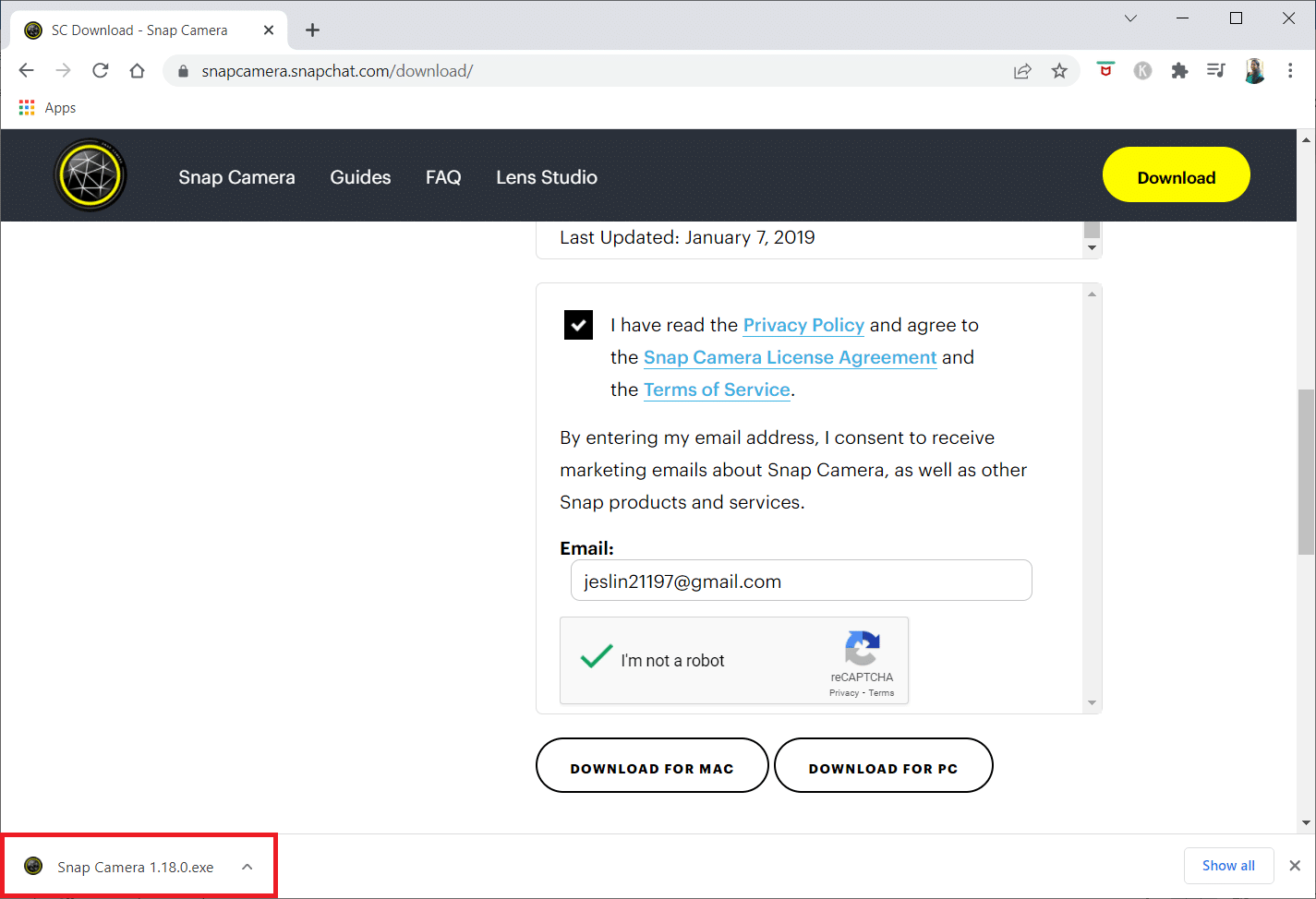
5. Cliquez sur « Oui » dans la fenêtre de Contrôle de Compte d’Utilisateur.
6. Dans la fenêtre de configuration, cliquez sur « Suivant ».
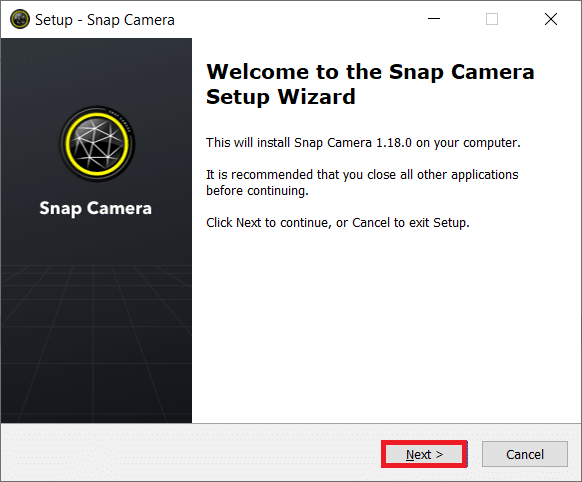
7. Choisissez un emplacement d’installation et cliquez sur « Suivant ».
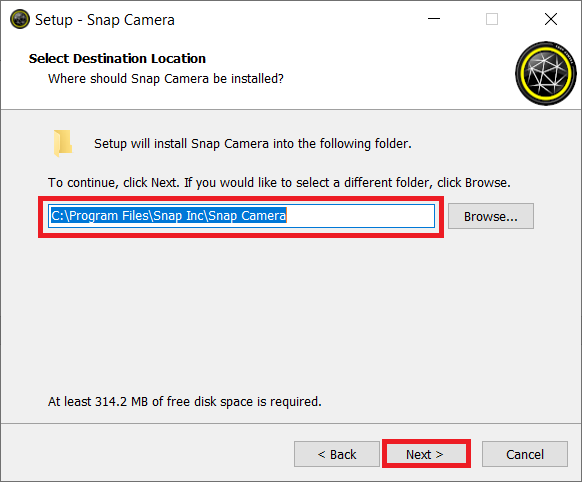
8. Cliquez à nouveau sur « Suivant » dans la fenêtre suivante.
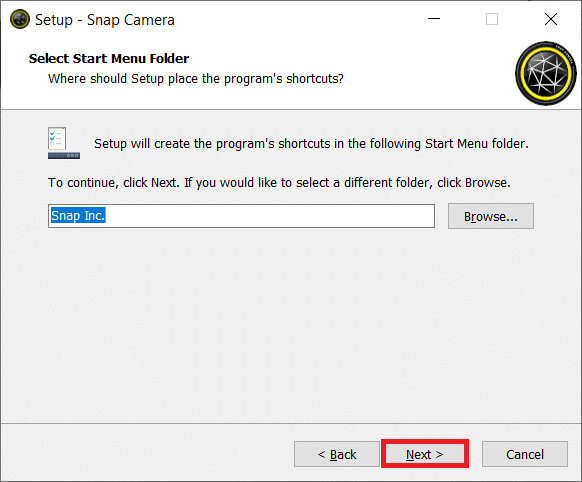
9. Cochez l’option « Créer un raccourci sur le bureau » et cliquez sur « Suivant ».
Note : Si vous ne souhaitez pas de raccourci, cliquez sur « Suivant » sans cocher l’option.
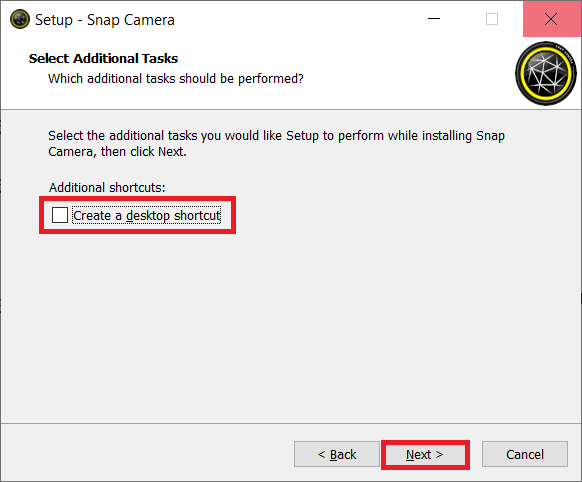
10. Cliquez sur « Installer ».
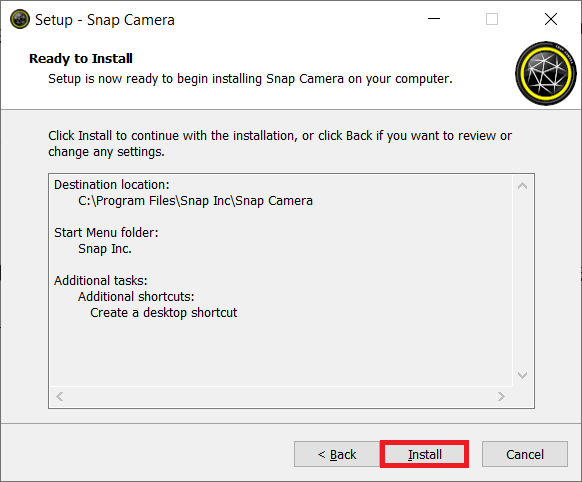
11. Pour terminer, cliquez sur « Terminer » pour lancer l’application.
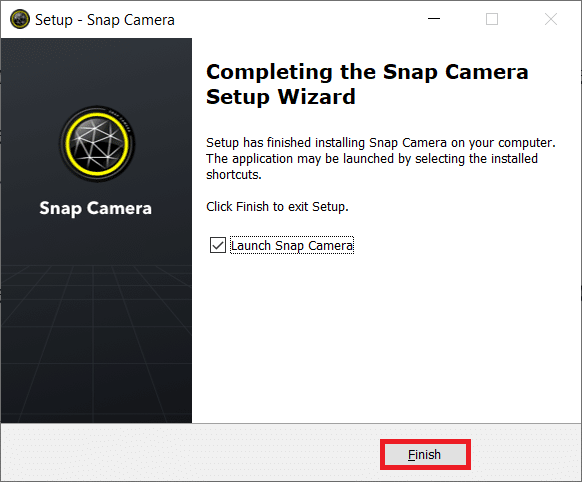
Deuxième Étape : Configuration de Snap Camera
Maintenant que Snap Camera est installée, voyons comment l’utiliser avec Google Meet. Suivez ces étapes :
1. Cliquez sur le menu « Démarrer », saisissez « Snap Camera » et appuyez sur Entrée.
Important : Snap Camera doit être ouverte avant de pouvoir l’utiliser dans une autre application.
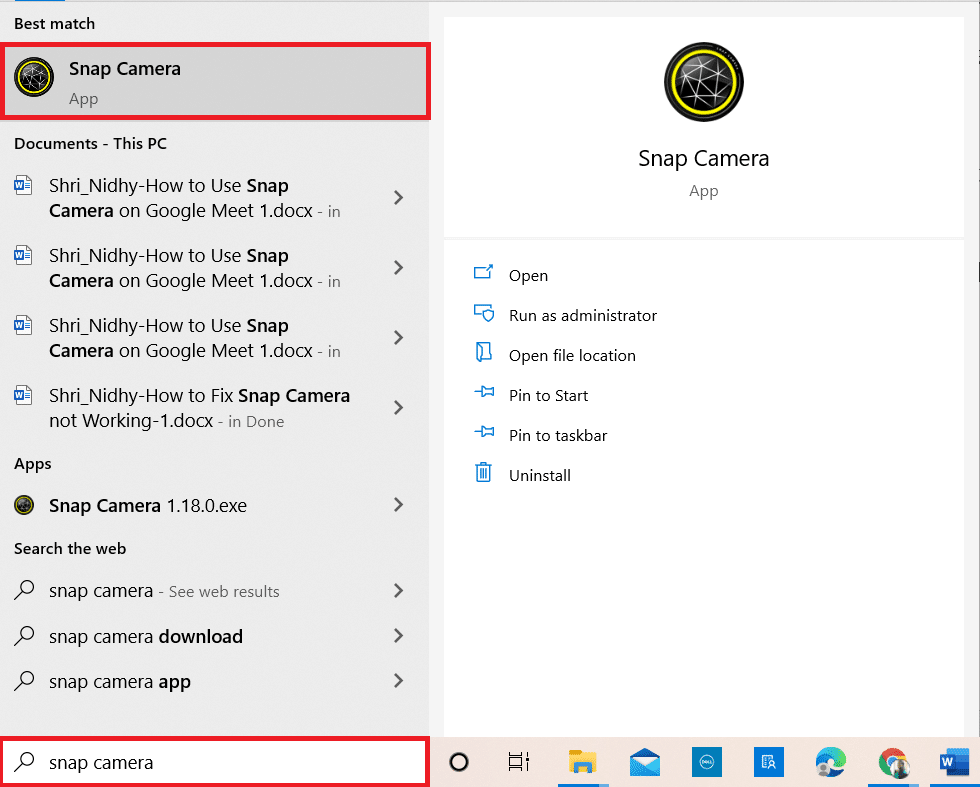
2. Une fois l’application ouverte, sélectionnez le filtre (appelé « objectif ») que vous souhaitez utiliser.
Note : La partie centrale de l’écran affiche l’image de votre caméra. Ici, l’objectif « cœurs brisés » a été choisi à titre d’exemple.
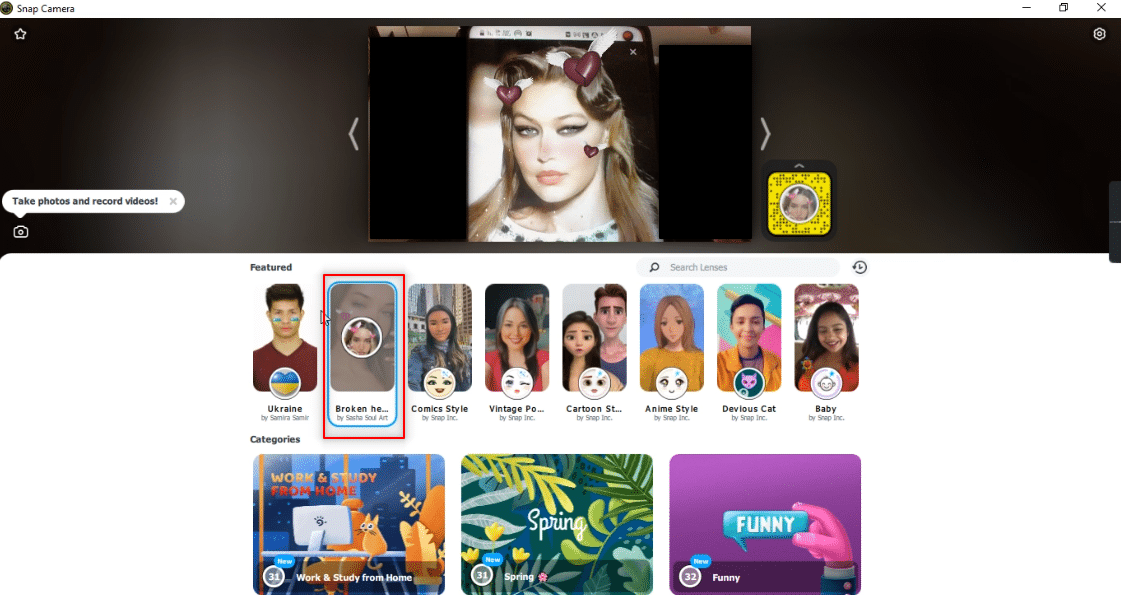
3. Appuyez sur la touche Windows, tapez « chrome » et appuyez sur Entrée.
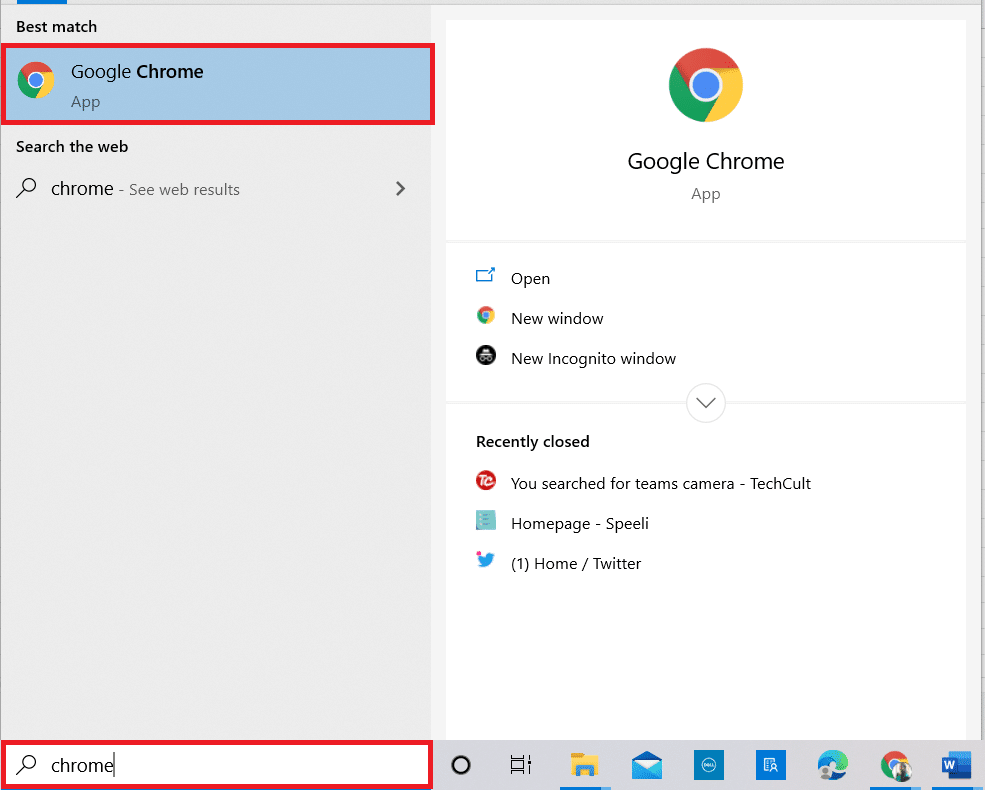
4. Cliquez sur l’icône « Applications Google » et sélectionnez « Meet » dans le menu pour ouvrir Google Meet.
Note : Vous pouvez également accéder à Google Meet en cliquant sur le lien du site officiel.
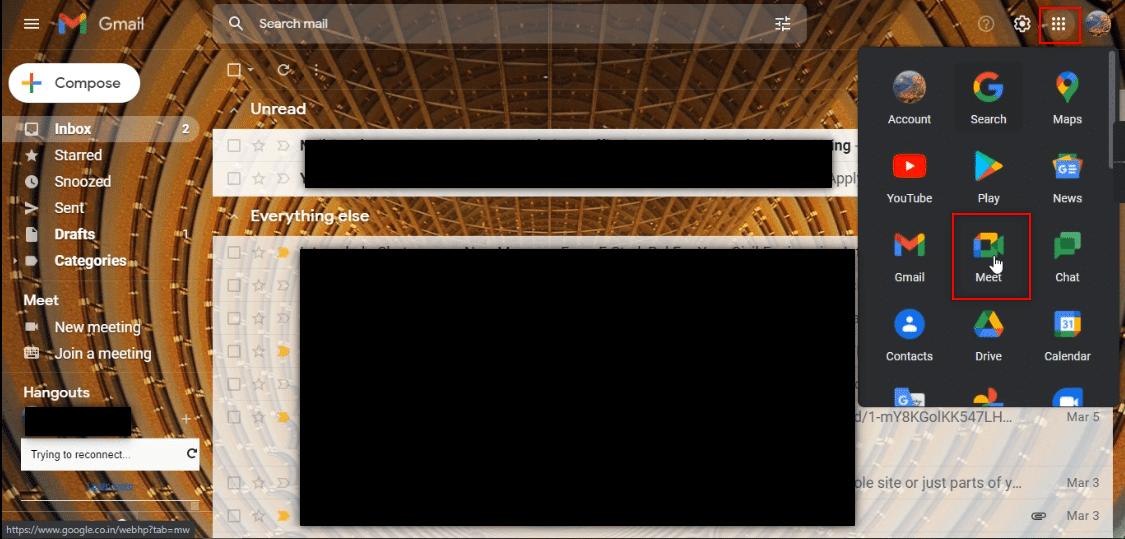
5. Cliquez sur « Nouvelle réunion » pour lancer une nouvelle réunion.
Note : Si une réunion est déjà programmée, entrez le code ou le lien dans la zone « Saisir un code ou un lien » et appuyez sur Entrée.
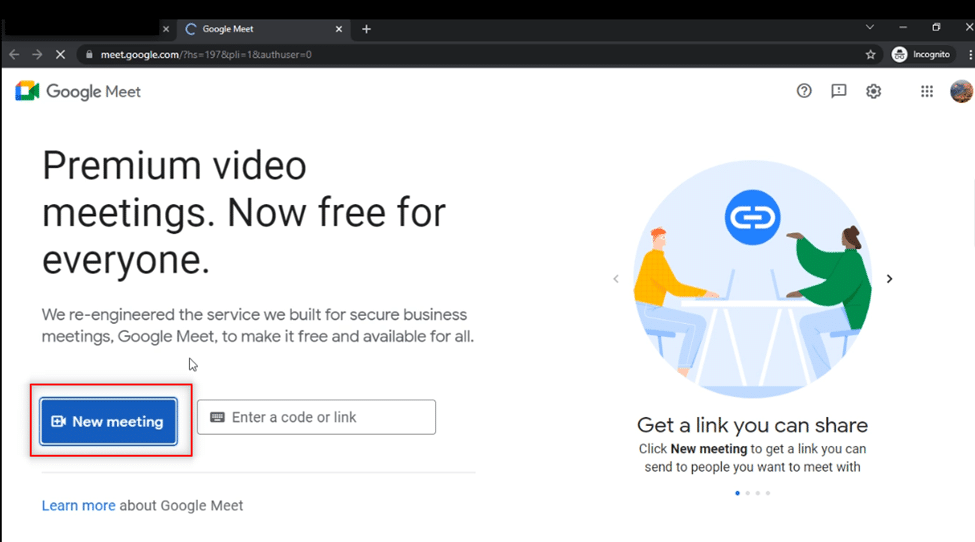
6. Dans le menu déroulant, choisissez « Démarrer une réunion instantanée ».
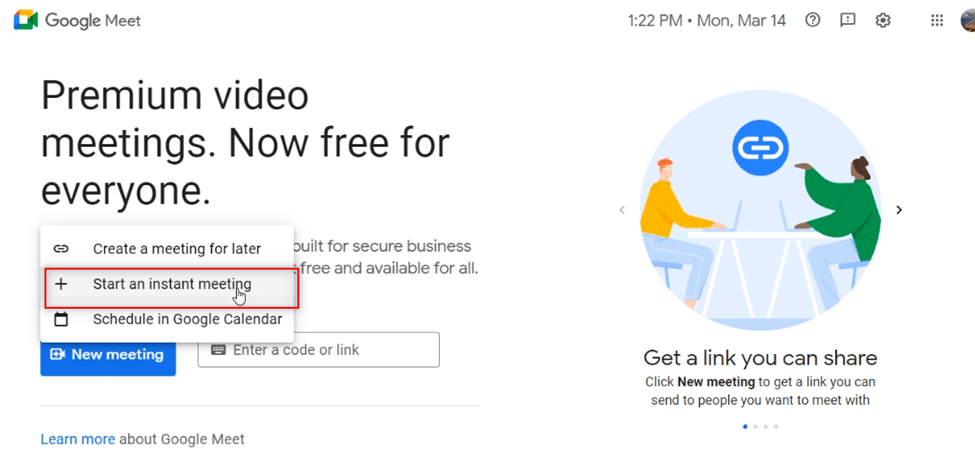
7. Lorsque vous arrivez dans la réunion, activez votre audio et votre vidéo en cliquant sur « Autoriser ».
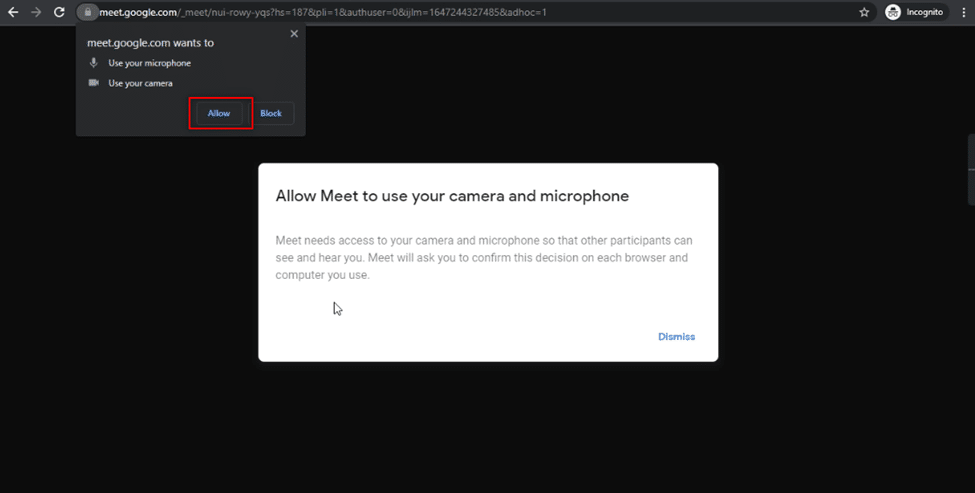
8. Vous devriez maintenant voir votre visage avec le filtre Snap Camera que vous avez choisi sur Google Meet.
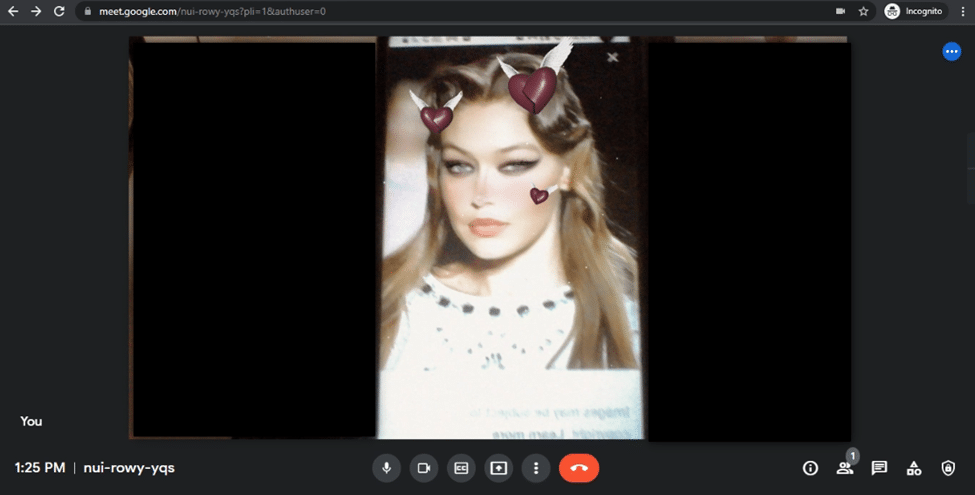
Si la caméra Snap n’est pas directement détectée par Google Meet, suivez ces étapes :
1. Cliquez sur l’icône « Plus » (trois points verticaux) en bas de la fenêtre d’appel.
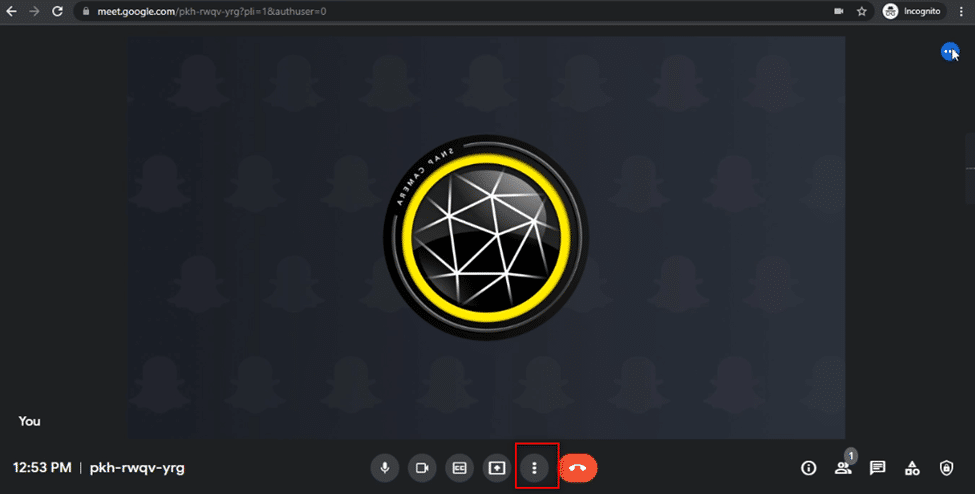
2. Dans le menu, cliquez sur « Paramètres » pour accéder aux réglages de Google Meet.
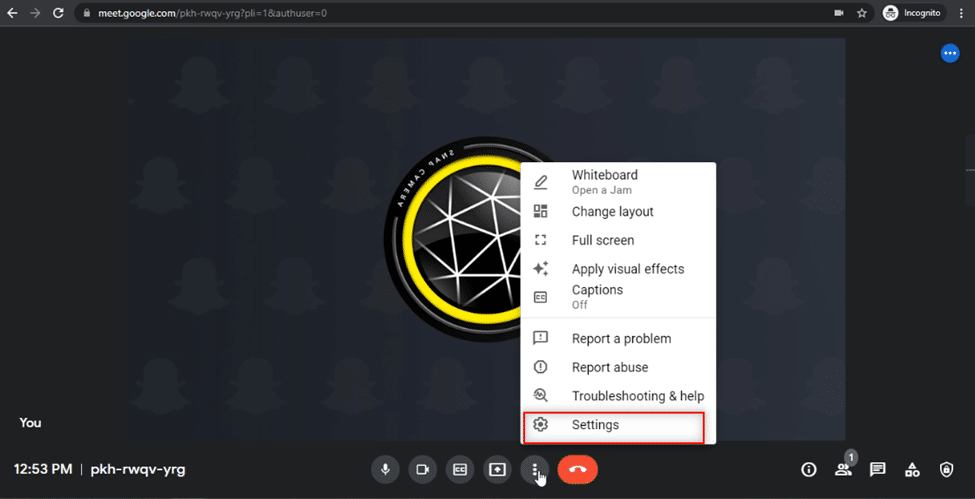
3. Sélectionnez l’onglet « Vidéo » dans le menu de gauche.
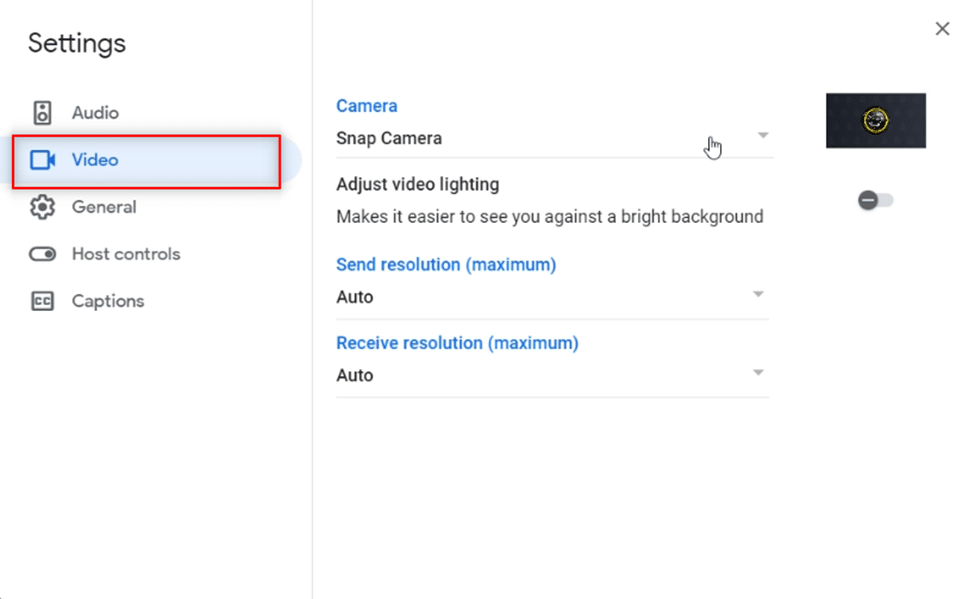
4. Cliquez sur le menu déroulant sous « Caméra ».
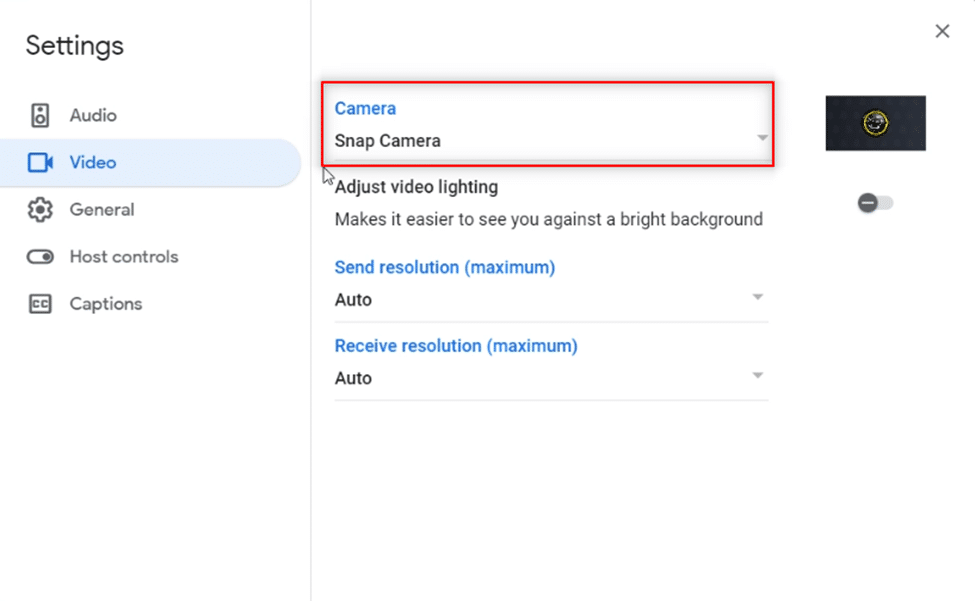
5. Choisissez « Snap Camera » dans la liste pour l’utiliser comme caméra par défaut.
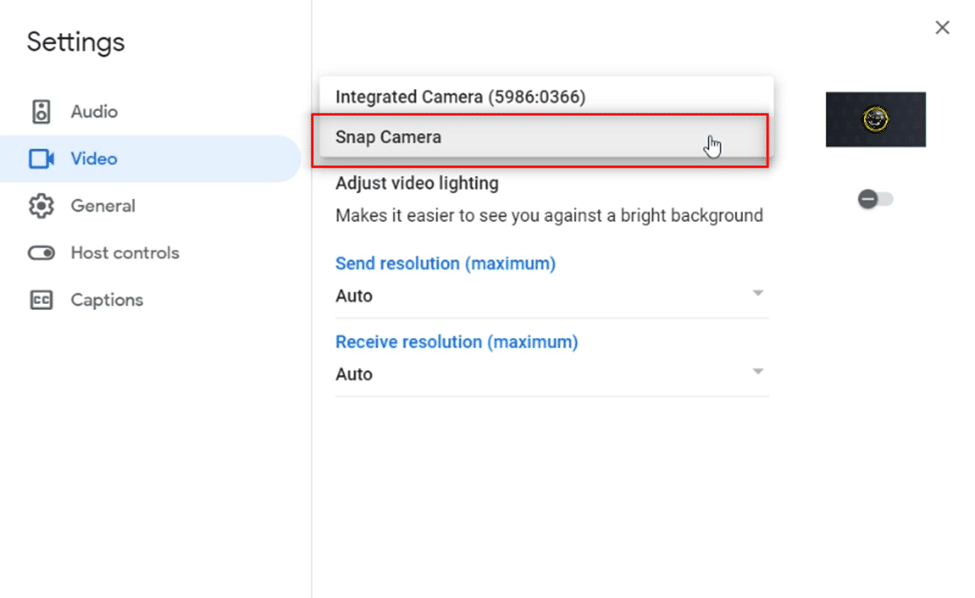
6. Cliquez sur « Fermer » pour enregistrer vos réglages.
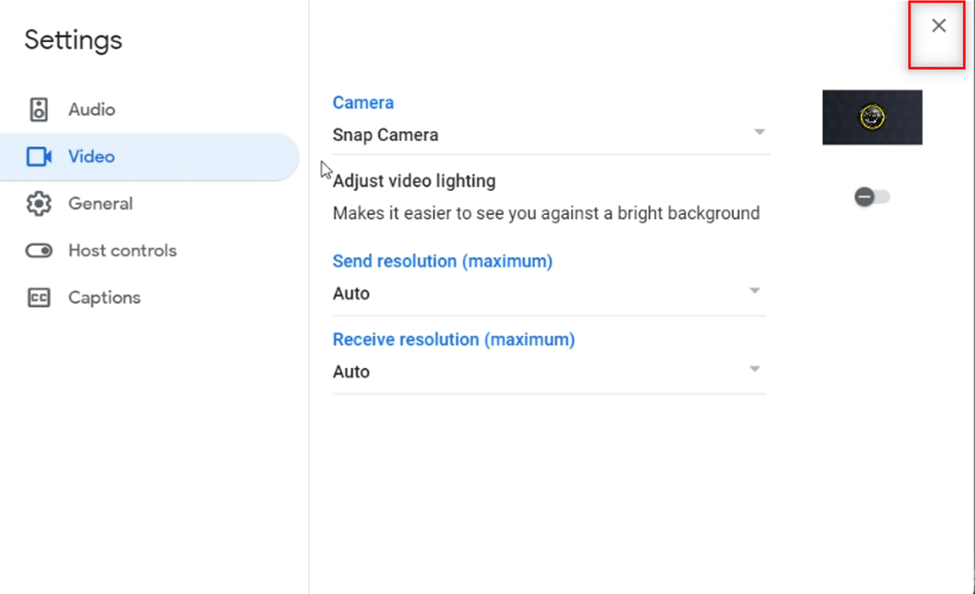
7. Vous devriez maintenant voir votre visage avec le filtre Snap Camera choisi sur Google Meet.
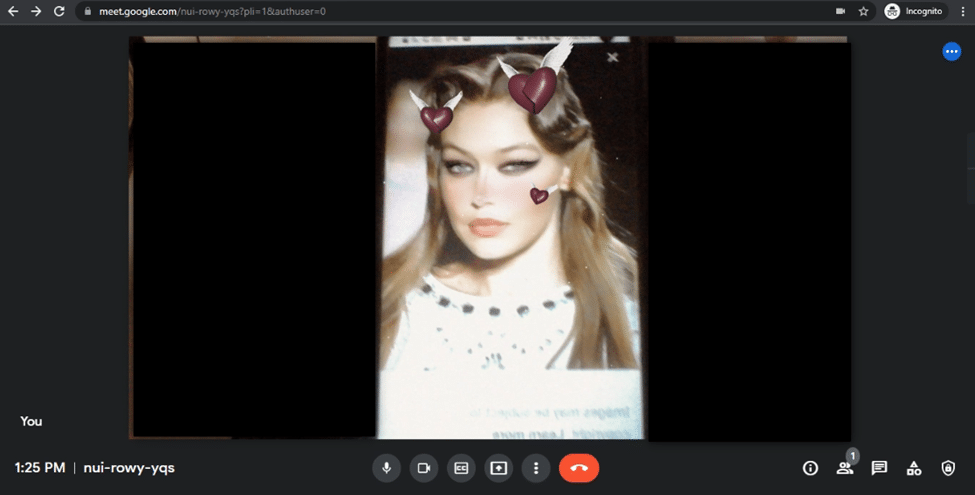
Foire Aux Questions (FAQ)
Q1. Puis-je utiliser Snap Camera sur Zoom ?
Rép. Oui, vous pouvez utiliser Snap Camera sur Zoom. L’application doit être installée sur votre ordinateur. La méthode d’utilisation est similaire à celle décrite dans cet article. De même, Snap Camera fonctionne sur Discord et Omegle.
Q2. Puis-je utiliser Snap Camera pour Google Meet sur mon téléphone portable ?
Rép. Non, l’utilisation de Snap Camera sur Google Meet n’est pas possible sur un smartphone, que ce soit un Android ou un iPhone.
Q3. La caméra de mon ordinateur ne fonctionne pas. Comment faire pour Google Meet ?
Rép. Si la caméra intégrée de votre ordinateur portable ne fonctionne pas, vous pouvez utiliser une caméra externe connectée en USB ou un périphérique d’entrée tiers, comme un appareil photo Canon via un service web dédié. Vous pouvez aussi essayer d’utiliser Snap Camera sur Google Meet.
***
Nous espérons que ce guide détaillé sur l’utilisation de Snap Camera sur Google Meet a été utile. Amusez-vous à personnaliser votre apparence lors de vos visioconférences ! N’hésitez pas à partager vos suggestions ou à poser vos questions dans les commentaires. Dites-nous également quels sujets vous intéresseraient pour de futurs articles.