Vous devez mettre à jour le système d’exploitation et ses composants pour éliminer divers bogues et lacunes, éliminant ainsi les problèmes de performances. Il est conseillé de mettre à jour votre PC plus souvent pour éviter les vulnérabilités du système d’exploitation, le framework .NET, les incompatibilités de pilotes et les menaces de sécurité. Peu de pilotes se mettent à jour automatiquement, tandis que d’autres nécessitent une mise à jour manuelle. Plusieurs utilisateurs ont signalé le code d’erreur 0x80070103 lors de l’installation de plusieurs mises à jour. Ce code d’erreur est le plus souvent signalé dans l’écran de mise à jour de Windows, mais il se produit également lorsque vous confirmez l’invite de mise à jour de Windows et installez un pilote particulier sur votre appareil.

Table des matières
Comment réparer l’erreur de mise à jour Windows 10 0x80070103
Vous pouvez mettre à jour manuellement les téléchargements en attente à partir d’officiel Windows Update des sites. Dans cette section, Microsoft a reconnu le problème et confirmé que l’erreur 0x80070103 s’est produite pour deux raisons. Microsoft a déclaré que si vous voyez l’erreur de mise à jour Windows 80070103 lors de l’installation des mises à jour, vous essayez peut-être d’installer un pilote déjà installé sur votre ordinateur ou dont le niveau de compatibilité est inférieur à celui d’un pilote déjà installé.
Qu’est-ce qui cause l’erreur 0x80070103 ?
Cette section a compilé une liste de scénarios dans lesquels vous rencontrerez généralement cette erreur dans certaines circonstances. Cette partie est nécessaire pour comprendre la cause première qui déclenche le problème afin que vous puissiez suivre les méthodes de dépannage appropriées.
Installation de la mise à jour pour la deuxième fois : lorsque les composants Windows Update (WU) sont confondus avec des logiciels installés supplémentaires, votre PC le déclare comme un deuxième logiciel et ne parvient pas à mettre à jour la demande, ce qui entraîne ce problème.
Installation de la même mise à jour pour un pilote déjà installé : lorsque les composants Windows Update (WU) tentent d’installer une version incompatible du pilote déjà installé, vous serez confronté à ce problème.
Interférence tierce : lorsqu’une suite de sécurité tierce ou tout programme incompatible interfère avec votre PC, vous serez confronté à ce problème.
Méthode 1 : Exécutez l’utilitaire de résolution des problèmes de Windows Update
Avant d’essayer quoi que ce soit d’autre, il existe un moyen simple de résoudre automatiquement le problème en exécutant un dépanneur Windows Update. S’il existe des fonctions incohérentes dans les composants de Windows Update, le dépanneur les identifiera et les résoudra en conséquence avec la collection de stratégies de réparation.
1. Appuyez simultanément sur les touches Windows + I pour lancer les paramètres.
2. Cliquez sur la vignette Mise à jour et sécurité, comme indiqué.
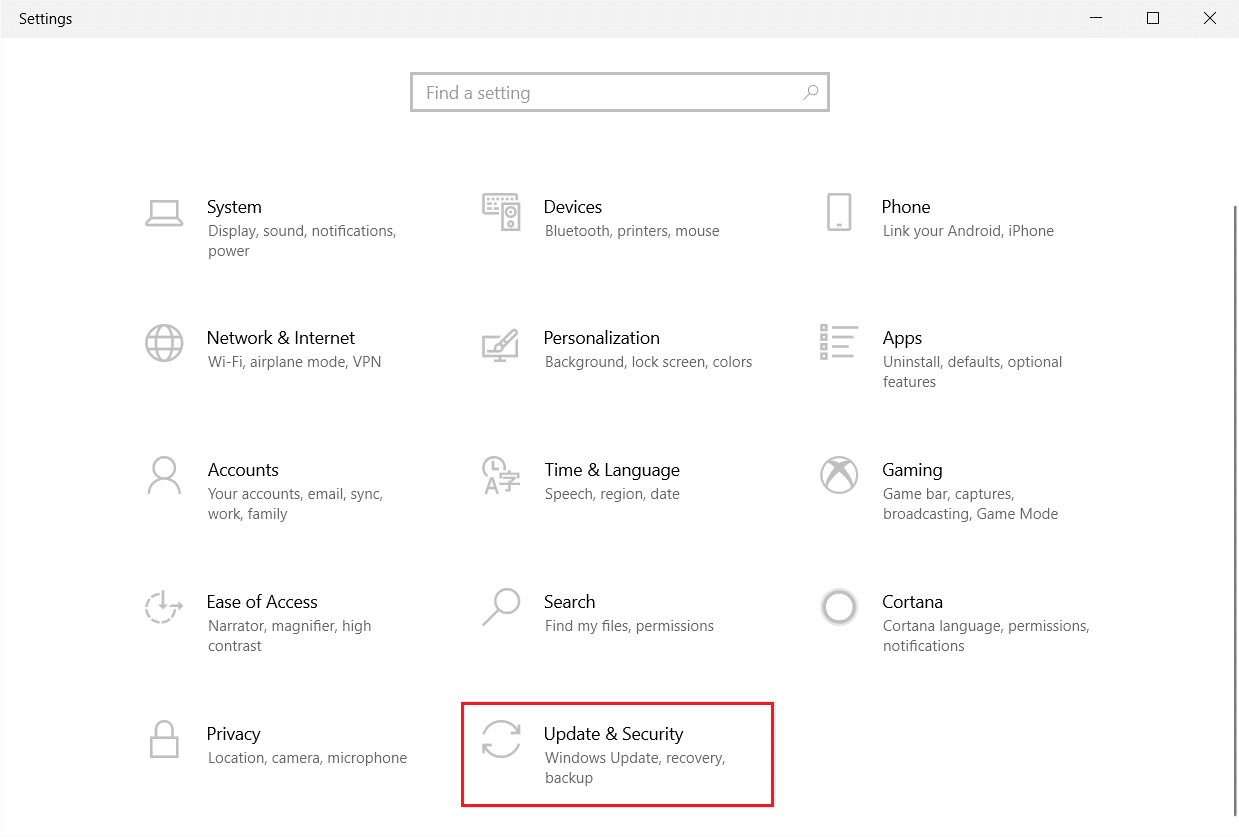
3. Accédez au menu Dépannage dans le volet de gauche.
4. Sélectionnez l’outil de dépannage de Windows Update et cliquez sur le bouton Exécuter l’outil de dépannage indiqué ci-dessous.

5. Attendez que le dépanneur détecte et corrige le problème. Une fois le processus terminé, redémarrez votre PC.
Méthode 2 : Réparer les fichiers système
La principale raison qui déclenche cette erreur est la corruption des fichiers système. Les utilisateurs de Windows 10 peuvent analyser et réparer automatiquement leurs fichiers système en exécutant le vérificateur de fichiers système et les outils de gestion des images de déploiement et de maintenance. Par conséquent, suivez les étapes ci-dessous pour le faire :
1. Appuyez sur la touche Windows, tapez Invite de commandes et cliquez sur Exécuter en tant qu’administrateur.

2. Cliquez sur Oui dans l’invite de contrôle de compte d’utilisateur.
3. Tapez la commande chkdsk C: /f /r /x et appuyez sur la touche Entrée.
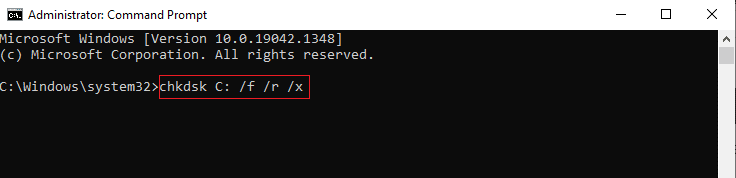
Remarque : Si vous êtes invité avec un message, Chkdsk ne peut pas s’exécuter… le volume est… en cours d’utilisation, puis tapez Y et appuyez sur Entrée.
4. Tapez sfc /scannow et appuyez sur la touche Entrée pour exécuter l’analyse du vérificateur de fichiers système.
Remarque : Une analyse du système sera lancée et prendra quelques minutes pour se terminer. Pendant ce temps, vous pouvez continuer à effectuer d’autres activités, mais veillez à ne pas fermer accidentellement la fenêtre.
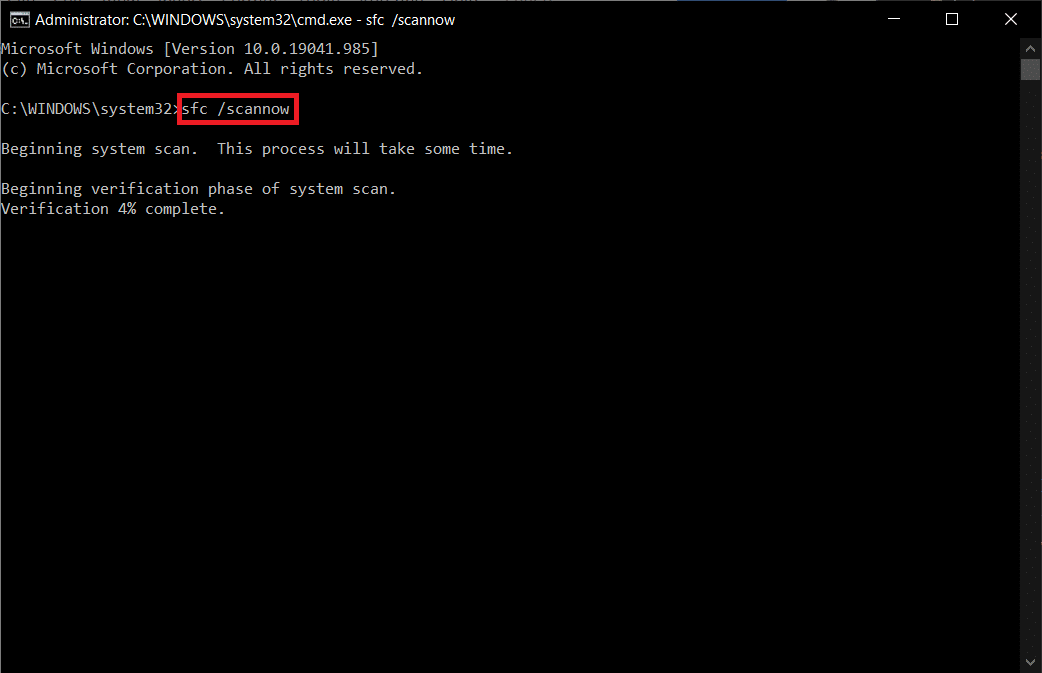
5. Une fois l’analyse terminée, l’un de ces messages s’affichera :
- La protection des ressources Windows n’a trouvé aucune violation d’intégrité.
- La protection des ressources Windows n’a pas pu effectuer l’opération demandée.
- La protection des ressources Windows a trouvé des fichiers corrompus et les a réparés avec succès.
- La protection des ressources Windows a trouvé des fichiers corrompus mais n’a pas pu en réparer certains.
6. Une fois l’analyse terminée, redémarrez votre PC.
7. Encore une fois, lancez l’invite de commande en tant qu’administrateur et exécutez les commandes données l’une après l’autre :
dism.exe /Online /cleanup-image /scanhealth dism.exe /Online /cleanup-image /restorehealth dism.exe /Online /cleanup-image /startcomponentcleanup
Remarque : vous devez disposer d’une connexion Internet fonctionnelle pour exécuter correctement les commandes DISM.
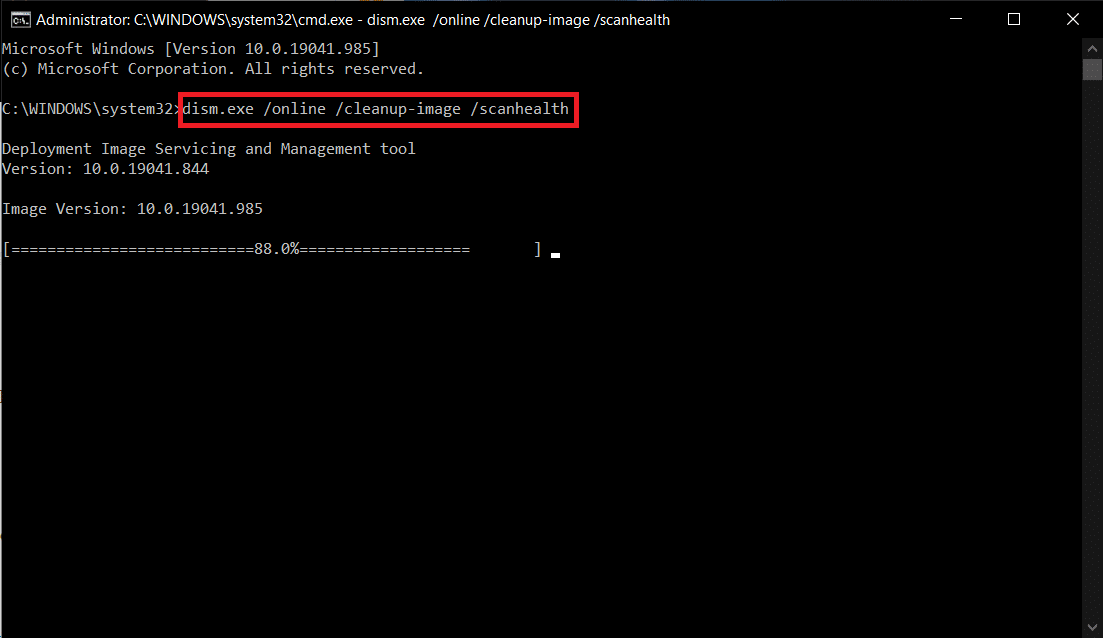
Méthode 3 : exécuter une analyse antivirus
Parfois, Windows Defender ne parvient pas à reconnaître la menace lorsqu’un virus ou un logiciel malveillant utilise les fichiers système. Les logiciels malveillants ou les virus sont destinés à endommager le système de l’utilisateur, voler des données privées ou espionner un système à l’insu de l’utilisateur.
Il existe quelques logiciels anti-malware disponibles pour surmonter les logiciels malveillants. Ce logiciel analyse et protège régulièrement votre système. Par conséquent, pour éviter l’erreur 0x80070103, exécutez une analyse antivirus dans votre système et vérifiez si le problème est résolu. Ensuite, suivez les étapes ci-dessous pour le faire.
1. Appuyez simultanément sur les touches Windows + I pour lancer les paramètres.
2. Ici, cliquez sur Paramètres de mise à jour et de sécurité comme indiqué.
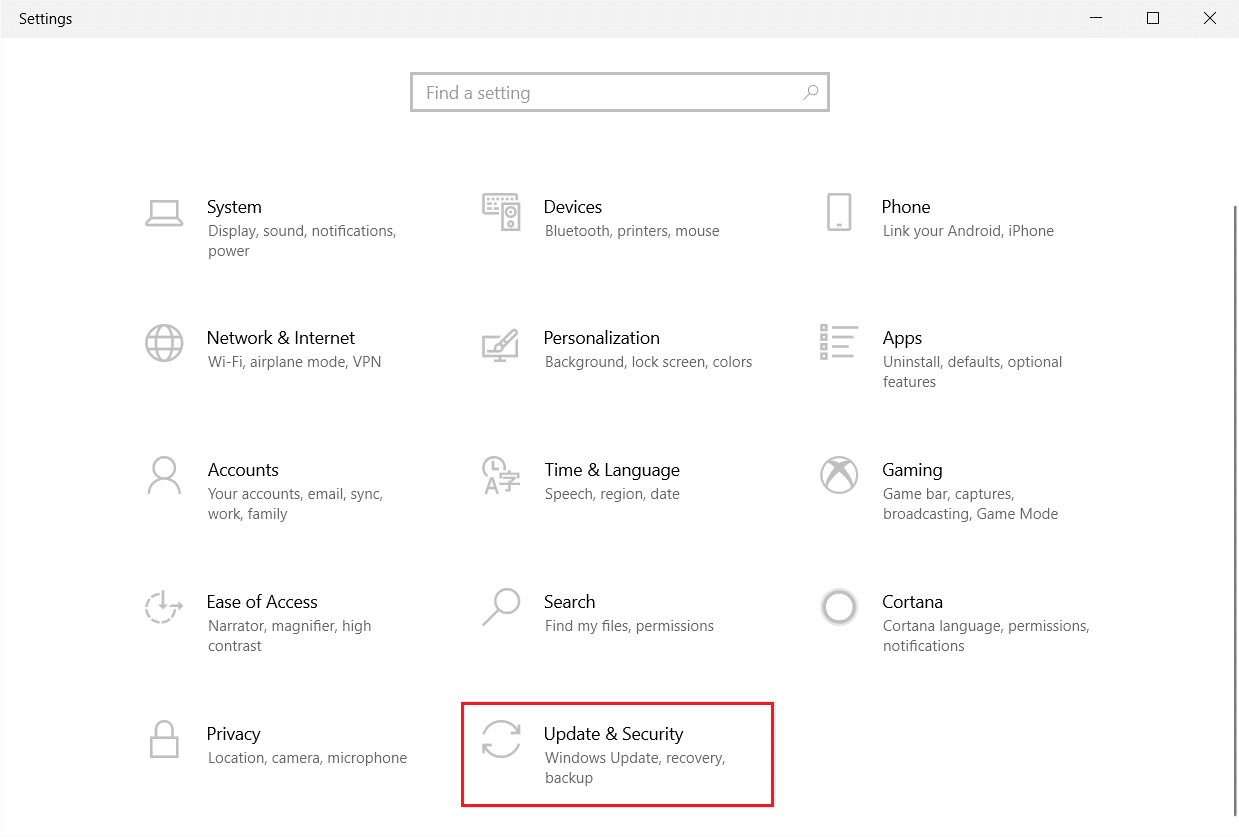
3. Accédez à Sécurité Windows dans le volet de gauche.
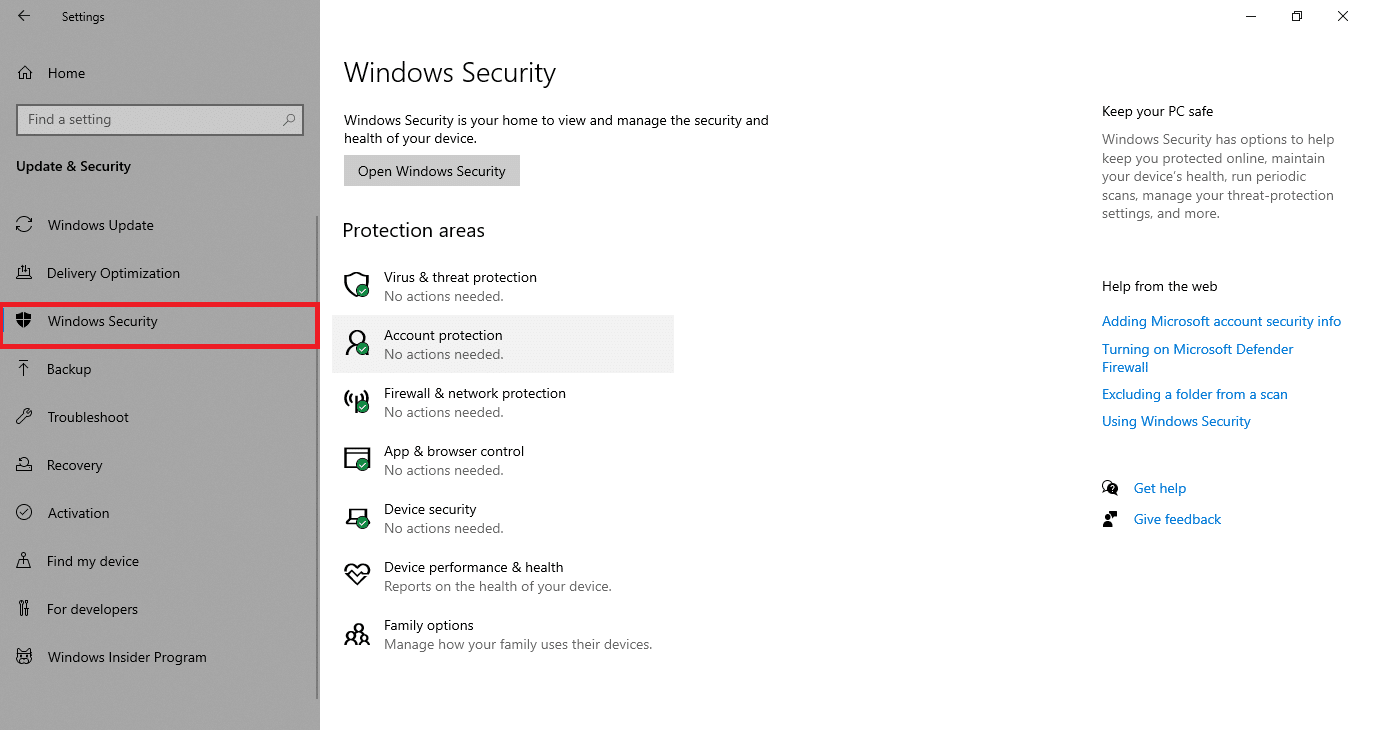
4. Cliquez sur l’option Protection contre les virus et menaces dans le volet de droite.
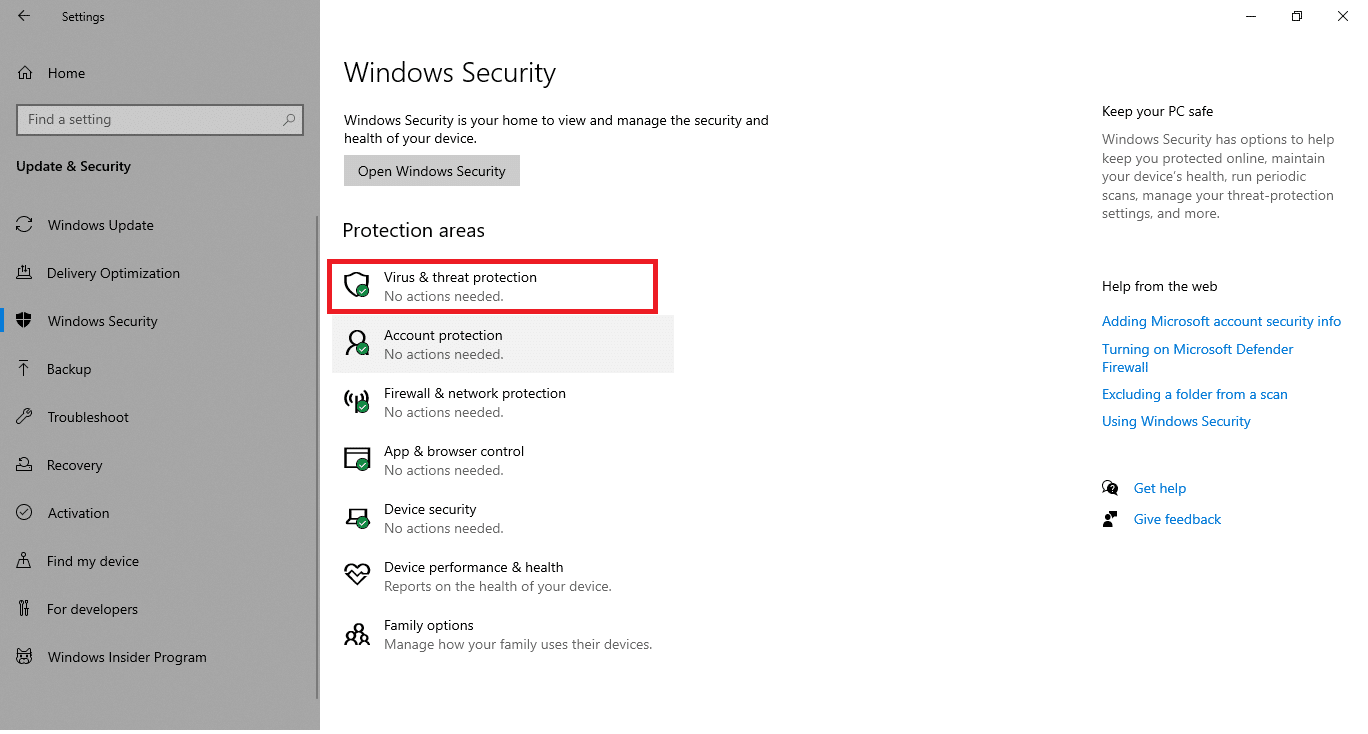
5. Cliquez sur le bouton Analyse rapide pour rechercher des logiciels malveillants.
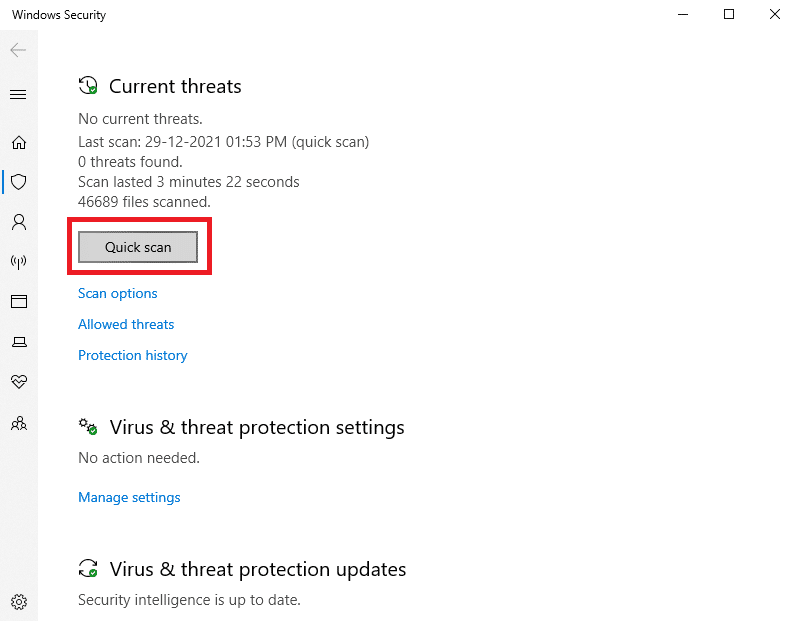
6A. Une fois le scan terminé, toutes les menaces seront affichées. Cliquez sur Démarrer les actions sous Menaces actuelles.
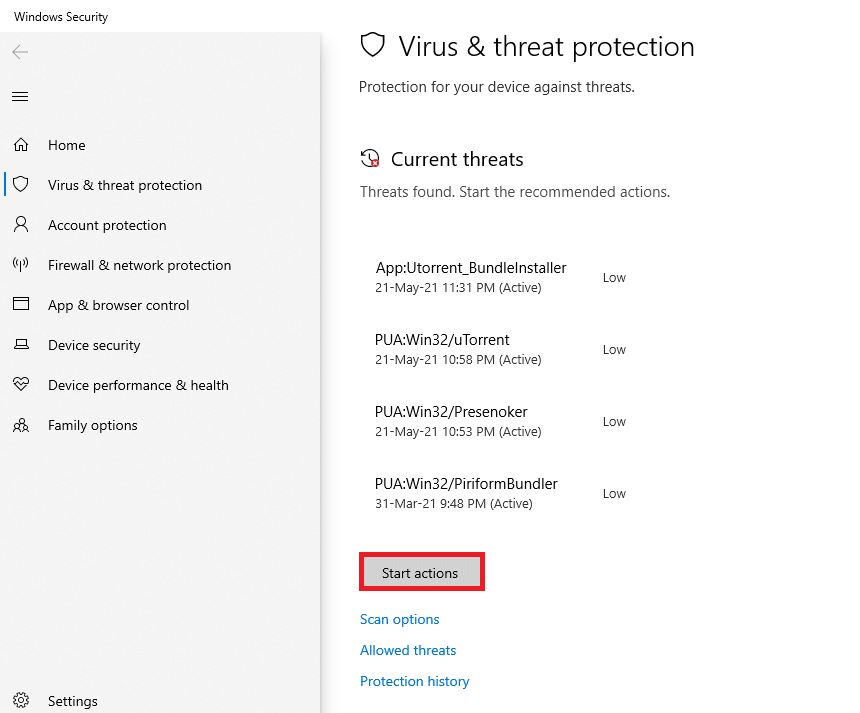
6B. S’il n’y a aucune menace dans votre appareil, l’appareil affichera l’alerte Aucune menace actuelle.
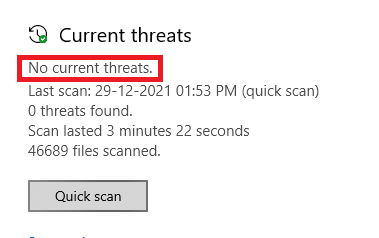
Méthode 4 : mettre à jour les pilotes manuellement
Vous pouvez essayer d’installer les pilotes manuellement pour sortir du code d’erreur de mise à jour Windows 0x80070103 comme indiqué ci-dessous.
1. Cliquez sur Démarrer, tapez Gestionnaire de périphériques et appuyez sur la touche Entrée.

2. Double-cliquez sur Adaptateurs d’affichage pour le développer.
3. Maintenant, faites un clic droit sur le pilote de votre carte vidéo et sélectionnez Mettre à jour le pilote, comme illustré.

4. Ensuite, cliquez sur Rechercher automatiquement les pilotes pour installer le pilote mis à jour sur votre PC.

5A. Les pilotes seront mis à jour vers la dernière version s’ils ne sont pas mis à jour. Redémarrez votre PC pour les installer.
5B. S’ils sont déjà dans une phase de mise à jour, l’écran suivant s’affichera. Cliquez sur Fermer pour quitter la fenêtre et redémarrer votre PC
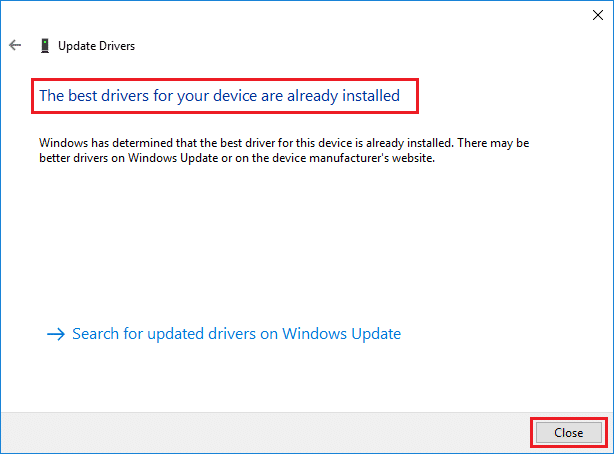
6. Ici, les étapes de mise à jour du pilote graphique sont illustrées. Suivez-les en conséquence pour les autres conducteurs également.
Méthode 5 : Mettre à jour Windows manuellement
Si vous avez confirmé qu’il n’y a pas de fichiers corrompus ou de programmes malveillants sur votre PC et que tous les services essentiels fonctionnent correctement, vous pouvez télécharger manuellement les mises à jour comme indiqué ci-dessous :
1. Appuyez simultanément sur les touches Windows + I pour ouvrir les paramètres de votre système.
2. Sélectionnez Mise à jour et sécurité comme indiqué.

3. Maintenant, cliquez sur l’option Afficher l’historique des mises à jour, comme indiqué ci-dessous.

4. Dans la liste, notez le numéro de la base de connaissances en attente de téléchargement en raison du message d’erreur.
5. Ici, tapez le numéro KB dans le champ Catalogue de mise à jour Microsoft barre de recherche comme illustré ci-dessous.

6. Suivez les instructions à l’écran pour télécharger et installer la mise à jour manuellement.
Méthode 6 : Modifier le service de mise à jour Windows
À certaines occasions, la mise à jour peut échouer et manquer quelques fichiers. Ensuite, vous devez supprimer ou renommer ces fichiers d’installation pour résoudre ce problème. Le service de mise à jour doit être désactivé pour modifier ces fichiers car ils s’exécuteraient en arrière-plan. Suivez les étapes ci-dessous pour le faire :
1. Ouvrez la boîte de dialogue Exécuter et saisissez services.msc. Appuyez sur la touche Entrée pour lancer la fenêtre Services.

2. Maintenant, faites défiler l’écran et cliquez avec le bouton droit sur Windows Update.
3. Ici, cliquez sur Arrêter si l’état actuel affiche En cours d’exécution.

4. Vous recevrez une invite, Windows tente d’arrêter le service suivant sur l’ordinateur local… Attendez que l’invite soit effacée dans environ 3 à 5 secondes.
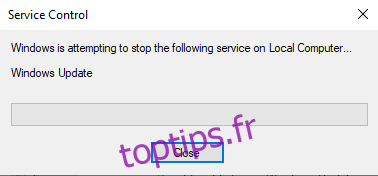
5. Lancez l’explorateur de fichiers en cliquant simultanément sur les touches Windows + E et naviguez jusqu’au chemin indiqué :
C:WindowsSoftwareDistributionDataStore
6. Sélectionnez tous les fichiers et dossiers en appuyant simultanément sur les touches Ctrl + A.
7. Cliquez avec le bouton droit sur l’espace vide et sélectionnez l’option Supprimer pour supprimer tous les fichiers et dossiers de l’emplacement du DataStore.

8. Ensuite, accédez à C:WindowsSoftwareDistributionTélécharger et supprimez tous les fichiers de la même manière.

9. Revenez à la fenêtre Services, cliquez avec le bouton droit sur Windows Update et sélectionnez l’option Démarrer comme illustré ci-dessous.
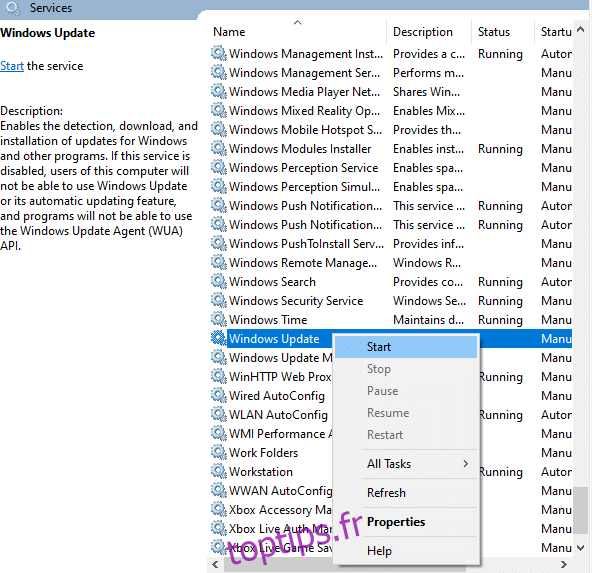
10. Comme précédemment, Attendez que Windows tente de démarrer le service suivant sur l’ordinateur local… l’invite à disparaître.

11. Fermez la fenêtre Services et redémarrez votre PC.
Méthode 7 : Réinitialiser les composants de mise à jour
Les résultats nets de cette méthode comprennent :
- Redémarrage de BITS, MSI Installer, Cryptographic et Windows Update Services.
- Renommage des dossiers SoftwareDistribution et Catroot2.
Cela devrait corriger le code d’erreur 0x80070103 sur Windows 10.
1. Lancez l’invite de commande en tant qu’administrateur.
2. Maintenant, tapez les commandes suivantes une par une et appuyez sur Entrée après chaque commande.
net stop wuauserv net stop cryptSvc net stop bits net stop msiserver ren C:WindowsSoftwareDistribution SoftwareDistribution.old ren C:WindowsSystem32catroot2 Catroot2.old net start wuauserv net start cryptSvc net start bits net start msiserver

Méthode 8 : désactiver les services et les applications de démarrage
Les problèmes concernant le code d’erreur 0x80070103 peuvent être résolus par un démarrage propre de tous les services et fichiers essentiels de votre système Windows 10, comme expliqué dans cette méthode.
Remarque : Assurez-vous de vous connecter en tant qu’administrateur pour effectuer un démarrage minimal de Windows.
1. Lancez la boîte de dialogue Exécuter en appuyant simultanément sur les touches Windows + R.
2. Tapez msconfig et appuyez sur la touche Entrée pour ouvrir la configuration du système.

3. La fenêtre de configuration du système s’affiche. Ensuite, passez à l’onglet Services.
4. Cochez la case à côté de Masquer tous les services Microsoft et cliquez sur le bouton Désactiver tout comme indiqué en surbrillance.

5. Maintenant, passez à l’onglet Démarrage et cliquez sur le lien pour ouvrir le gestionnaire de tâches comme illustré ci-dessous.

6. Maintenant, la fenêtre du Gestionnaire des tâches apparaîtra. Sélectionnez les tâches de démarrage qui ne sont pas nécessaires et cliquez sur Désactiver affiché dans le coin inférieur droit.
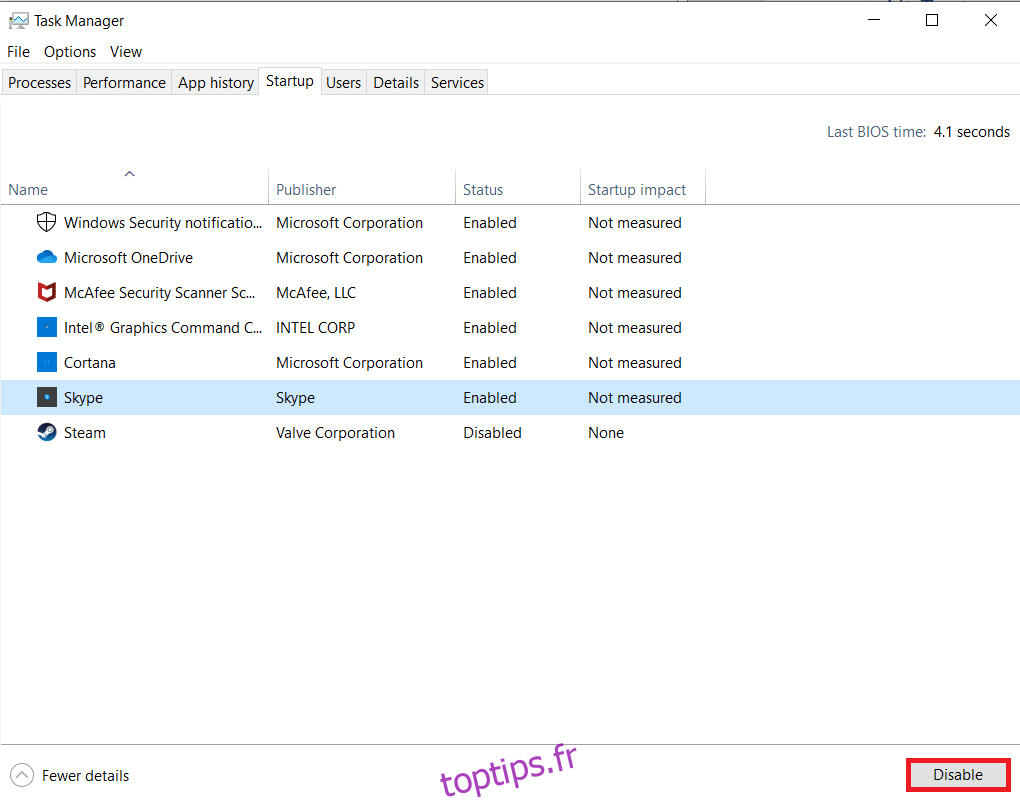
7. Quittez le gestionnaire de tâches et la fenêtre de configuration du système. Enfin, redémarrez votre PC.
Méthode 9 : Désactiver les mises à jour automatiques
La fonction de mise à jour automatique maintiendra votre PC à jour avec la dernière version chaque fois qu’une mise à jour est disponible. Si vous rencontrez ce code d’erreur 0x80070103 en raison de mises à jour automatiques, vous pouvez essayer de désactiver la fonction Mises à jour automatiques comme suit :
1. Appuyez sur la touche Windows + I et maintenez-la enfoncée pour ouvrir les paramètres.
2. Maintenant, sélectionnez Mise à jour et sécurité comme indiqué.

3. Maintenant, cliquez sur Options avancées dans le volet de droite, comme indiqué ci-dessous.

4. Dans la fenêtre suivante, faites défiler jusqu’à la section Mettre les mises à jour en pause et cliquez sur l’option Sélectionner la date en surbrillance.

5. Maintenant, choisissez la date jusqu’à laquelle les mises à jour doivent être désactivées.
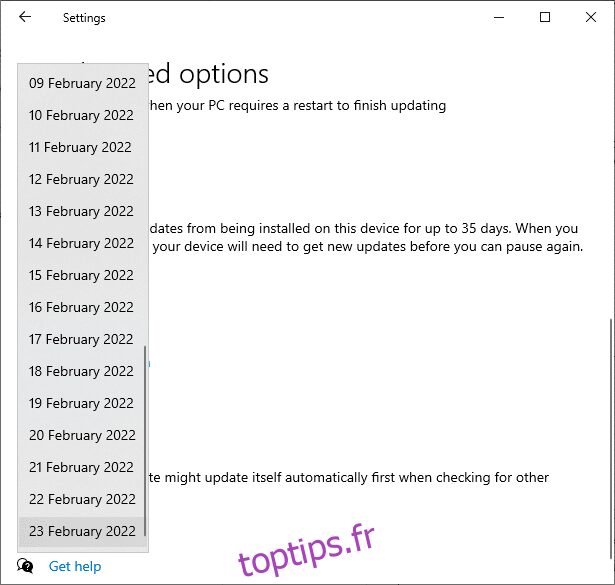
Méthode 10 : bloquer les mises à jour des pilotes Windows
Vous pouvez empêcher le code d’erreur 0x80070103 sur votre PC en empêchant votre ordinateur de réinstaller les mises à jour de pilotes. Veuillez noter que cette méthode bloquera toutes les mises à jour disponibles de n’importe quel pilote, pas un seul. Suivez les étapes ci-dessous pour masquer les mises à jour de pilotes Windows sur votre PC.
1. Appuyez sur la touche Windows et tapez Panneau de configuration dans la barre de recherche.

2. Maintenant, définissez l’option Afficher par sur Petites icônes et cliquez sur Paramètres du système en surbrillance.

3. Ici, faites défiler l’écran et cliquez sur Paramètres système avancés comme indiqué.

4. Ensuite, passez à l’onglet Matériel dans la fenêtre contextuelle Propriétés système. Cliquez sur le bouton Paramètres d’installation du périphérique affiché en surbrillance.

5. Ensuite, cliquez sur l’option Non (votre appareil peut ne pas fonctionner comme prévu) comme indiqué et cliquez sur le bouton Enregistrer les modifications.

6. Enfin, redémarrez votre PC et vérifiez si vous avez résolu le problème.
Méthode 11 : désinstaller les applications suspectes en mode sans échec
Démarrez votre PC en mode sans échec et essayez d’installer les applications qui pourraient être à l’origine de cette erreur.
Remarque : Pour démarrer votre PC en mode sans échec, un écran peut vous demander de saisir votre clé BitLocker si vous disposez d’un appareil chiffré.
1. Suivez notre guide sur Comment démarrer en mode sans échec dans Windows 10 ici.
2. Appuyez maintenant sur la touche Windows, tapez applications et fonctionnalités, puis cliquez sur Ouvrir.
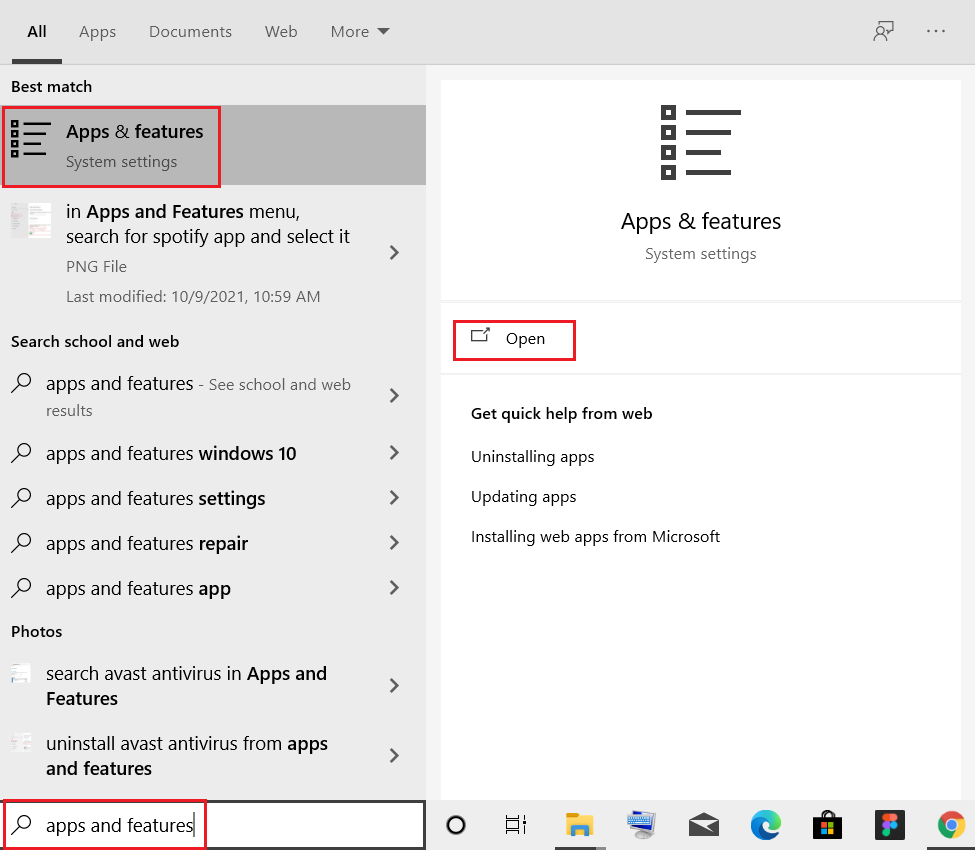
3. Cliquez sur l’application en conflit/suspecte (par exemple Battle.net) et sélectionnez l’option Désinstaller, comme illustré ci-dessous.
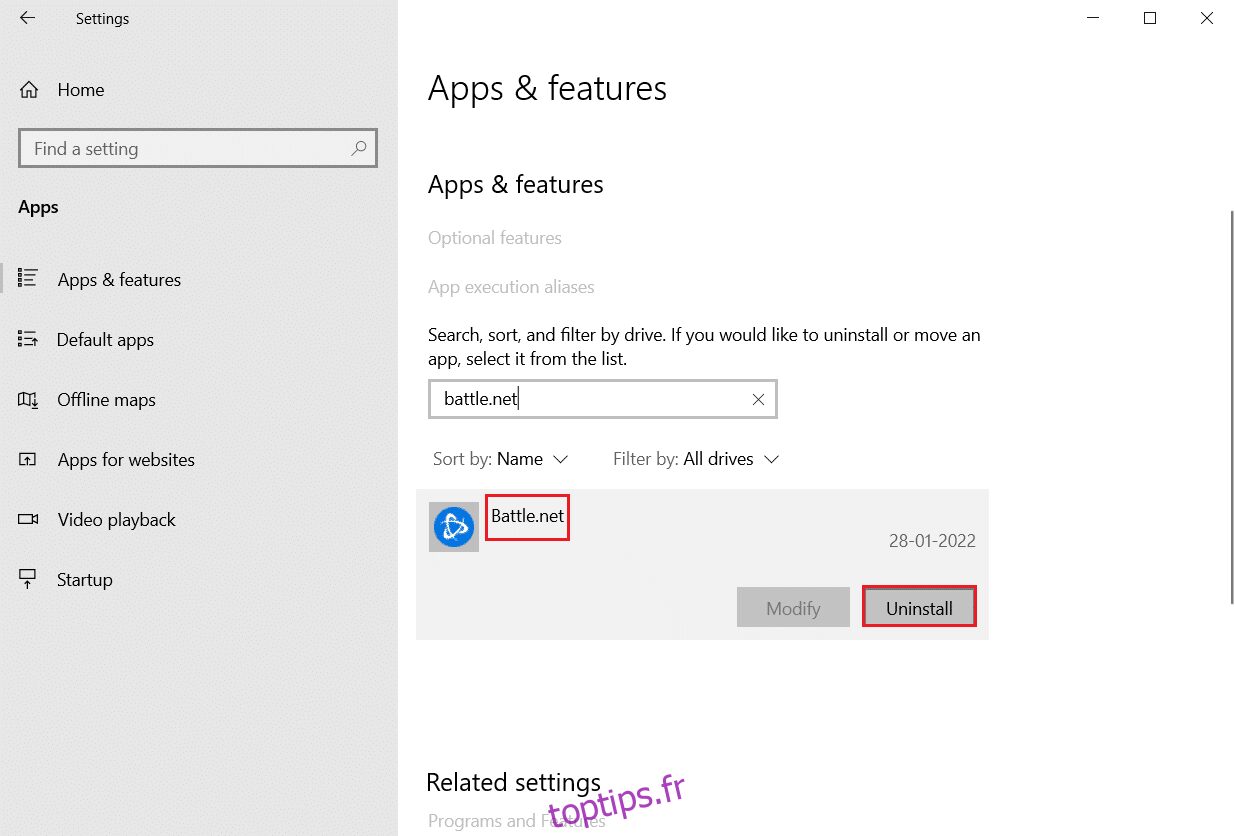
4. Cliquez à nouveau sur Désinstaller pour confirmer la même chose.
5. Enfin, redémarrez votre PC et vérifiez si le code d’erreur persiste ou non. Si c’est le cas, essayez la solution suivante.
***
Nous espérons que ce guide vous a été utile et que vous avez pu corriger l’erreur 0x80070103 dans Windows 10. Faites-nous savoir ce que vous souhaitez savoir ensuite.

