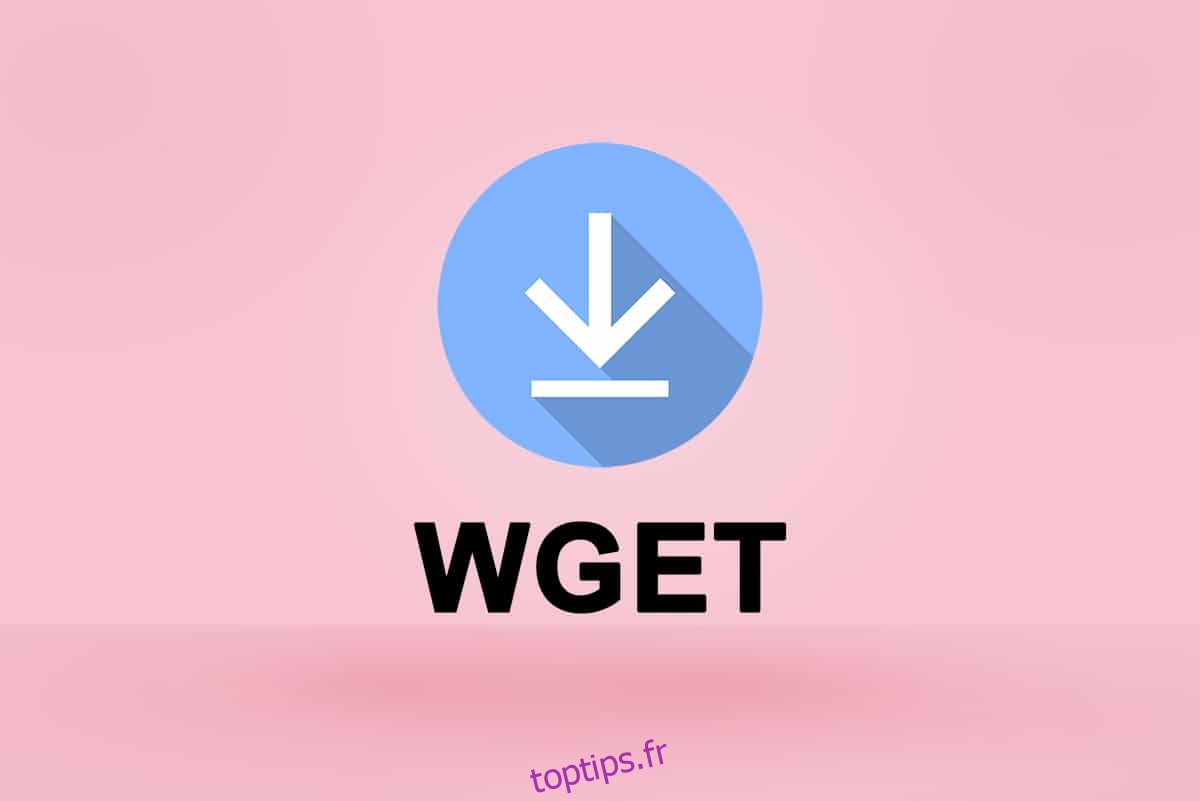Avez-vous déjà perdu un atout essentiel à un moment crucial sur votre site Web ? C’est effrayant même d’y penser, n’est-ce pas ? Peut-être que si vous avez utilisé Linux, vous avez peut-être entendu parler de WGET. Yay! WGET est également disponible pour Windows. Merci à GNU d’avoir proposé une version compatible de WGET pour Windows 10. Dès le début de cet article, vous comprendrez comment télécharger et installer WGET pour Windows 10. De plus, vous apprendrez à utiliser la commande WGET avec des exemples fournis pour améliorer votre compréhension. Continuez à lire pour acquérir des connaissances complètes sur WGET.
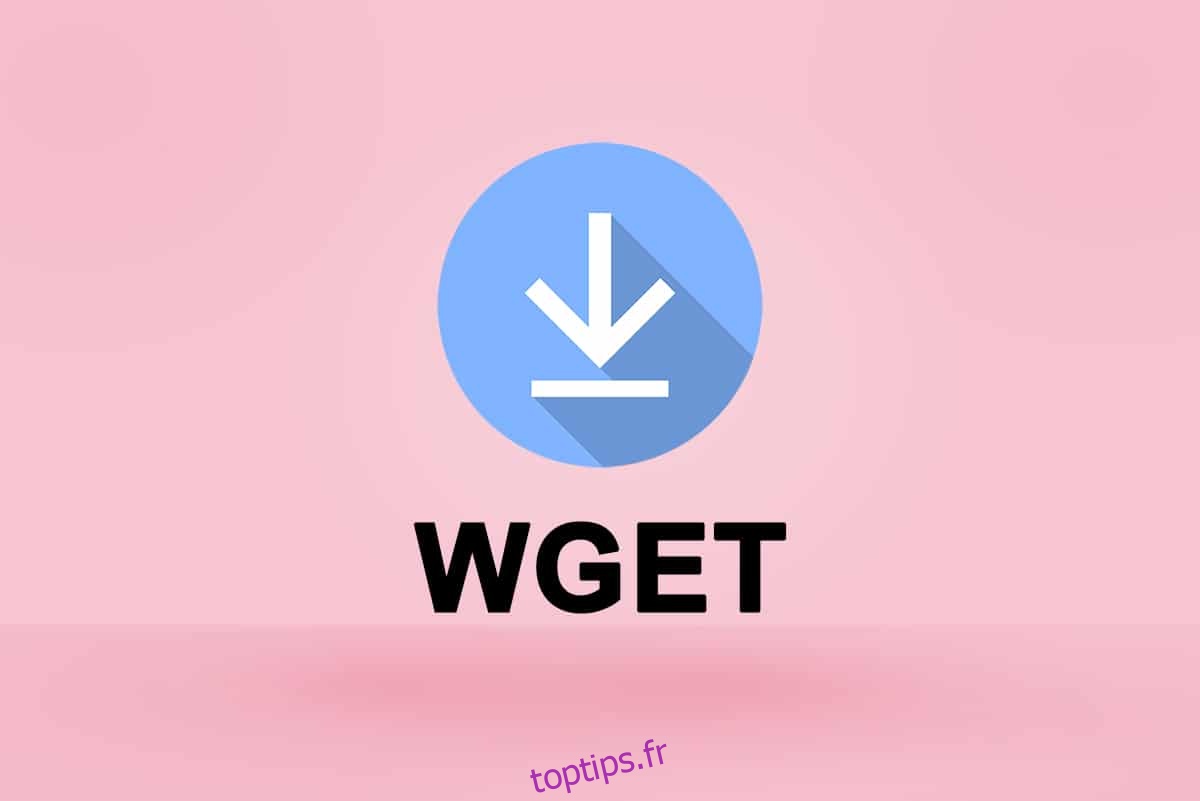
Table des matières
Comment télécharger, installer et utiliser WGET pour Windows 10
WGET est disponible depuis longtemps pour les utilisateurs de Linux. Les apprenants peuvent même se référer aux différents articles et guides disponibles sur le web pour mieux comprendre. Mais en ce qui concerne la version Windows, même le petit nombre d’articles ne peut pas vous donner les informations dont vous avez besoin. Cependant, ne perdez pas espoir. À partir de ce moment, vous saurez des choses sur WGET sous Windows que vous n’avez jamais entendues ou lues. Alors pourquoi ne pas commencer par répondre à la question la plus posée : qu’est-ce que WGET ?
Qu’est-ce que WGET ?
WGET est un outil gratuit pour télécharger des fichiers et explorer des sites Web à l’aide de la ligne de commande. Avant d’apprendre à télécharger WGET et à utiliser la commande WGET avec des exemples, consultez les points ci-dessous pour en savoir plus sur ses fonctionnalités :
WGET peut récupérer le contenu des pages Web.
Il vous permet même de télécharger à partir de n’importe quelle page Web (FTP, HTTP) dans n’importe quel format (PDF, XML).
Il est connu pour fournir un anonymat opérationnel afin de garder secret l’emplacement ou les activités des utilisateurs.
WGET fonctionne également parfaitement dans de mauvaises conditions de réseau.
Outre ces fonctionnalités, WGET peut écraser le nom de domaine correct dans les liens.
De plus, il peut effectuer des téléchargements récursifs, où le lien présent dans le document de téléchargement est automatiquement téléchargé plus loin.
Comment installer WGET pour Windows 10
L’utilisation de WGET pour Windows 10 téléchargera et extraira de manière transparente les informations de n’importe quelle page Web à l’aide de commandes. Mettez en œuvre les étapes ci-dessous pour télécharger d’abord GnuWin afin de créer un environnement Windows et d’utiliser WGET.
1. Téléchargez GnuWin WGET à partir de ici. Le processus de téléchargement démarrera et se terminera automatiquement en quelques secondes.
2. Cliquez sur le dossier WGET setup.exe téléchargé pour l’ouvrir, comme indiqué ci-dessous.
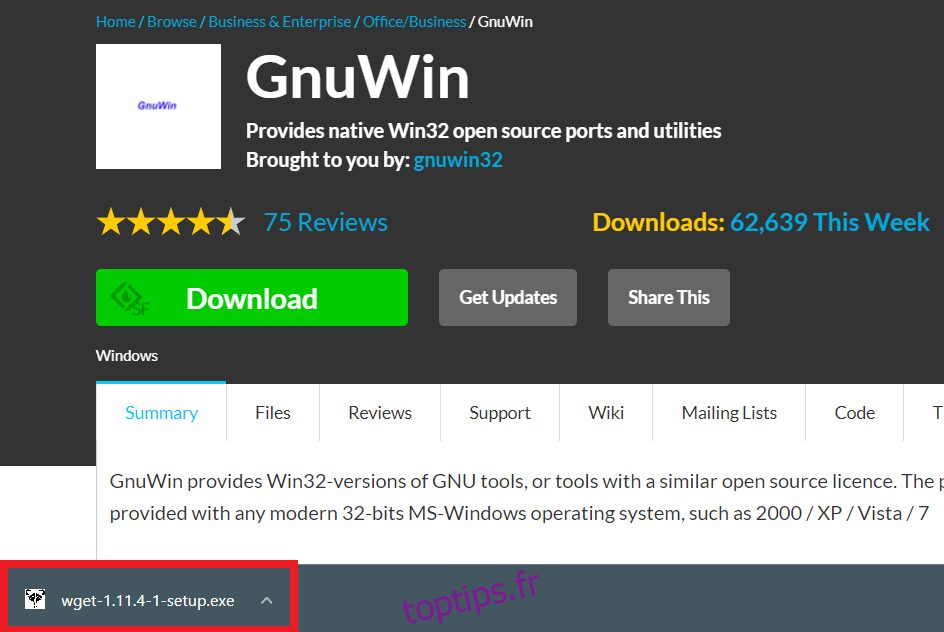
3. Cliquez sur Oui lorsque vous y êtes invité.
Remarque : Assurez-vous de fermer les applications déjà en cours d’exécution avant de commencer l’installation de WGET.
4. Pour installer WGET pour Windows, cliquez sur Suivant, comme illustré ci-dessous.
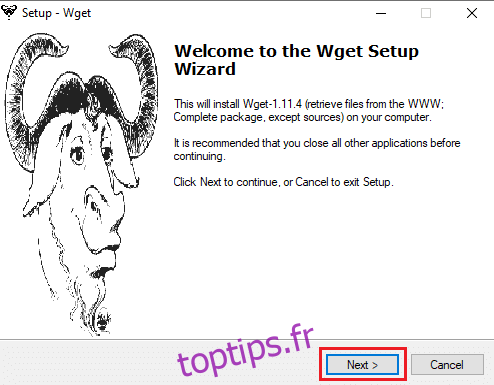
5. Sélectionnez le bouton radio J’accepte l’accord et cliquez sur l’option Suivant comme indiqué ci-dessous pour continuer le processus d’installation.
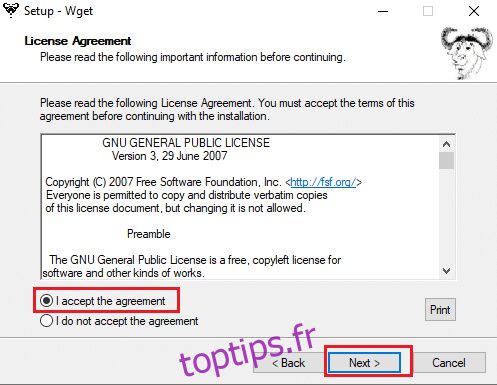
6. Cliquez sur Parcourir pour sélectionner l’emplacement de destination. Choisissez un dossier dans lequel vous souhaitez configurer WGET et cliquez sur Suivant comme indiqué.
Remarque : Il est recommandé d’utiliser le chemin par défaut : C:Program Files (x86)GnuWin32bin
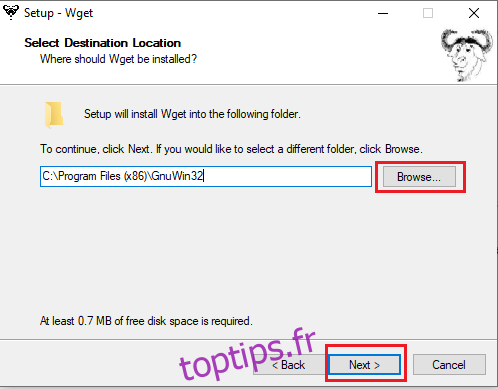
7. Sélectionnez les composants que vous souhaitez installer parmi les binaires et la documentation. Cliquez sur Suivant pour continuer.
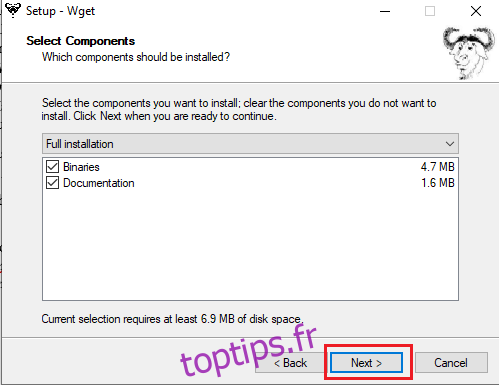
8. Ici, cliquez sur Parcourir et sélectionnez un dossier de destination pour créer le raccourci du programme dans le menu Démarrer. Ensuite, cliquez sur Suivant.
Remarque : Si vous ne souhaitez pas créer de raccourci, cochez la case Ne pas créer de dossier du menu Démarrer.
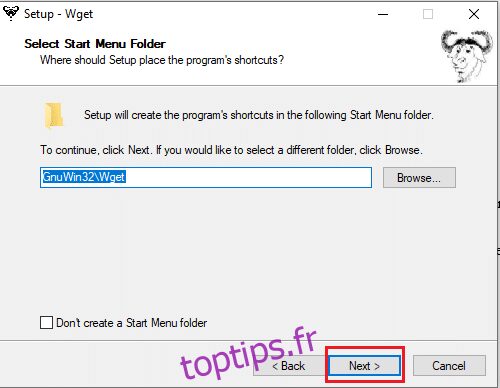
9. Sélectionnez les icônes supplémentaires dont vous avez besoin et cliquez sur Suivant comme illustré ci-dessous :
- Créer des raccourcis de document dans le dossier du menu Démarrer
- Sources de téléchargement
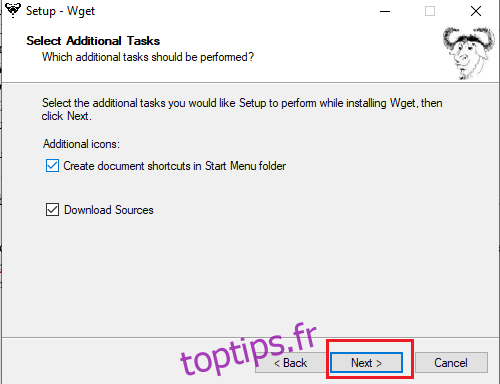
10. Faites défiler l’onglet de révision et vérifiez si toutes les options souhaitées sont présentes. Cliquez sur Installer pour commencer l’installation de WGET sur votre système.
Remarque : Vous pouvez sélectionner Retour pour modifier tout paramètre que vous devez modifier.
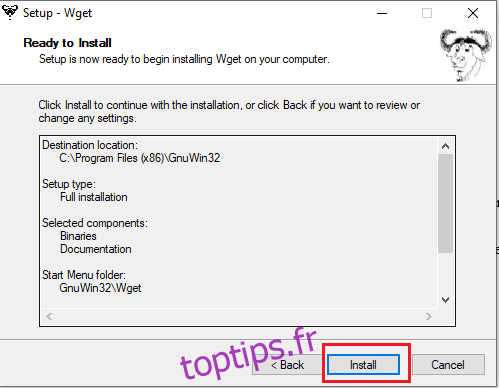
11. Attendez que le processus d’installation de WGET se termine sur votre ordinateur de bureau/portable Windows 10 et cliquez sur Terminer pour quitter la configuration.
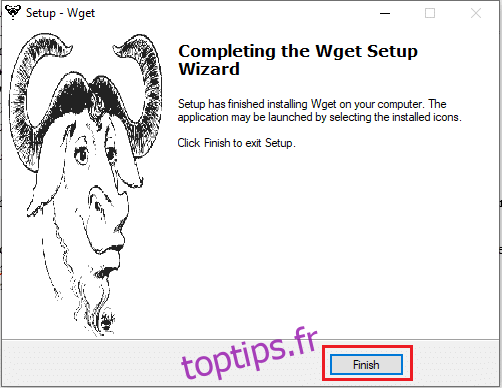
Comment utiliser WGET pour Windows 10
Il existe deux façons d’utiliser WGET sur votre système.
- Tout d’abord, il est accessible directement via l’invite de commande en utilisant un seul chemin.
- Deuxièmement, vous devez accéder manuellement à la page du répertoire où l’application est présente, puis passer à la procédure d’invite de commande.
Vous pouvez implémenter l’une de ces méthodes pour utiliser WGET sur votre système à votre convenance. Donc, maintenant vous verrez les deux méthodes en action ci-dessous :
Méthode 1 : Ajouter un CD au chemin WGET
Une fois que vous avez installé WGET pour Windows 10, assurez-vous que le dossier wget.exe existe dans le chemin indiqué dans cette méthode.
Remarque : Si ce n’est pas le cas, copiez et collez le dossier respectif à l’emplacement indiqué dans la navigation ci-dessous dans l’Explorateur de fichiers, car vous êtes sur le point d’utiliser uniquement ce chemin.
1. Appuyez simultanément sur les touches Windows + E pour ouvrir l’explorateur de fichiers.
2. Accédez à C:Program Files (x86)GnuWin32bin et copiez l’emplacement.
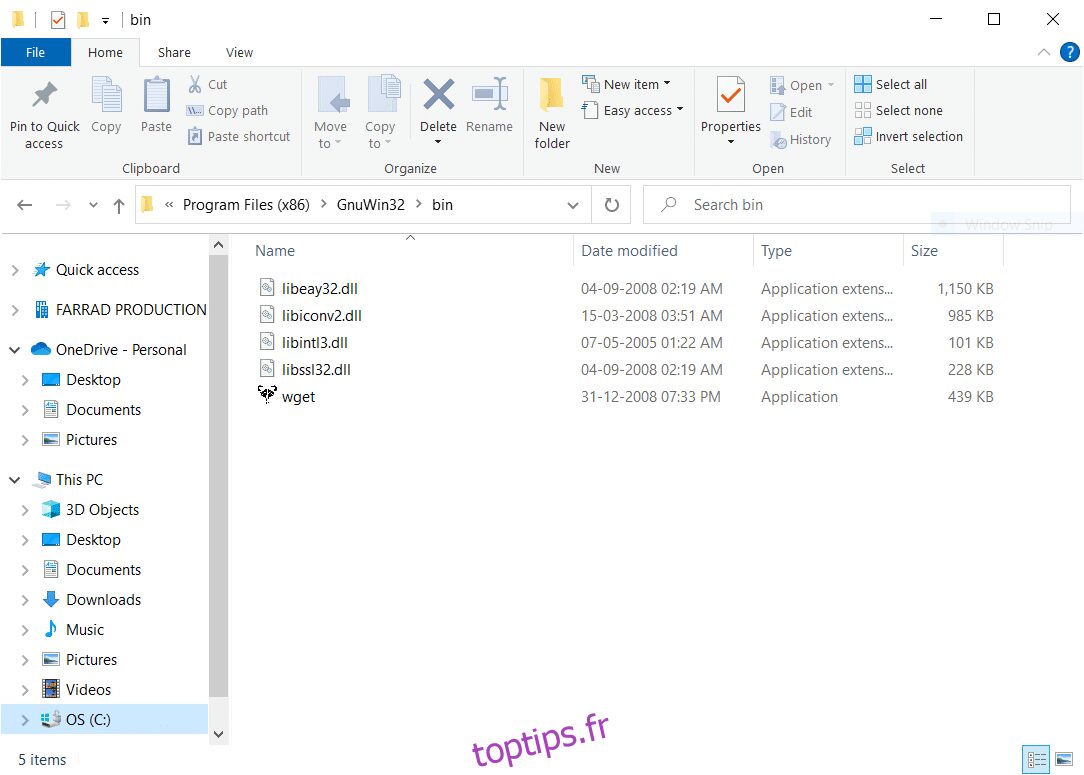
3. Tapez Invite de commandes dans la barre de recherche Windows et cliquez sur Ouvrir pour le lancer, comme indiqué ci-dessous.
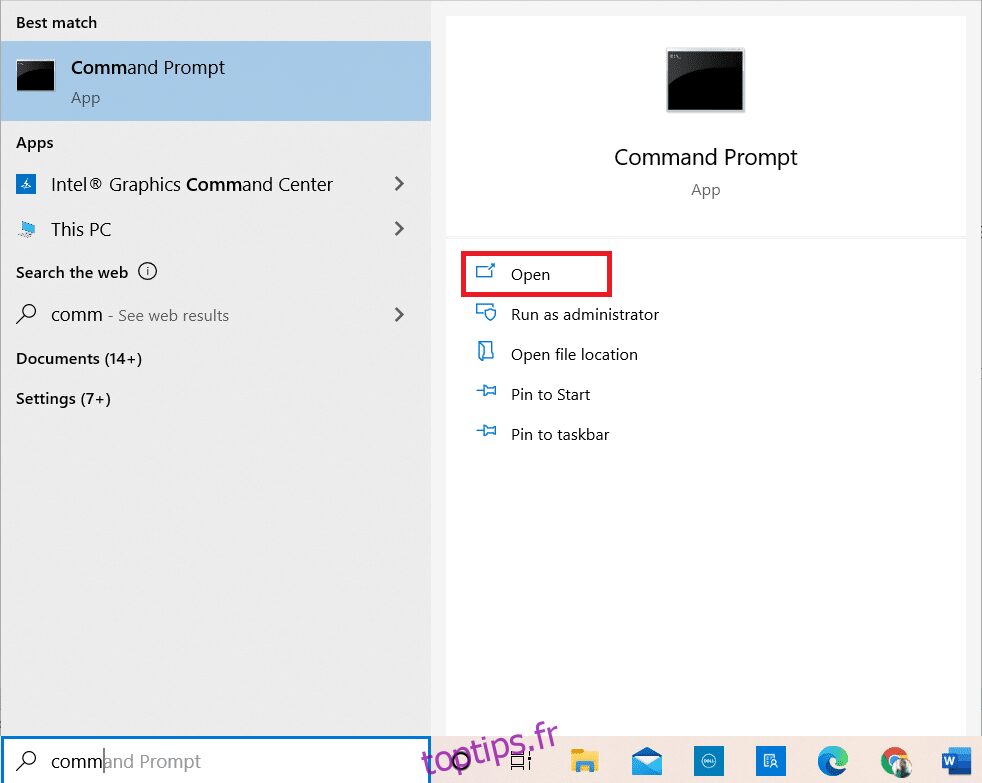
4. Tapez cd C:Program Files (x86)GnuWin32bin et appuyez sur Entrée.
5. Tapez ensuite wget et appuyez sur Entrée. Si la commande est exécutée, cela indique que WGET s’exécute correctement.
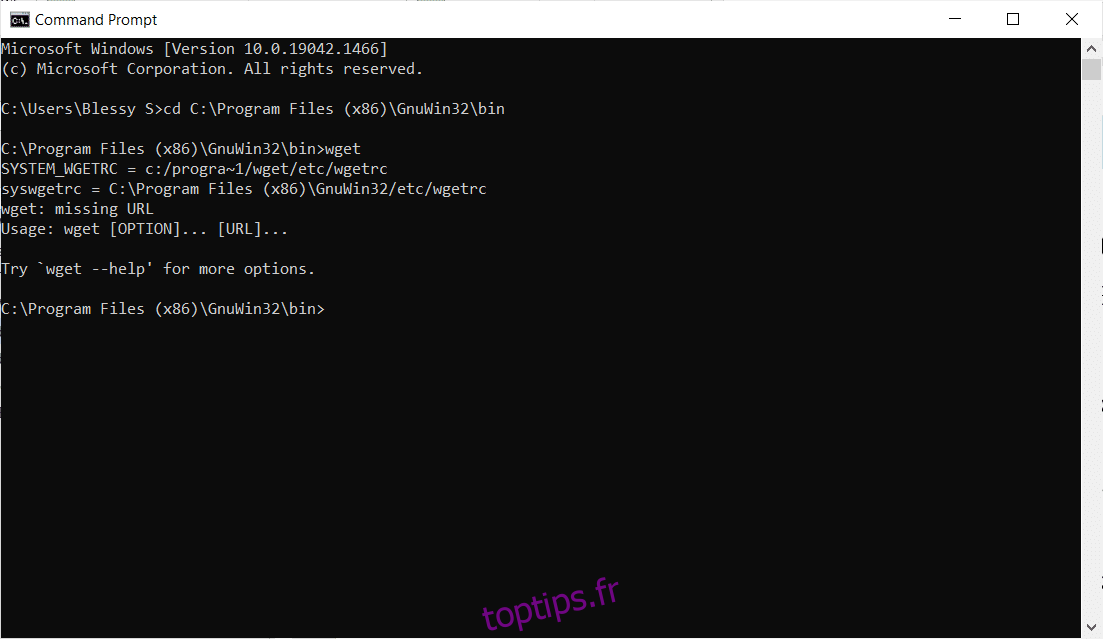
6A. Tapez la commande WGET requise pour Windows 10 pour télécharger n’importe quel fichier au format donné :
wget [OPTION] … [URL]…
6B. Ou, affichez l’aide de WGET en tapant ‘wget –help’
Méthode 2 : ajouter une variable d’environnement
Une fois que vous avez téléchargé WGET pour Windows 10, vous devez modifier la variable d’environnement définie dans les paramètres système. C’est un long processus. Suivez attentivement les étapes ci-dessous pour configurer WGET pour Windows 10 :
1. Appuyez sur la touche Windows du clavier et tapez Panneau de configuration. Cliquez sur l’option Ouvrir pour le lancer.
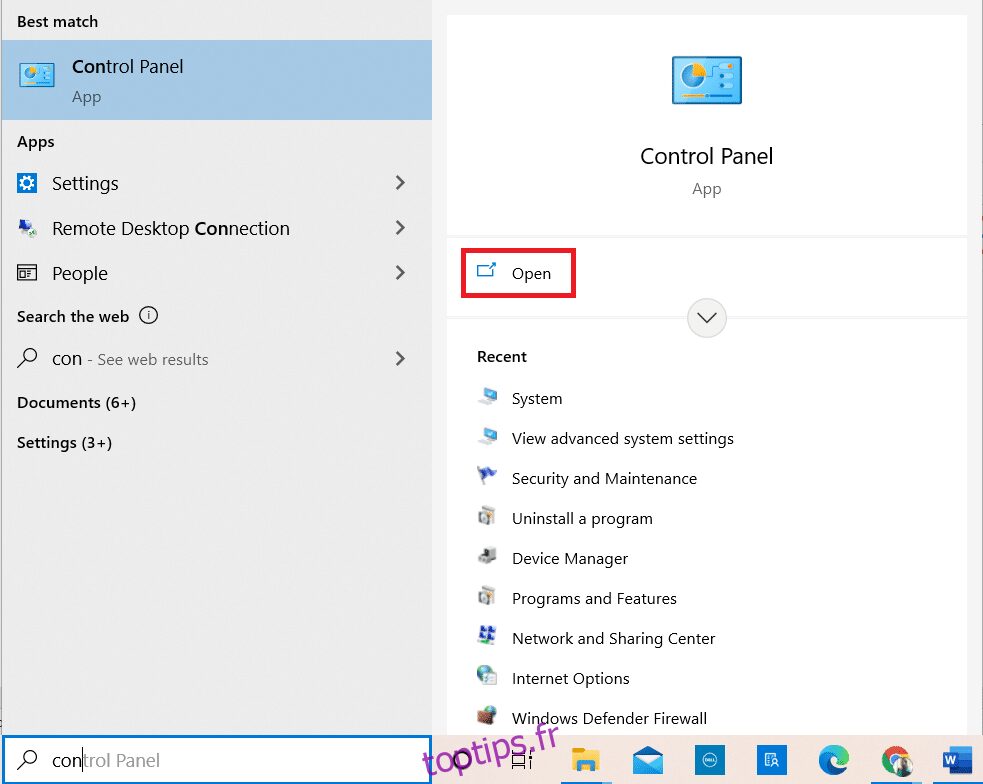
2. Choisissez Afficher par : Grandes icônes dans le coin supérieur droit. Cliquez sur l’option Système.
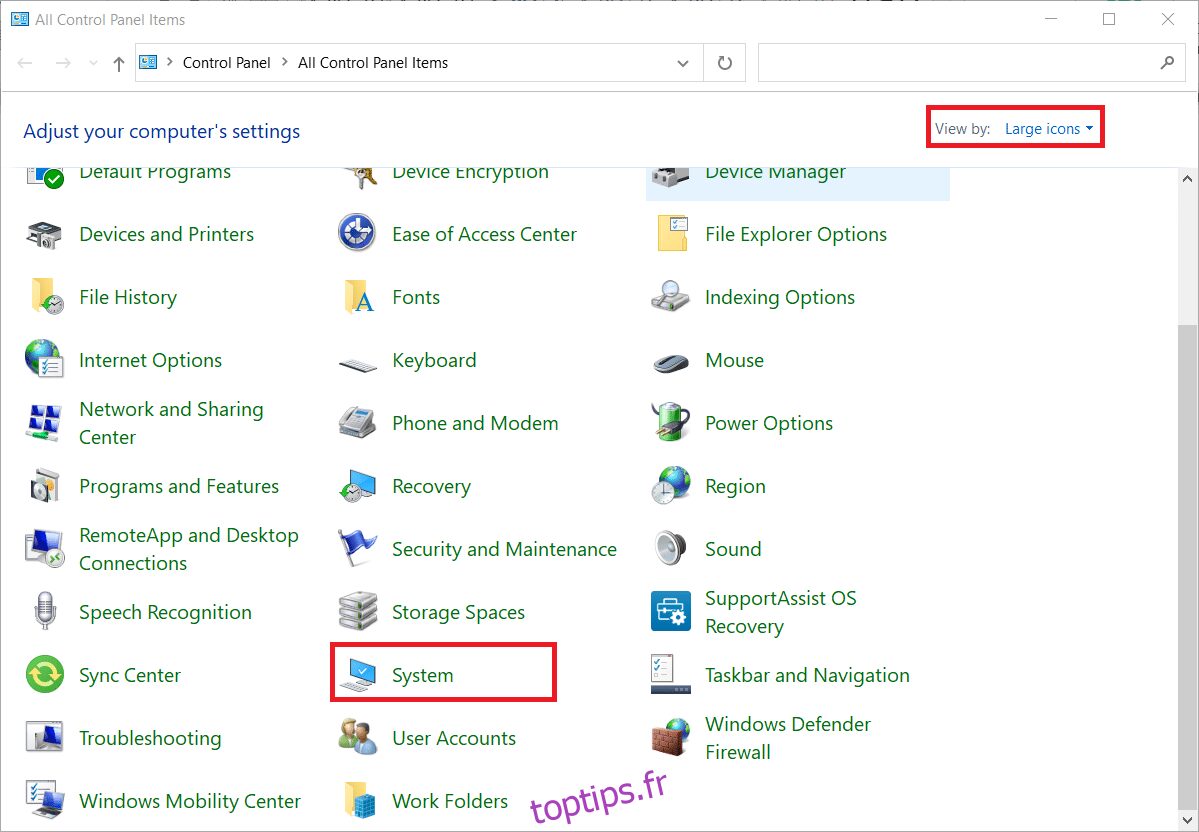
3. Faites défiler vers le bas et cliquez sur Paramètres système avancés comme illustré ci-dessous.
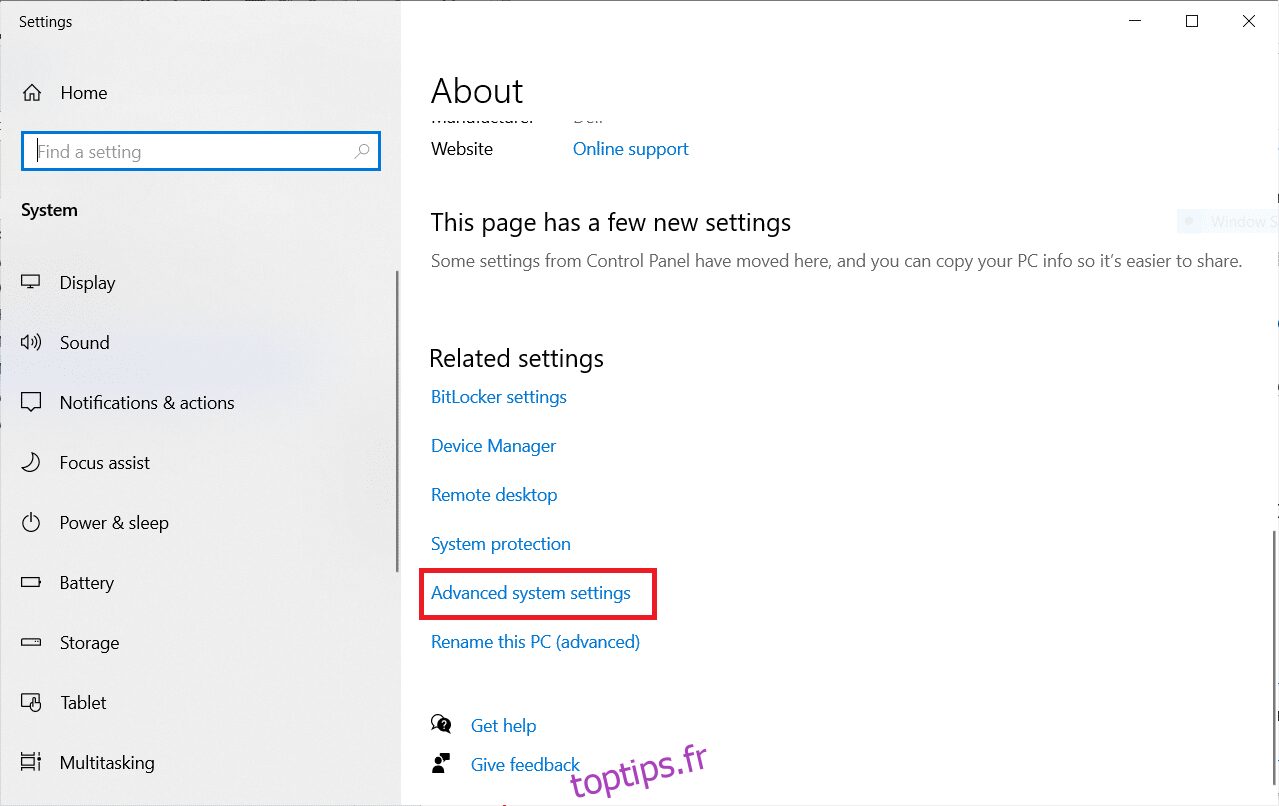
4. Dans l’onglet Avancé, cliquez sur le bouton Variables d’environnement comme indiqué.
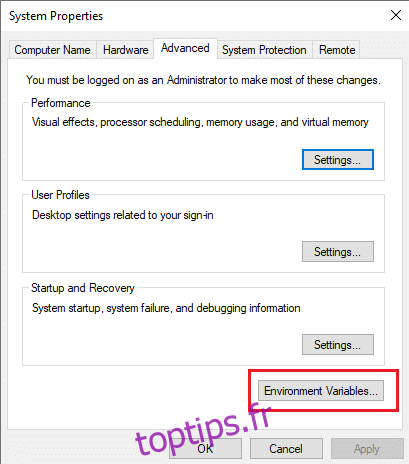
5. Variables environnementales fenêtre contextuelle apparaîtra. Sélectionnez le chemin sous les variables utilisateur pour la catégorie VERT et cliquez sur Modifier comme illustré ci-dessous.
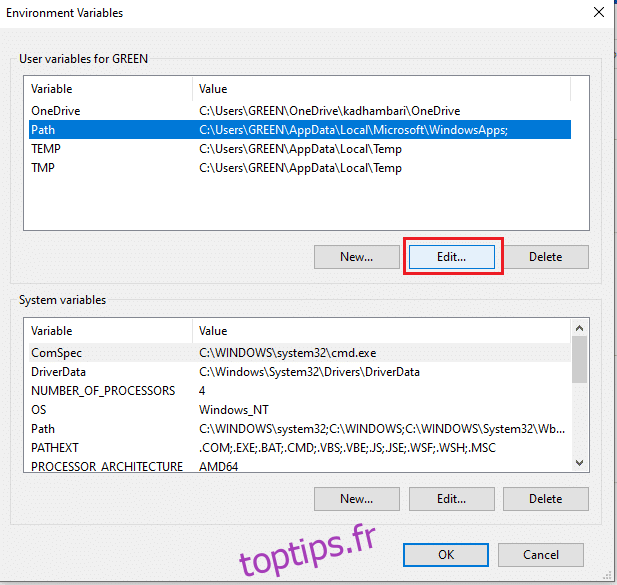
6. Dans la fenêtre Modifier la variable d’environnement, sélectionnez l’option Parcourir.
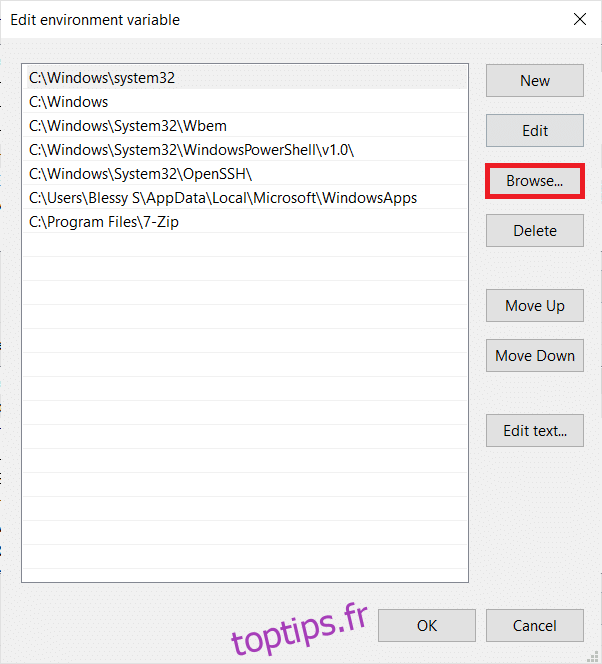
7. Sélectionnez le chemin C:Program Files (x86)GnuWin32bin et cliquez sur OK comme indiqué.
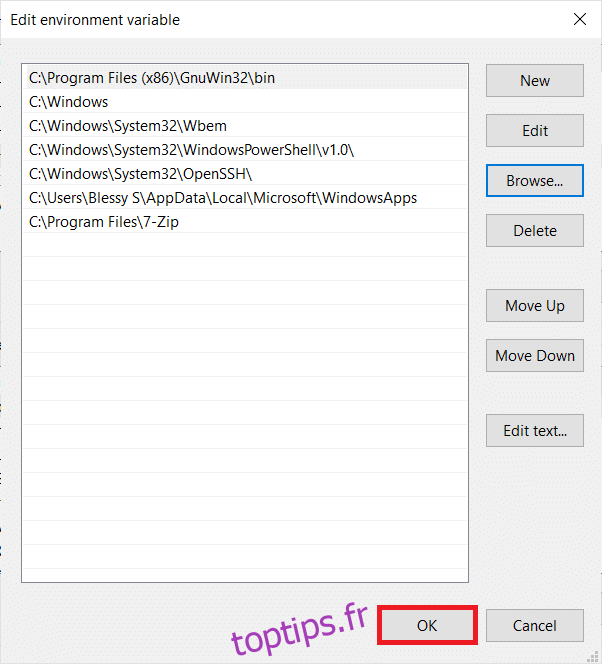
8. Ensuite, cliquez sur OK comme indiqué.
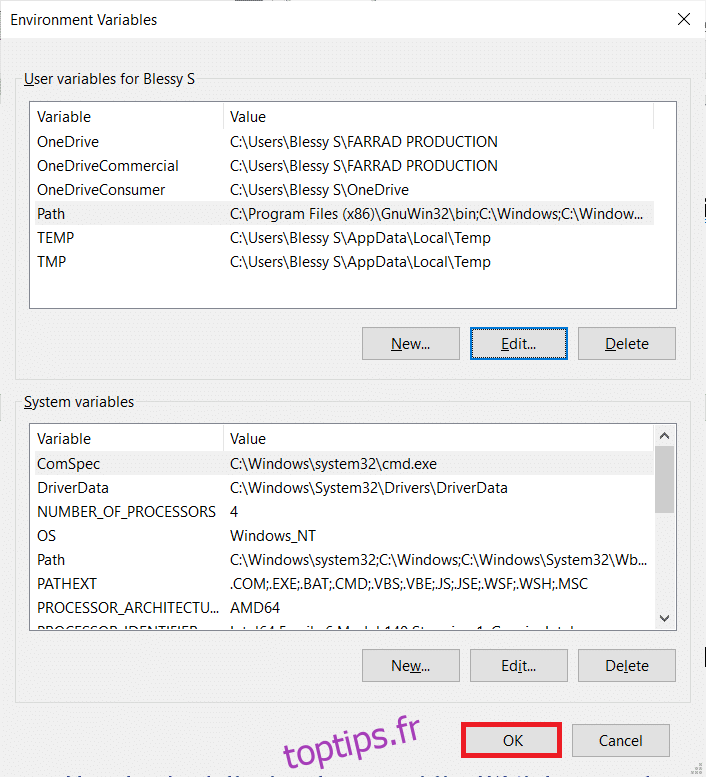
9. Encore une fois, cliquez sur OK dans la fenêtre Propriétés système.
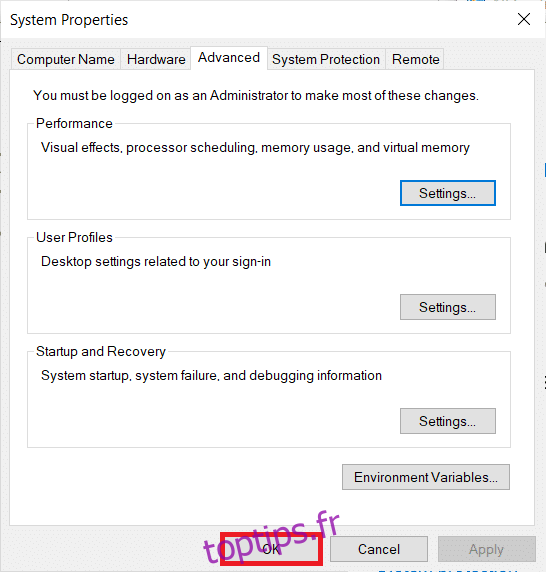
10. Maintenant, ouvrez l’invite de commande comme expliqué dans la méthode 1.
11. Tapez wget et appuyez sur Entrée sur le clavier. Une fois la variable d’environnement définie, vous pourrez exécuter WGET quel que soit le dossier dans lequel vous vous trouvez actuellement.
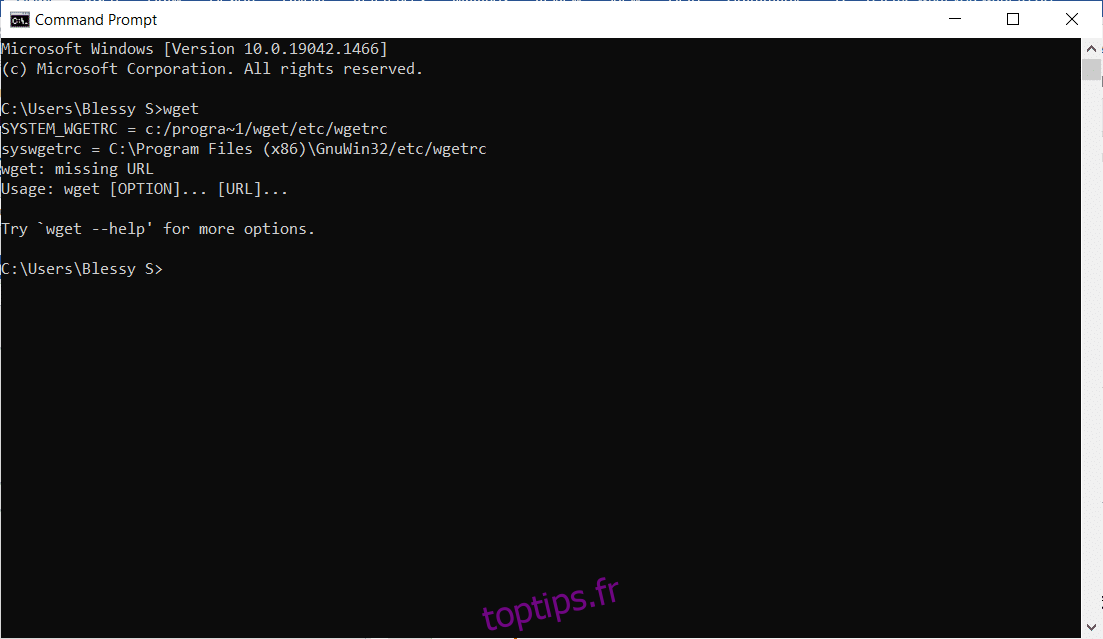
Comment vérifier le fonctionnement de l’application WGET et des commandes
Pour vérifier si vous pouvez accéder à WGET pour Windows 10 quel que soit le dossier ou le répertoire présent, suivez les étapes ci-dessous :
1. Tapez Invite de commandes dans la barre de recherche du menu Démarrer et cliquez sur Ouvrir pour le lancer.
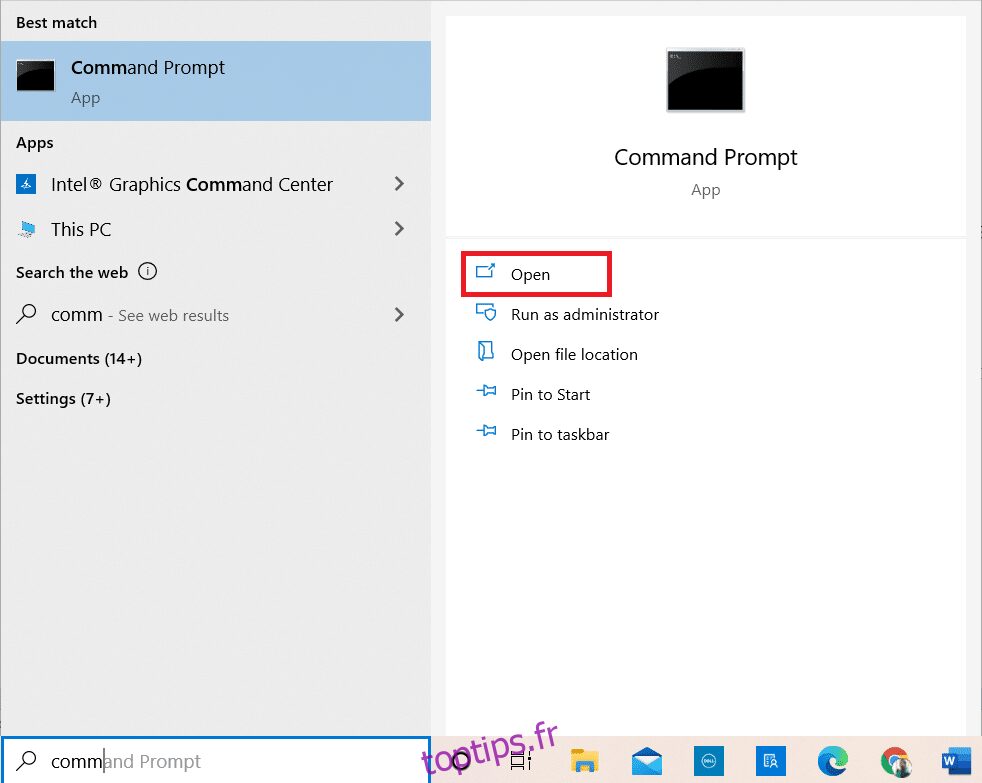
2. Tapez wget et appuyez sur Entrée pour vérifier si l’application s’exécute.
Remarque : Si vous recevez une erreur de commande non reconnue, vous avez téléchargé la configuration WGET à partir de la mauvaise source. Assurez-vous donc d’utiliser uniquement le lien indiqué ci-dessus pour le processus de téléchargement et réessayez.
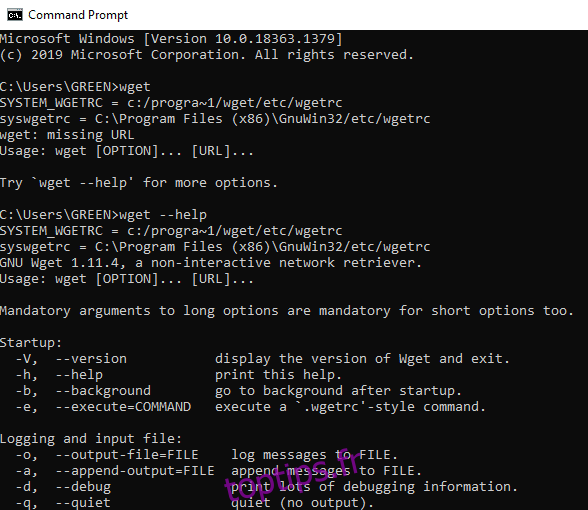
3A. Si le test a fonctionné, alors c’est super. Vous avez fait du bon travail !
3B. Si cela ne fonctionne pas, ne vous inquiétez pas. Vérifiez si vous avez suivi les étapes de manière ordonnée, depuis le téléchargement de GnuWin, l’installation de WGET Setup, puis l’ajout de la variable d’environnement WGET. Essayez à nouveau et redémarrez la ligne de commande.
Comment utiliser la commande WGET avec des exemples
Il existe des milliers de commandes WGET pour effectuer des tâches spécifiques. Exécutez WGET pour Windows 10 en utilisant l’une des méthodes indiquées ci-dessus et tapez l’une des commandes répertoriées ci-dessous dans l’invite de commande.
Remarque : Vous devez entrer la commande correctement pour obtenir les résultats souhaités.
1. Pour obtenir la liste des commandes, utilisez la commande wget -h.
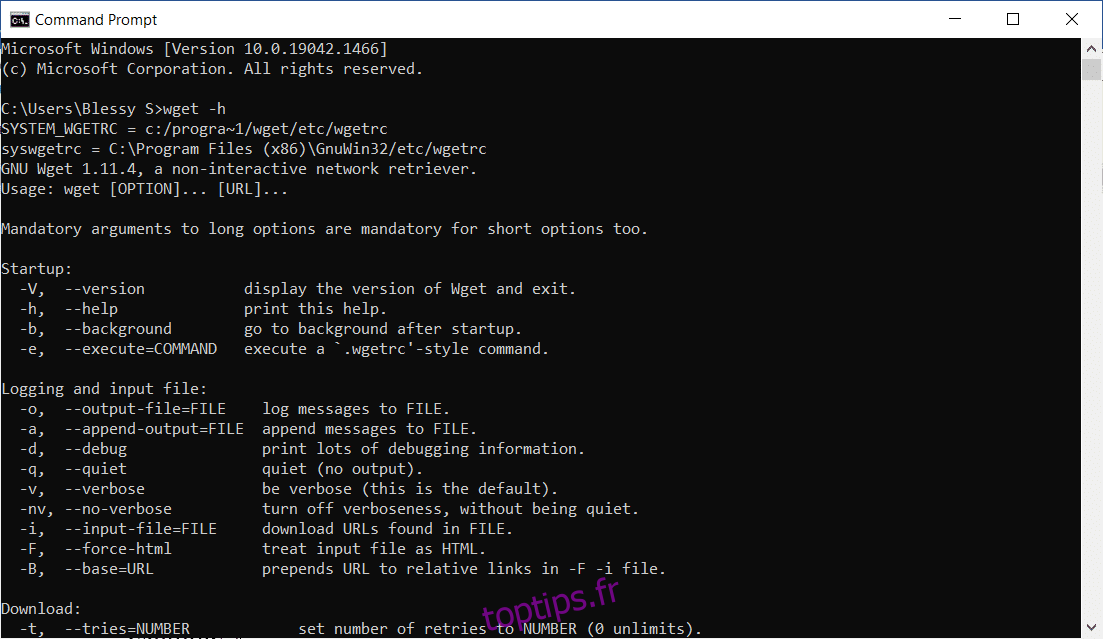
2. Pour télécharger un seul fichier, utilisez la commande wget [URL]. Par exemple, entrez la commande wget https://wordpress.org/latest.zip. Ici, WordPress est choisi comme exemple.
3. Pour télécharger dans un dossier spécifique, utilisez la commande wget ‐P [wanted directory] [URL]. Par exemple, wget -P /temp https://github.com/git/git/archive/master.zip.
4. Pour reprendre un téléchargement interrompu, utilisez la commande wget ‐c [URL]. Par exemple, wget -c https://wordpress.org/latest.zip.
5. Pour définir la vitesse de téléchargement, utilisez la commande wget ‐‐limit-rate [wanted speed] [URL]. Par exemple, wget –limit-rate 1m https://wordpress.org/latest.zip.
6. Pour mettre en miroir une seule page Web, utilisez la commande wget -m [URL]. Par exemple, wget -m https://cereal.guru/.
7. Pour connaître la version de WGET installé, utilisez la commande wget -V.
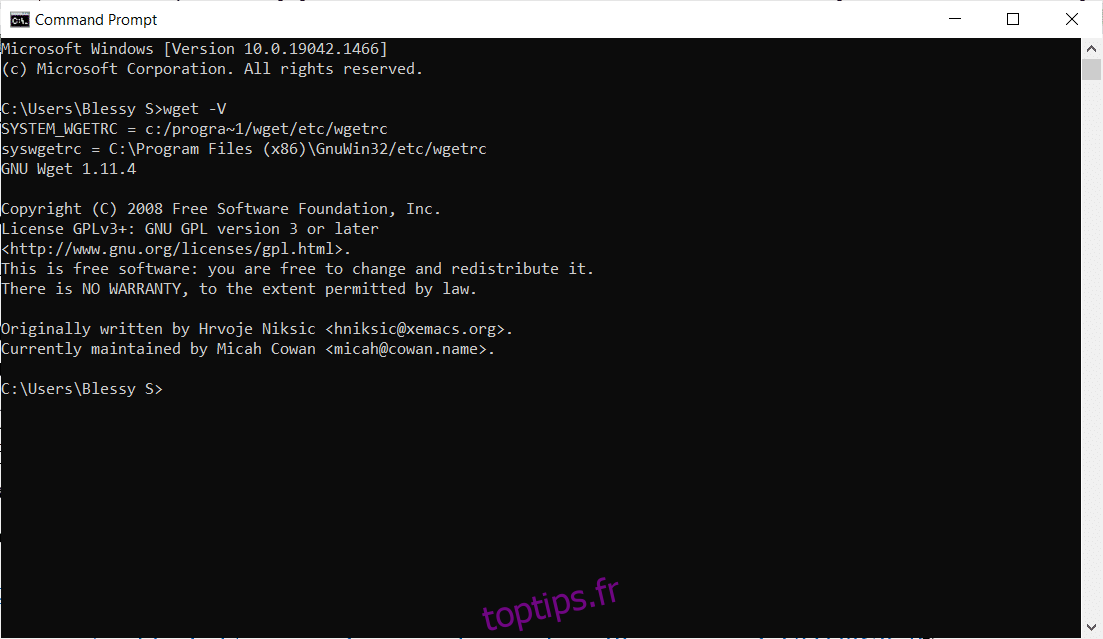
8. Pour télécharger et enregistrer sous un nom spécifique, utilisez la commande wget -o [file name] [URL]. Par exemple, wget -o file.docx https://cereal.guru/.
9. Pour télécharger une page Web en arrière-plan, utilisez la commande wget -b [URL]. Par exemple, wget -b https://cereal.guru/.
10. Pour télécharger plusieurs URL, utilisez la commande wget -i [File name]. Par exemple, wget -i URL.txt. Avant d’exécuter cette commande, placez toutes les URL dans un seul fichier et incluez ce nom de fichier dans la commande.
11. Pour télécharger via FTP, utilisez la commande wget –ftp-user=[ftp_username] –ftp-password=[ftp_password] ftp://… Par exemple, wget –ftp-user=sofiftp –ftp-password=TopSecretPassword ftp://123.456.7890.
12. Pour modifier le nombre de nouvelles tentatives, utilisez la commande wget –tries=[number_of_tries] [URL]. Par exemple, wget –tries=inf https://cereal.guru/. Dans cet exemple, inf désigne l’infini. Le nombre de tentatives par défaut est 20.
Voici comment utiliser la commande WGET avec des exemples. Cliquez sur ici pour en savoir plus sur les commandes et leurs utilisations.
***
Nous espérons que ce guide vous a été utile et que vous avez pu apprendre à télécharger, installer et utiliser WGET pour Windows 10. Si vous avez des questions ou des suggestions, n’hésitez pas à les déposer dans la section des commentaires ci-dessous.