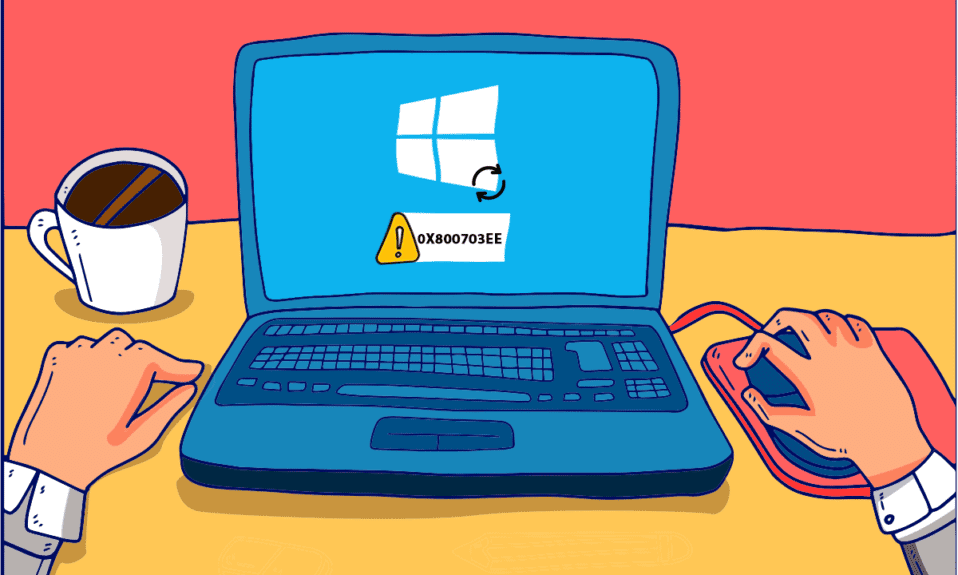
L’erreur 0X800703ee est un problème courant auquel les utilisateurs Windows sont confrontés lors de la copie d’un fichier vers ou depuis un périphérique de stockage externe. Les utilisateurs voient que le volume d’un fichier a été modifié en externe. Ainsi, ce n’est plus un code d’erreur valide sur leur écran système. Cela a été observé sous Windows 7, 8.1 et 10. Cette erreur a également été observée lors de la gravure de disques ou de la mise à jour de Windows 10. Elle est liée à d’autres programmes qui empêchent la copie du fichier nécessaire. Si vous rencontrez également le même problème, nous sommes ici avec des conseils qui vous aideront à savoir comment corriger l’erreur 0X800703ee sur Windows 10.

Table des matières
Comment réparer l’erreur 0X800703ee sur Windows 10
Habituellement, l’erreur est causée par d’autres programmes qui n’autorisent pas l’ouverture du fichier sur le système. En dehors de cela, il existe également d’autres erreurs qui peuvent conduire à cette situation.
Le problème antivirus est l’une des principales raisons de l’erreur 0X800703ee Windows 10. L’antivirus de protection peut empêcher la copie ou le transfert d’un fichier vers un périphérique de stockage externe.
- Si le fichier à transférer est corrompu, cela peut entraîner le code d’erreur 0X800703ee.
- Les systèmes utilisent généralement des programmes de sauvegarde et si le fichier que vous souhaitez transférer est ouvert dans un tel programme, cela peut provoquer l’erreur.
- Les fichiers copiés à partir d’une carte SD ou d’un autre périphérique externe ont généralement tendance à afficher l’erreur due à un conflit avec le logiciel du graveur.
Les programmes tiers, en général, peuvent également provoquer l’erreur 0X800703ee sous Windows.
- Si des services tels que la sauvegarde Windows et le cliché instantané de volume sont désactivés sous Windows, ils peuvent être une cause d’erreur car ils sont utilisés lors du transfert de fichiers.
- Si votre contrôleur USB n’est pas installé correctement, il peut être responsable du problème.
Laissez-nous discuter des solutions à ces problèmes en détail plus loin dans cet article avec des illustrations à votre aide.
Méthode 1 : effectuer des analyses SFC et DISM
L’une des principales raisons derrière le code d’erreur 0X800703 survenant sous Windows est les fichiers corrompus. Ces fichiers corrompus peuvent être résolus en analysant SFC et DISM sur votre système. Les deux services sont les meilleurs pour réparer les fichiers corrompus, tandis que le vérificateur de fichiers système (SFC) utilise des archives en cache et que Deployment Image Servicing Management (DISM) utilise les mises à jour Windows pour résoudre le problème. Lisez notre guide sur Comment réparer les fichiers système sur Windows 10 pour comprendre les étapes et les exécuter sur votre ordinateur pour vous débarrasser du code d’erreur 0X800703ee. Une fois les analyses terminées, redémarrez votre système pour vérifier si l’erreur est résolue.

Méthode 2 : Activer la sauvegarde Windows et le cliché instantané de volume
Si la sauvegarde Windows et le cliché instantané de volume sur votre système sont désactivés en raison de paramètres manuels ou en raison d’interférences d’applications tierces, l’erreur de fichier peut également s’afficher. Par conséquent, il est préférable de l’activer et de définir ces deux services sur votre système sur Automatique pour résoudre le problème. Voici quelques étapes utiles à suivre pour activer les deux services sur votre bureau.
1. Appuyez sur la touche Windows + R pour ouvrir la boîte de dialogue Exécuter sur votre PC.
2. Tapez services.msc dans le champ indiqué et cliquez sur OK.

3. Faites défiler vers le bas et cliquez avec le bouton droit sur Volume Shadow Copy.
4. Cliquez sur l’option Propriétés.

5. Dans l’onglet Général, modifiez le Type de démarrage sur Automatique, comme indiqué.

6. Cliquez sur OK.

7. Maintenant, faites défiler jusqu’à Sauvegarde Windows dans les services et cliquez dessus avec le bouton droit.

8. Cliquez sur Propriétés et définissez le type de démarrage sur Automatique. Cliquez sur OK.

Une fois cela fait, répétez le processus de transfert du fichier vers ou depuis un périphérique externe vers votre système pour vérifier si ledit problème a été résolu.
Méthode 3 : Corriger les erreurs du système de fichiers
C’est rare, mais parfois des erreurs avec le système de fichiers peuvent également être la cause de l’impossibilité de transférer les fichiers depuis ou vers un périphérique externe. Par conséquent, il est important de réparer le système de fichiers. Vous pouvez utiliser les systèmes de vérification de fichiers intégrés pour résoudre le problème en suivant les étapes suivantes.
1. Tapez Explorateur de fichiers dans la barre de recherche Windows et cliquez sur Ouvrir, comme indiqué.

2. Cliquez avec le bouton droit sur un disque local et cliquez sur Propriétés, comme indiqué.

3. Dans l’onglet Outils, cliquez sur Vérifier.

Le système de fichiers sera analysé et si un problème persiste, il sera automatiquement résolu.
Méthode 4 : réinstaller les pilotes USB
Une autre raison pour laquelle de nombreux utilisateurs ont signalé l’erreur 0X800703ee Windows 10 est les contrôleurs USB défectueux. Les contrôleurs USB peuvent être corrompus pendant le transfert de fichiers, ce qui peut entraîner l’apparition d’une erreur sur votre écran. L’erreur qui s’est produite en raison des contrôleurs USB peut être résolue en les réinstallant à partir du gestionnaire de périphériques. Examinons quelques étapes détaillées qui vous aideront à mieux expliquer comment y parvenir.
1. Appuyez sur la touche Windows + X et cliquez sur Gestionnaire de périphériques pour l’ouvrir.

2. Cliquez sur Contrôleurs de bus série universels dans la liste, comme indiqué.

3. Faites un clic droit sur chaque périphérique en dessous et cliquez sur Désinstaller un par un.

4. Redémarrez votre PC une fois terminé.
Méthode 5 : supprimer les pilotes de filtre
Lors du transfert d’un ou plusieurs fichiers depuis un périphérique externe comme une carte SD ou une clé USB vers votre système, vous pouvez rencontrer l’erreur 0X800703ee sous Windows. Si tel est le cas, il est fort probable que l’erreur soit due à un conflit entre votre logiciel de gravure et le périphérique externe utilisé. Par conséquent, vous devez supprimer le pilote de filtre de votre système à partir de l’Éditeur du Registre, comme illustré dans les étapes ci-dessous.
1. Appuyez sur les touches Windows + R pour ouvrir la boîte de dialogue Exécuter.
2. Entrez regedit dans le champ et cliquez sur OK.

3. Entrez le chemin suivant dans la barre de navigation et appuyez sur la touche Entrée du clavier, comme illustré ci-dessous.
HKEY_LOCAL_MACHINESYSTEMCurrentControlSetControlClass{4D36E965-E325-11CE-BFC1-08002BE10318}
4. Localisez et cliquez avec le bouton droit sur le fichier 4D36E965-E325-11CE-BFC1-08002BE10318 dans la liste. Ensuite, cliquez sur Exporter et transférez vos fichiers vers un emplacement approprié pour les sauvegarder.

5. Ensuite, cliquez sur le fichier 4D36E965-E325-11CE-BFC1-08002BE10318.
6. Localisez et double-cliquez sur les LowerFilters et UpperFilters un par un.

7. Cliquez sur l’option Supprimer dans le menu contextuel, comme indiqué.

8. Une fois cela fait, redémarrez votre PC pour vérifier si l’erreur a été résolue ou non.
Méthode 6 : Désactiver temporairement l’antivirus (le cas échéant)
L’antivirus dans le système peut être l’une des premières raisons de provoquer l’erreur pour un fichier que vous souhaitez transférer ou copier. L’antivirus maintient un contrôle de sécurité sur les fichiers pendant leur traitement. Et si cela prend plus de temps, le 0X800703ee peut apparaître sur l’écran de votre PC. Par conséquent, il est préférable de désactiver tout antivirus tiers sur votre système pendant que vous traitez le fichier. Lisez notre guide sur la façon de désactiver temporairement l’antivirus sur Windows 10 pour connaître toutes les étapes nécessaires pour le faire et vérifier si le problème est résolu ou non par la suite.

Méthode 7 : Redémarrez le service de mise à jour Windows
La raison pour laquelle les fichiers ne peuvent pas être transférés depuis ou vers un périphérique externe est principalement due à un problème avec le service de mise à jour Windows. Le redémarrage a été vu pour annuler l’erreur pour de nombreux utilisateurs.
1. Appuyez sur les touches Windows + R pour afficher la boîte de dialogue Exécuter.
2. Tapez services.msc dans le champ de la boîte de dialogue et appuyez sur la touche Entrée.

3. Faites défiler vers le bas et cliquez avec le bouton droit sur Windows Update dans la liste, comme indiqué.

4. Cliquez sur Propriétés dans le menu contextuel.

5. Définissez le type de démarrage sur Désactivé et cliquez sur OK, comme indiqué ci-dessous.

6. Redémarrez votre ordinateur et suivez les étapes 1 à 4 comme indiqué dans cette méthode.
7. Enfin, définissez le type de démarrage sur Automatique et cliquez sur OK.

Méthode 8 : désinstaller le programme de sauvegarde
Chaque système dispose d’un programme de sauvegarde exécuté en arrière-plan, ce qui permet de restaurer et d’enregistrer des fichiers pour une utilisation ultérieure. Parfois, lors de la copie d’un fichier vers ou depuis un périphérique externe, de tels programmes peuvent empêcher le transfert du fichier. Ce problème peut être résolu en désinstallant le programme de sauvegarde et en redémarrant le système. Si tel est votre cas, vous pouvez effectuer les étapes mentionnées ci-dessous.
1. Appuyez sur les touches Windows + R pour lancer la boîte de dialogue Exécuter.
2. Tapez appwiz.cpl dans le champ donné et cliquez sur OK, comme indiqué.

3. Localisez le programme de sauvegarde dans la liste.

4. Faites un clic droit dessus et cliquez sur l’option Désinstaller, comme indiqué.

5. Enfin, redémarrez votre PC.
Méthode 9 : Effectuez un nettoyage de disque
Le lancement de programmes ou de fichiers génère des fichiers temporaires qui sont stockés sur les disques. Ces fichiers s’accumulent pour devenir une erreur lorsqu’un fichier est copié vers ou depuis un périphérique externe vers votre système. Par conséquent, le nettoyage du disque est important pour se débarrasser du problème. Vous pouvez suivre les étapes ci-dessous pour nettoyer le disque de votre système.
1. Tapez Nettoyage de disque dans la barre de recherche Windows et cliquez sur Ouvrir.

2. Sélectionnez le lecteur que vous souhaitez nettoyer dans le menu déroulant Nettoyage de disque : Sélection du lecteur, comme illustré.

3. Sélectionnez les fichiers à supprimer et cliquez sur OK.

4. Enfin, redémarrez votre PC pour voir les modifications.
Méthode 10 : Effectuez un démarrage propre
Si aucune des méthodes n’a résolu l’erreur 0X800703ee Windows 10 apparaissant, il est temps d’exécuter un démarrage en mode minimal sur votre système. Lisez et suivez notre guide sur la façon d’effectuer un démarrage propre dans Windows 10 et voyez s’il peut résoudre le problème pour vous.

Méthode 11 : effectuer une restauration du système
Si vous êtes arrivé à la fin et que vous rencontrez toujours des problèmes, il est temps de restaurer le système. Un conflit logiciel peut être l’une des raisons de l’erreur. Et avec une restauration saine du système, vous pouvez vous débarrasser définitivement de l’erreur. Lisez notre guide sur Comment utiliser la restauration du système sur Windows 10 pour connaître toutes les étapes nécessaires pour terminer le processus et résoudre le problème souhaité.

Foire aux questions (FAQ)
Q1. Que signifie l’erreur 0X800703ee ?
Rép. L’erreur 0X800703ee est un code d’erreur indiquant que le volume d’un fichier a été modifié de manière externe. Ainsi, le fichier ouvert n’est plus valide sur l’écran de votre système lorsque vous essayez de copier un fichier vers ou depuis un périphérique externe.
Q2. L’erreur 0X800703ee apparaît-elle sur Windows 10 ?
Rép. L’erreur 0X800703ee est apparue sur Windows 7, 8.1 et 10. Elle n’est en aucun cas spécifique à Windows 10.
Q3. La copie d’un fichier à partir d’un périphérique externe corrompt-elle mon système ?
Rép. Oui. Copier un fichier à l’aide d’un périphérique externe comme une carte SD ou une clé USB peut corrompre votre système si le périphérique est corrompu par un bogue. Néanmoins, le problème peut être résolu à l’aide d’un système antivirus ou en analysant l’appareil avant de transférer le fichier. Lisez cet article depuis le début pour résoudre vos doutes instantanément.
Q4. Comment puis-je empêcher l’erreur 0X800703ee de se reproduire ?
Rép. Si vous voyez l’erreur sur votre système chaque fois que vous transférez un fichier vers ou depuis un périphérique externe, il est préférable d’exécuter un démarrage en mode minimal sur votre système. Lisez et suivez attentivement les méthodes mentionnées ci-dessus dans cet article pour éviter que cette erreur ne se reproduise.
Q5. La mise à jour de Windows peut-elle être à l’origine de l’erreur 0x800703ee sur mon système ?
Rép. Oui. Une mise à jour Windows corrompue peut être à l’origine du code d’erreur sur votre système. Vous pouvez résoudre le problème en mettant à jour à nouveau votre Windows avec une version sans bogue.
***
Nous espérons que cet article vous a été d’une grande aide pour découvrir comment corriger l’erreur 0X800703ee sur Windows 10 et d’autres versions également. Faites-nous savoir laquelle des méthodes a été une grâce salvatrice pour vous. Si vous avez d’autres questions ou suggestions, n’hésitez pas à les déposer dans la section des commentaires ci-dessous.
