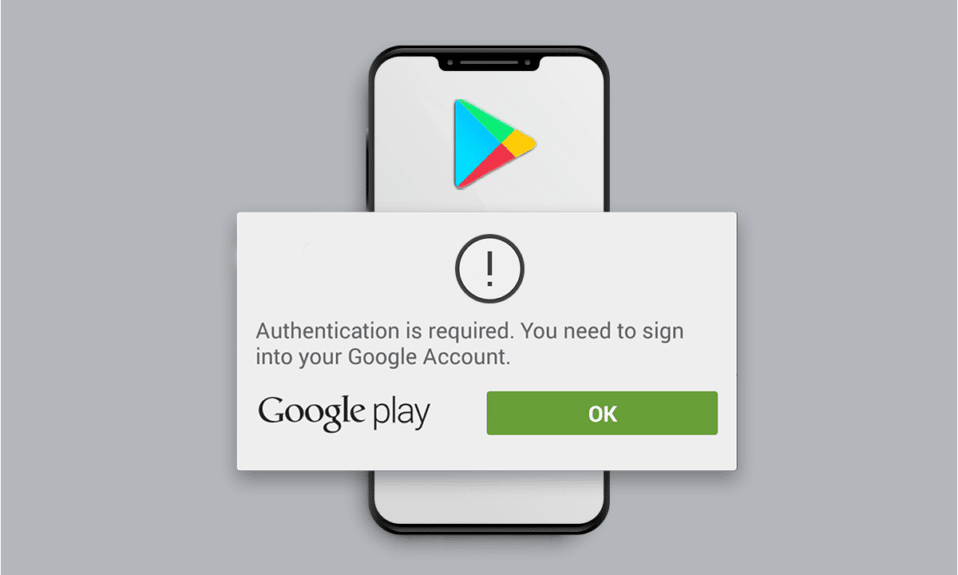
Google Play Store est l’une des sources courantes sur les téléphones Android à partir de laquelle les utilisateurs téléchargent presque toutes les applications et tous les jeux sur leurs téléphones. C’est l’application la plus fiable et la plus sûre pour télécharger les applications souhaitées gratuitement ou à un prix fixe. Mais, parfois, les utilisateurs sont confrontés à l’erreur d’authentification Google Play requise sur leur application Play Store, ce qui les empêche d’installer une application sur leur téléphone Android. Lisez cet article jusqu’à la fin pour connaître les méthodes permettant de résoudre le problème d’authentification requis. Vous devez vous connecter immédiatement au problème de compte Google.
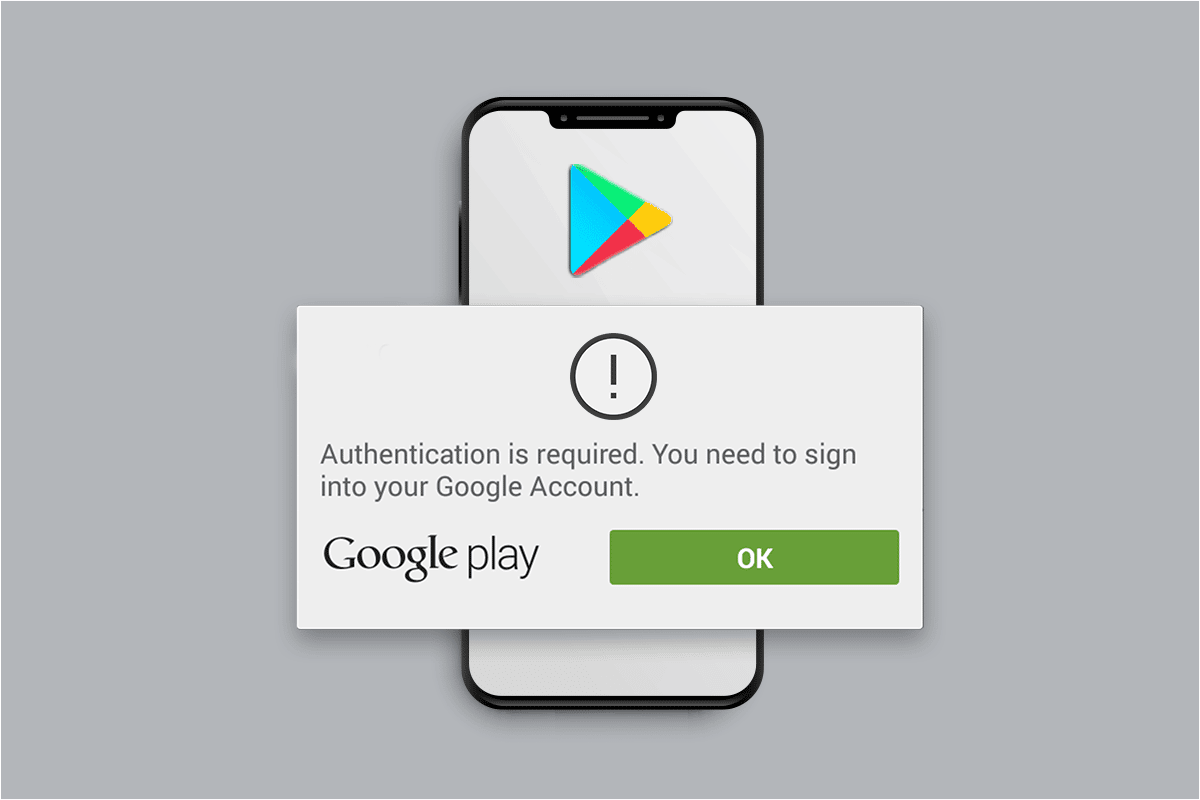
Table des matières
Comment réparer l’authentification Google Play est une erreur requise sur Android
Certaines des raisons pour lesquelles cette erreur se produirait sur votre appareil Android sont répertoriées ci-dessous :
- Compte Google non synchronisé
- Utilisation restreinte des données pour l’application Play Store
- Activation de l’authentification des achats dans l’application Play Store
- Cache et données de l’application Play Store corrompus
- Mises à jour défectueuses du Play Store
Vous trouverez ci-dessous les méthodes que vous devez lire et suivre pour savoir comment authentifier votre compte Google Play sur votre téléphone.
Remarque : Comme les smartphones n’ont pas les mêmes options de paramètres, elles varient d’un fabricant à l’autre. Par conséquent, assurez-vous que les paramètres sont corrects avant de modifier quoi que ce soit sur votre appareil. Ces étapes ont été effectuées sur un téléphone Xiaomi basé sur MIUI 11, comme indiqué dans les illustrations ci-dessous.
Méthode 1 : forcer l’arrêt de Google Play Store
La toute première solution pour corriger l’authentification est requise, vous devez vous connecter à l’erreur de compte Google consiste à forcer l’arrêt de l’application cible. Dans ce cas, vous pouvez forcer l’arrêt de l’application Play Store à l’aide des étapes mentionnées ci-dessous.
Remarque : l’arrêt forcé de l’application Play Store ne supprimera aucune des données de votre compte Google.
1. Ouvrez l’application Paramètres sur votre appareil Android.
2. Balayez vers le bas et appuyez sur Applications dans la liste, comme indiqué ci-dessous.
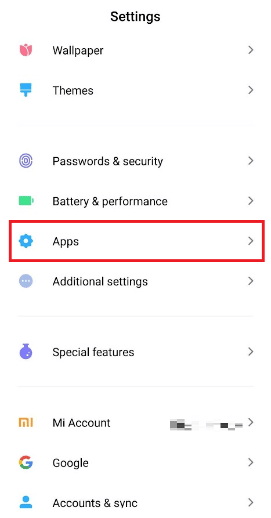
3. Appuyez sur Gérer les applications > Google Play Store.
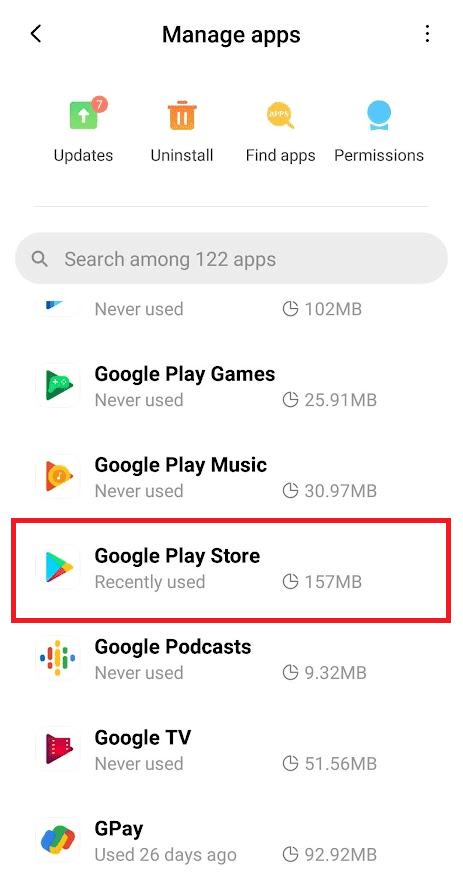
4. Dans l’écran d’informations de l’application Google Play Store, appuyez sur Forcer l’arrêt en bas de l’écran, comme illustré.
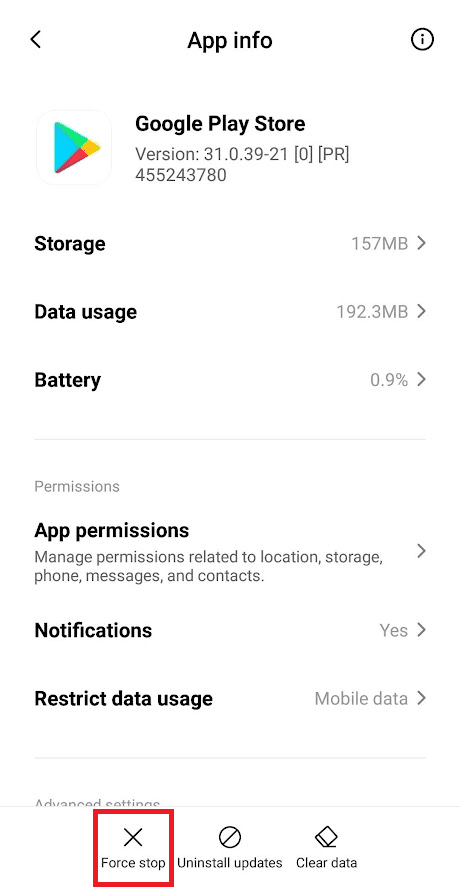
5. Appuyez sur OK pour confirmer la fenêtre contextuelle.
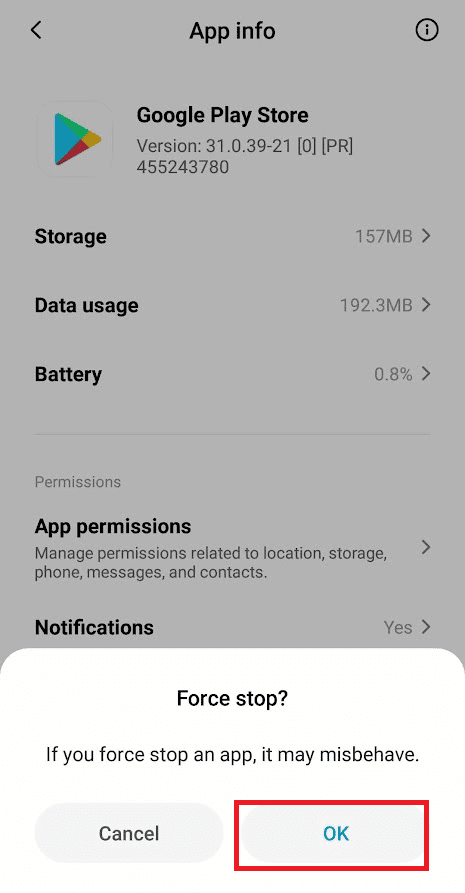
Rouvrez l’application Play Store pour voir si ledit problème est résolu ou non.
Méthode 2 : resynchroniser le compte Google
Lorsque le compte Google n’est pas synchronisé avec les paramètres du téléphone, vous pouvez souvent faire face à l’erreur d’authentification Google Play requise. Voyons les étapes pour synchroniser manuellement votre compte Google à partir des paramètres du téléphone.
1. Lancez l’application Paramètres sur votre téléphone.
2. Appuyez sur l’option Compte et synchronisation en bas de la liste des menus.
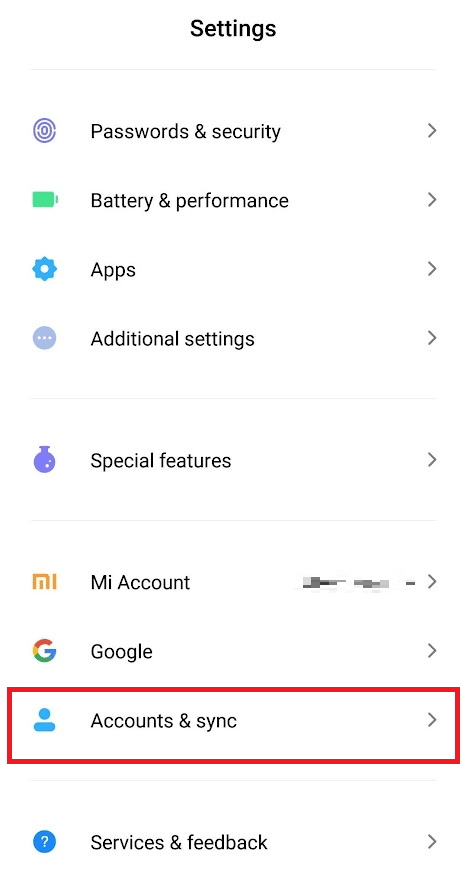
3. Appuyez sur Google, comme illustré ci-dessous.
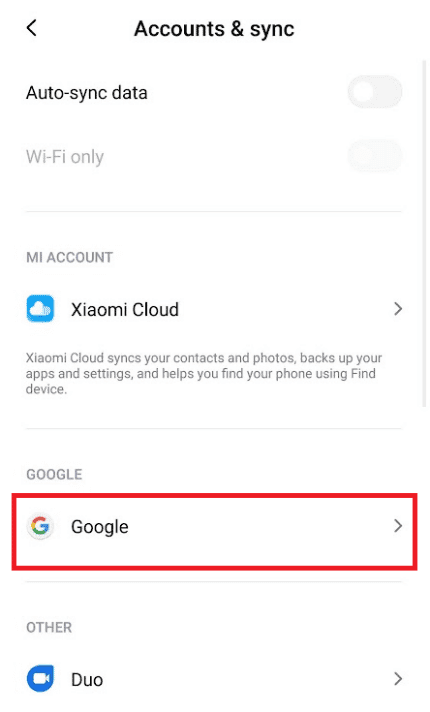
4. Choisissez et appuyez sur le compte Google souhaité parmi ceux disponibles.
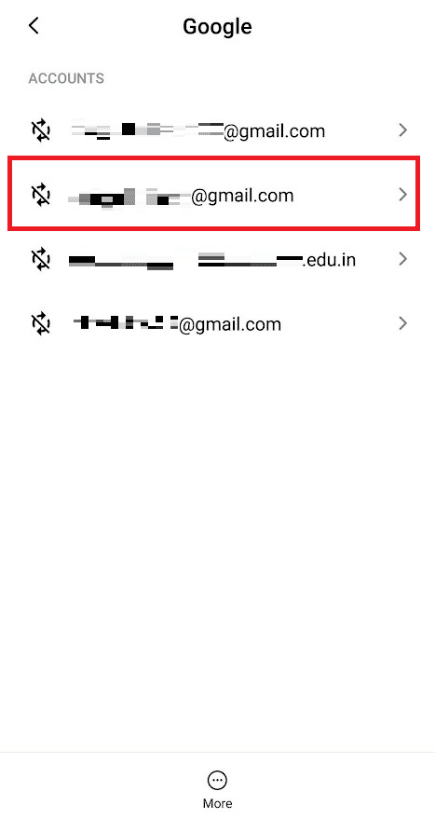
5. Appuyez sur l’icône Plus en bas, comme indiqué.
6.. Appuyez sur l’option Synchroniser maintenant.
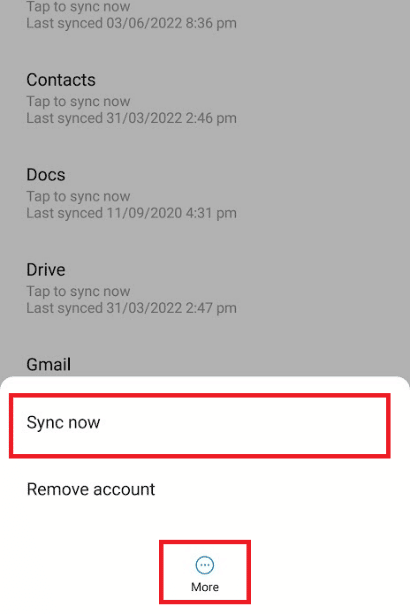
7. Une fois le compte synchronisé, lancez l’application Play Store et voyez si vous rencontrez toujours le problème ou non.
Méthode 3 : désactiver la restriction de l’utilisation des données
La restriction de données pour l’application Play Store peut provoquer l’erreur discutée sur votre appareil Android. Souvent, le mode économiseur de données en est la cause. Pour savoir comment authentifier votre compte Google Play en désactivant les restrictions de données pour Play Store, suivez les étapes suivantes.
1. Accédez à l’écran d’informations de l’application Google Play Store, comme indiqué dans la méthode 1.
2. Appuyez sur l’option Restreindre l’utilisation des données, comme indiqué ci-dessous.
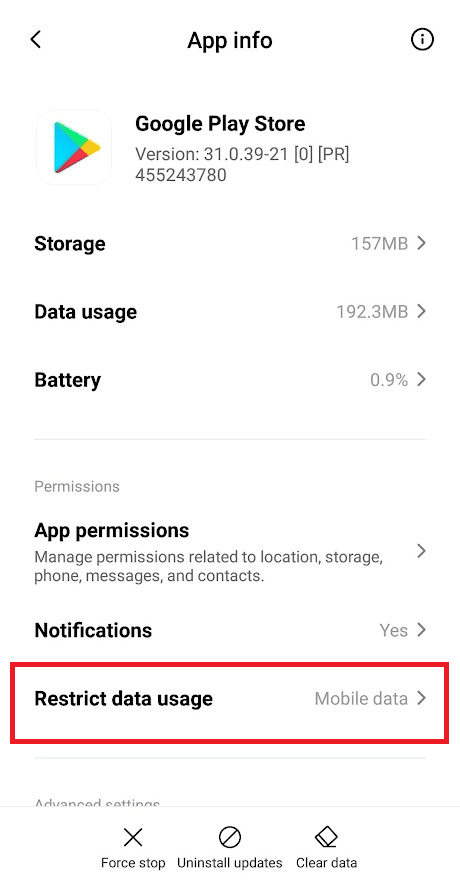
3. Cochez l’option Données mobiles ou Wi-Fi dans la fenêtre contextuelle et appuyez sur OK.
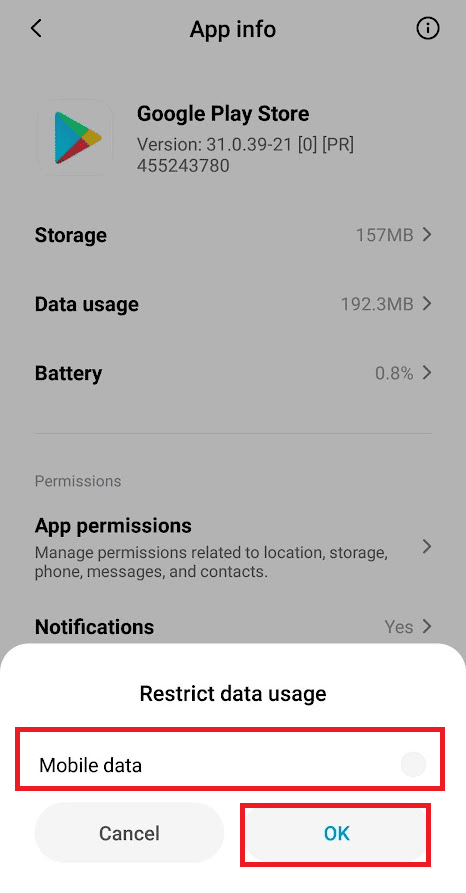
L’utilisation des données sera désormais illimitée et l’erreur peut disparaître de l’application Play Store sur votre appareil cette fois.
Méthode 4 : Désactiver l’authentification d’achat Play Store
Si vous avez activé l’authentification pour les achats sur le Play Store, il y a une certaine chance que vous voyiez le problème d’authentification Google Play requis sur l’application Play Store. Lisez et suivez les étapes ci-dessous pour désactiver l’option d’authentification d’achat sur l’application Play Store.
1. Ouvrez l’application Play Store sur votre téléphone.
2. Appuyez sur l’icône Profil dans le coin supérieur droit, comme indiqué ci-dessous.
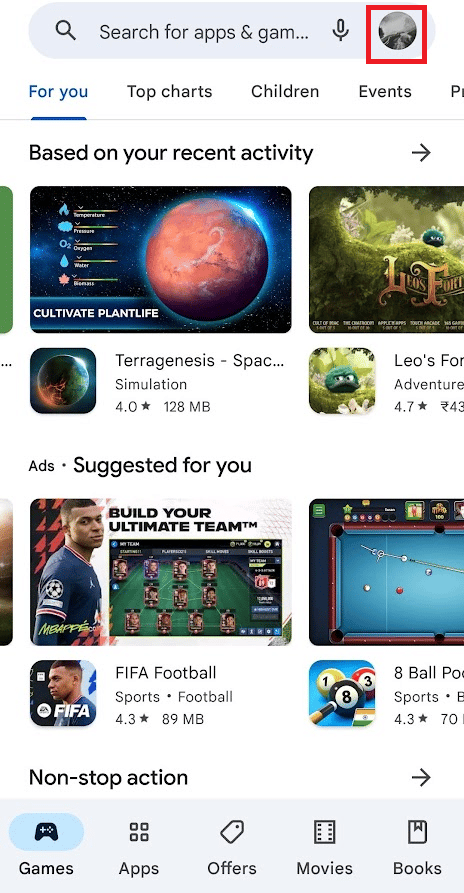
3. Appuyez sur l’option Paramètres.
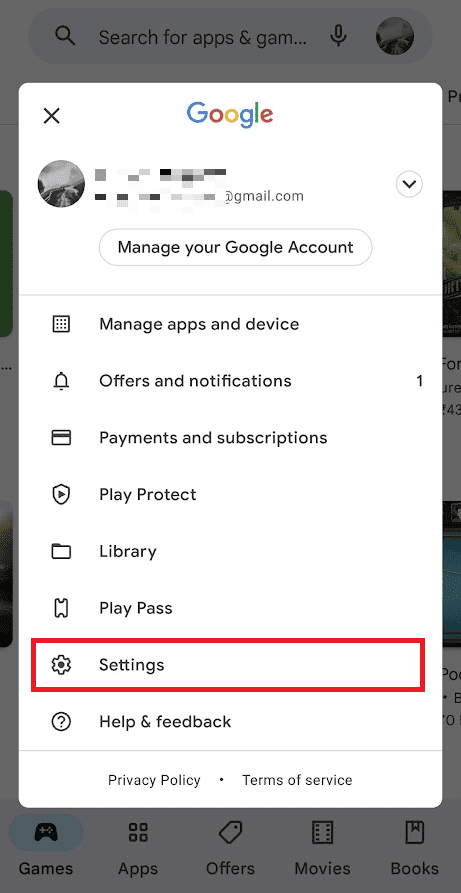
4. Appuyez sur l’option déroulante Authentification.
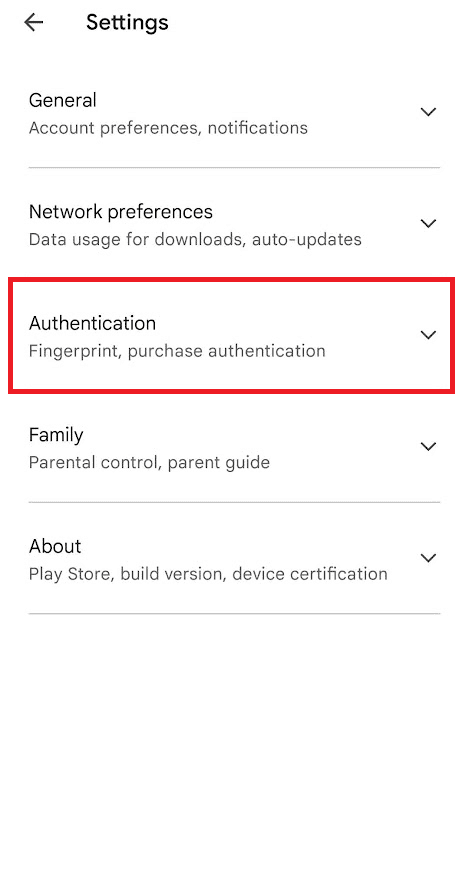
5. Appuyez sur Exiger une authentification pour les achats.
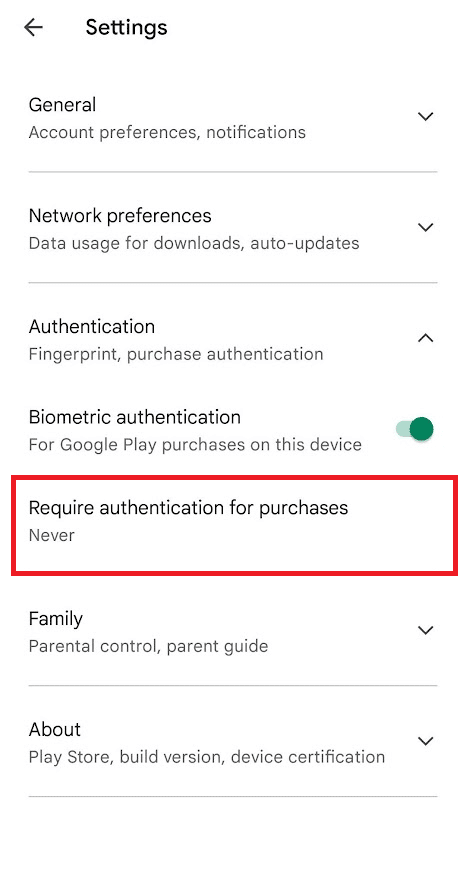
6. Sélectionnez le champ Jamais, comme illustré ci-dessous.
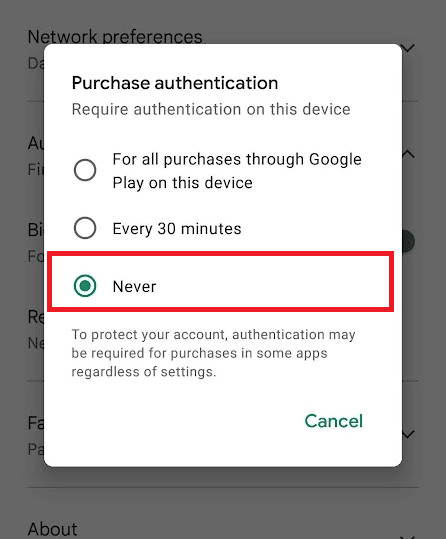
7. Entrez le mot de passe Google pour confirmer le processus et appuyez sur OK.
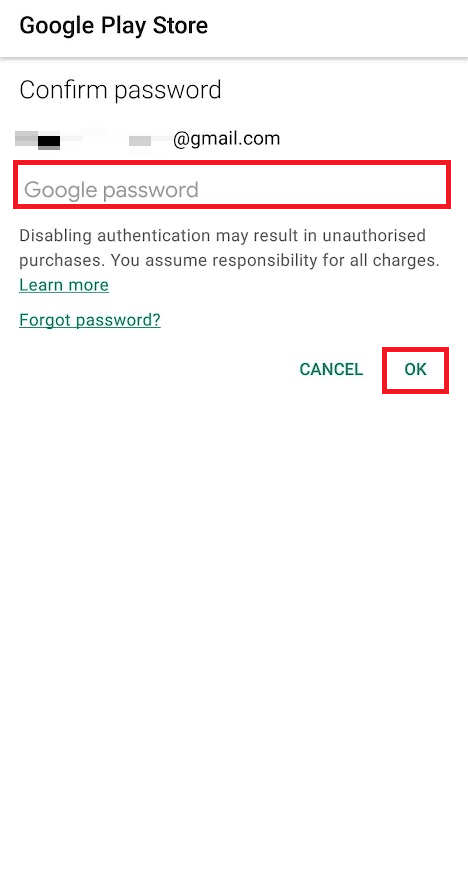
Méthode 5 : Effacer le cache du Play Store
Vous pouvez également vous débarrasser de l’erreur en question en effaçant le cache et les données du Play Store à partir des paramètres du téléphone.
1. Ouvrez l’application Paramètres et le menu d’informations de l’application Play Store.
2. Appuyez sur l’option Effacer les données en bas de l’écran.
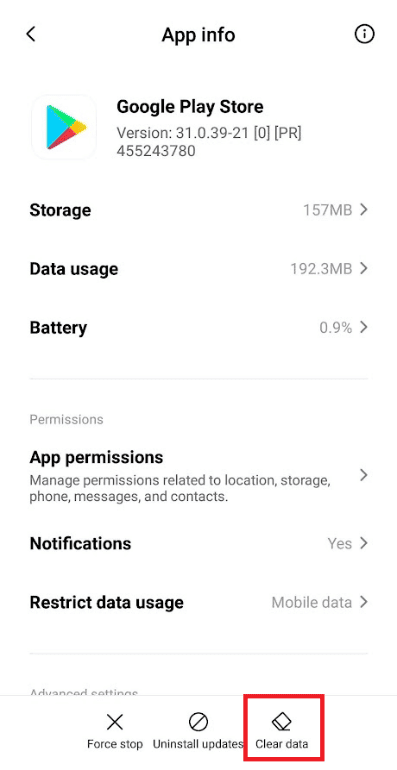
3. Appuyez sur Effacer le cache et Effacer toutes les options de données et confirmez les popups un par un.
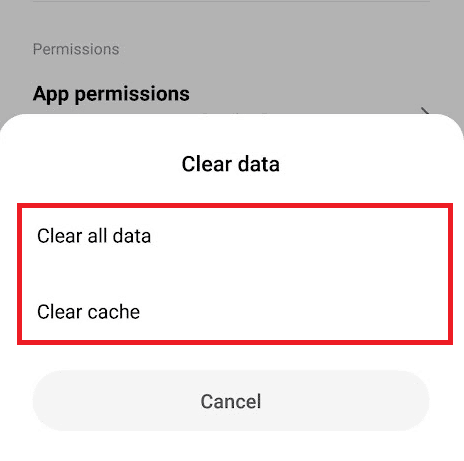
4. Relancez l’application Play Store pour voir si le problème est résolu ou non.
Méthode 6 : désinstaller les mises à jour du Play Store
Si la suppression des données et du cache n’a pas fonctionné pour vous pour résoudre le problème discuté, essayez les étapes ci-dessous illustrant la méthode pour désinstaller les mises à jour de l’application Play Store.
1. Ouvrez l’application Paramètres et accédez au menu d’informations sur l’application Play Store, comme indiqué précédemment.
2. Appuyez sur l’option Désinstaller les mises à jour, comme indiqué ci-dessous.
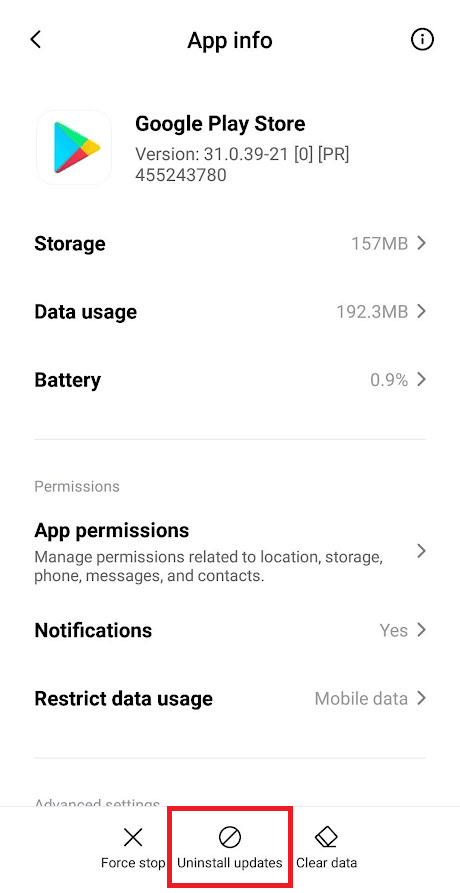
3. Confirmez l’invite en appuyant sur OK.
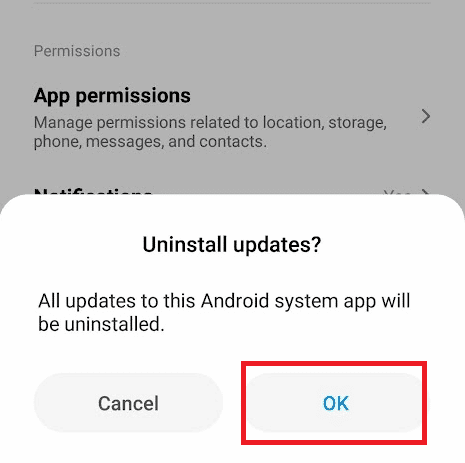
Méthode 7 : ajouter à nouveau un compte Google
Vous devrez peut-être supprimer et ajouter à nouveau votre compte Google sur votre téléphone pour résoudre l’erreur d’authentification Google Play requise si les étapes précédentes n’ont pas aidé. Vous trouverez ci-dessous les étapes expliquant comment vous pouvez supprimer et ajouter votre compte Google.
1. Accédez à l’écran de synchronisation du compte, comme expliqué précédemment.
2. Appuyez sur l’icône Plus > Supprimer le compte.
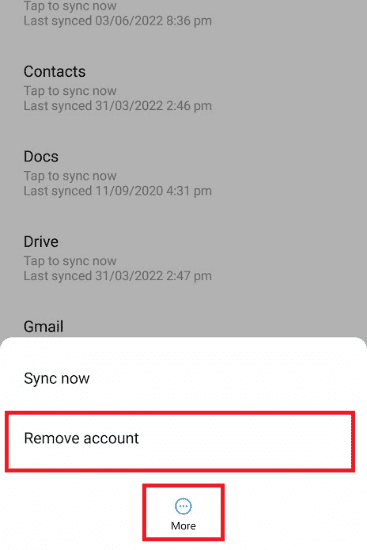
3. Dans l’écran Compte et synchronisation, balayez vers le bas et appuyez sur Ajouter un compte, comme indiqué.
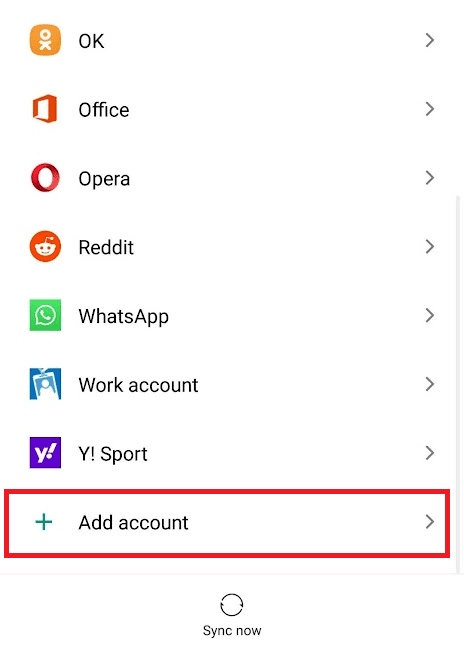
4. Appuyez sur l’option Google dans la liste.
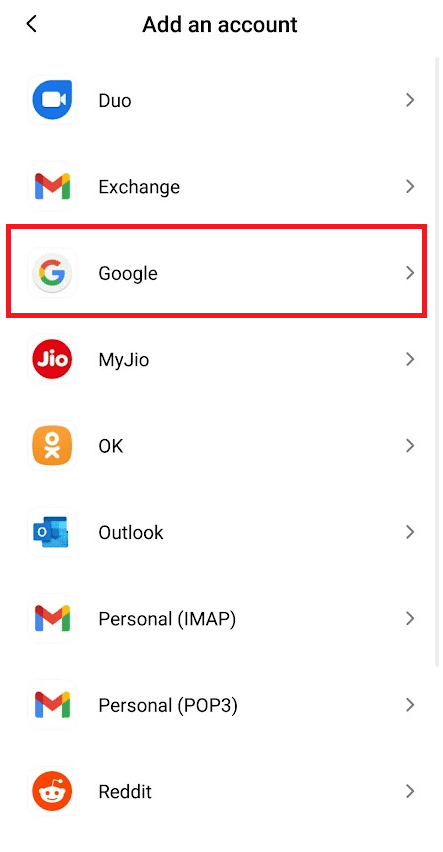
5. Maintenant, suivez les instructions à l’écran pour vous connecter et ajoutez à nouveau le compte Google souhaité avec les informations d’identification de compte correctes.
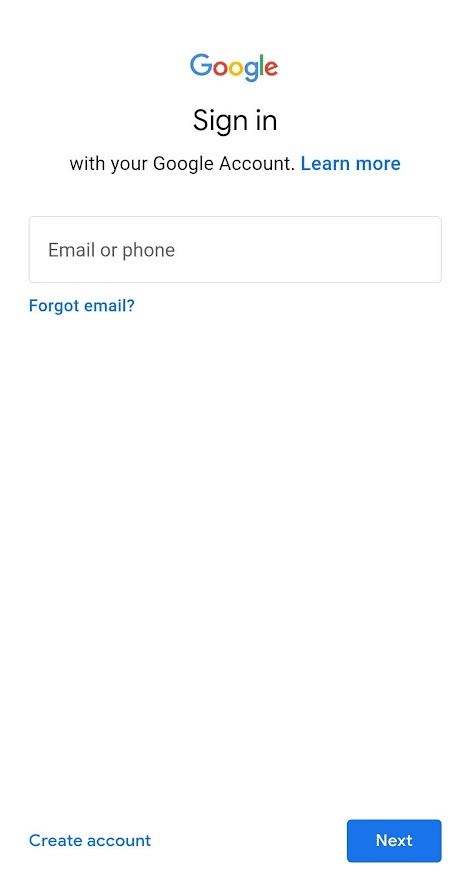
Méthode 8 : Installer le fichier APK du Play Store
Enfin, si rien n’a fonctionné, vous pouvez télécharger un fichier APK des applications et des jeux souhaités auxquels vous ne pouvez pas accéder via l’application Play Store. Lisez notre guide sur le site Web le plus sûr pour Android APK Download pour savoir quels sites vous pouvez utiliser.
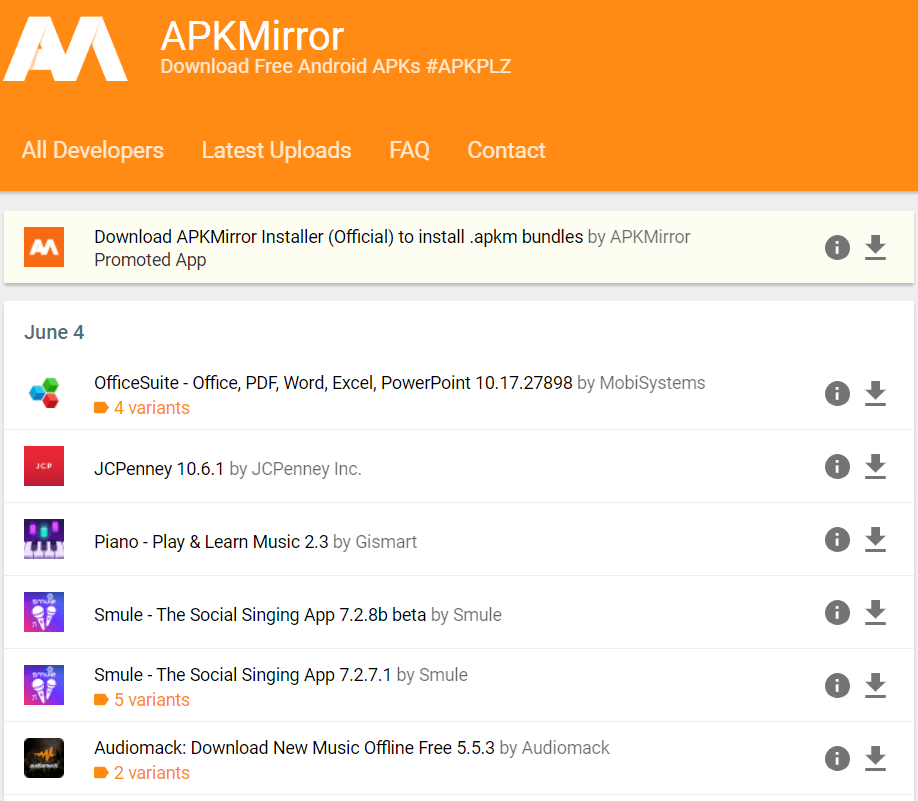
***
Donc, nous espérons que vous avez compris comment corriger l’authentification Google Play requise, vous devez vous connecter à l’erreur de compte Google à l’aide des étapes détaillées. Vous pouvez nous faire part de vos questions sur cet article ou de vos suggestions sur tout autre sujet sur lequel vous souhaitez que nous réalisions un article. Déposez-les dans la section des commentaires ci-dessous pour que nous le sachions.
