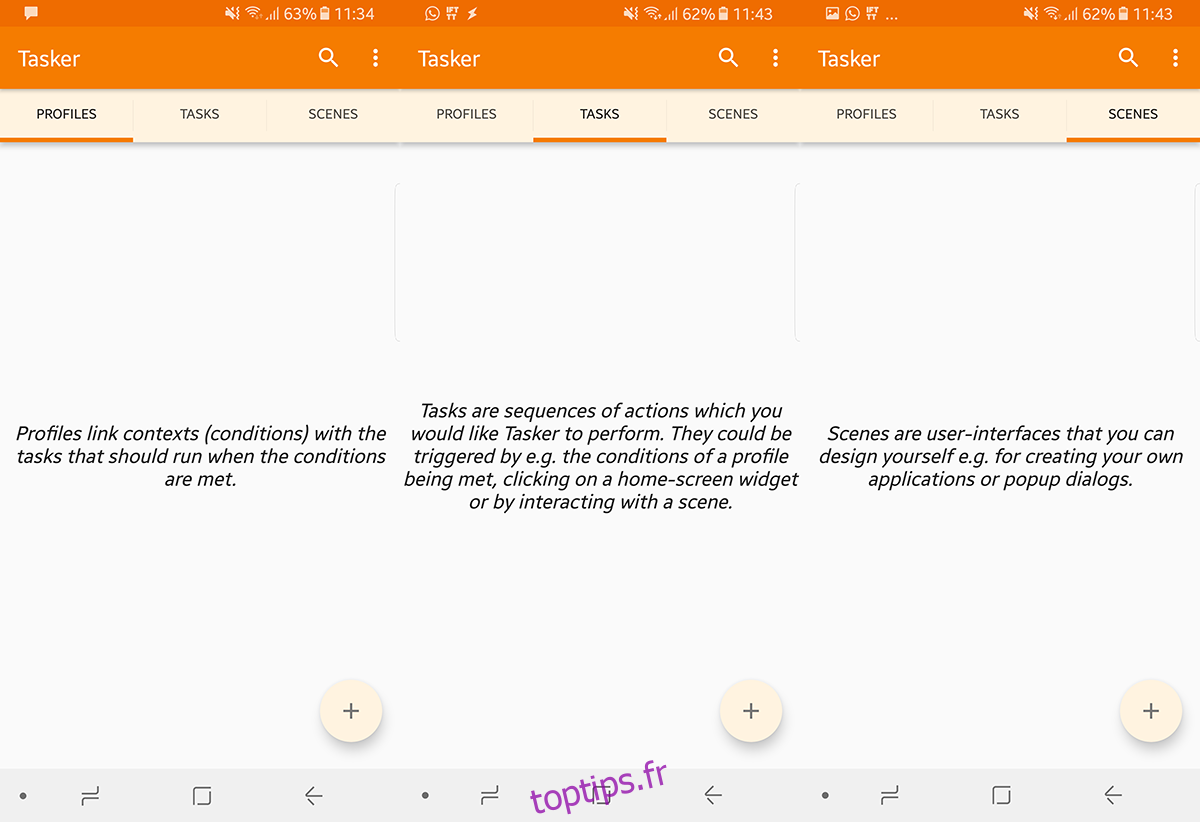Android offre à ses utilisateurs la liberté absolue de personnaliser et d’optimiser librement son appareil. Vous pouvez tout modifier, de son apparence, ses applications principales, sa dépendance à Google et tout le reste. À cette fin, Tasker est une application Android qui vous permet d’automatiser les fonctions de votre téléphone. Voici comment configurer et utiliser Tasker sur Android pour automatiser votre téléphone.
Table des matières
Obtenir Tasker
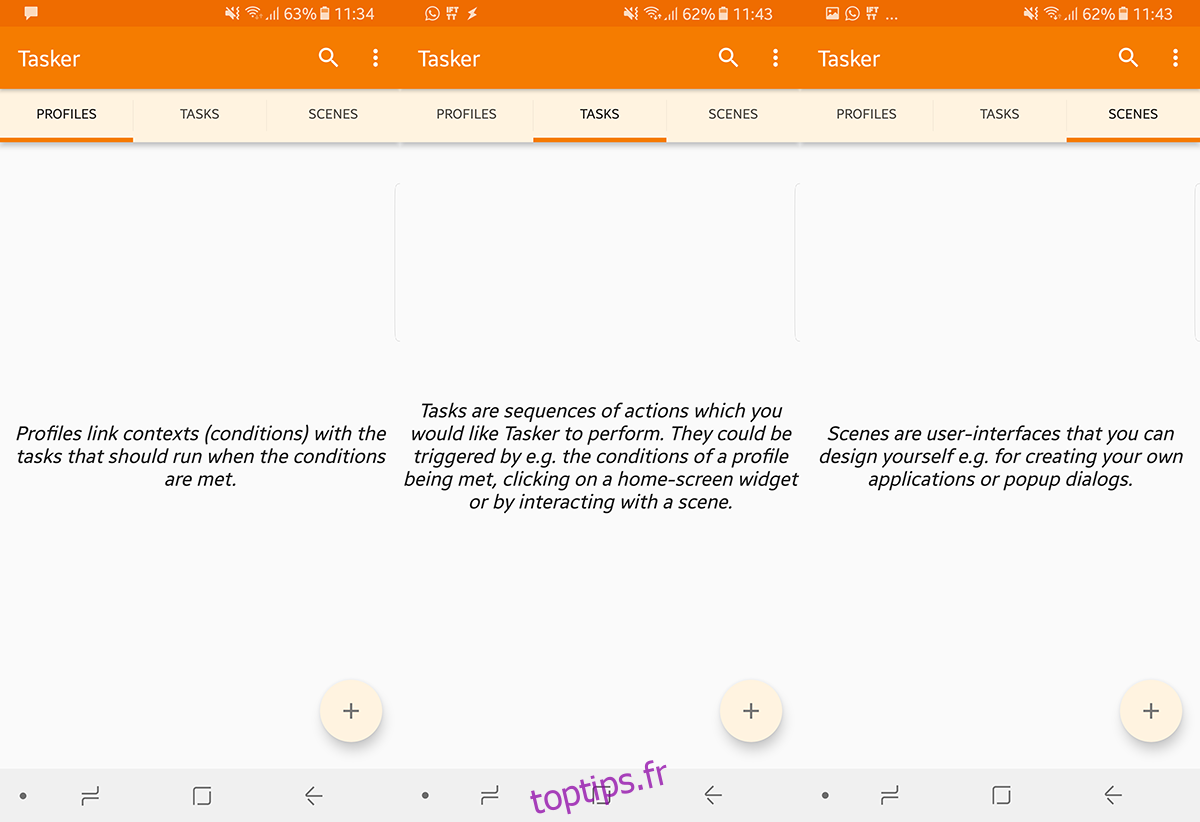
Tasker est une application payante qui coûte 3,99 $ sur le Play Store. Cependant, vous pouvez télécharger une version d’évaluation à partir du Site Web de Tasker qui expire dans 15 jours. En mode d’essai, accéder à Tasker – même en basculant entre les applications ouvertes – vous demande si vous souhaitez poursuivre l’essai ou vous inscrire.
Mode débutant
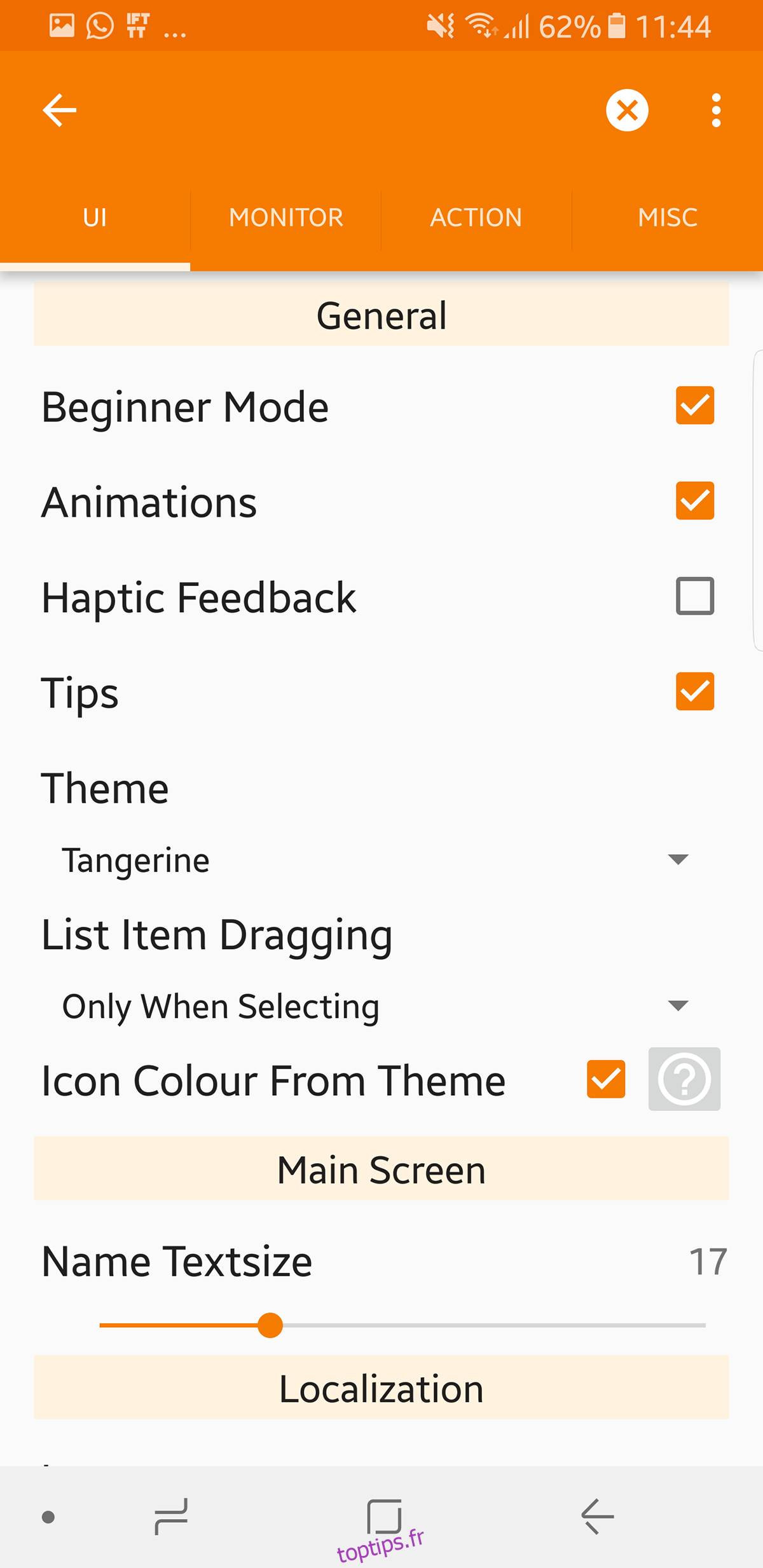
Tasker est assez polyvalent, afin d’éviter que les utilisateurs ne soient submergés, nous commençons en mode débutant. Vous recevez des profils, des tâches et des scènes (l’accès à chaque onglet vous indique ce qu’il fait). Appuyer sur chacun peut vous donner la possibilité d’importer un profil / une tâche / une scène.
Appuyez sur le bouton Ajouter (+) en bas à droite pour créer une nouvelle entrée. Appuyez sur le bouton fléché Retour en haut à gauche d’une vue pour enregistrer et quitter. Appuyez sur le bouton en forme de croix en haut à droite pour annuler l’opération.
Il est important de noter que l’application n’est pas aussi simple que IFTTT où vous pouvez simplement sélectionner des personnalisations prédéfinies. Tasker vous permet d’aller beaucoup plus loin que cela et, en tant que tel, vous oblige à créer vos propres profils et à définir le comportement de votre appareil Android.
Pour désactiver le mode débutant; Allez dans Menu (en haut à droite)> Préférences> Décochez le mode Débutant
Nous vous déconseillons de faire cela tant que vous n’avez pas compris un peu mieux Tasker. La désactivation du mode débutant introduira un nouvel onglet appelé Vars.
Étape 1 – Création d’une tâche
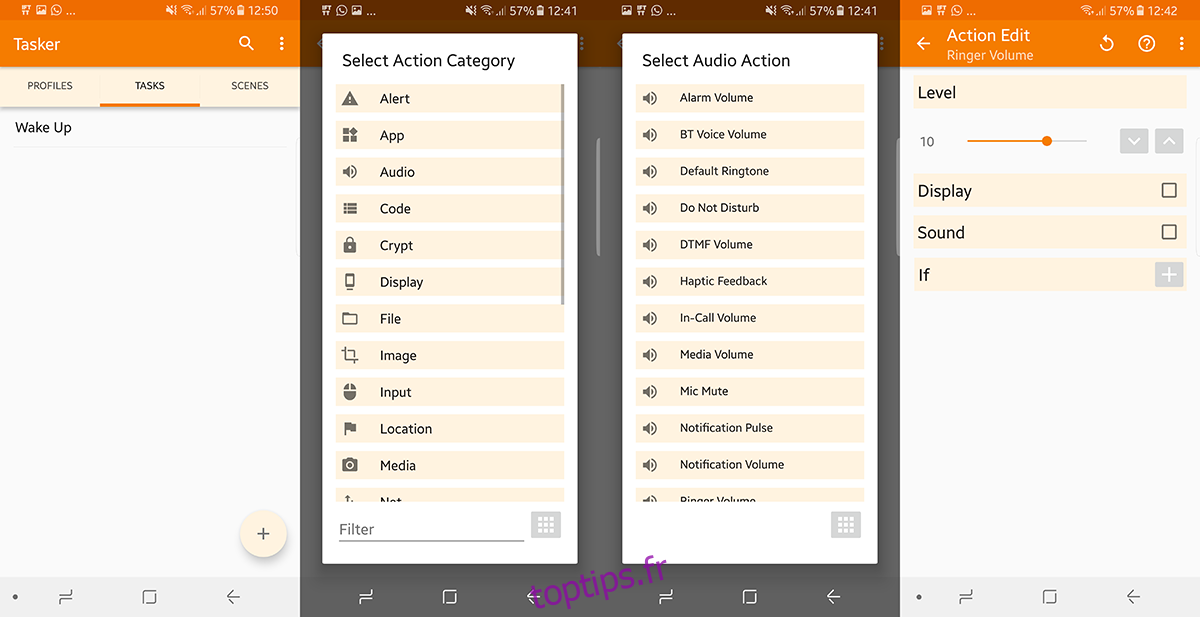
Même si un profil est le premier onglet, nous commençons par les tâches car elles sont l’épine dorsale de cette application. Nous allons créer des tâches pour une liste de choses que nous voulons voir se produire lorsque nous nous réveillons.
Alors appuyez sur le bouton + dans le coin inférieur droit et donnez-lui un nom, puis appuyez sur le bouton Coche. Maintenant, appuyez sur l’icône + pour ajouter des actions qui seront effectuées sous cette tâche.
En supposant que nous voulons que notre téléphone désactive le mode silencieux et active le Wi-Fi lorsque nous nous réveillons, nous procédons comme suit:
+> Audio> Volume de la sonnerie
+> Net> Wifi> Activé
Nous avons maintenant deux actions pour cette tâche.
Gardez à l’esprit que pour le moment, nous n’avons pas dit à Tasker quand nous voulions que cette application s’exécute, nous lui avons seulement appris quoi faire. Nous pouvons appuyer sur le bouton Play en bas à gauche pour l’exécuter manuellement, ou même ajouter un widget sur l’écran d’accueil (il vous demandera quel profil vous souhaitez charger). Appuyez sur ce widget pour lancer ladite tâche.
Cependant, ce n’est pas aussi excitant que la promesse d’une automatisation complète. Il faut donc maintenant le lier à un déclencheur (ou contexte, comme l’appelle Tasker). Quelque chose qui déclenche automatiquement ces événements. Pour définir un contexte, nous devons créer un profil.
Étape 2 – Création d’un profil
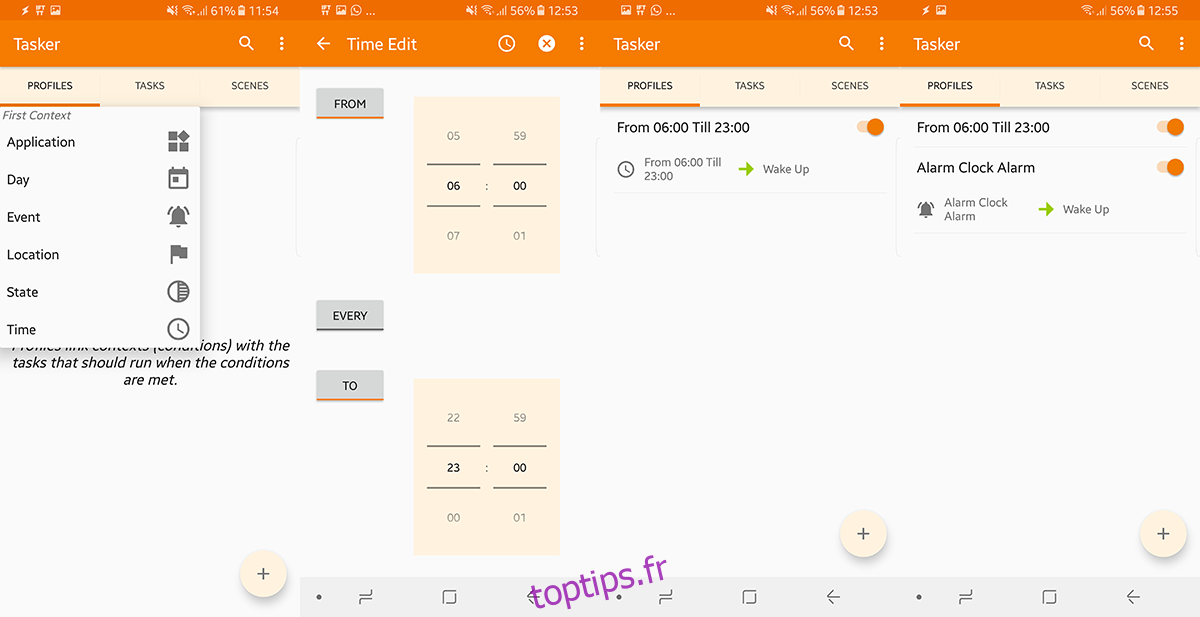
Tasker peut avoir de nombreux profils en fonction de ce que vous avez l’intention de faire. Accédez à l’onglet Profil et sélectionnez l’application / le service sur lequel vous souhaitez qu’une opération soit effectuée. Appuyez sur l’icône + dans le coin inférieur droit et sélectionnez votre contexte.
Dans le prolongement de notre exemple ci-dessus, nous avons créé nos actions à déclencher lorsque nous nous réveillons. Nous pouvons attribuer une heure précise aux tâches à déclencher. Appuyez sur le bouton plus +> Heure> De – À Plage (appuyez sur chaque si vous voulez qu’il se répète selon un calendrier).
Alternativement, si vous avez des heures de réveil variables, vous voulez que ces actions se déclenchent chaque fois que vous vous réveillez, afin que nous puissions faire de notre contexte l’alarme. Appuyez sur +> Événement> Date / heure> Alarme terminée
Lorsque vous y êtes invité, sélectionnez la tâche créée à l’étape 1.
Cela signifie que chaque fois que vous avez terminé avec une alarme, ces événements se déclenchent. Ainsi, vous pouvez définir votre heure de réveil à chaque fois et exécuter les mêmes tâches à chaque fois.
Étape 3 – Création de scènes
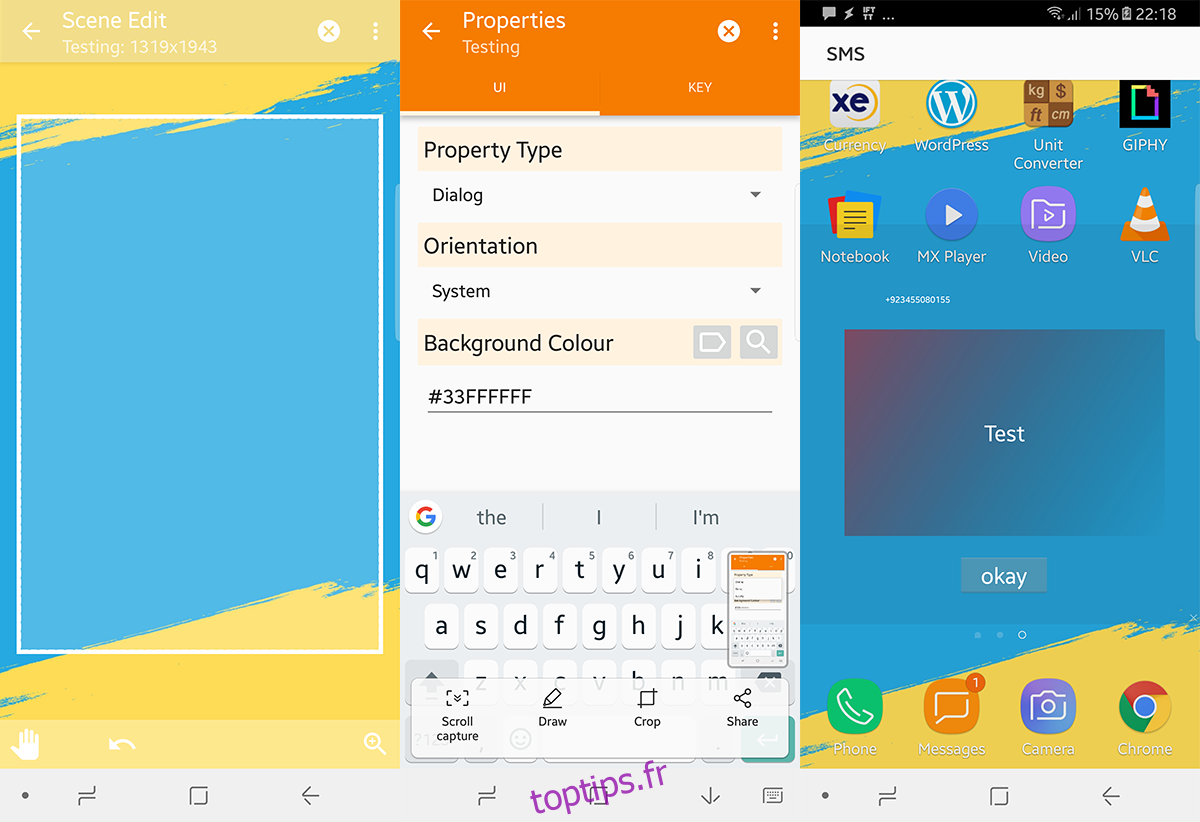
Les scènes dans Tasker permettent de créer votre propre interface utilisateur ou des boîtes de dialogue contextuelles. Vous pouvez apprendre à les créer même si vous n’avez jamais créé d’interfaces auparavant. Alors laissez-nous en créer un et vous pourrez en lancer autant que vous le souhaitez à partir de là.
Appuyez sur le bouton + pour créer une nouvelle scène. Nous allons créer une scène qui nous montre qui nous a envoyé un e-mail avec quelle ligne d’objet.
Lorsqu’une nouvelle scène est créée, vous ajustez la taille de votre écran global. Une fois ajusté, vous pouvez changer sa couleur à partir du bouton de menu en haut à droite, appuyez sur le + ci-dessous pour ajouter des éléments. Nous voulons deux zones de texte (une pour qui a envoyé ce courrier et une autre pour le corps). Enfin, nous voulons ajouter un bouton qui dit «Terminé» afin que nous puissions fermer la scène.
Alors appuyez sur +> Texte
Sous le nom, nommez-le tout ce dont vous vous souviendrez plus tard.
Maintenant, sous texte, vous pouvez soit écrire du texte réel, soit appeler à partir d’une liste de variables intégrées. Dans notre cas, nous allons appeler la variable «Text Sender» et une autre zone de texte pour la variable «Text Body». Une fois que cela est fait, créez un bouton «terminé» qui «détruira» en appuyant sur.
Maintenant, ce n’est que la scène, sans déclencheur, ni tâche. Créez donc une tâche qui «montre la scène» et un profil qui déclenche cette tâche (comme mentionné dans les étapes 1 et 2) et l’application sera prête.
Essayer par vous-même
La meilleure partie de Tasker est que vous ne pouvez pas endommager votre téléphone, quoi que vous fassiez. N’hésitez donc pas à jouer avec différents paramètres et configurations pour voir lequel optimise le mieux votre appareil pour vous. La meilleure chose à faire est qu’une fois que vous vous y êtes habitué, vous pouvez même créer des applications via Tasker que vos amis peuvent utiliser sur leurs propres services Tasker personnalisés que vous préparez pour eux.