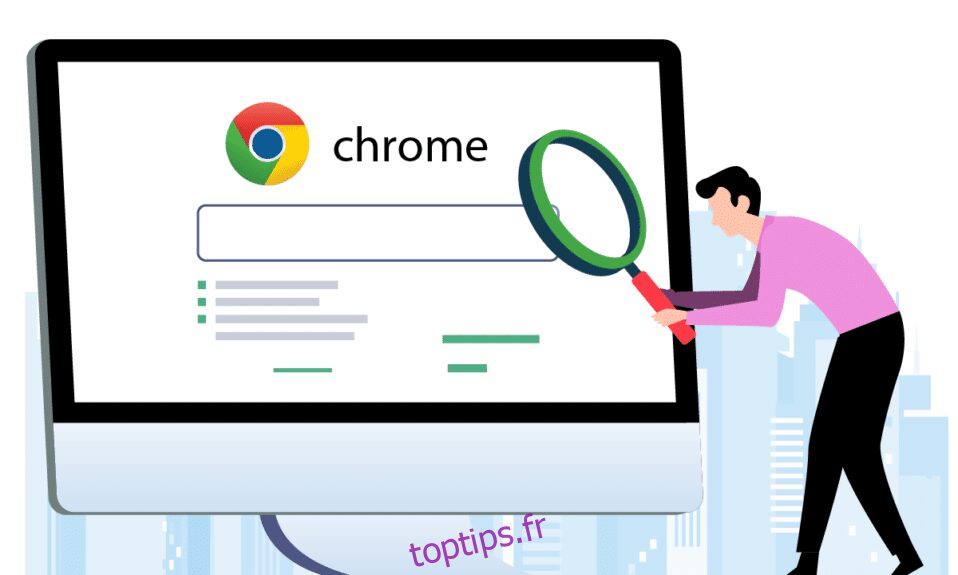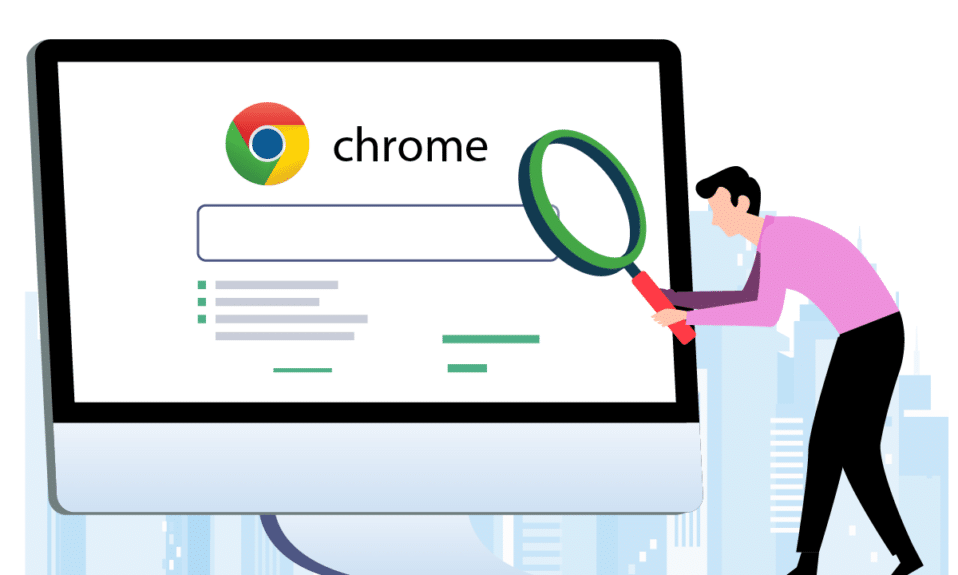
Google Chrome est de loin le navigateur le plus utilisé. Il est sécurisé et offre des tonnes de fonctionnalités. Mais parfois, des problèmes se glissent. Les barres de défilement manquantes dans Chrome sont les plus récentes. Lors de l’utilisation du navigateur, la barre de défilement ne s’affiche pas dans Chrome. Cela crée l’illusion que la page Web n’a pas de contenu déroulant. Ce problème ne se limite pas non plus à un site spécifique. Si vous rencontrez également le même problème, vous êtes au bon endroit. Nous vous apportons un guide parfait qui vous aidera à corriger l’erreur de disparition de la barre de défilement Chrome.
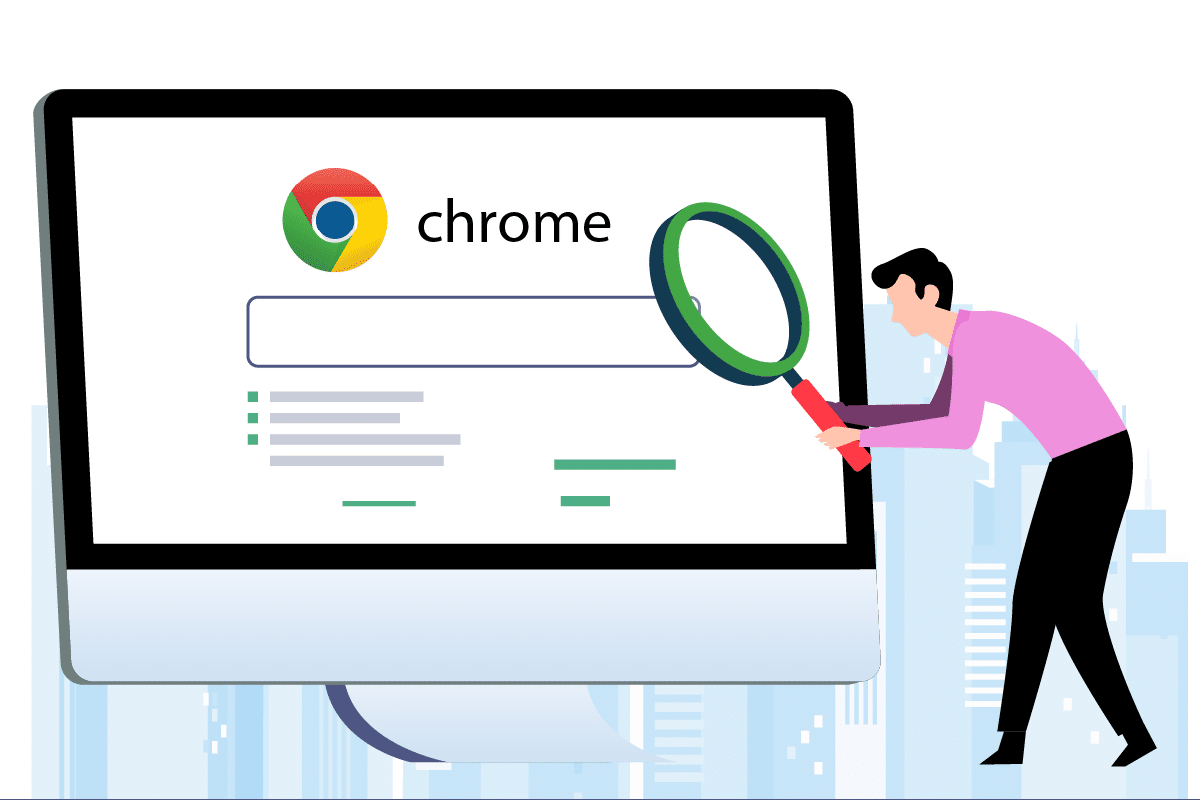
Table des matières
Comment réparer la barre de défilement Chrome disparaît dans Windows 10
De nombreuses raisons peuvent être à l’origine de cette erreur, dont quelques-unes sont répertoriées ci-dessous.
Modifications récentes de Chrome : les mises à jour récentes de Google Chrome sont liées à la fonction de masquage automatique de la barre de défilement, ce qui peut provoquer cette erreur.
Interférence par les extensions : certaines extensions ou leurs paramètres peuvent entraîner le masquage de la barre de défilement.
Barres de défilement superposées activées : si le paramètre Barres de défilement superposées dans Google Chrome est activé, ce problème peut se produire.
Après avoir compris certaines des raisons pour lesquelles la barre de défilement ne s’affiche pas dans Chrome, passez aux méthodes et corrigez le problème de disparition de la barre de défilement Chrome. Tout d’abord, nous vous recommandons de redémarrer Chrome en le fermant et en le rouvrant et si l’erreur persiste, suivez ces méthodes ci-dessous.
Méthode 1 : désactiver les extensions
Les extensions Chrome sont conçues pour améliorer votre expérience de navigation, mais elles ont leurs problèmes. La désactivation des extensions peut vous aider à résoudre le problème de disparition de la barre de défilement Chrome. Pour ce faire, suivez les étapes ci-dessous et corrigez les barres de défilement manquantes dans Chrome.
1. Cliquez sur Démarrer, tapez Chrome et appuyez sur la touche Entrée.
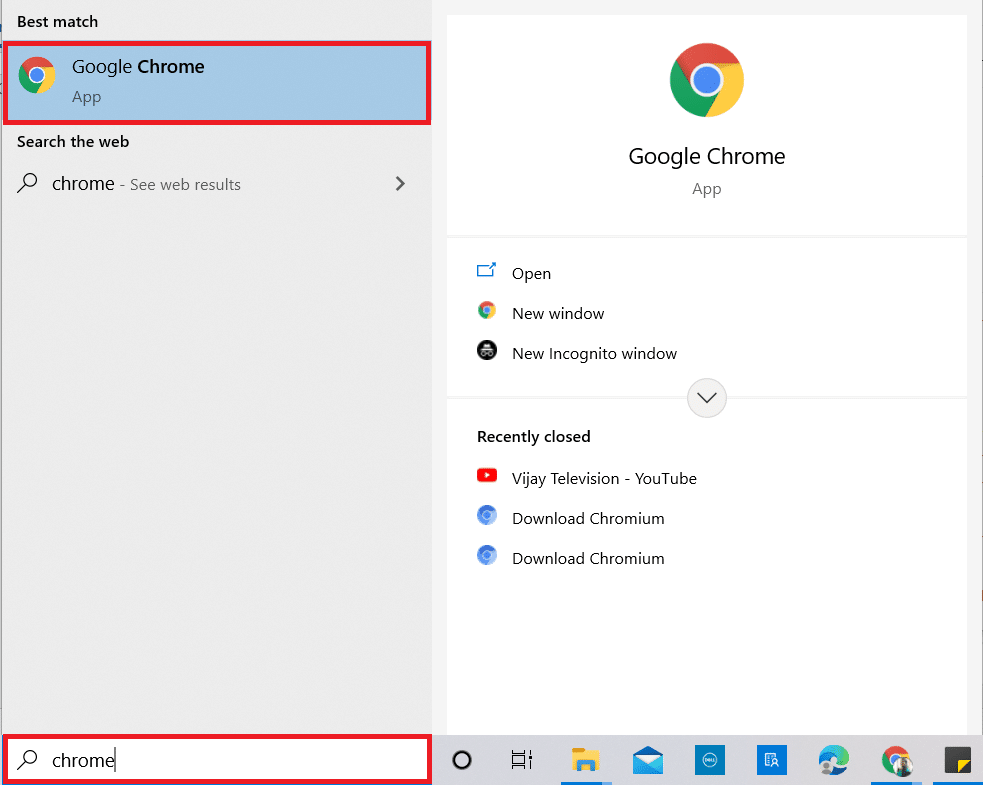
2. Dans la barre d’adresse, tapez chrome:/extensions/ et appuyez sur Entrée pour ouvrir une liste de toutes les extensions installées sur votre Chrome.
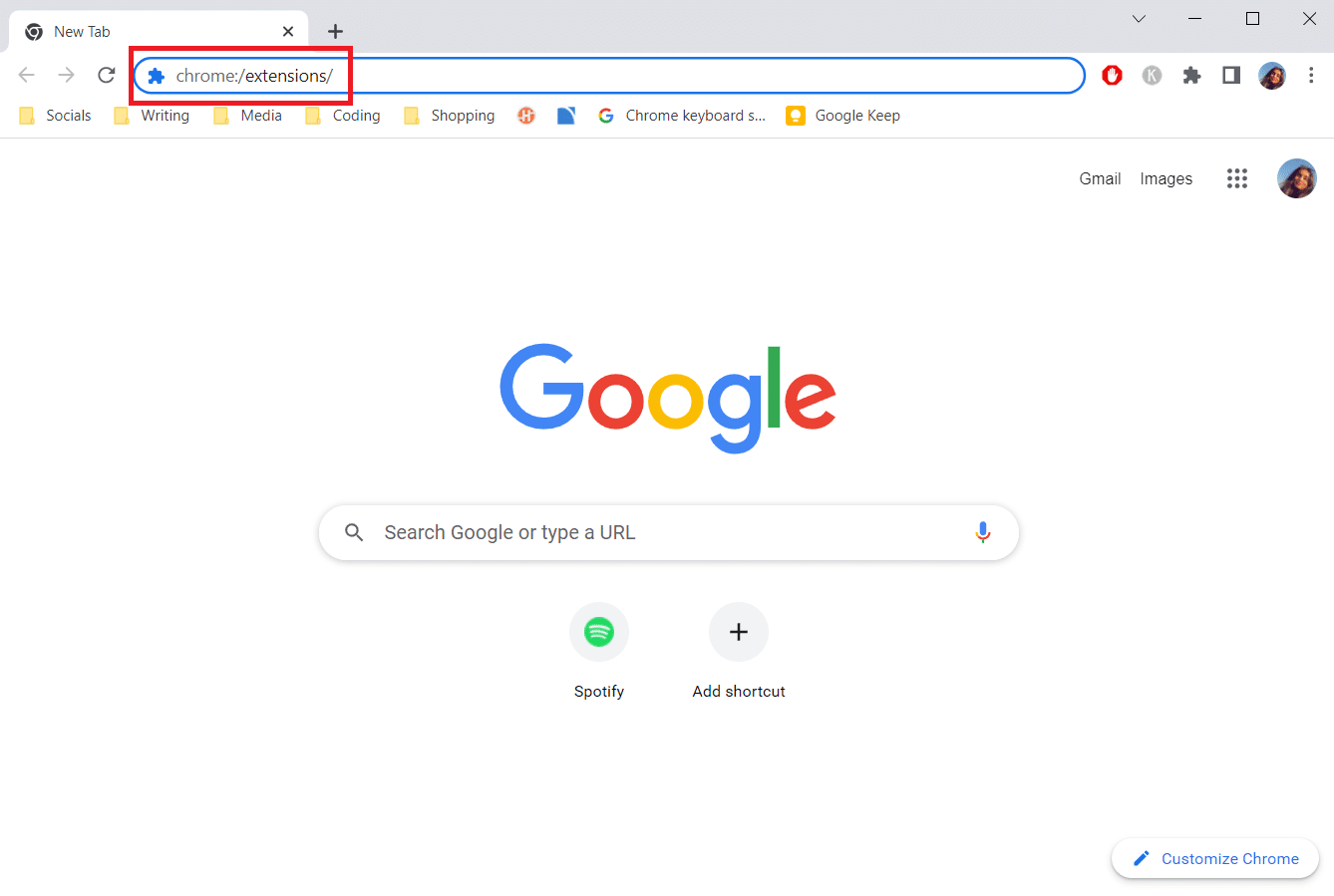
3. Désactivez l’extension pour les désactiver. Répétez cette étape pour toutes les extensions.
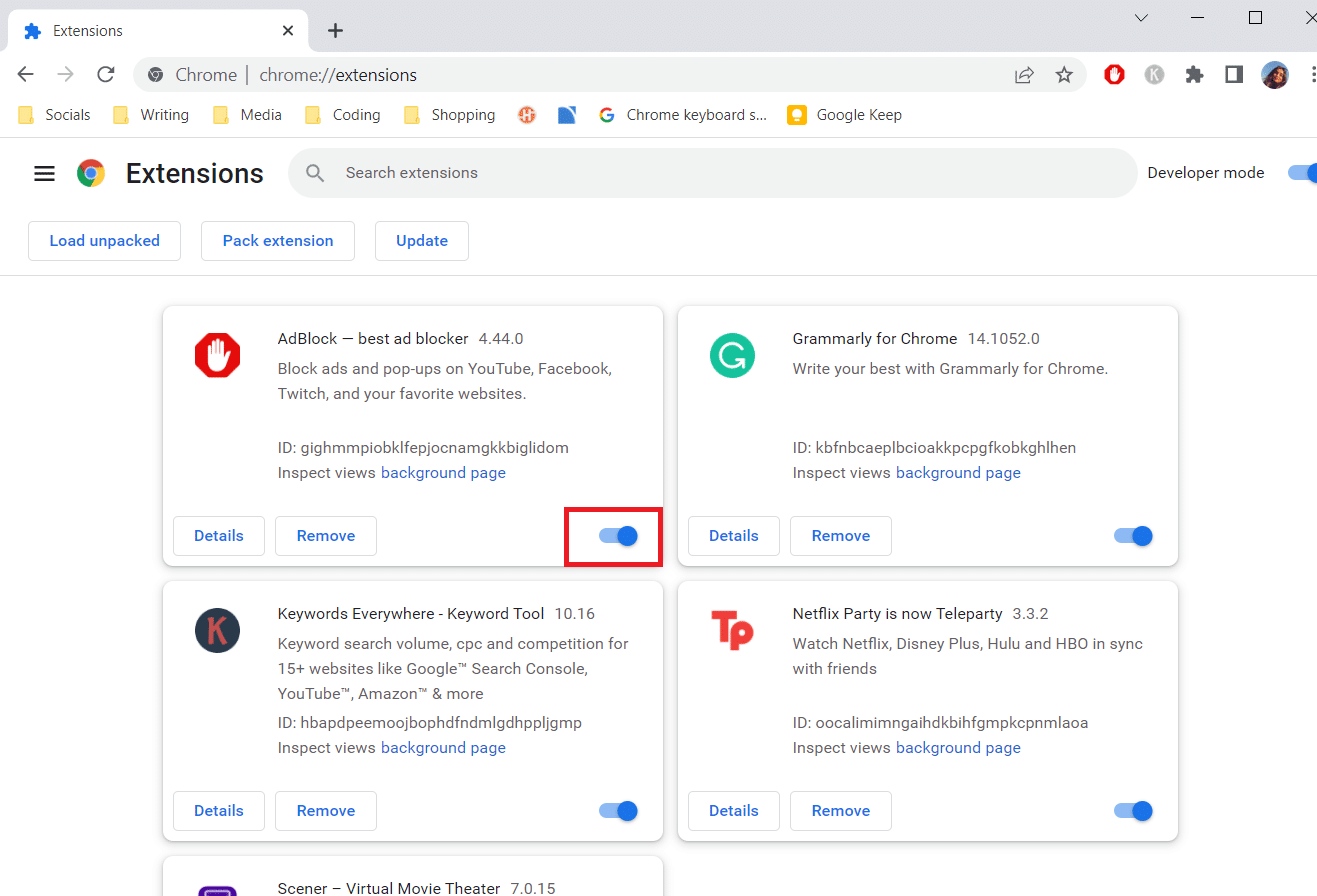
4. Quittez Chrome et rouvrez-le.
5. Si cela résout le problème, activez les extensions une par une en accédant à la page Extensions comme indiqué à l’étape 3.
6. Si l’activation d’une extension spécifique fait réapparaître le problème des barres de défilement manquantes, désactivez simplement cette extension et activez toutes les autres.
Si la barre de défilement ne s’affiche pas dans Chrome après la désactivation de toutes les extensions, passez à la méthode suivante.
Méthode 2 : désactiver l’indicateur de superposition des barres de défilement
Les drapeaux sont des fonctionnalités préliminaires qui sont testées par Google en interne et qui peuvent ou non faire partie du navigateur Chrome. Le drapeau de superposition de barre de défilement est l’un d’entre eux qui masquait les barres de défilement dans les pages Web. Le désactiver peut résoudre le problème et vous pouvez le faire en suivant ces étapes.
Remarque : Les versions récentes de Chrome n’ont pas cet indicateur. Il est cependant présent dans les versions antérieures de Google Chrome.
1. Ouvrez le navigateur Google Chrome.
2. Dans la barre d’adresse, tapez chrome:/flags/#overlay-scrollbars et appuyez sur Entrée.
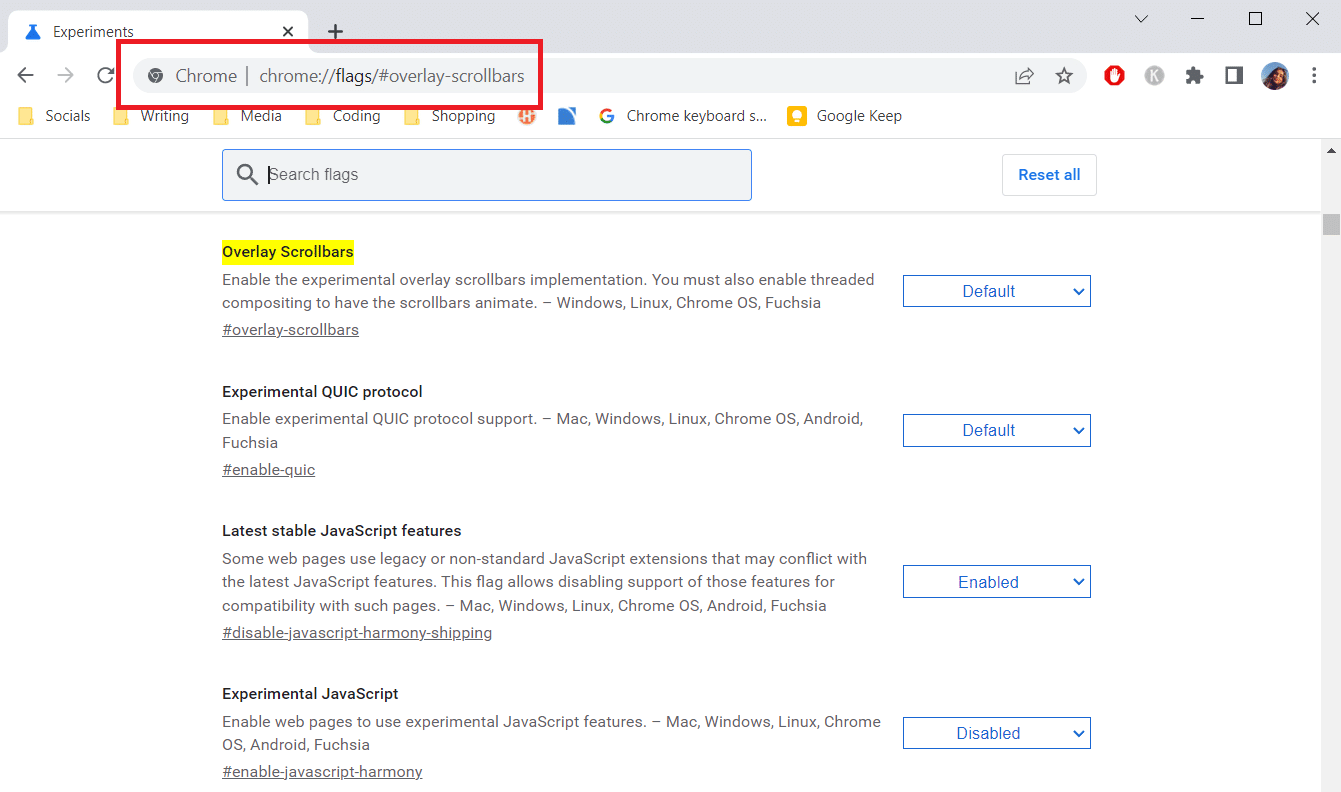
3. Le drapeau de superposition des barres de défilement sera mis en surbrillance. Cliquez sur le menu déroulant à côté et sélectionnez Désactivé.
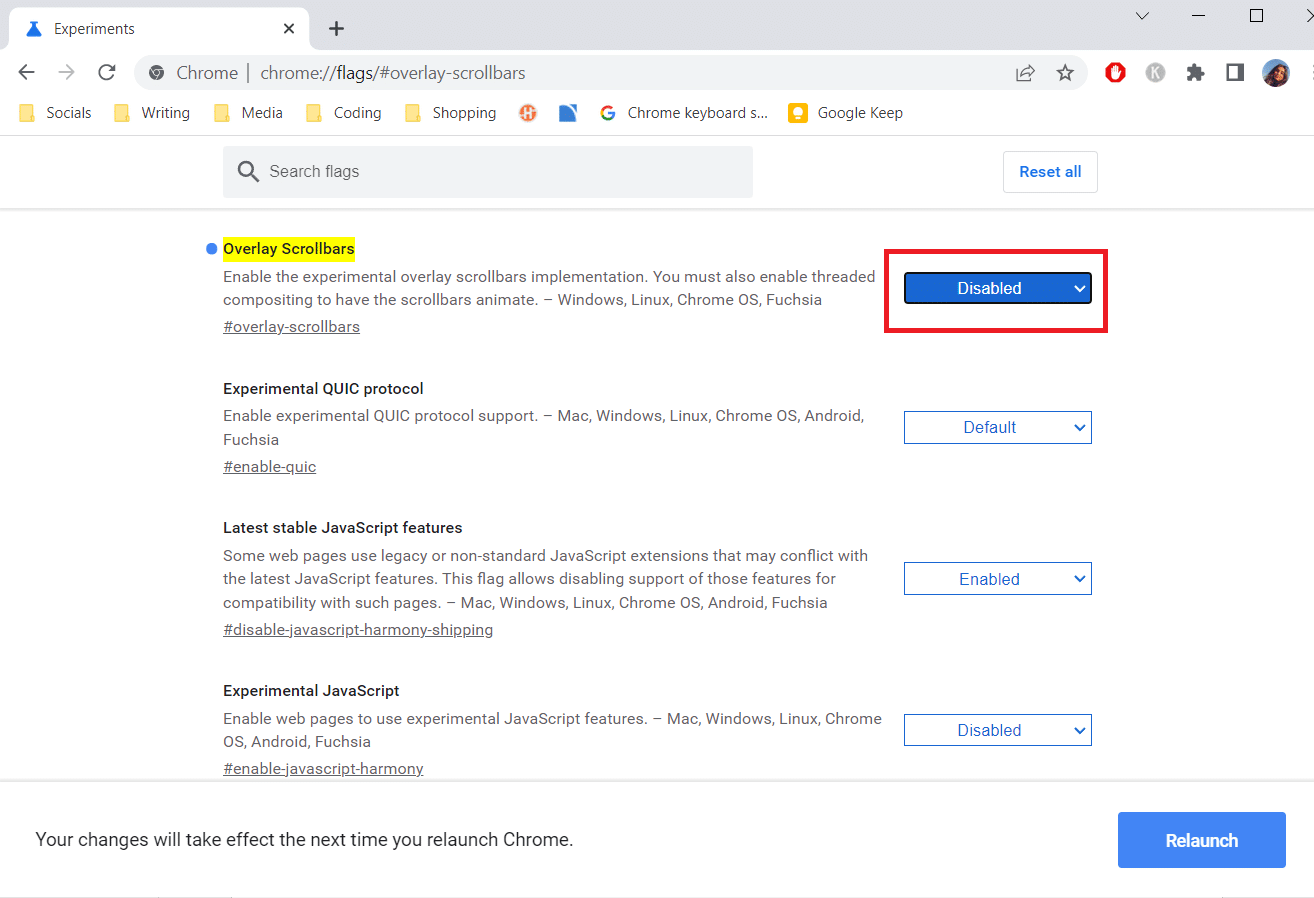
4. Cliquez sur Relancer pour redémarrer Chrome.
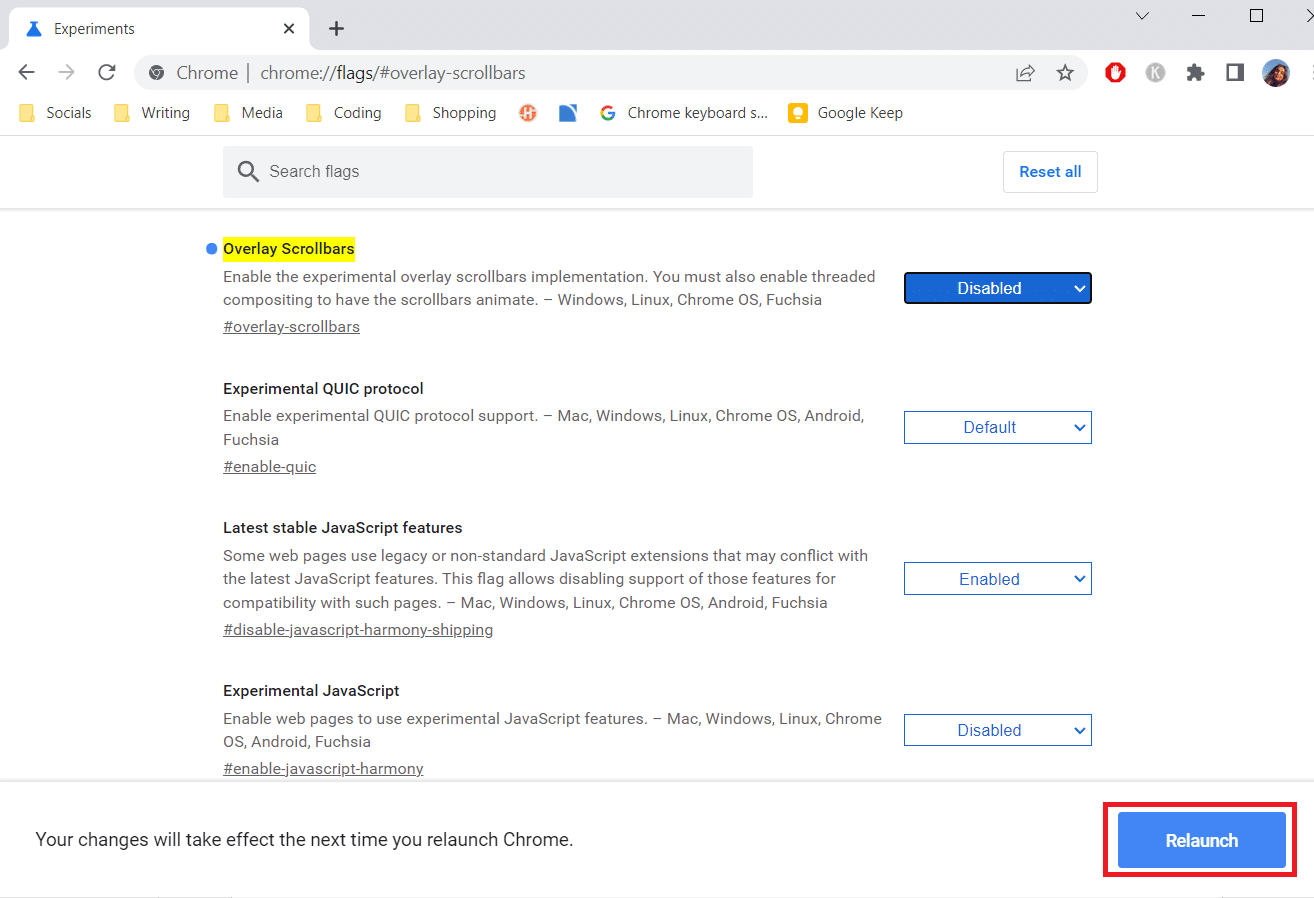
Méthode 3 : Mettre à jour Chrome
De nombreux problèmes de Chrome peuvent être résolus en le mettant à jour. Les mises à jour assurent le bon fonctionnement et la sécurité de votre navigateur. La mise à jour de Chrome peut corriger l’erreur de disparition de la barre de défilement Chrome et voici comment vous pouvez le faire.
1. Lancez le navigateur Google Chrome.
2. Cliquez sur trois points dans le coin supérieur droit de la page. Sélectionnez Aide > À propos de Google Chrome.
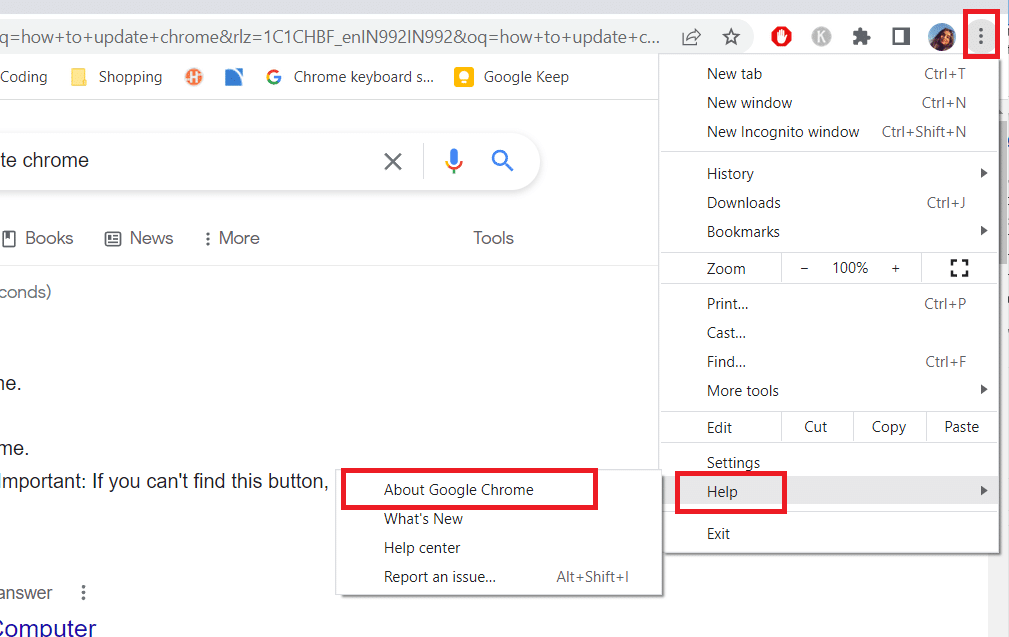
3. Dans la fenêtre suivante, Chrome vérifiera les mises à jour.
4. S’il y a des mises à jour, Chrome commencera automatiquement la mise à jour, après quoi un bouton Relancer apparaîtra.
5. Cliquez sur Relancer pour redémarrer Chrome avec de nouvelles mises à jour.
6. S’il n’y a pas de mises à jour disponibles, vous verrez le message Chrome est à jour après l’étape 3.
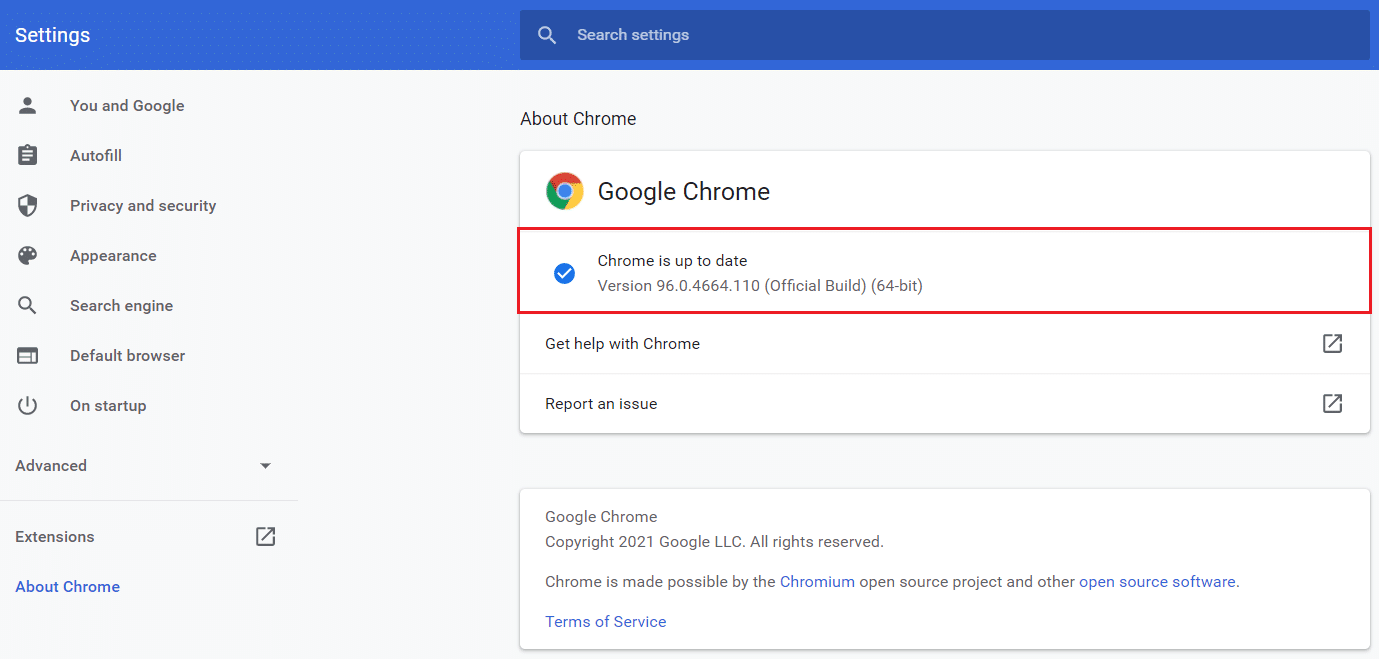
Méthode 4 : désactiver l’accélération matérielle
L’accélération matérielle est destinée à rendre le défilement plus fluide, bien qu’elle provoque parfois des problèmes tels que la barre de défilement ne s’affiche pas dans Chrome. Le désactiver peut résoudre ce problème de barres de défilement manquantes dans Chrome et vous pouvez suivre ces étapes pour le faire.
1. Suivez les étapes 1 et 2 de la méthode 3 et accédez aux paramètres de Chrome.
2. Faites défiler vers le bas et localisez l’option Avancé, cliquez dessus pour la développer.
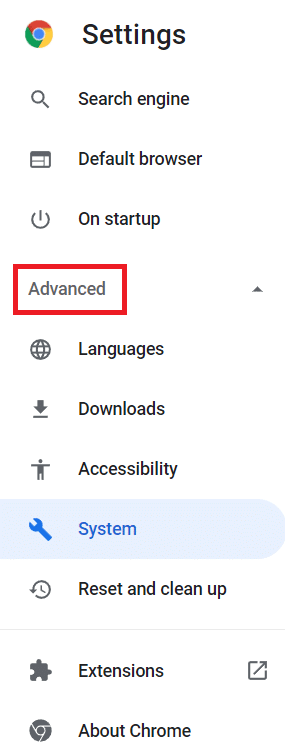
3. Sélectionnez l’option Système.
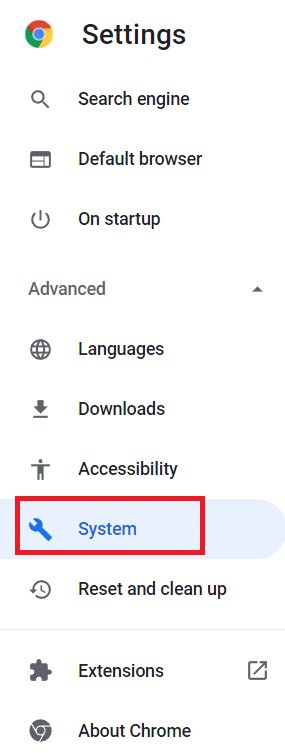
4. Désactivez l’option Utiliser l’accélération matérielle si disponible.
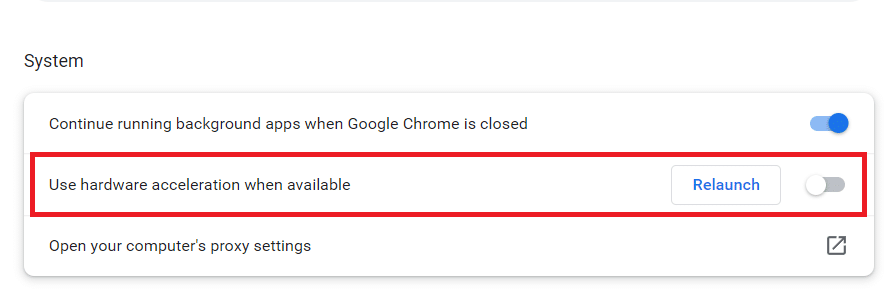
5. Cliquez sur le bouton Relancer pour redémarrer Chrome.
Voici quelques raccourcis clavier pour faire défiler les pages Web
- Appuyez sur la touche Espace pour faire défiler vers le bas.
- Appuyez sur les touches fléchées pour faire défiler vers le haut et vers le bas pour faire défiler une page Web.
- Appuyez sur les touches fléchées haut/bas tout en maintenant la touche Fn (fonction) enfoncée pour faire défiler une page Web vers le haut/bas.
Foire aux questions (FAQ)
Q1. Pourquoi ma barre de défilement disparaît-elle toujours ?
Réponse : Lorsque le contenu est placé dans son propre conteneur, la barre de défilement peut disparaître. Une zone de texte, par exemple, peut contenir plus de texte qu’elle ne peut en afficher à un moment donné. Les barres de défilement disparaîtront si vous supprimez suffisamment de texte de ce conteneur.
***
Nous espérons que ce guide vous a été utile et que vous avez pu résoudre le problème de disparition de la barre de défilement Chrome. Faites-nous savoir quelle méthode a le mieux fonctionné pour vous. Si vous avez des questions ou des suggestions, n’hésitez pas à les déposer dans la section des commentaires.